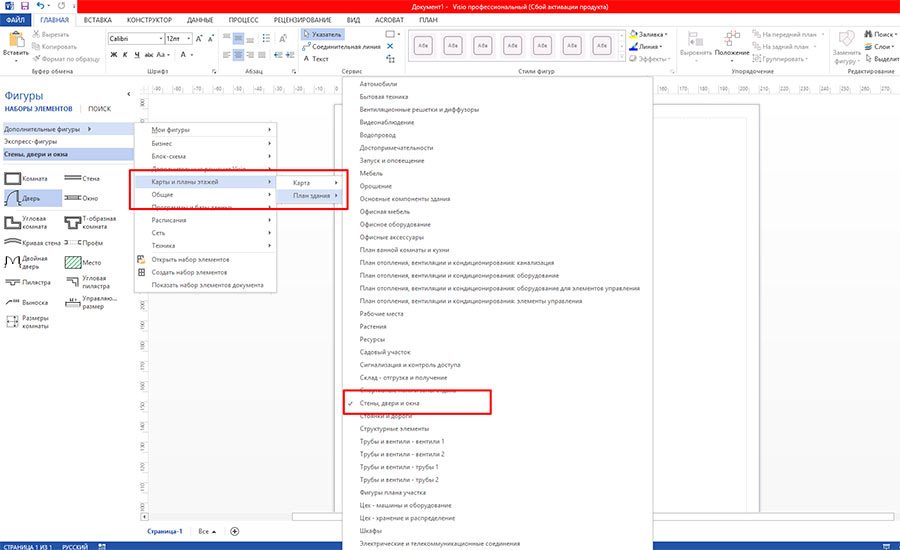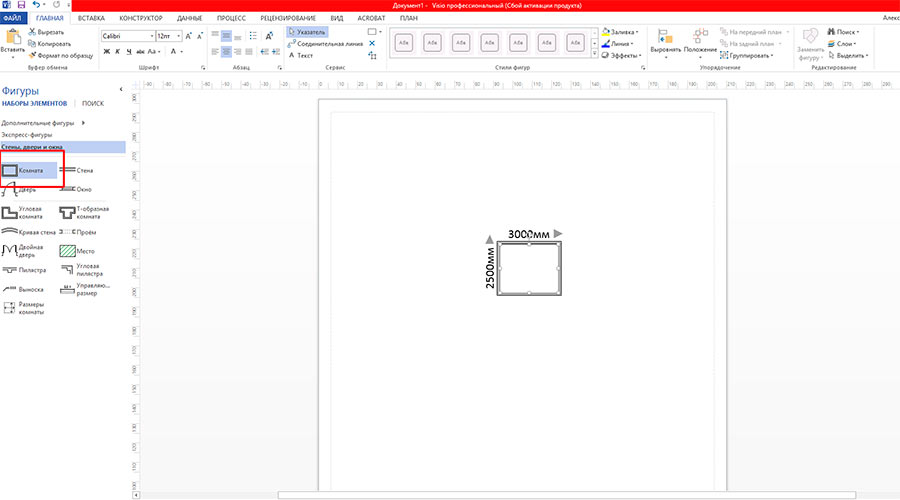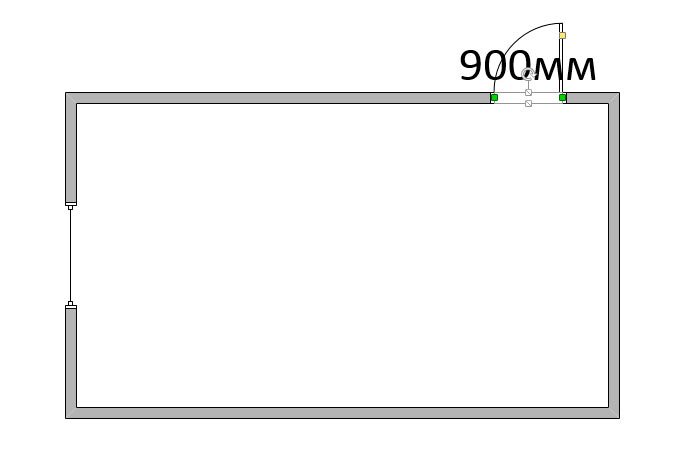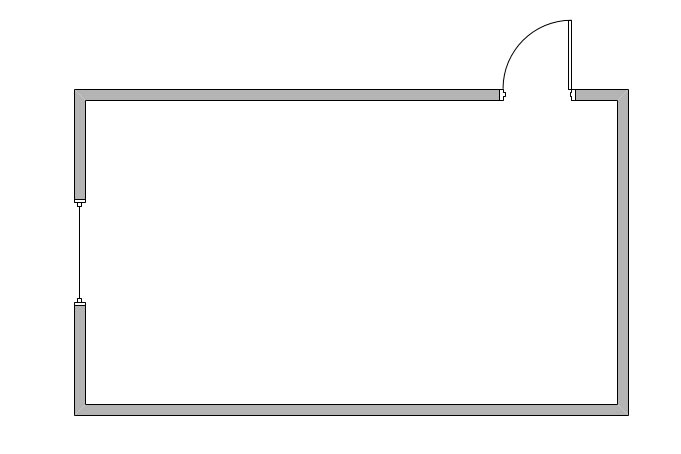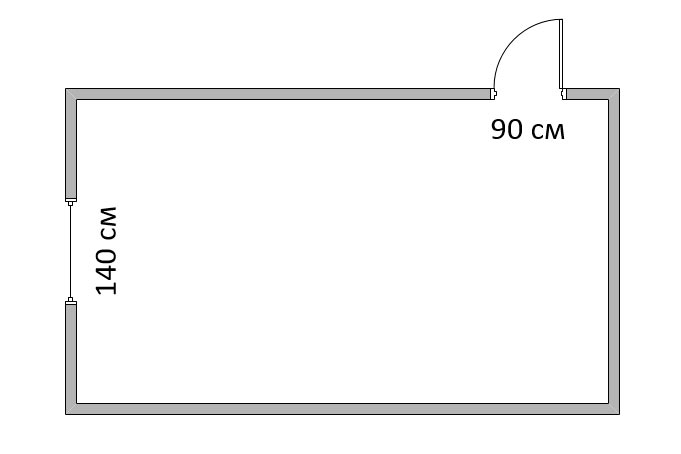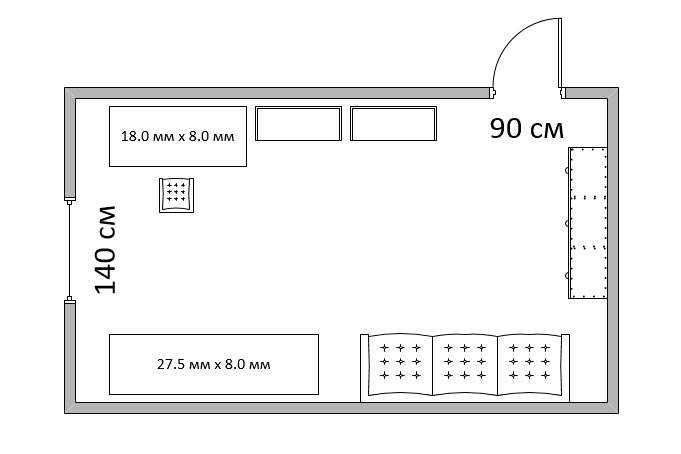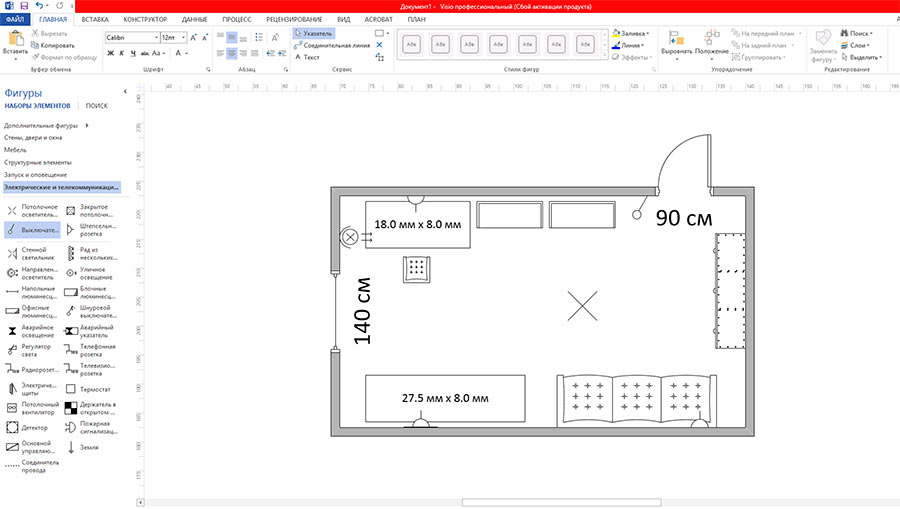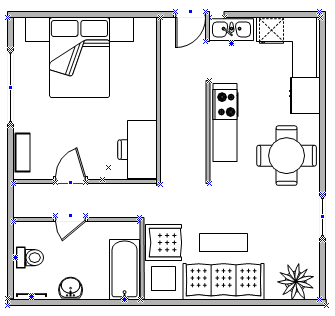в чем нарисовать план квартиры с размерами visio
Создание схемы с планом рабочих мест
Макет офиса в Visio — это вид накладных расходов на офисное пространство со стенами, окнами, двери, мебелью и так далее. Это может быть один офис или несколько офисов.
В списке Категории выберите категорию планы Карты и планы этажей.
Дважды щелкните шаблон Office макета.
По умолчанию этот шаблон открывает масштабированное страницу в альбомной ориентации.
Если масштаб по умолчанию не предназначен для ваших целей, вы можете изменить его на другой стандартный или собственный.
Изменение масштаба документа
Щелкните правой кнопкой мыши вкладку страницы в нижней части области рисования и выберите настройка страницы.
В диалоговом окте «Настройка страницы» перейдите на вкладку Масштаб чертежа.
Выберите один из заранее заранее определенных шкал или выберите Настраиваемый масштаб и задайте собственный.
Если вы добавите в схему дополнительные страницы, вы можете настроить для каждой страницы другой масштаб.
Создание структуры стен
Структуру стен можно создать с помощью фигур комнаты и стен. Хороший способ работы — создать базовую структуру внешних стен здания с помощью фигуры Комната, а затем добавить фигуры Стен для создания отдельных офисов.
Использование фигур комнаты
В окне Фигуры щелкните заголовок окна Стены, двери и Windows.
Перетащите на страницу документа одну из фигур Комната.
Отрегулируйте размер комнаты, перемещая управляющие маркеры и маркеры выделения для отдельных стен.
Использование фигур стен
Перетащите фигуры Стена на страницу документа. Измещать стену путем перетаскиванием конечной точки.
Длина стены отображается на выделенной стене и обновляется при изменении ее размера.
Перетащите конечную точку одной стены к любой точке другой стены. Когда стены приклеены, конечная точка изменяет цвет.
Пересечения между стенами удаляются автоматически.
Добавление дверей и окон
Выпадите фигуры дверей и окон на стены. Двери или окно будут повернуты для выравнивания по стене и помещается внутри стены, отображая ее текущий размер. Чтобы изменить размер двери или окна, перетаскиванием конечной точки.
Выравнивание функций комнаты с помощью направляющие
Если вы хотите, чтобы концы объектов в комнате были выровнены друг от друга, например два окна друг напротив друга, перетащите направляющие в то место, где вы хотите выровнять концы. Направляющие — это прямая линия, которая проходит по странице. По умолчанию фигуры привязывания к направляющие, поэтому при перетаскиваниях фигуры близко к направляющие привязывания выравниваются друг с другом. Перетащите направляющие с линейки по краям области рисования:
Нарисуйте указатель мыши на горизонтальной или вертикальной линейке вдоль края области рисования.
Щелкните и перетащите на страницу. На странице появится руководство.
Чтобы удалить направляющие, выберите их и нажмите кнопку DELETE.
Управление офисом
Добавьте оборудование, офисную мебель и офисное оборудование, перетащив фигуры из них на страницу чертежа.
Если вы знаете реальные размеры мебели, которая используется, вы можете настроить правильное масштабировать фигуры мебели до размера помещения с помощью окна Размер & Положение, чтобы задать точную высоту и ширину элемента:
На вкладке Вид в группе Показать выберите пункт Области задач, а затем — пункт Размер и положение.
На странице рисунка выберите фигуру, размеры которой вы хотите установить.
В окне Размер & положение измените свойства Ширина и Высота в зависимости от реального размера элемента, как видно с накладной, и нажмите ввод.
Как легко нарисовать план квартиры в MS Visio
Полезно иметь под рукой план собственной квартиры: мало кто способен удержать в голове ширину и длину комнат, размер оконных проемов и дверей. Да и при перестановке (или покупке) нового дивана,неизбежно возникает вопрос куда поставить приобретение – поближе к окну или к дальней стене. А вдруг не влезет? так нет проблем – берем рулетку, ручку и бумагу и рисуем схематичный план на обрывке газеты…
А может быть лучше использовать более удобный и приятный инструмент? Например, редактор графики MS Visio, входящий в состав офисного пакета MS office?
Начинаем рисовать план квартиры в MS Visio
Рисуем комнату в MS Visio
Первым делом запускаем MS Visio и создаем пустой документ, шаблоны нам тут не понадобятся. Запустили? Отлично, теперь нам необходим правильный набор инструментов. В меню слева, щелкните на копке “Дополнительные фигуры”, затем выберите “Карты и планы этажей”, и наконец, “Стены, окна и двери”.
Начнем с простого – нарисуем одну комнату. На панели слева, выберем самый первый значок, который так и называется “Комната”. Щелкнув на него левой кнопкой мыши выделим инструмент, а затем, не отпуская кнопки, перенесем образец комнаты в рабочую область листа.
Заготовка нашей первой комнаты в окне редактора Visio
Аккуратный прямоугольник помещенный в центр листа пока ещё мало напоминает жилую комнату. Зато у него уже указан размер сторон, правда заданных по умолчанию 2,5 м на 3 м, для комфортного существования маловато, не находите? Исправим эту досадную мелочь: потянув мышью за управляющие точки на боковинах нашей “комнаты”, растянем её до подходящих размеров. Я выбрал одну из стандартных российских планировок КПД и выставил значения 4 х 7 м.
Основа для плана квартиры уже готова, но комната наша пока как огурец из известной загадки – без окон и дверей. Исправим эту оплошность, перетащив инструменты “Дверь” и “Окно” в рабочую область листа (что недавно мы проделали с инструментом “комната”) и разместив их на своих местах.
Размер дверей и окон в MS visio легко изменить перетаскиванием направляющих
Вот и основа будущего плана квартиры – общий план моей комнаты
Чтобы не забыть размеры проемов, я щелкаю два раза сначала по вновь добавленному окну, затем по двери, и в появившемся текстовом поле указываю их размеры для себя. По-моему выглядит хорошо.
Я указал размеры окна и двери, чтобы в будущем не забыть их
Планировка комнаты в MS Visio
Комнату с помощью MS Visio мы уже нарисовали, самое время добавить неё мебель. “Стены, окна и двери” нам уже не нужны, достаем (с помощью меню “Дополнительные фигуры” → “Карты и планы этажей”) панель “Мебель”, и начинаем расстановку.
Вот так, схематично, я изобразил обстановку своей комнаты. По аналогии в MS Visio можно нарисовать любое помещение
Вот и моя комната – пара столов, пара книжных шкафов, один платяной, и большой удобный диван. Как и с окнами-дверьми, каждый элемент можно растянуть или уменьшить по размеру, но в отличие от них, ещё и развернуть на произвольный угол, с помощью закругленной стрелки “Повернуть фигуру”.
План квартиры в MS Visio
Все бы хорошо, но только пока мой план больше похож на рисунок. Где розетки, выключатели и т.п.? Исправим это недоразумение. В уже хорошо знакомом нам меню “Карты и планы этажей” находим пункт “Электрические соединения” и расставляем люстры, розетки и выключатели.
Люстра, торшер, выключатели и розетки – на нашем квартирном плане есть всё
Можно пойти дальше, и с помощью выносок указать дополнительные размеры где это необходимо, добавить дополнительную разметку плана… ну и дорисовать всю остальную квартиру. Однако для одного урока, информации к размышлению достаточно. Удачных планов!
Методическая разработка практической работы по теме «Графический редактор MS Visio. Создание плана помещения в программе Visio»
Данная статья может быть рассмотрена как продолжение моей работы, опубликованной в Открытом уроке 2007/08, т.е. мое желание поделиться с коллегами опытом применения в своей повседневной работе уже созданных и опубликованных работ. Использовать в работе хорошие идеи и находки коллег в зависимости от поставленных учебных целей, на мой взгляд, это признак накопленного педагогического мастерства, а не ни умение придумать что-то новое, и уж тем более не плагиат.
Данную мысль я хочу еще раз показать на примере использования разработки Ильи Вяткина «Visio 2010. Быстрый старт».Статья опубликована в рамках конкурса «Microsoft Office 2010 – эффективное воплощение ваших идей» 10.03.2010 (Источник: www.oszone.net: www.oszone.net/11545/Visio2010_Quick_Start). Приношу искреннюю благодарность автору за замечательную работу. Я использую данную практическую работу в своей работе с учащимися I курса при изучении предмета «Информатика и ИКТ» в разделе «Технологии создания и преобразования информационных объектов» по теме: «Графический редактор MS VISIO: Создание плана помещения в программе MS VISIO».
Актуальность данной разработки заключается в том, что за 4 академических часа, отведенные на выполнение данной практической работы, позволяет студентам понять механизм и работы в графическом редакторе MS VISIO освоить принцип быстрого создания планов помещений для дальнейшего формирования навыков работы с профессиональными программными продуктами, например с САПР AutoCad.
Форма занятия: индивидуальная.
Цель: приобрести навыки работы в программе MSVisio. Научиться создавать и работать с графическими объектами (примитивами) в приложении MSVisio.
Инструкция по ТБ: При выполнении работы должны соблюдаться правила ТБ при работе за ПК и правила поведения в компьютерном классе.
Вопросы для проверки (самопроверки) готовности к выполнению практической работы:
Ход работы
Задание: Создайте плана помещения
Контрольные вопросы (задания):
Д/З: Подготовить макет плана квартиры(не меньше 2-х комнат) на бумажном носителе.
Создание собственных планов этажей
Точные и масштабируемые цифровые шаблоны и инструменты создания планов этажей помогут вам легко проектировать офисное пространство и жилые помещения с системами отопления, вентиляции и кондиционирования и множеством других объектов.
Проектирование и совместная работа: простота и удобство. В рамках Visio, план 2, нашего самого функционального набора для работы со схемами, предлагаются новейшие приложения Visio для работы в Интернете и на компьютере, а также 2 ГБ места в облачном хранилище OneDrive для бизнеса.
Упростите процесс проектирования с помощью веб-схем
Пользуйтесь готовыми шаблонами планов этажей и тысячами фигур и символов, включая двери, окна, розетки и многое другое. Создавайте собственные планы и настраивайте их в несколько нажатий.
Работайте вместе с внешними проектировщиками, архитекторами и другими заинтересованными лицами
Делитесь своими планами этажей в виде ссылок, PDF-файлов, изображений и CAD-файлов с чертежами. Импортируйте CAD-чертежи*, меняйте их размер и масштаб или сохраняйте в заблокированных слоях, чтобы запретить их несанкционированное изменение.
* Доступно в составе Visio, план 2.
Экономьте время и ресурсы: делайте все правильно с первого раза
Создавайте* и редактируйте свои планы этажей вместе с коллегами и оперативно обменивайтесь идеями. Добавляйте комментарии в режиме реального времени и сохраняйте разные версии или слои, которые можно легко сравнить.
* Для одновременной работы над документом на платформе Windows все авторы должны иметь Visio, план 2 и использовать классическое приложение Visio.
Делайте свои документы более наглядными с помощью ссылок на данные
Добавляйте в чертежи всю необходимую информацию. Создавайте ссылки, которые будут связывать фигуры на ваших схемах планов этажей с таблицами Excel или другими хранилищами данных.
Получайте более подробные аналитические данные благодаря интеграции с Power BI
Легко интегрируйте свои схемы и планы с инструментами Power BI*. Автоматически связывайте их с результатами соответствующего анализа для получения комплексной картины.
Создание плана дома
Используйте шаблон план дома вVisio профессиональный иVisio, план 2, чтобы нарисовать новые планы дома или планы ремонта, поэкспериментировать с новыми схемами мебели и кухонной мебели или нарисовать планы, чтобы добавить новую комнату в свой дом.
Создание плана дома
На вкладке Файл выберите пункт Создать, а затем — элемент План дома.
Выберите метрическую или американскую систему мер и нажмите кнопку Создать.
По умолчанию этот шаблон будет открыт на масштабированной странице документа с альбомной ориентацией 
Создайте базовую структуру внешних стен одним из следующих способов.
Использование фигур помещения
Из набора элементов Структурные элементы перетащите на страницу документа одну из фигур помещения.
Изучая фигуру помещения, перетаскиванием химок и 

Использование фигур стен
Из набора элементов Структурные элементы перетащите на страницу документа фигуры наружных стен.
Измените размеры стен, перетащив конечную точку ( 

Чтобы соединить стены, перетащите конечную точку ( 

Когда стены приклеены, их конечные точки становятся красными. Пересечения между стенами удаляются автоматически.
Примечание: Для правильного соединения стен в диалоговом окне Привязать и приклеить установите флажок Приклеивание к контуру фигуры.
Создайте внутренние стены.
Перетащите на страницу документа фигуры стен и расположите их внутри внешней структуры.
Измените размеры стен, перетащив конечную точку ( 

Чтобы соединить стены, перетащите конечную точку ( 

Когда стены приклеены, их конечные точки становятся красными. Пересечения между стенами удаляются автоматически.
Примечание: Для правильного соединения стен в диалоговом окне Привязать и приклеить установите флажок Приклеивание к контуру фигуры.
Добавьте другие структурные элементы.
Из набора элементов Структурные элементы перетащите на страницу документа структурные фигуры, например, колонны.
Из набора элементов Основные компоненты здания перетащите на страницу документа фигуры строительных элементов, таких как лестница.
Добавьте двери и окна.
Из набора элементов Структурные элементы перетащите фигуры дверей и окон на стены.
Двери и окна будут автоматически повернуты для выравнивания по стене и приклеены к ней. Они также будут иметь толщину стены и переместятся со стенами при изменении их положения.
Собрав каркас здания и структуру стен, вы можете добавить символы электрооборудования и размерные линии.
Добавление символов электрооборудования
Из набора элементов Электрические и телекоммуникационные соединения перетащите на фигуры стен настенные переключатели, розетки и другие приборы.
Отпустите кнопку мыши, 
Вы также можете перетаскивать на страницу документа фигуры потолочных приборов, такие как потолочный вентилятор.
Добавление на стены размерных линий
Щелкните правой кнопкой мыши фигуру стены, а затем в контекстном меню выберите команду Добавить размер.
Измените положение размерных линий и размерного текста, перетащив управляющий маркер 
Примечание: Чтобы увидеть всплывающую подсказку об управляющем маркере для выделенной фигуры, наведите на него указатель мыши.
Указанный для стены размер можно изменить. Для этого выделите фигуру размера, введите нужный размер, а затем щелкните область за пределами этой фигуры.
Вставка плана дома САПР
На вкладке Файл выберите пункт Создать, а затем — элемент План дома.
Выберите метрическую или американскую систему мер и нажмите кнопку Создать.
По умолчанию этот шаблон будет открыт на масштабированной странице документа с альбомной ориентацией 
На вкладке Вставка нажмите кнопку Чертеж САПР.
Выберите файл чертежа и нажмите кнопку Открыть.
Для принятия размера и расположения чертежа САПР нажмите кнопку ОК.
Вставленный чертеж можно переместить, изменить его размер и масштаб. Можно также заблокировать слой, содержащий чертеж САПР, чтобы при создании нового плана случайно не изменить этот слой.
Копирование существующего плана дома Visio в новый документ
На вкладке Файл выберите пункт Создать, а затем — элемент План дома.
Выберите метрическую или американскую систему мер и нажмите кнопку Создать.
По умолчанию этот шаблон будет открыт на масштабированной странице документа с альбомной ориентацией 
Откройте существующий документ Visio.
На вкладке Конструктор выберите группу Параметры страницы, а затем откройте вкладку Масштаб документа. Запомните масштаб существующего чертежа и установите такой же в новом документе.
В существующем документе выберите фигуры, которые хотите использовать в новом документе, и на вкладке Главная щелкните команду Копировать.
Перейдите в новый документ и на вкладке Главная выберите команду Вставить.
Совет: Вы можете заблокировать существующие слои документа, чтобы случайно не изменить их при создании нового плана.
Создание плана дома
На вкладке Файл выберите пункт Создать, а затем в категориях шаблонов выберите Карты и планы этажей.
Щелкните План дома, выберите метрическую или американскую систему мер и нажмите кнопку Создать.
По умолчанию этот шаблон будет открыт на масштабированной странице документа с альбомной ориентацией 
Создайте базовую структуру внешних стен одним из следующих способов.
Использование фигур помещения
Из набора элементов Структурные элементы перетащите на страницу документа одну из фигур помещения.
Изучая фигуру помещения, перетаскиванием химок и 

Использование фигур стен
Из набора элементов Структурные элементы перетащите на страницу документа фигуры наружных стен.
Измените размеры стен, перетащив конечную точку ( 

Чтобы соединить стены, перетащите конечную точку ( 

Когда стены приклеены, их конечные точки становятся красными. Пересечения между стенами удаляются автоматически.
Примечание: Для правильного соединения стен в диалоговом окне Привязать и приклеить установите флажок Приклеивание к контуру фигуры.
Создайте внутренние стены.
Перетащите на страницу документа фигуры стен и расположите их внутри внешней структуры.
Измените размеры стен, перетащив конечную точку ( 

Чтобы соединить стены, перетащите конечную точку ( 

Когда стены приклеены, их конечные точки становятся красными. Пересечения между стенами удаляются автоматически.
Примечание: Для правильного соединения стен в диалоговом окне Привязать и приклеить установите флажок Приклеивание к контуру фигуры.
Добавьте другие структурные элементы.
Из набора элементов Структурные элементы перетащите на страницу документа структурные фигуры, например, колонны.
Из набора элементов Основные компоненты здания перетащите на страницу документа фигуры строительных элементов, таких как лестница.
Добавьте двери и окна.
Из набора элементов Структурные элементы перетащите фигуры дверей и окон на стены.
Двери и окна будут автоматически повернуты для выравнивания по стене и приклеены к ней. Они также будут иметь толщину стены и переместятся со стенами при изменении их положения.
Собрав каркас здания и структуру стен, вы можете добавить символы электрооборудования и размерные линии.
Добавление символов электрооборудования
Из набора элементов Электрические и телекоммуникационные соединения перетащите на фигуры стен настенные переключатели, розетки и другие приборы.
Отпустите кнопку мыши, 
Вы также можете перетаскивать на страницу документа фигуры потолочных приборов, такие как потолочный вентилятор.
Добавление на стены размерных линий
Щелкните правой кнопкой мыши фигуру стены, а затем в контекстном меню выберите команду Добавить размер.
Измените положение размерных линий и размерного текста, перетащив управляющий маркер 
Примечание: Чтобы увидеть всплывающую подсказку об управляющем маркере для выделенной фигуры, наведите на него указатель мыши.
Указанный для стены размер можно изменить. Для этого выделите фигуру размера, введите нужный размер, а затем щелкните область за пределами этой фигуры.
Вставка плана дома САПР
На вкладке Файл выберите пункт Создать, а затем в категориях шаблонов выберите Карты и планы этажей.
Щелкните План дома, выберите метрическую или американскую систему мер и нажмите кнопку Создать.
По умолчанию этот шаблон будет открыт на масштабированной странице документа с альбомной ориентацией 
На вкладке Вставка нажмите кнопку Чертеж САПР.
Выберите файл чертежа и нажмите кнопку Открыть.
Для принятия размера и расположения чертежа САПР нажмите кнопку ОК.
Вставленный чертеж можно переместить, изменить его размер и масштаб. Можно также заблокировать слой, содержащий чертеж САПР, чтобы при создании нового плана случайно не изменить этот слой.
Копирование существующего плана дома Visio в новый документ
На вкладке Файл выберите пункт Создать, а затем в категориях шаблонов выберите Карты и планы этажей.
Щелкните План дома, выберите метрическую или американскую систему мер и нажмите кнопку Создать.
По умолчанию этот шаблон будет открыт на масштабированной странице документа с альбомной ориентацией 
Откройте существующий документ Visio.
На вкладке Конструктор выберите группу Параметры страницы, а затем откройте вкладку Масштаб документа. Запомните масштаб существующего чертежа и установите такой же в новом документе.
В существующем документе выберите фигуры, которые хотите использовать в новом документе, и на вкладке Главная щелкните команду Копировать.
Перейдите в новый документ и на вкладке Главная выберите команду Вставить.
Совет: Вы можете заблокировать существующие слои документа, чтобы случайно не изменить их при создании нового плана.
Важно: Office 2007 больше не поддерживается. Перейдите на Microsoft 365, чтобы работать удаленно с любого устройства и продолжать получать поддержку.
Создание плана дома
В меню Файл выберите пункты Создать, Карты и планы этажей и План дома.
По умолчанию этот шаблон будет открыт на масштабированной странице документа с альбомной ориентацией 
Создайте базовую структуру внешних стен одним из следующих способов.
Использование фигур помещения
Из набора элементов Структурные элементы перетащите на страницу документа одну из фигур помещения.
Изучая фигуру помещения, перетаскиванием химок и 

Использование фигур стен
Из набора элементов Структурные элементы перетащите на страницу документа фигуры наружных стен.
Измените размеры стен, перетащив конечную точку ( 

Перетащите конечную точку ( 

Когда стены приклеены, их конечные точки становятся красными. Пересечения между стенами удаляются автоматически.
Примечание: Для правильного соединения стен в диалоговом окне Привязать и приклеить установите флажок Приклеивание к контуру фигуры.
Создайте внутренние стены.
Перетащите на страницу документа фигуры стен и расположите их внутри внешней структуры.
Измените размеры стен, перетащив конечную точку ( 

Перетащите конечную точку ( 

Когда стены приклеены, их конечные точки становятся красными. Пересечения между стенами удаляются автоматически.
Примечание: Для правильного соединения стен в диалоговом окне Привязать и приклеить установите флажок Приклеивание к контуру фигуры.
Добавьте другие структурные элементы.
Из набора элементов Структурные элементы перетащите на страницу документа структурные фигуры, например, колонны.
Из набора элементов Основные компоненты здания перетащите на страницу документа фигуры строительных элементов, таких как лестница.
Добавьте двери и окна.
Из набора элементов Структурные элементы перетащите фигуры дверей и окон на стены.
Двери и окна будут автоматически повернуты для выравнивания по стене и приклеены к ней. Они также будут иметь толщину стены и переместятся со стенами при изменении их положения.
Собрав каркас здания и структуру стен, вы можете добавить символы электрооборудования и размерные линии.
Добавление символов электрооборудования
Из набора элементов Электрические и телекоммуникационные соединения перетащите на фигуры стен настенные переключатели, розетки и другие приборы.
Отпустите кнопку мыши, 
Вы также можете перетаскивать на страницу документа фигуры потолочных приборов, такие как потолочный вентилятор.
Добавление на стены размерных линий
Щелкните правой кнопкой мыши фигуру стены, а затем в контекстном меню выберите команду Добавить размер.
Измените положение размерных линий и размерного текста, перетащив управляющий маркер 
Примечание: Чтобы увидеть всплывающую подсказку об управляющем маркере для выделенной фигуры, наведите на него указатель мыши.
Указанный для стены размер можно изменить. Для этого выделите фигуру размера, введите нужный размер, а затем щелкните область за пределами этой фигуры.
Вставка плана дома САПР
В меню Файл выберите пункты Создать, Карты и планы этажей и План дома.
По умолчанию этот шаблон будет открыт на масштабированной странице документа с альбомной ориентацией 
В меню Вставка щелкните Чертеж САПР.
В качестве типа файла выберите Чертеж AutoCAD (*.dwg; *.dxf). Выберите файл чертежа и нажмите кнопку Открыть.
Для принятия размера и расположения чертежа САПР нажмите кнопку ОК.
Вставленный чертеж можно переместить, изменить его размер и масштаб. Можно также заблокировать слой, содержащий чертеж САПР, чтобы при создании нового плана случайно не изменить этот слой.
Копирование существующего плана дома Visio в новый документ
В меню Файл выберите пункты Создать, Карты и планы этажей и План дома.
По умолчанию этот шаблон будет открыт на масштабированной странице документа с альбомной ориентацией 
Откройте существующий документ Visio.
В меню Файл выберите элемент Параметры страницы и откройте вкладку Масштаб. Запомните масштаб существующего чертежа и установите такой же в новом документе.
В существующем документе выберите фигуры, которые хотите использовать в новом документе, и в меню Правка выберите команду Копировать.
Перейдите в новый документ и в меню Правка выберите команду Вставить.
Совет: Вы можете заблокировать существующие слои документа, чтобы случайно не изменить их при создании нового плана.