в чем нарисовать план квартиры с размерами autocad
Создание чертежа и плана дома в программе Autocad
Перед тем как начертить план дома в программе Автокад, необходимо определиться с типом будущего строения:
Проект и чертеж двухэтажного коттеджа созданного в программе Autocad
Затем потребуется самостоятельно создать проект и чертеж дома.
Выбор софта
Специалисты выделяют несколько строительных технологий по возведению домов:
Вышеописанные технологии используют для частного строительства. Чтобы самому создать проект дома, специалисты советуют использовать платные либо бесплатные онлайн-программы для проектирования домов. При возможности можно купить лицензированную версию софта. Проектирование дома — это отрасль архитектуры и дизайна.
Планировка дома созданная в AutoCAD
Чтобы правильно осуществить такую задачу, используется многофункциональная специальная программа. С ее помощью можно:
Создание проекта дома на компьютере — сложная задача. Поэтому при отсутствии опыта в данной сфере деятельности потребуется консультация специалистов. В противном случае рекомендуется использовать простые онлайн-программы. Они рассчитаны на экономное строительство и создание типовых проектов дома. Для создания оригинальной идеи используются более сложные программы.
Если вы хотите построить деревянный дом, то используется софт по проектированию деревянных домов. Он позволяет создать трехмерную модель дома из дерева, основанную на данных о размерах бревен. При этом пользователь самостоятельно указывает расположение поперечных вырезов.
Трехмерная модель двухэтажного дома сделанная в AutoCAD
В остальных случаях используются онлайн-программы по 3D моделированию. Такие софты выполняют проектирование зданий в полуавтоматическом режиме.
С помощью заданных размеров программа самостоятельно начертит план дома. При необходимости пользователь может внести свои корректировки. Можно начертить план дома в AutoCAD и КОМПАС-3D.
Предварительно такие программы скачивают и устанавливают на ПК.
Список софтов
Для проектировки домов часто используют программу Arcon. Она позволяет увидеть будущее строение в трехмерном режиме. Данная программа разработана для решения вопросов, связанных с эскизным проектированием дома любой сложности. Arcon — онлайн-софт с понятным и простым интерфейсом, который используется для планировки частного загородного дома. При необходимости пользователь может заняться дизайном каждой комнаты в отдельности, нанося на план необходимые надписи и размеры. Готовый проект можно распечатать.
Проектирование дома в программе Arcon
Для упрощения процесса создания плана дома в Арконе предусмотрены разные текстуры. Библиотека программы состоит из более 1300 текстур и 3000 интерьерных объектов. При необходимости пользователь может загрузить свои элементы в формате 3ds. Также в программе Arcon предусмотрена функция проектирования лестницы на второй этаж разной формы. Этот софт можно использовать для перепланировки помещений. К основным инструментам такого софта специалисты относят:
Для трехмерного проектирования дома можно использовать бесплатную программу FloorPlan3D. С ее помощью также можно запланировать дизайн каждой комнаты, произвести необходимые расчеты.
Ознакомление с AutoCAD
Нарисовать будущее здание можно в Автокаде.
Данная программа предоставляет возможность просмотра 8 слайдов создания проекта, каждый из которых состоит из нескольких подпунктов. При необходимости пользователь может просмотреть в любое время готовые чертежи каркасного дома с разных сторон в 3D-режиме. Следующий шаг — ознакомление с требованиями к проектированию здания. В этом этапе необходимо:
Чертим план дома в Автокаде, используя инструменты переноса, отрезки, копирование (зеркальное), смещение линий на необходимое расстояние. Поэтому предварительно рекомендуется изучить инструменты софта.
Интерфейс программы autocad
Для этого можно просмотреть видео-уроки либо поэкспериментировать самостоятельно.
Выполнение работы
Чтобы начертить план дома, потребуется провести его оси: горизонтальные и вертикальные. Затем наносим линии стен с помощью объективной привязки. Их вычерчиваем по 2 стороны относительно всей оси. Затем удаляем линии, которые выходят за пределы стен. С помощью трехмерного моделирования в Автокаде можно поставленную задачу решить несколькими способами. Проектирование дома можно выполнить вручную (с помощью 2D-примитивов) либо создать из одной 3D-модели несколько проекций, связанных между собой.
Для возведения стен используют:
Специалисты советуют новичкам чертить план дома в AutoCAD с помощью последнего способа. 
Команда «Политело» — это аналог 2D, с помощью которого пользователь может:
Дополнительные возможности
К дополнительным функциональным возможностям рассматриваемого софта специалисты относят динамические блоки, макрокоманды, различные расширения. Динамические блоки в Автокаде представлены в виде двухмерных параметрических объектов, которые обладают различными свойствами. С помощью динамических блоков пользователь может сохранить в одном блоке различные геометрические реализации (с разными размерами и видимостью).
Макросы AutoCAD — простое средство адаптации. Функция Action Macros позволяет последовательно выполнять различные команды, для записи которых используется инструмент Action Recorder. Для создания своих кнопок используется меню Macros. С помощью этой функции пользователь легко возвращает ранее записанные макросы.
Разработка проекта и планировки дома в AutoCAD
Чтобы оперировать строками, в рассматриваемом софте предусмотрен специальный язык — Diesel. С его помощью формируются строки с переменным текстом. Результат выводится на монитор в виде строки, интерпретирующейся как команда. С помощью Diesel создаются сложные макрокоманды. При использовании Автокада в версии LT из-за отсутствия всех средств программирования особое внимание уделяется данному языку.
План квартиры в автокаде
Готовясь к переезду на новую квартиру, вы видите в мечтах, как вы открываете план квартиры на планшете и перетаскиваете из меню разные кресла, диваны, столы. Потом все становится 3d и вы радуетесь своим дизайнерским успехами.
Знаете, до этого еще далеко. Нет пока программы, которая показывает нам наши мечты. А что есть?
Какими программами мы пользуемся
Есть профессиональные программы, и есть любительские.
С помощью профессиональных программ можно начертить, нарисовать, смоделировать любой объект от ювелирного украшения до небоскреба.
Чтобы пользоваться этими программами надо
Это универсальные программы, они способны решить множество сложных задач.
Для целей построения плана помещения чаще всего используются AutoCAD, ArchiCAD, SketchUp, КОМПАС и др.

Изучать эту мощную программу с нуля, для того, чтобы вычертить планировку – неэффективная трата времени.
Любительские программы отличает узкая направленность. Они могут быть установлены на любое мобильное устройство, хотя пользоваться удобнее планшетом.
В статье « По – щучьему веленью: онлайн планировка квартиры бесплатно на русском языке» дан обзор пяти самых популярных программ для создания планировки квартиры или дома. Вывод : затратив немного времени на изучение программы и немного денег (500 — 700 рублей) для покупки необходимых расширений, можно самостоятельно построить планировку своей квартиры, а так же подобрать отделку и мебель, оплатив использование библиотеки.
Чтобы пользоваться этими программами
С чего начать планировку
1. У вас должен быть чертеж с размерами вашей квартиры. Это может быть строительный чертеж, рисунок из паспорта квартиры или эскиз от руки. Как самостоятельно выполнить замеры читайте «Как нарисовать крутой план квартиры в автокаде»
2. Выбираете, какой программой построения планировки вы будете пользоваться. Начинаете работать. 
3. Если вы не захотите тратить время на изучение программ проектирования или редактирования, но вам нужна планировка – обратитесь к дизайнеру. На моем сайте есть услуга Автоплан, используя которую, вы получите свой профессионально выполненный план квартиры в автокаде за 24 часа. Стоимость 750 рублей ( с учетом скидки на первый заказ)
Для чего нужна планировка
1. Если вы покупаете квартиру – для решения о расстановке мебели и оборудования; для общения со строительными бригадами, для составления сметы.
2. Если вы продаете квартиру – для объявления о продаже; качественная, яркая планировка способна удержать внимание покупателя на вашем объявлении в два раза больше.
3. Если вы агент по продаже или аренде квартир- профессиональная точная планировка в брендовых цветах и с логотипом – ваш козырь.
4. Если вы сдаете квартиру в аренду – профессионально выполненная планировка выгодно выделит вас среди потока предложений по аренде.
Не тратьте свое время на изучение не нужных вам программ, работайте с профессионалами. Заказывайте услугу Автоплан, и ваш план будет готов уже через 24 часа
Перейти в АВТОПЛАН
Как нарисовать крутой план квартиры в автокаде
Из глубин интернета часто слышны вопросы : а как быстро онлайн самому нарисовать план квартиры? Сложно ли это? Да, если человек никогда не работал с конструкторскими программами, то это будет так же сложно, как самому сделать ремонт квартиры, не имея опыта. Но, не невозможно!
Как и с ремонтом, самую сложную для вас часть работы, требующую опыта, знаний, инструментов – можно поручить специалисту. А всю остальную работу взять на себя. В результате все получится быстрее, легче, дешевле и качественнее.
Как это работает?
Здесь речь идет о плане самого помещения, без мебели. Указывается только рекомендуемое положение подсоединяемой к сетям техники: плиты, мойки, ванны, унитаза и раковины.
Можно взять ваш план, нарисованный от руки ( или планировку ПИБ), со всеми размерами и преобразовать его в готовый план в программе Автокад. Вот, собственно и все. Вы рисуете эскиз, делаете измерения, а мы конвертируем его в профессиональный чертеж.
То есть вот такой, например, эскиз
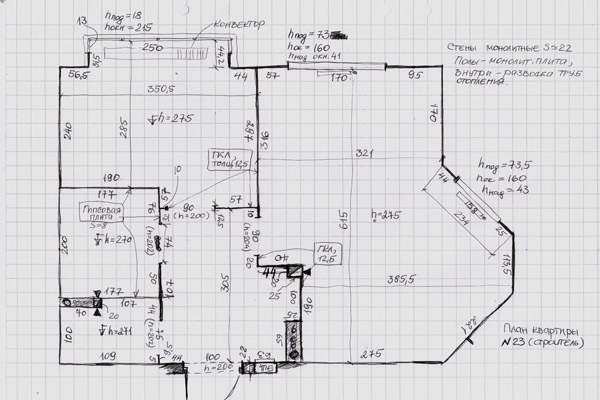
Мы конвертируем в такой чертеж в программе Автокад.


Ваш план действий :
Как нарисовать эскиз этажа, квартиры или помещения
1. Если у вас есть какие-либо планы квартиры – внимательно рассмотрите их, соотнесите каждую стену на плане со стеной в существующем помещении. Убедитесь, что вы хорошо понимаете геометрию пространства. Если планов никаких нет – изучите помещение, сделайте наброски. Самое сложное – «приклеить» одно помещение к другому на общем плане.
2. Для эскиза вам понадобится бумага формата А4, лучше всего в клетку или миллиметровка. Карандаш, резинка, линейка. Нарисуйте стены, окна и двери. Если план получился хорошо, обведите контуры стен мягким карандашом или шариковой ручкой.
4. Замерьте размеры каждого окна : длина, высота, глубина (от плоскости стены до рамы). Высота подоконника, высота стены над окном. Эту информацию напишите рядом с окном.
Замерьте двери – высота, ширина, глубина проема. Направление открывания двери, если дверь существующая.
Везде, где возможно, замерьте толщину стены и напишите материал стены.
5. Нарисуйте на эскизе положение и размеры радиаторов отопления, положение стояков.
Отметьте положение стояков канализации и водопровода., положение вентиляционных каналов, электрического щита, всех сантехнических приборов и кухонной техники, если имеется. Используйте для этого свои врожденные художественные способности.
6. Лестницы, камины, балконы — нарисуйте их расположение и размеры.
А где мебель?
Один из способов построения модели помещения
Рассмотрим один из путей моделирования комнаты. Модели помещений бывают нужны для разных целей, обычно – для моделирования интерьера, расстановки мебели или оборудования. Чаще всего моделлера интересует внутренняя геометрия комнаты, от этого и будем отталкиваться. Построение стен с помощью новой команды Polysolid здесь рассматривать не будем – эта команда довольно проста и не требует особого изучения, хотя очень удобна для моделирования стен простых помещений. Мы создадим модель комнаты мансардного этажа с относительно сложной геометрией стен и потолка.
1. Запускаем Autocad. Для трехмерного моделирования удобнее использовать стандартный интерфейс 3D Modeling, выбираем его из списка, открывающегося при нажатии кнопки Workspace Switching в строке состояния Autocad (правый нижний угол экрана):
2. Построение начнем с внутреннего объема комнаты. Т.е., можно сказать, что мы построим «воздух», заполняющий комнату. Сделать это несложно, если замеры помещения сделаны достаточно грамотно и точно. Пусть у нас есть исходное фото помещения с замерами:
В построениях подобного рода важно понять, какая простейшая трехмерная фигура лежит в основе нужного нам объекта, то есть, с чего проще начать моделирование. В данном случае очевидно, что это параллелепипед, у которого затем следует «срезать» два ребра, хотя, как и при любых других построениях в Autocad и в геометрии вообще, существует довольно много путей решения задачи. Ограничимся построением стен, потолка и пола, а также построим дверной проем и один оконный проем. Примем длину помещения равной 5м и будем считать, что невидимая на фото торцевая стена глухая.
3. Строим параллелепипед с размерами 5000*3700*2700. Используем команду Box и построение по размерам (опция Length). После указания первой точки делаем правый клик, и в меню команды выбираем Length. Перед вводом длины (запрос Specify length:) мышью выводим курсор на нужное направление построения, без кликов. Так мы задаем направление для параметра Length. Параметры Width и Height направлены, соответственно, влево и вверх по отношению к Length.
Затем через Enter вводим размеры: 3700 5000 2700. Перейдя к изометрии (в панели View вкладки Home из раскрывающегося списка стандартных видов выбираем Southwest Isometric), видим такую картину:
Если бы координаты вводились в другом порядке (5000 3700 2700), «комната» была бы расположена вдоль оси Y.
4. Срежем верхние продольные ребра, чтобы получить нужную форму комнаты. Путей несколько, здесь рассмотрим применение команды Chamfer (фаска). Она находится на панели Modify вкладки Home, в одном раскрывающемся списке с командой Fillet (скругление). Выбираем Chamfer:
Кликнем на ближнем ребре «потолка». Выделится грань, относительно которой будет сниматься фаска. Т.к. любое ребро является общим для двух граней, можно выбрать другую грань (правый клик, в экранном меню жмем Next).
Выберем таким образом грань «потолка». В результате видим такую картинку:
Теперь, в том же экранном меню, жмем OK (current):
На запрос Specify base surface chamfer distance: вводим размер фаски по базовой грани. По замеру комнаты видно, что он равен 1650. На запрос Specify other surface chamfer distance: вводим второй размер (по стене). Он равен 2700 – 1200 = 1500. После ввода обоих размеров команда просит указать все ребра, на которых нужно снять фаску. Поскольку скаты «крыши» симметричны, указываем оба верхних ребра:
Выбор завершаем клавишей Enter. Фаски готовы.
Основной внутренний объем комнаты смоделирован. Но он «инверсный», т.е. сейчас мы нарисовали «воздух» в комнате, а не ее стены. В этом легко убедиться, включив режим отображения Conceptual на панели View:
5. Сделаем «оболочку» получившейся фигуры. Для этого воспользуемся командой Shell на панели Solids Editing. Выберем команду.
Команда автоматически удалила исходный объект, и теперь нам осталось только разделить оболочку на составляющие (пол и стены) и добавить проемы.
6. Команда Slice (панель Solids Editing) разрезает твердое тело на две части плоскостью. Выберем команду:
На запрос объекта кликнем по любому ребру и завершим выбор правой кнопкой. Команда запросит секущую плоскость: Specify start point of slicing plane or [planar Object/Surface/Zaxis/View/XY/YZ/ZX/3points] :. Выберем способ задания секущей плоскости тремя точками (жмем Enter, тем самым соглашаясь с вариантом по умолчанию ). Укажем точки по очереди:
Точки могут быть и другими, важно чтобы они лежали на плоскости будущего пола комнаты. На запрос Specify a point on desired side or [keep Both sides] : (Укажите точку на требуемой стороне, или оставить обе) нажимаем Enter. В итоге объект оказывается разрезанным на две части – пол и стены с потолком:
7. Осталось вырезать проемы под окно и дверь. Начнем с двери. Используем логическое вычитание твердых тел (команда Subtract панели Solids Editing). Но для начала нужно нарисовать вспомогательную деталь, равную по размерам проему. Строим ее с помощью уже описанной команды Box. При правильно заданном направлении построения и размерах (700*100*2100) получится такая деталь:
Командой Move (панель Modify) поместим ее на место будущего проема. Сначала, выбрав команду и указав в качестве объекта «проем», сдвигаем его к углу комнаты. Базовую точку (base point) выбираем так:
Конечную точку – во внутреннем углу комнаты:
Теперь «проем» находится в плоскости стены, но в углу комнаты.
Сдвинем его на нужное расстояние командой Move. Базовая точка – на свободном поле чертежа, мышью без клика задаем направление перемещения и с клавиатуры вводим расстояние (1500мм):
«Проем» на месте. Вычтем его командой Subtract.
В качестве первого аргумента указываем стены, в качестве второго (вычитаемого) – тело «проема». Каждый выбор завершаем правым кликом. В результате получаем такую модель (чтобы убедиться, что все правильно, выберем другую изометрию, например, Northeast Isometric):
8. Осталось построить проем окна. Поскольку окно находится в плоскости ската крыши, проще перейти в систему координат этого ската. Для этого, а также других манипуляций с пользовательскими системами координат, служит панель UCS вкладки View. Выберем на ней команду Face, которая выравнивает UCS по указанной грани:
По запросу Select face of solid object: укажем наружную грань ската крыши, в котором будет проем под окно. Выбор завершаем клавишей Enter. Видно, что система координат изменилась: X и Y теперь находятся в плоскости ската, а Z перпендикулярна ей. Теперь построим проем. Строим командой Box, первую точку указываем во внутреннем углу наклонной стены. Для удобства чертеж можно слегка повернуть командой Free Orbit и приблизить.
Команда Box, первая точка.
Задаем направление построения (без клика):
Вводим размеры проема (600 1050 100). Получаем такую картинку:
Осталось сдвинуть проем на место. Команда Move, в два этапа, направление перемещения задаем мышью, а расстояния вводим с клавиатуры:
И, наконец, вычитаем проем из стен, аналогично дверному. Включив отображение Conceptual и вращая чертеж с помощью Free Orbit, увидим результат:
«Попасть внутрь комнаты» можно, используя Perspective View. Описание данного инструмента не вписывается в формат урока, поэтому ограничимся осознанием того, что он существует и вызывается по правому клику из команды Free Orbit, и покажем «вид изнутри»:
Для удобства дальнейших построений стены и пол можно разрезать на части с помощью уже известной команды Slice и поместить на разные слои, чтобы ненужные элементы не мешали дальнейшим построениям. Вообще, слои (Layers) – очень удобное средство для работы со сложными чертежами, содержащими множество разнородных объектов.








































