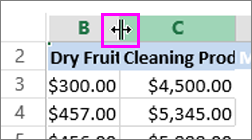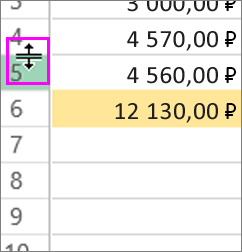в чем измеряется высота и ширина строки в excel
Изменение ширины столбца или высоты строки в Excel
Ширину столбцов и высоту строк можно настроить вручную или автоматически в соответствии с данными.
Примечание: Граница — это линия между ячейками, столбцами и строками. Если столбец слишком узкий для отображения данных, вы увидите в ячейке «###».
Изменение размера строк
Выделите строку или диапазон строк.
На вкладке Главная в группе Ячейки выберите формат > ширину строки.
Введите высоту строки и нажмите кнопку ОК.
Изменение размера столбцов
Выберите столбец или диапазон столбцов.
На вкладке Главная в группе Ячейки выберите формат > ширину столбца.
Введите ширину столбца и нажмите кнопку ОК.
Автоматическое изменение размера всех столбцов и строк в соответствии с данными
Чтобы выбрать все столбцы и строки 
Дважды щелкните границу. Размер всех столбцов и строк изменится в соответствии с данными.
Дополнительные сведения
Вы всегда можете задать вопрос специалисту Excel Tech Community или попросить помощи в сообществе Answers community.
Изменение ширины столбца и высоты строки
Если вам нужно увеличить или уменьшить ширину строк и высоту столбцов в Excel, существует несколько способов их настройки. В приведенной ниже таблице показаны минимальные, максимальные и стандартные размеры для каждого из них в зависимости от масштаба в пунктах.
Если вы работаете в представлении «Разметка страницы» (вкладка «Вид», группа «Представления книги», кнопка «Разметка страницы»), вы можете указать ширину столбца или высоту строки в сантиметрах, сантиметрах и миллиметрах. Единица измерения по умолчанию находится в сантиметрах. Перейдите в > параметры > дополнительных > отображения > выберите параметр из списка «Единицы линейки». Если переключиться в обычный режим, то ширина столбцов и высота строк будут отображаться в пунктах.
У отдельных строк и столбцов может быть только один параметр. Например, один столбец может иметь ширину 25 пунктов, но ширина столбца не должна быть 25 точек для одной строки и 10 пунктов для другой.
Установка заданной ширины столбца
Выберите столбец или столбцы, ширину которых требуется изменить.
На вкладке Главная в группе Ячейки нажмите кнопку Формат.
В разделе Размер ячейки выберите пункт Ширина столбца.
Введите значение в поле Ширина столбцов.
Совет: Чтобы быстро установить ширину одного столбца, щелкните его правой кнопкой мыши, выберите «Ширина столбца», введите нужное значение и нажмите кнопку «ОК».
Выберите столбец или столбцы, ширину которых требуется изменить.
На вкладке Главная в группе Ячейки нажмите кнопку Формат.
В разделе Размер ячейки выберите пункт Автоподбор ширины столбца.
Примечание: Чтобы быстро подобрать ширину всех столбцов листа, нажмите кнопку Выделить все и дважды щелкните любую границу между заголовками двух столбцов.
Выделите ячейку, которая имеет нужную ширину.
Нажмите сочетание клавиш CTRL+C или на вкладке Главная в группе Буфер обмена нажмите кнопку Копировать.
Щелкните правой кнопкой мыши ячейку в целевом столбце, найдите пункт «Специальная 
Значение ширины столбца по умолчанию указывает приблизительное количество символов стандартного шрифта, которое умещается в ячейке. Можно указать другое значение ширины столбца по умолчанию для листа или книги.
Выполните одно из указанных ниже действий.
Чтобы изменить ширину столбца по умолчанию для листа, щелкните ярлычок листа.
Чтобы изменить ширину столбца по умолчанию для всей книги, щелкните правой кнопкой мыши ярлычок какого-либо листа, а затем выберите пункт Выделить все листы в контекстное менюTE000127572.
На вкладке Главная в группе Ячейки нажмите кнопку Формат.
В разделе Размер ячейки выберите пункт Ширина по умолчанию.
В поле Ширина столбца введите новое значение, а затем нажмите кнопку ОК.
Советы: Если требуется определить новое значение ширины столбцов по умолчанию для всех новых книг и листов, можно создать новые шаблоны книги или листа и создавать новые книги и листы на основе этих шаблонов. Дополнительные сведения см. по следующим ссылкам:
Выполните одно из указанных ниже действий.
Чтобы изменить ширину одного столбца, перетащите правую границу его заголовка до нужной ширины.
Чтобы изменить ширину нескольких столбцов, выделите столбцы, ширину которых требуется изменить, а затем перетащите правую границу заголовка любого выделенного столбца.
Чтобы изменить ширину столбцов в соответствии с содержимым ячеек, выберите столбец или столбцы, которые требуется изменить, и дважды щелкните правую границу заголовка одного из выделенных столбцов.
Чтобы изменить ширину всех столбцов на листе, нажмите кнопку Выделить все, а затем перетащите правую границу заголовка любого столбца.
Выберите строку или строки, высоту которых требуется изменить.
На вкладке Главная в группе Ячейки нажмите кнопку Формат.
В разделе Размер ячейки выберите пункт Высота строки.
Введите значение в поле Высота строки и нажмите кнопку ОК.
Выберите строку или строки, высоту которых требуется изменить.
На вкладке Главная в группе Ячейки нажмите кнопку Формат.
В разделе Размер ячейки выберите пункт Автоподбор высоты строки.
Совет: Чтобы быстро подобрать высоту всех строк листа, нажмите кнопку Выделить все и дважды щелкните нижнюю границу заголовка любой строки.
Выполните одно из указанных ниже действий.
Чтобы изменить высоту одной строки, перетащите нижнюю границу заголовка строки до нужной высоты.
Чтобы изменить высоту нескольких строк, выберите нужные строки и перетащите нижнюю границу заголовка одной из выбранных строк.
Чтобы изменить высоту всех строк на листе, нажмите кнопку Выделить все, а затем перетащите нижнюю границу заголовка любой строки.
Чтобы изменить высоту строки в соответствии с содержимым, дважды щелкните нижнюю границу заголовка строки.
Если вы предпочитаете видеть ширину столбцов и высоту строк в сантиметрах, перейдите в режим разметки страницы (вкладка Вид, группа Режимы просмотра книги, кнопка Разметка страницы). В режиме разметки страницы можно указывать ширину колонок и высоту строк в сантиметрах. В этом представлении единицами измерения по умолчанию являются сантиметры, но вы можете изменить единицы измерения на сантиметры или миллиметры.
В Excel 2007 нажмите кнопку «Microsoft Office»,
В Excel 2010 меню «Параметры >» > «Дополнительные параметры».
Установка заданной ширины столбца
Выберите столбец или столбцы, ширину которых требуется изменить.
На вкладке Главная в группе Ячейки нажмите кнопку Формат.
В разделе Размер ячейки выберите пункт Ширина столбца.
Введите значение в поле Ширина столбцов.
Выберите столбец или столбцы, ширину которых требуется изменить.
На вкладке Главная в группе Ячейки нажмите кнопку Формат.
В разделе Размер ячейки выберите пункт Автоподбор ширины столбца.
Совет. Чтобы быстро подобрать ширину всех столбцов листа, нажмите кнопку Выделить все и дважды щелкните любую границу между заголовками двух столбцов.
Выделите ячейку, которая имеет нужную ширину.
На вкладке Главная в группе Буфер обмена нажмите кнопку Копировать и выберите нужный столбец.
На вкладке Главная в группе Буфер обмена щелкните стрелку под кнопкой Вставить и выберите команду Специальная вставка.
В разделе Вставить установите переключатель в положение ширины столбцов.
Значение ширины столбца по умолчанию указывает приблизительное количество символов стандартного шрифта, которое умещается в ячейке. Можно указать другое значение ширины столбца по умолчанию для листа или книги.
Выполните одно из указанных ниже действий.
Чтобы изменить ширину столбца по умолчанию для листа, щелкните ярлычок листа.
Чтобы изменить ширину столбца по умолчанию для всей книги, щелкните правой кнопкой мыши ярлычок какого-либо листа, а затем выберите пункт Выделить все листы в контекстное менюTE000127572.
На вкладке Главная в группе Ячейки нажмите кнопку Формат.
В разделе Размер ячейки выберите пункт Ширина по умолчанию.
В поле Ширина столбца введите новое значение.
Совет. Если требуется определить новое значение ширины столбцов по умолчанию для всех новых книг и листов, можно создать шаблон книги или листа, а затем создавать новые книги и листы на его основе. Дополнительные сведения см. в статье Сохранение книги или листа в качестве шаблона.
Выполните одно из указанных ниже действий.
Чтобы изменить ширину одного столбца, перетащите правую границу его заголовка до нужной ширины.
Чтобы изменить ширину нескольких столбцов, выделите столбцы, ширину которых требуется изменить, а затем перетащите правую границу заголовка любого выделенного столбца.
Чтобы изменить ширину столбцов в соответствии с содержимым ячеек, выберите столбец или столбцы, которые требуется изменить, и дважды щелкните правую границу заголовка одного из выделенных столбцов.
Чтобы изменить ширину всех столбцов на листе, нажмите кнопку Выделить все, а затем перетащите правую границу заголовка любого столбца.
Выберите строку или строки, высоту которых требуется изменить.
На вкладке Главная в группе Ячейки нажмите кнопку Формат.
В разделе Размер ячейки выберите пункт Высота строки.
Введите значение в поле Высота строки.
Выберите строку или строки, высоту которых требуется изменить.
На вкладке Главная в группе Ячейки нажмите кнопку Формат.
В разделе Размер ячейки выберите пункт Автоподбор высоты строки.
Совет. Чтобы быстро подобрать высоту всех строк листа, нажмите кнопку Выделить все и дважды щелкните нижнюю границу заголовка любой строки.
Выполните одно из указанных ниже действий.
Чтобы изменить высоту одной строки, перетащите нижнюю границу заголовка строки до нужной высоты.
Чтобы изменить высоту нескольких строк, выберите нужные строки и перетащите нижнюю границу заголовка одной из выбранных строк.
Чтобы изменить высоту всех строк на листе, нажмите кнопку Выделить все, а затем перетащите нижнюю границу заголовка любой строки.
Чтобы изменить высоту строки в соответствии с содержимым, дважды щелкните нижнюю границу заголовка строки.
Потребовалось мне сегодня нарисовать таблицу в Microsoft Excel с точными размерами ячеек в сантиметрах, но в отличии от Microsoft Word в Microsoft Excel нет горизонтальных и вертикальных линеек. Excel не позволяет измерять ширину и высоту ячеек в сантиметрах, миллиметрах, дюймах и подобных величинах. Единицы измерения, используемые в Microsoft Excel это пункты, пикселы и символы.
Если потянуть за границу заголовка ячеек, то во всплывающей подсказке отобразится ширина в пунктах и пикселах и никакого намека на сантиметры.
1 пункт = 1/72 дюйма = 1.33 пикселя = 0.35 мм
1 пиксель = 0.75 пункта = 0.24мм
1 мм = 2.85 пунктов = 3.8 пикселей
Ширина столбца задается количеством символов стандартного шрифта, помещающихся в ячейку.
Есть еще один способ как задать нужный размер ячейки в сантиметрах:
1. Воспользуемся инструментом “Прямоугольник” в панели “Рисование“. Нарисуем прямоугольник, размер которого можно указать в миллиметрах
2. На вкладке “Размер” диалогового окна “Формат Автофигуры” можно задать его размеры.
3. На вкладке “Свойства” выбираем: Не перемещать и не изменять размер вместе с ячейками. ( Это мы делаем для того, чтобы прямоугольник не перемещался по листу и не изменял размеры вместе с ячейками листа )
Теперь мы используем этот “ЭТАЛОННЫЙ” прямоугольник и выставляем размеры ячеек, подгоняя их под прямоугольник.
…но есть способ проще:
Нам потребуется OpenOffice.org Calc. В Open Office Calc можно выставлять точные размеры ячеек в сантиметрах. На рисунке ниже в зеленой рамке ( слева ) скриншот из приложения OpenOffice Calc. Во всплывающей подсказке виден размер в сантиметрах, а в красной рамке ( справа ) скриншот из приложения Microsoft Word, в котором ширина указана в пикселах.
Найти информацию в Интернете про: Размер ячейки в Excel в сантиметрах
Советуем прочитать:
Комментарии (13)
Ну это Вы перегибаете палку. Не согласен, не может такого быть, не можем мы такого допустить. Прямо буря в душе поднялась. Вчера читал об участившихся катастрофах авиалайнеров, пишут что сейчас в 12 раз чаще падают чем 20 лет назад. Говорят, что виной всему машины, и компьютеры, конечно, тоже, но мне кажется, что и летали раньше по другому реже я имею в виду. Т.е статистика перевирает или репортеры от себя что-то добавили.
:0 интересная статья спасибо афтору зачет!
Безусловно хорошая статья. Будем ждать новых
Как всегда на высоте (постоянный читатель 🙂 )
Добротно сделано, контент порадовал, сам на многие блоги и не зашёл бы никогда…
Статья может и интересная, но абсолютно неверная.
1 пиксель экселя = 0.2645 мм
Только что проверено “эталонным” методом.
Все неверно.
Размер пикселя в миллиметрах/дюймах зависит от текущего разрешения экрана.
Если работа ведется в режиме разметки страницы (вкладка Вид, группа Режимы просмотра книги, кнопка Разметка страницы), ширину столбца и высоту строки можно указывать в сантиметрах. В этом режиме по умолчанию единицами измерения являются сантиметры, но в качестве единиц измерения можно также выбрать миллиметры и дюймы (кнопка Microsoft Office Изображение кнопки Office, Параметры Excel, категория Дополнительно).
Спасибо за вразумительный рассказ. Помогли на все 100.
1 дюйм = 2,54 см; 1 пункт = 1/72 дюйма; 1 пиксель = 0.75 пункта
Получаем: 1 пиксель = 0,2646 мм
Изменение ширины столбцов или высоты строк
Если вы не видите все данные в ячейке, изменение высоты строки или ширины столбца может помочь:
Чтобы увеличить ширину одного столбца, например столбца B на рисунке ниже, перетащите правую границу столбца B до нужной ширины. Чтобы уменьшить ширину, перетащите ее влево.
Совет: Чтобы быстро увеличить ширину столбца по размеру текста, дважды щелкните границу между его колонок.
Чтобы увеличить ширину нескольких последовательных столбцов, выберите столбцы, которые нужно изменить. Щелкните границу любого выбранного столбца и перетащите его вправо, как по рисунку ниже. Чтобы уменьшить ширину, перетащите ее влево.
Изменение высоты строки
Чтобы изменить высоту одной строки, перетащите границу под заголовком строки до нужной высоты. Чтобы уменьшить высоту, перетащите нижнюю границу вверх.
Совет: Чтобы быстро уместить высоту строки по размеру текста в строке, дважды щелкните границу между ее заглавными строками.
Чтобы изменить высоту нескольких строк, выберем их и перетащите ни одной границы под заголовками выбранных строк.
Дополнительные сведения
Вы всегда можете задать вопрос специалисту Excel Tech Community или попросить помощи в сообществе Answers community.
В каких единицах измеряется высота строки и ширина столбца в Excel?
В чем измеряется высота строки в excel
На этом шаге мы рассмотрим изменение ширины столбцов и высоты строк, сокрытие строк (столбцов) рабочего листа Excel.
Изменение ширины столбцов и высоты строк В Excel предусмотрено несколько способов изменения ширина столбцов и высоты строк.
Ширина столбца измеряется числом символов, которые помещаются в ячейку данной ширины. По умолчанию ширина столбца равна 8,43 символа.
Существует несколько способов изменения ширины одного или нескольких столбцов. Прежде чем это сделать, необходимо выделить те столбцы, для которых надо установить одинаковую ширину. Чтобы выделить несколько столбцов, щелкните и перетащите указатель мыши по заголовкам столбцов.
Есть и другой способ — щелкните на заголовках нужных столбцов, удерживая нажатой клавишу Ctrl. Если необходимо выделить все столбцы, щелкните на кнопке Выделить все, которая находится в левом верхнем углу рамки рабочего листа, или воспользуйтесь комбинацией клавиш Ctrl + Shift + npoбел. После, выделения нужных столбцов выполните одно из следующих действий:
Рис. 1. Диалоговое окно Ширина столбца
Чтобы изменить заданную по умолчанию ширину всех столбцов, воспользуйтесь командой Формат | Столбец | Стандартная ширина. На экране появится диалоговое окно (рис. 1), в котором можно ввести новое значение стандартной ширины столбца. В результате все столбцы, ширина которых не была перед этим изменена вручную, изменят свою ширину.
Изменение высоты строк Высота строк измеряется в пунктах (стандартная единица измерения, принятая в издательском деле). Заданная по умолчанию высота строк зависит от шрифта, который используется в стиле Обычный. Программа Excel автоматически регулирует высоту строки так, чтобы она вмещала самый крупный шрифт в строке. Установить высоту строки можно следующими способами:
Рис. 2. Диалоговое окно Высота строки
Сокрытие строк и столбцов Для того чтобы скрыть строку или строки, выделите их и выберите команду Формат | Строка | Скрыть. А чтобы скрыть столбец или столбцы, выделите их и выберите команду Формат | Столбец | Скрыть.
Еще один способ скрыть строку или столбец — это перетащить их границу. При этом для строки нужно перетащить ее нижнюю границу вверх, а для столбца — его правую границу влево.
Для того, чтобы вернуть на экран скрытые строки или столбцы, надо выделить вначале строки или столбцы, прилегающие к скрытой строке или столбцу (выделите хотя бы по одной строке или столбцу по обе стороны), затем выберите команду Формат | Строка | Отобразить или Формат | Столбец | Отобразить.
На следующем шаге рассмотрим работу с ячейками и диапазонами.
Автоподбор высоты строк
Автоматический подбор высоты строчки – это специальный инструмент, реализующий подстраивание высоты каждой ячейки строчки под наполнение самой заполненной ячейки. Стоит заметить, что ширина в этом случае не изменяется. Функция автоматически настраивает границы, но при этом большинство манипуляций производится самостоятельно. Реализовать автоматический подбор можно несколькими методами. Поговорим о каждом более детально.
Автоподбор высоты через формат ячеек
Это первый способ, который обязателен к использованию при реализации остальных методов. Автоматический подбор применяется только к тем ячейкам, в которых активирован перенос по словам. Подробная инструкция выглядит следующим образом:
Внимание! Бывает так, что в диапазонах во включенном состоянии находится перенос текста по словам, но данные все равно не помещаются в ячейках или же, наоборот, остается много пустого места. Чтобы понять, как устранить эту проблему, рассмотрим следующие способы.
Настройка высоты через координатную панель
Подробная инструкция имеет следующий вид:
Автоподбор высоты для нескольких строк
Вышеописанный способ не подходит при работе с большими объёмами данных, так как придётся тратить много времени на выделение каждой строчки таблички. Существует еще один метод, значительно экономящий время. Подробная инструкция имеет следующий вид:
Использование инструментов на ленте
Большинство полезных функций табличного процессора располагается в верхней части интерфейса на специальной ленте инструментов. Здесь существует особый элемент, позволяющий реализовать автоматический подбор высоты. Подробная инструкция выглядит следующим образом:
Настройка высоты для объединенных ячеек
Специальную функцию, позволяющую реализовать автоматический подбор высоты строчек, нельзя применить к ячейкам объединенного типа. В любом случае, в табличном процессоре существуют дополнительные возможности, позволяющие реализовать эту процедуру.

Смысл этого способа состоит в том, что мы не будем осуществлять процедуру объединения ячеек, а просто сделаем видимость соединения ячеек, что позволит нам применить автоматический подбор. Подробная инструкция имеет следующий вид:
Стоит отметить! Каждый алгоритм действий отлично подходит, как для ранних версий табличного процессора Эксель, так и для самых последних.
Рассмотрим небольшой пример, в котором применим полученные знания по автоматическому подбору высоты строки. К примеру, у нас есть следующая табличка, которую мы должны привести к корректному отображению на рабочем листе:

Наша цель: реализовать правильное отображение данных в табличке в одну строчку. Подробная инструкция имеет следующий вид:
Использование инструментов на ленте
Многие наиболее часто используемые функции программы Эксель вынесены в виде отдельных кнопок на Ленту программы. Для автоподбора высоты также предусмотрена своя собственная кнопка, и вот как ею нужно пользоваться:
Изменение высоты строки в соответствии с содержимым ячеек
Выберите строку или строки, высоту которых требуется изменить. На вкладке Главная в группе Ячейки нажмите кнопку Формат. В разделе Размер ячейки выберите пункт Автоподбор высоты строки. Совет. Чтобы быстро подобрать высоту всех строк листа, нажмите кнопку Выделить все и дважды щелкните нижнюю границу заголовка любой строки.
Автоматическое изменение ширины столбца в соответствии с содержимым ячеек (автоподбор)
Выберите столбец или столбцы, ширину которых требуется изменить. На вкладке Главная в группе Ячейки нажмите кнопку Формат. В разделе Размер ячейки выберите пункт Автоподбор ширины столбца. Совет. Чтобы быстро подобрать ширину всех столбцов листа, нажмите кнопку Выделить все и дважды щелкните любую границу между заголовками двух столбцов.
Автоподбор высоты через формат ячеек
Это первый метод, и он же – обязательное условие для реализации следующих способов. Дело в том, что автоподбор работает исключительно по отношению к тем ячейкам, в которых активирован перенос по словам.
Итак, давайте приступим:
Теперь перейдем к остальным ситуациям, когда мы имеем дело с ячейками, в которых включен перенос текста, но границы сдвинуты так, что часть информации в них не “вписывается” или, наоборот, в ячейках остается слишком много свободного места.
В чём измеряется высота строки?
Высота строк в Excel также указывается в пунктах и может принимать значение от 0 (ноль) до 409. По умолчанию оно равно 12,75 точки (то есть примерно 4 миллиметра или 1/6 дюйма). Нулевое значение значение скрывает строку.