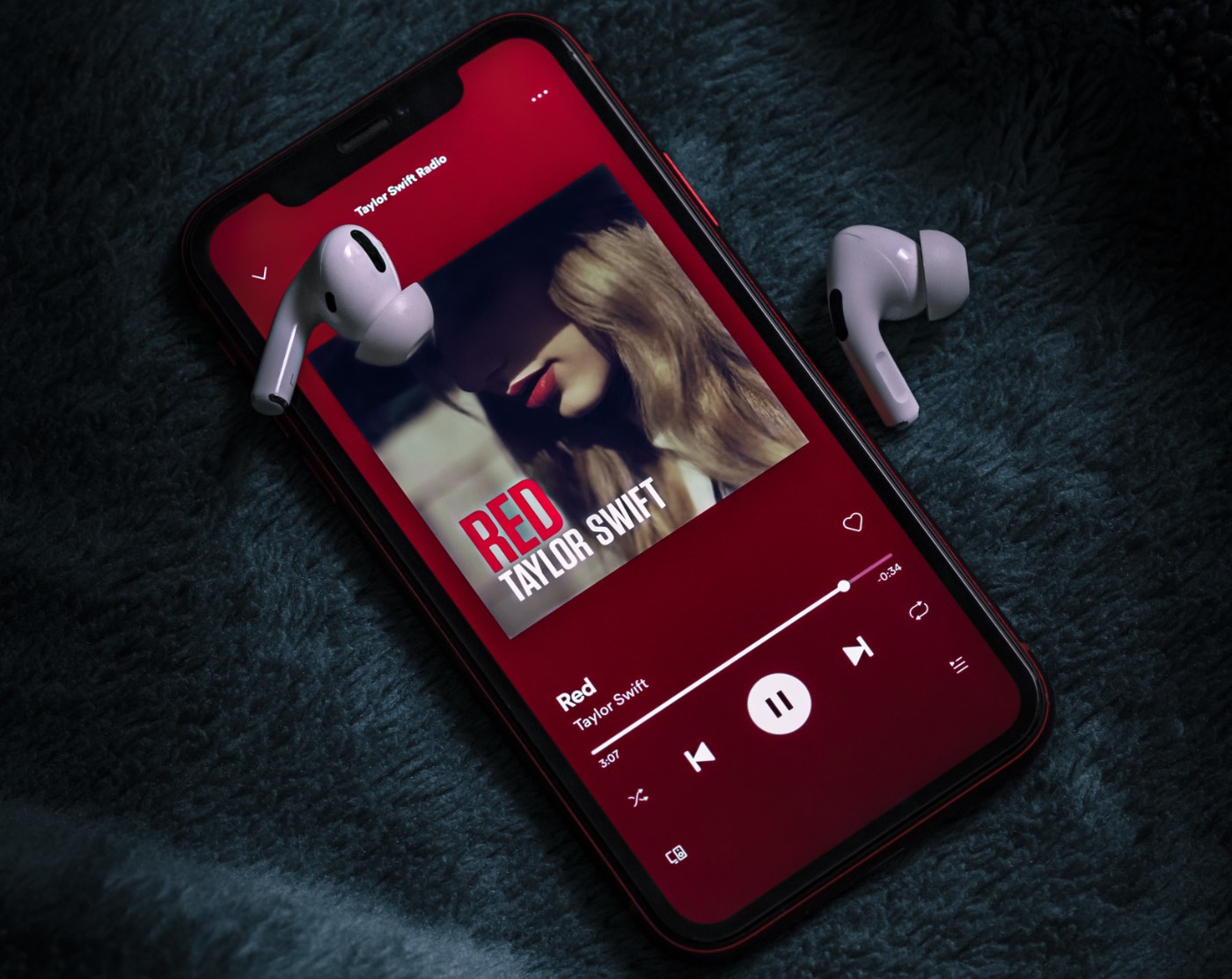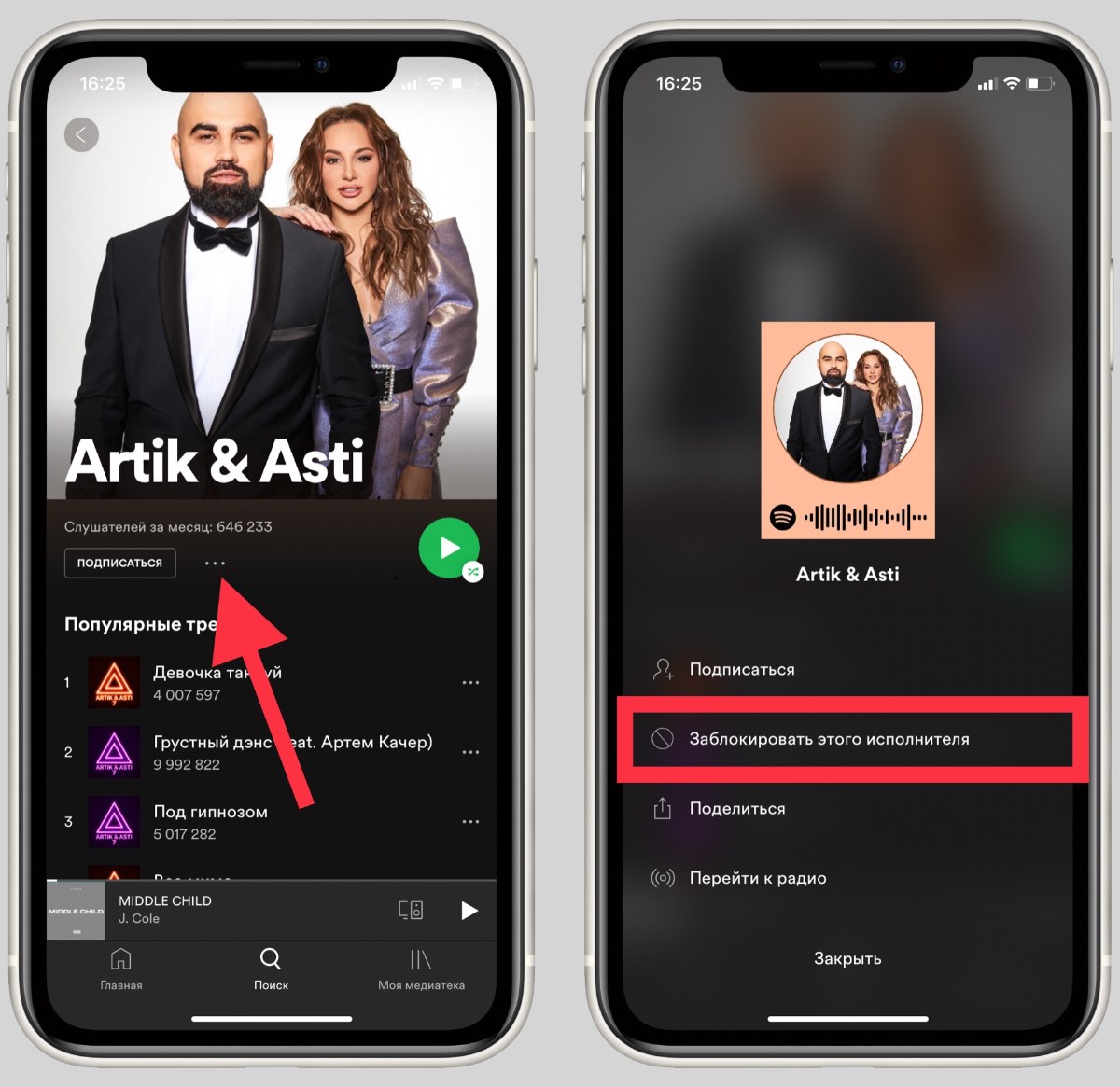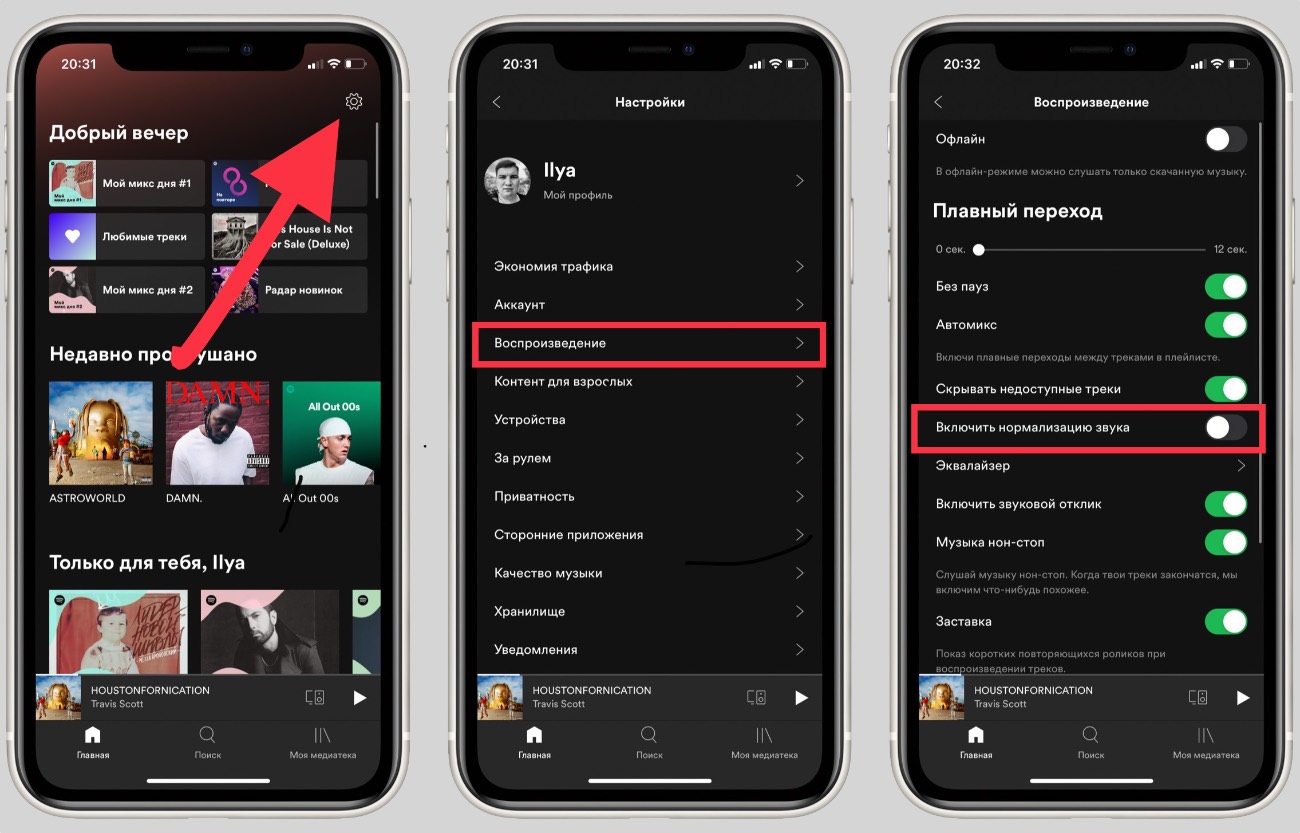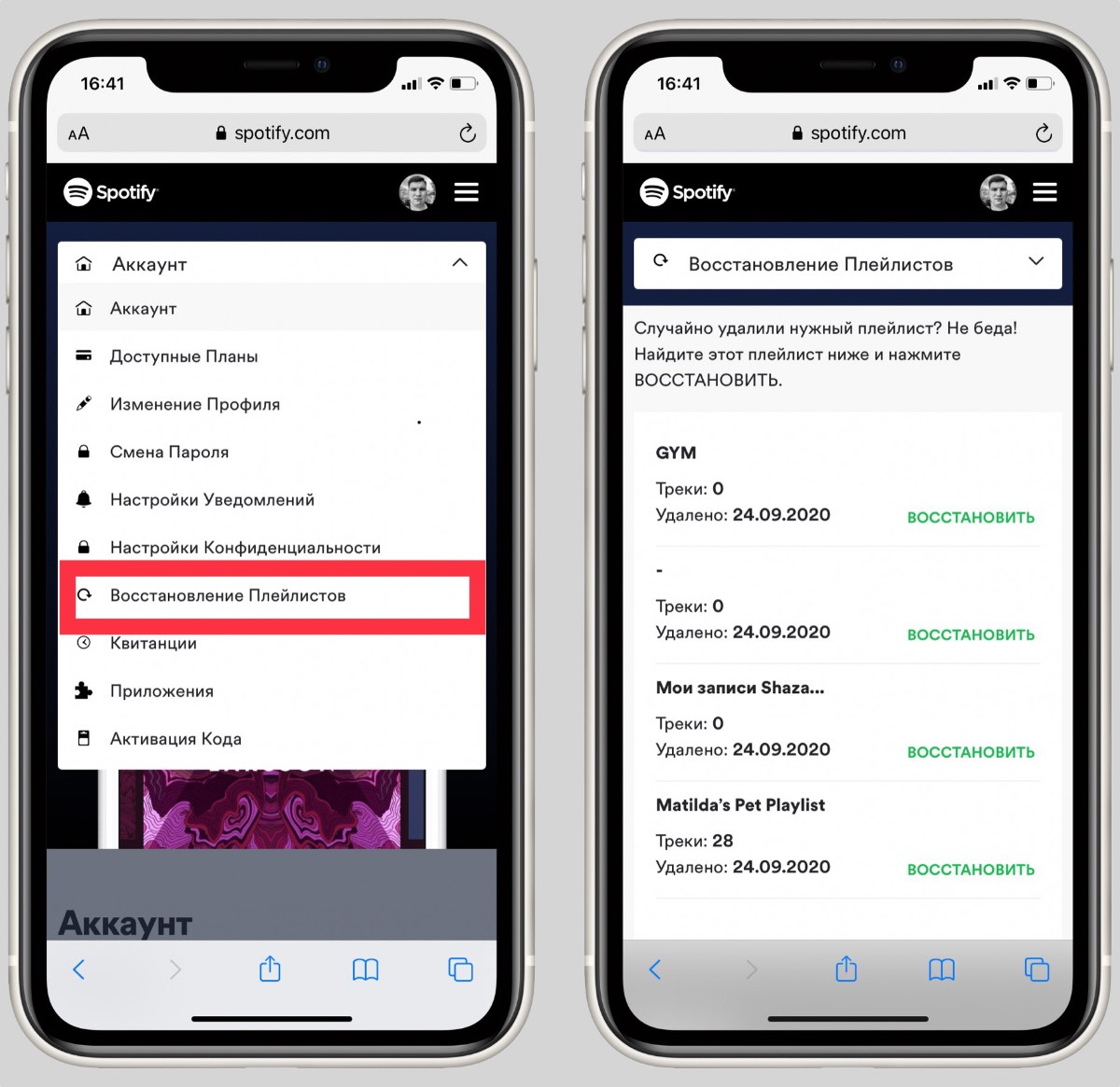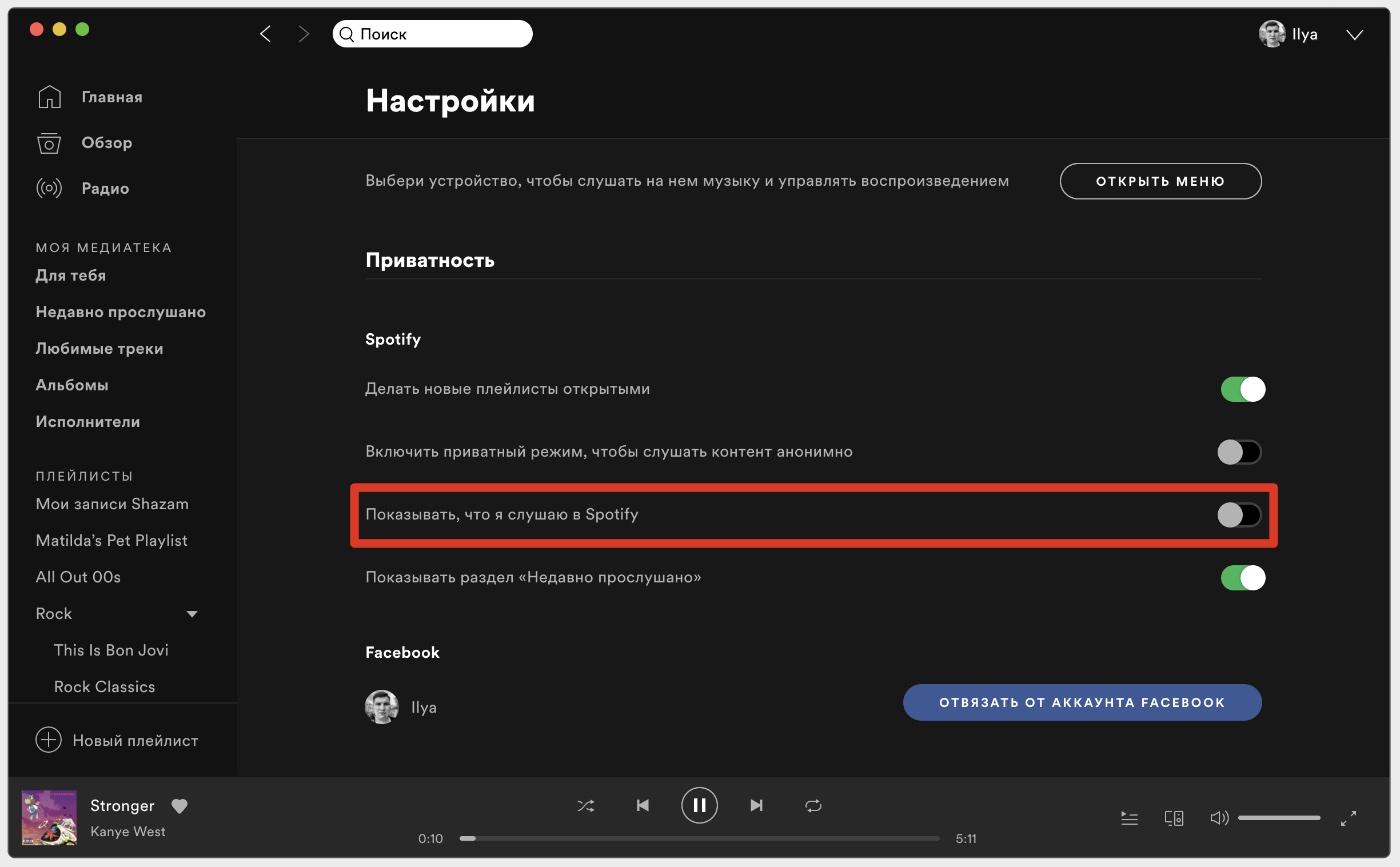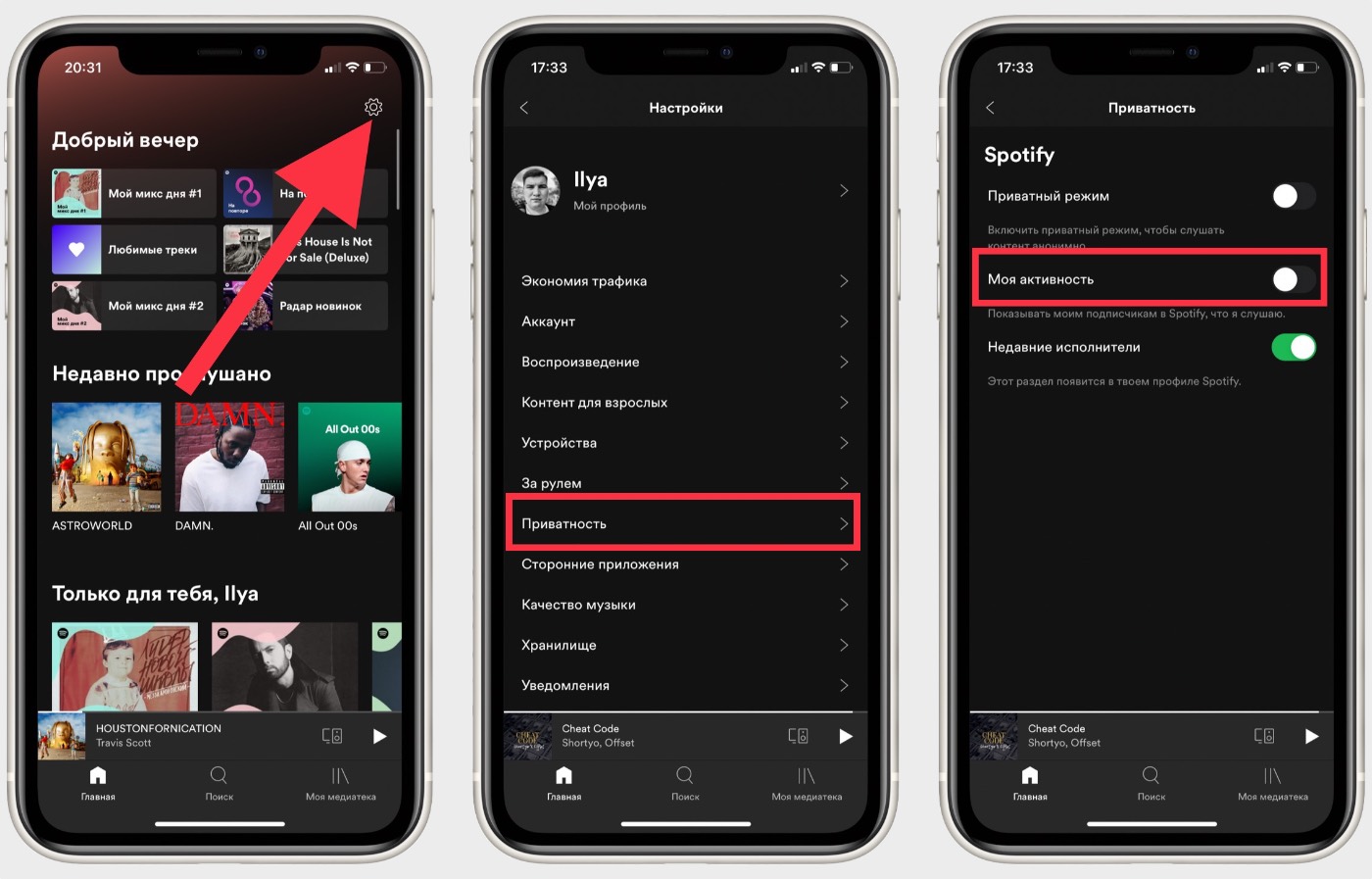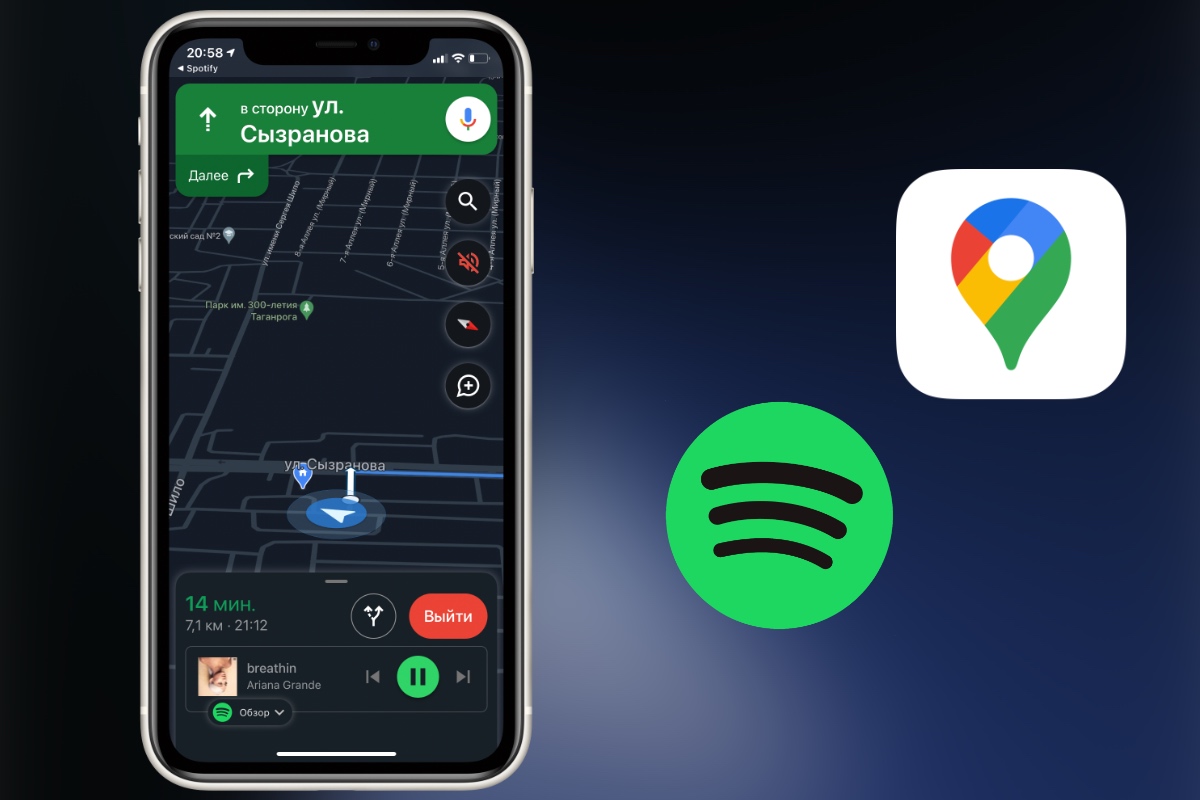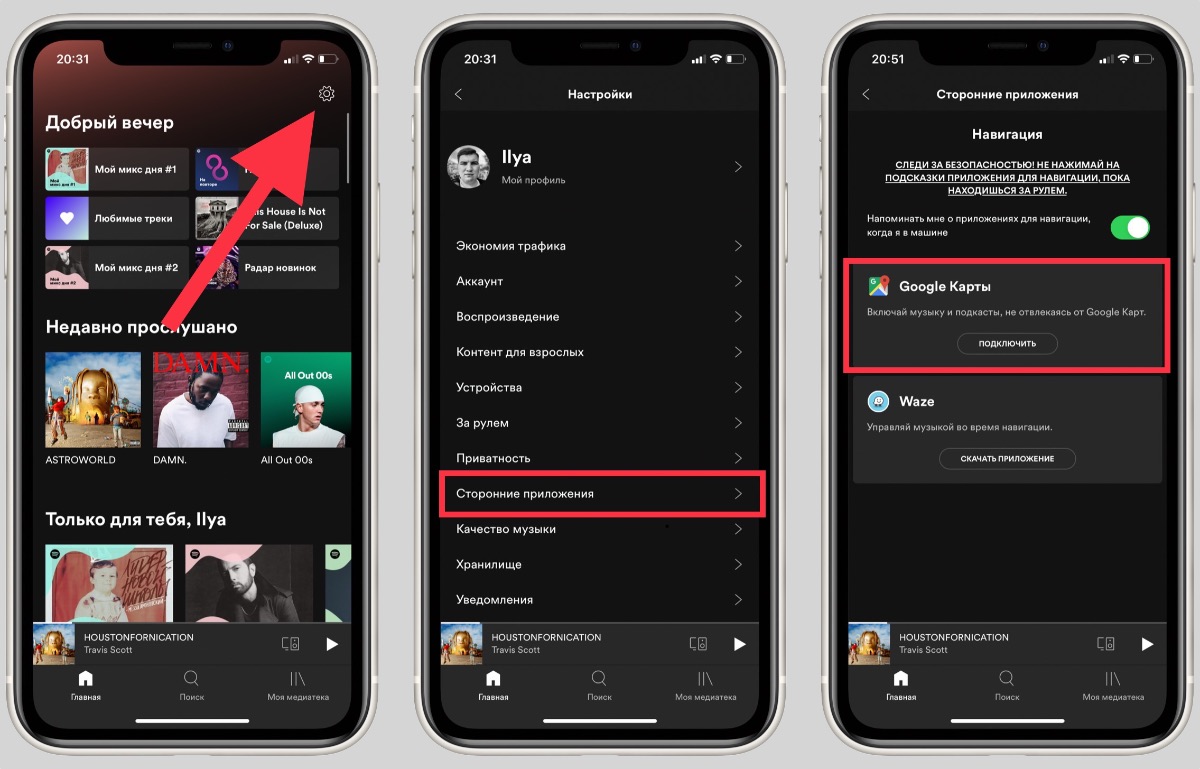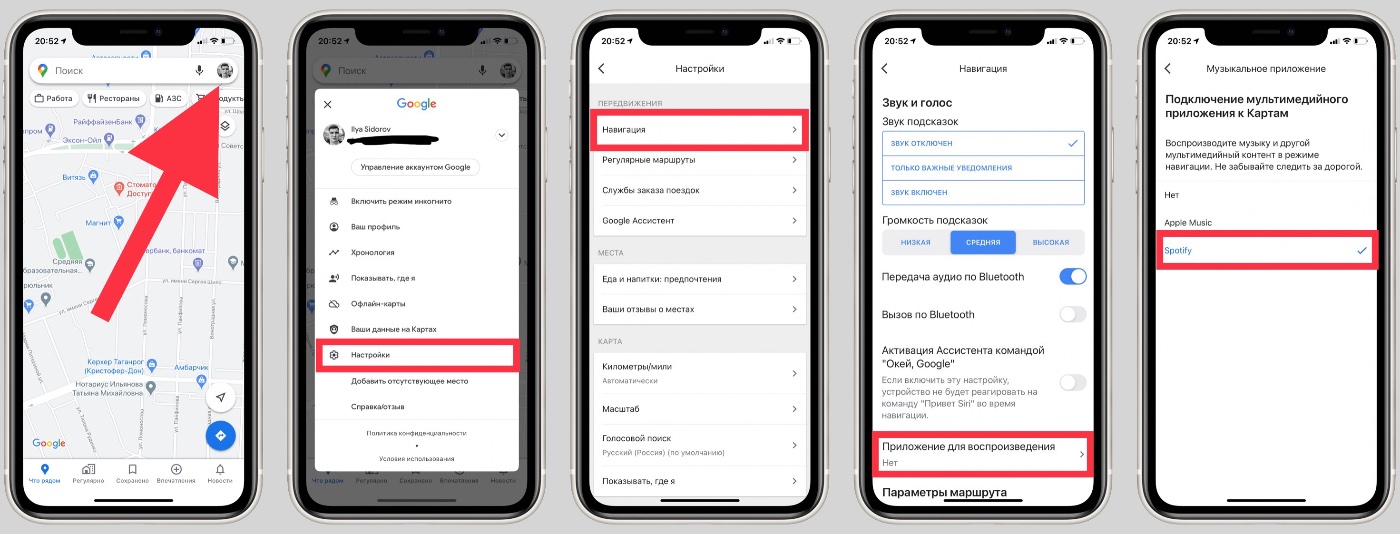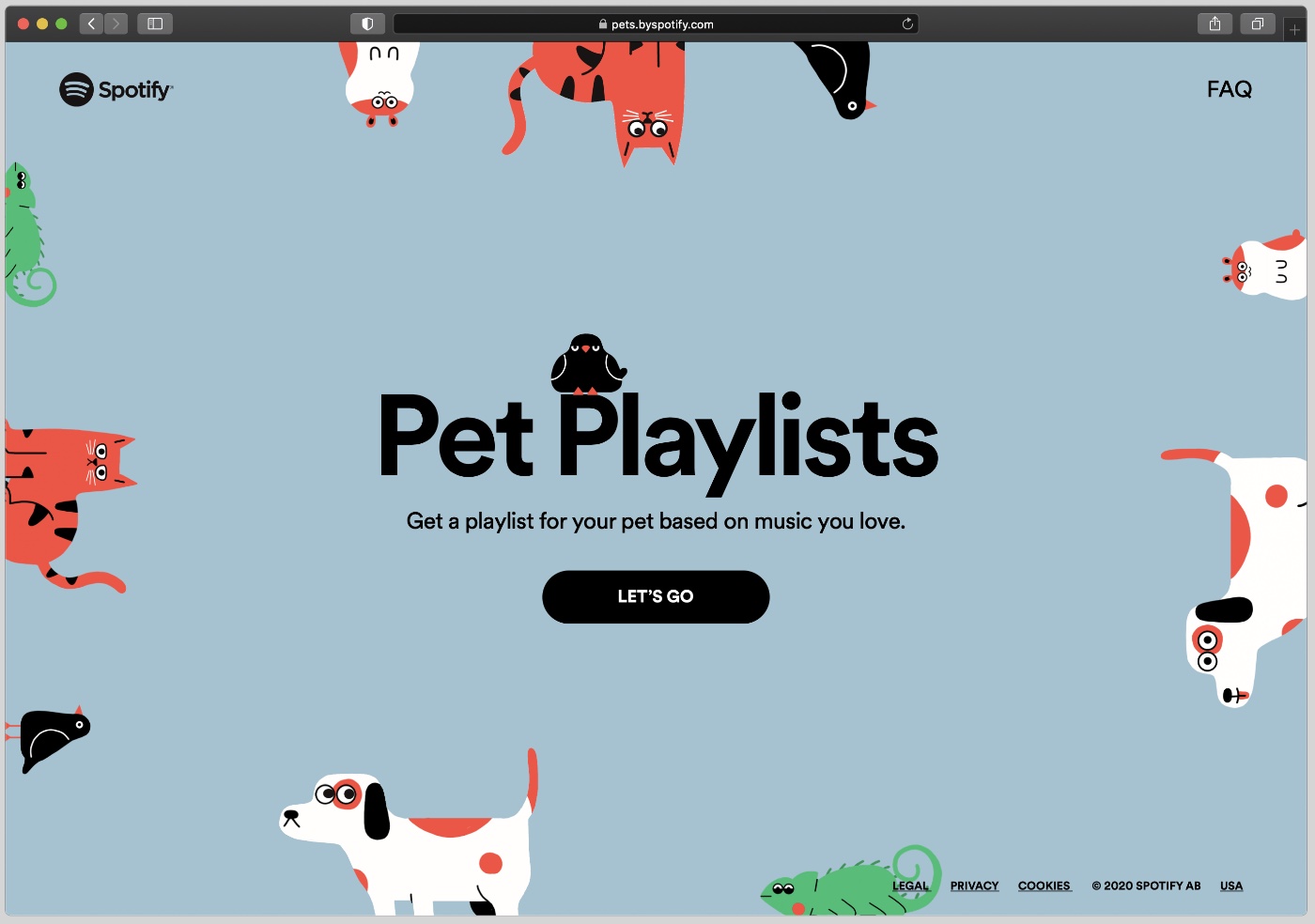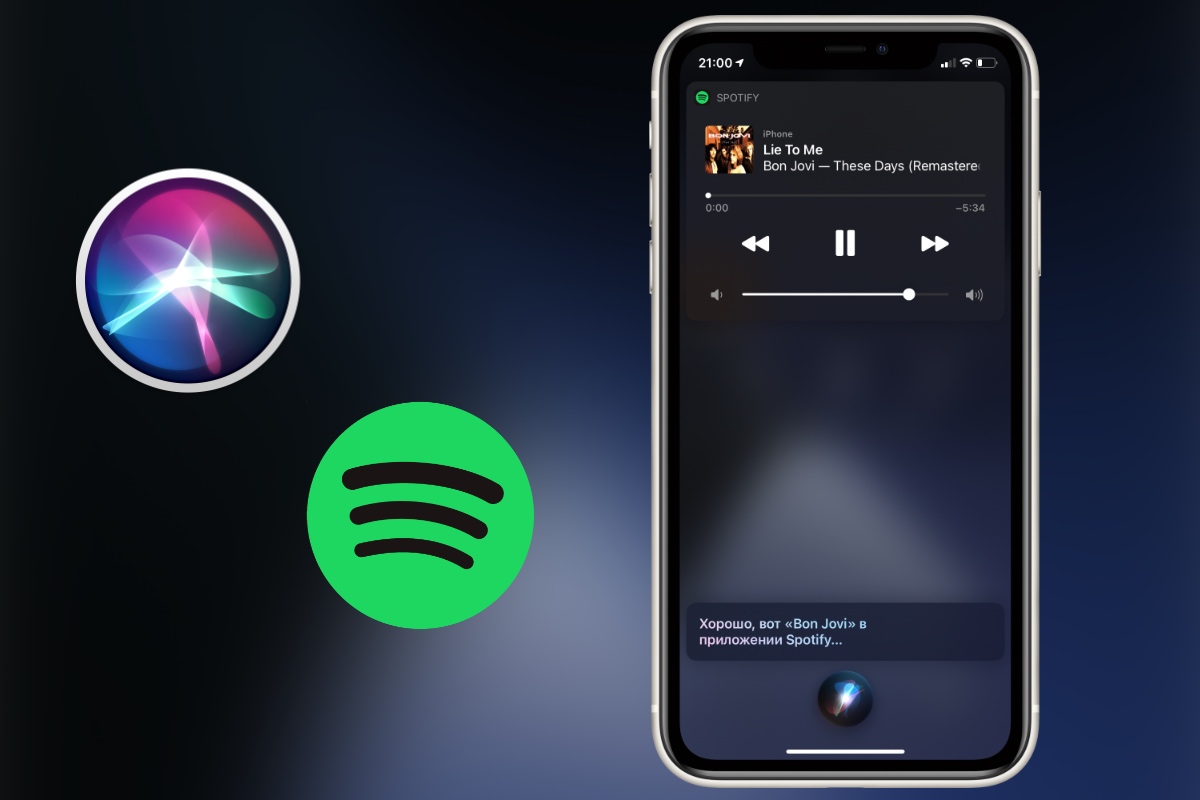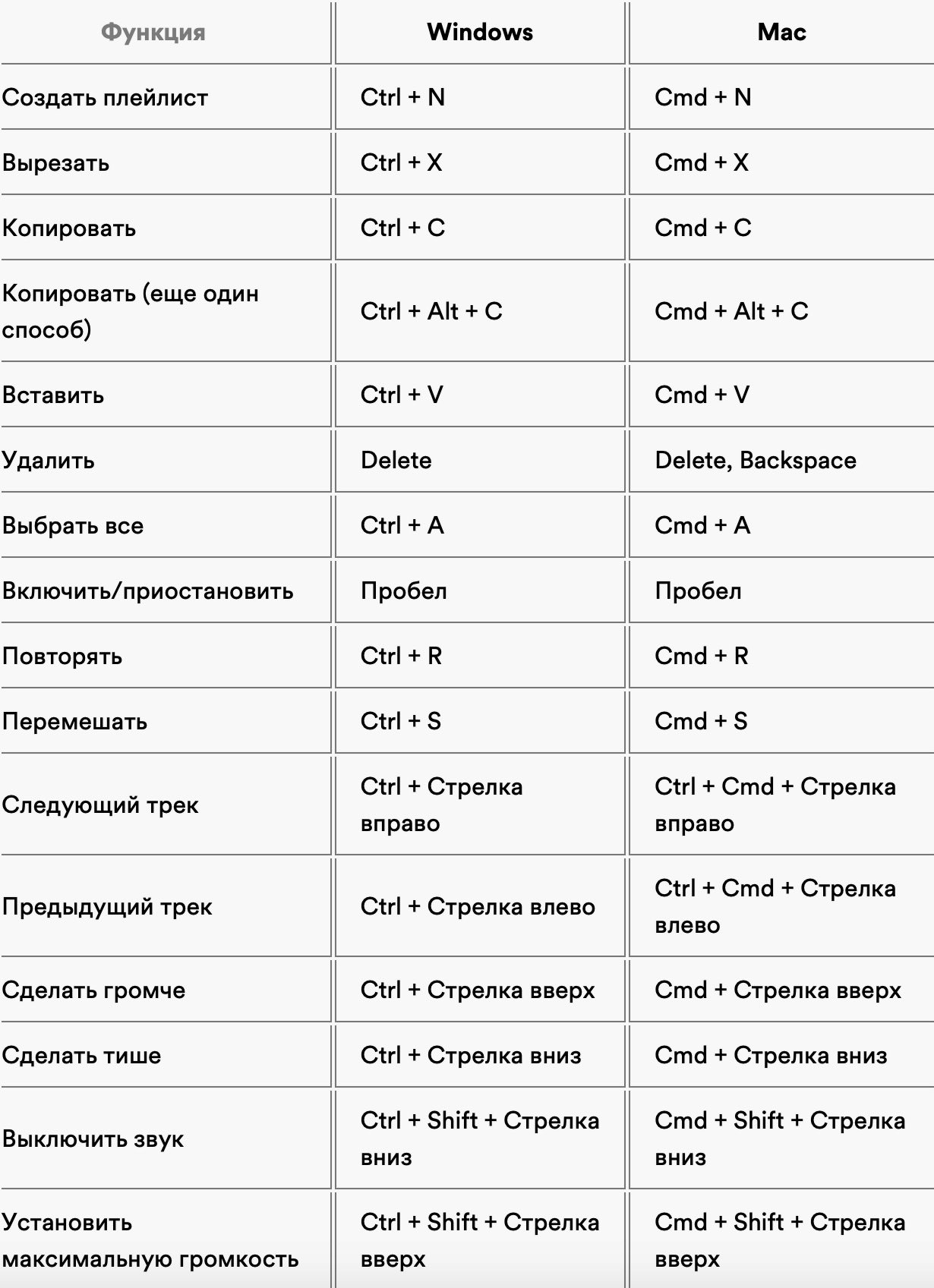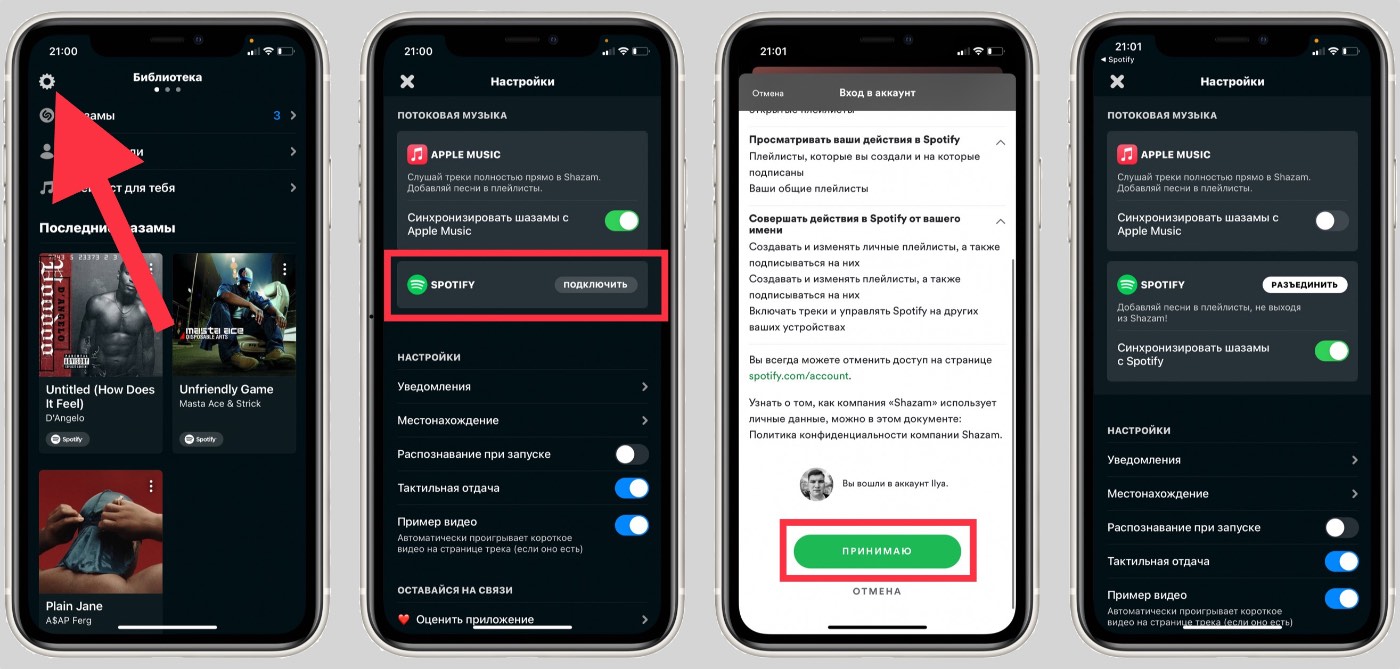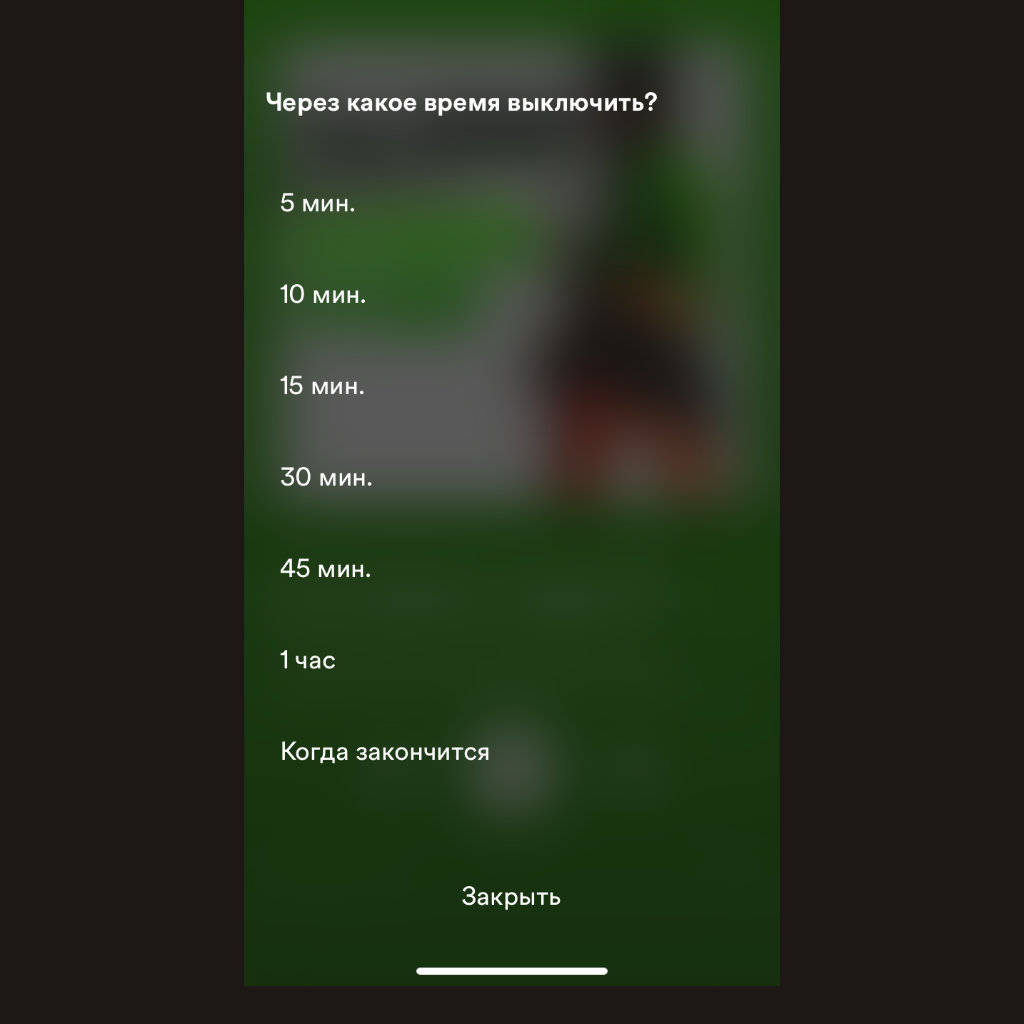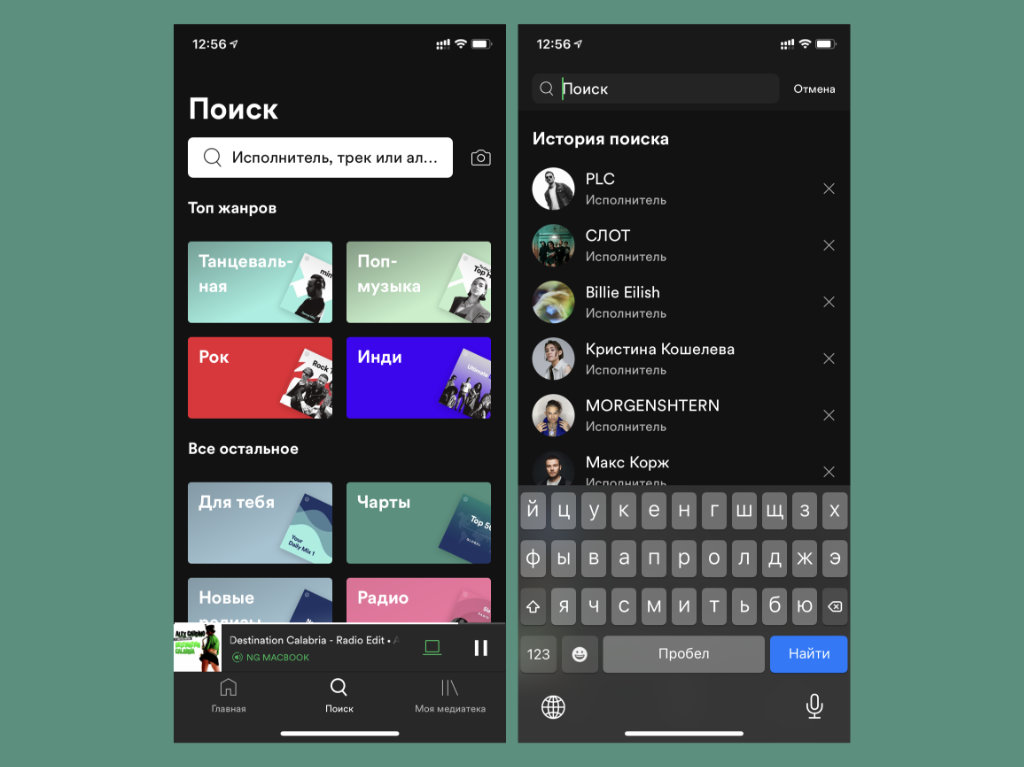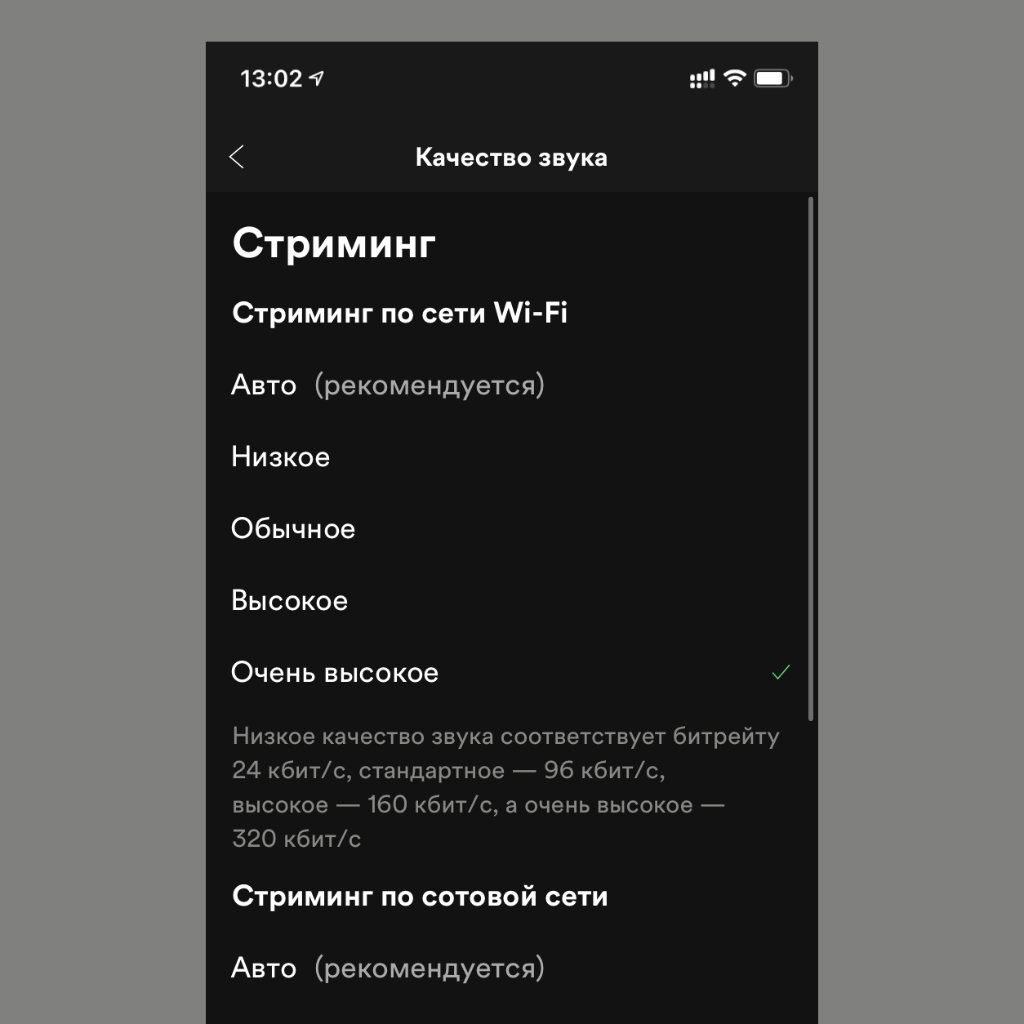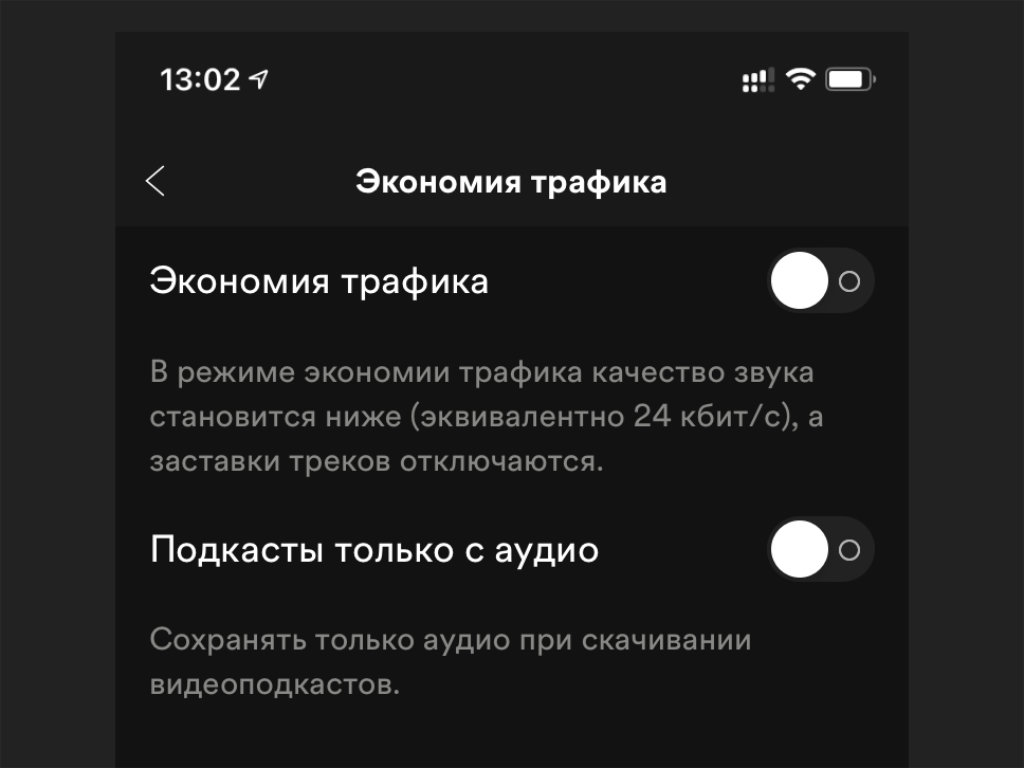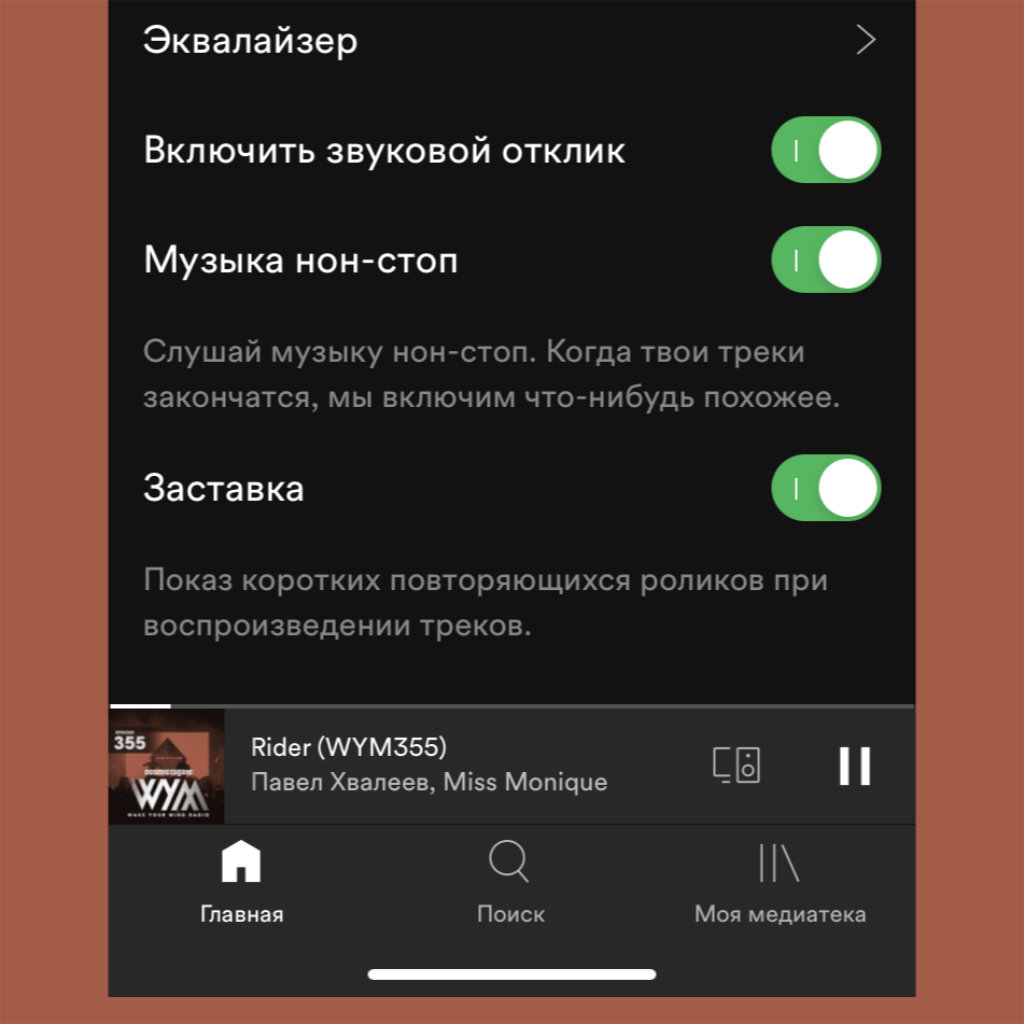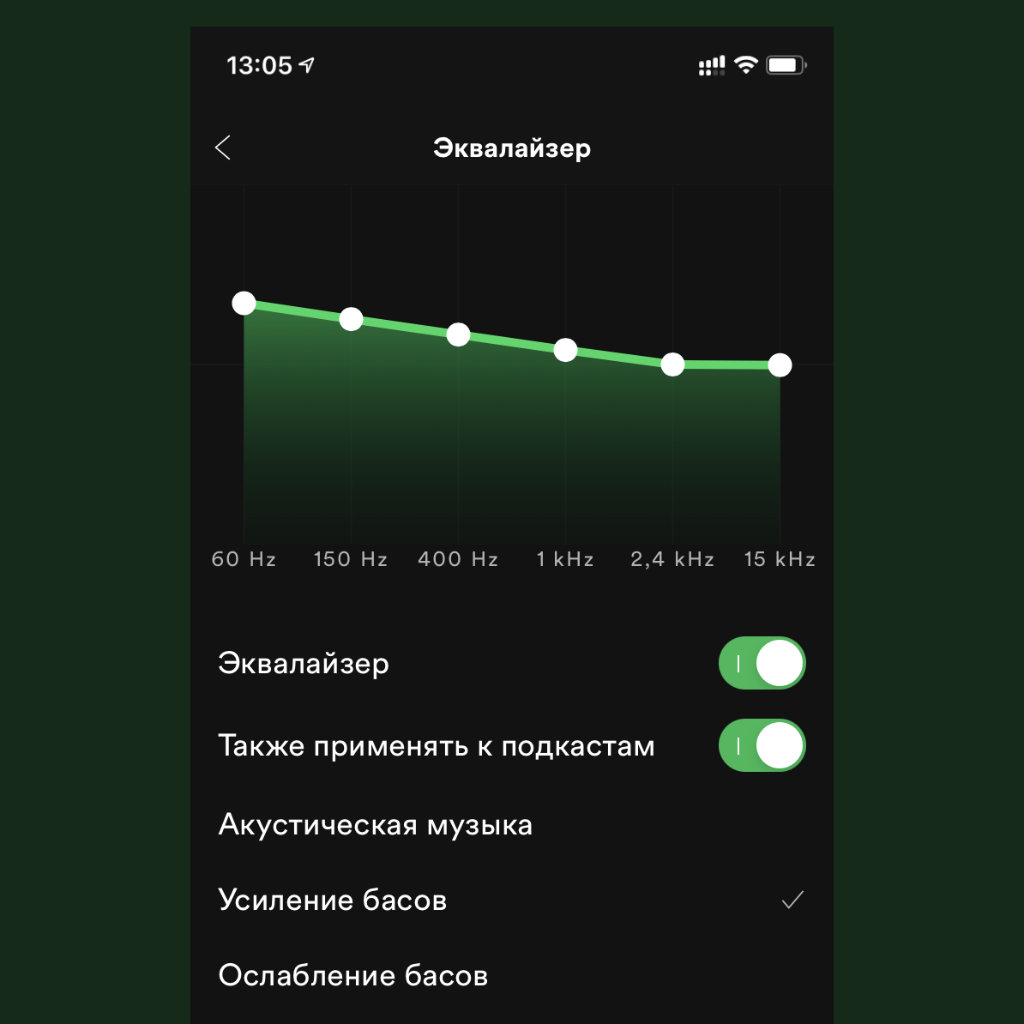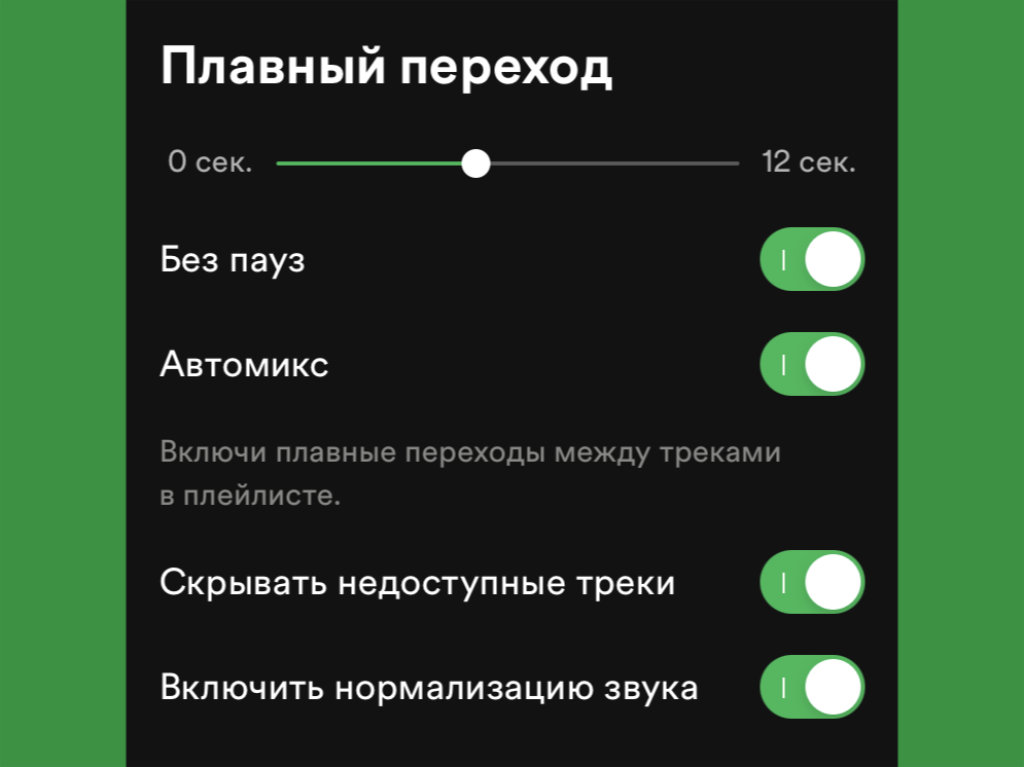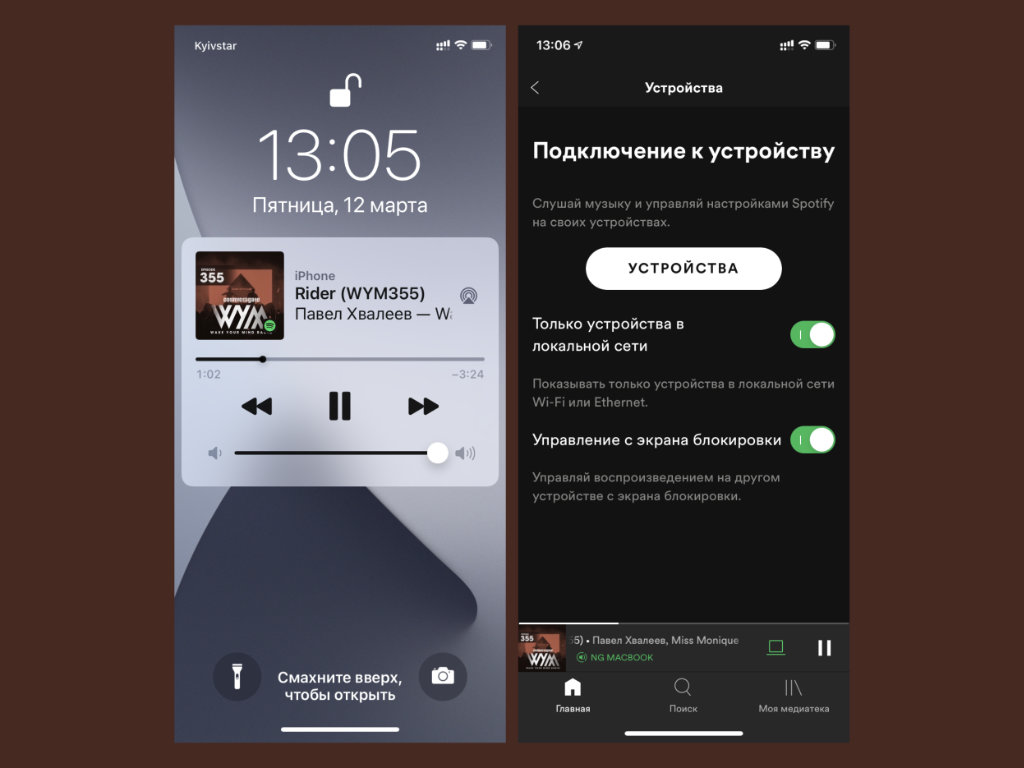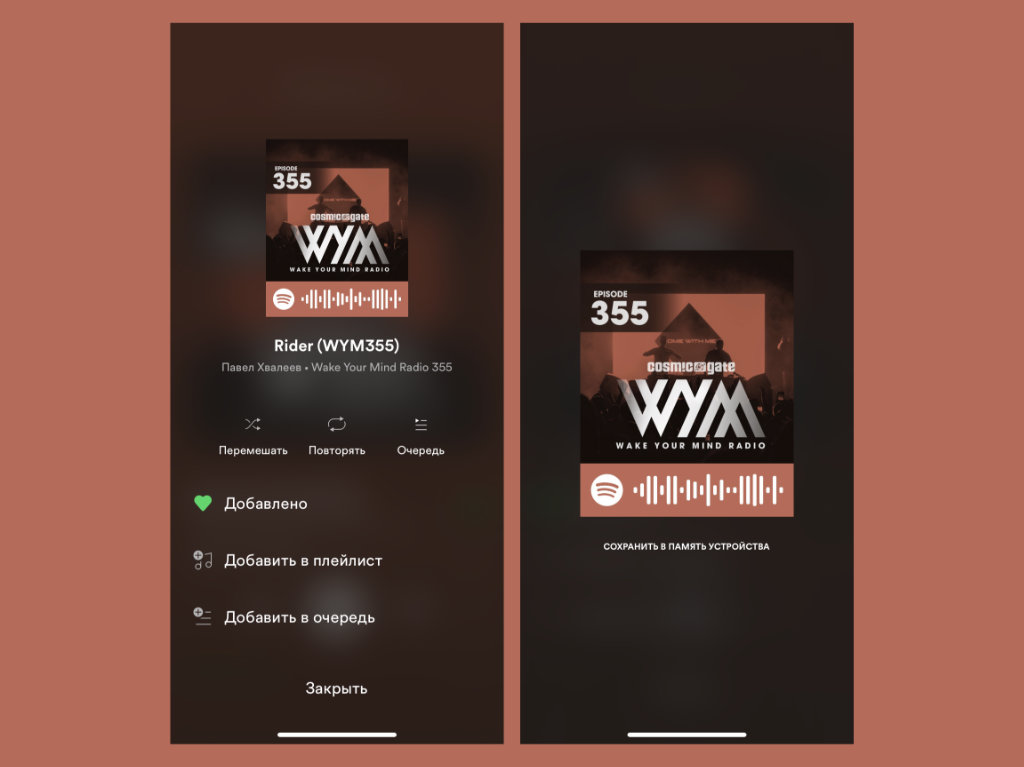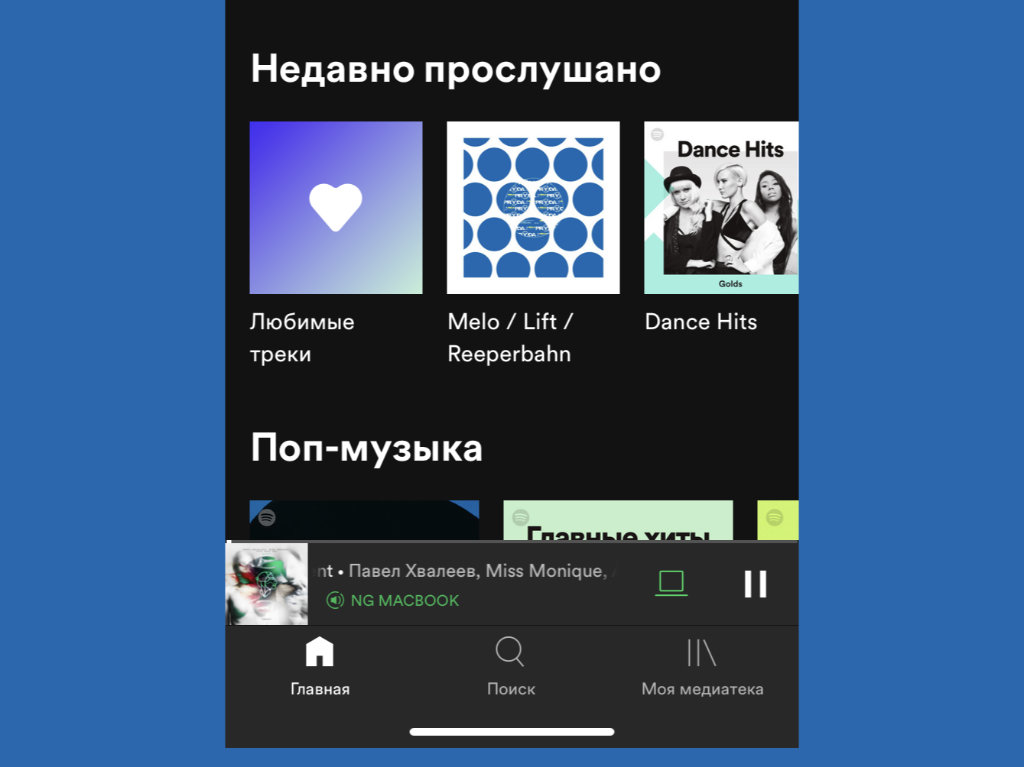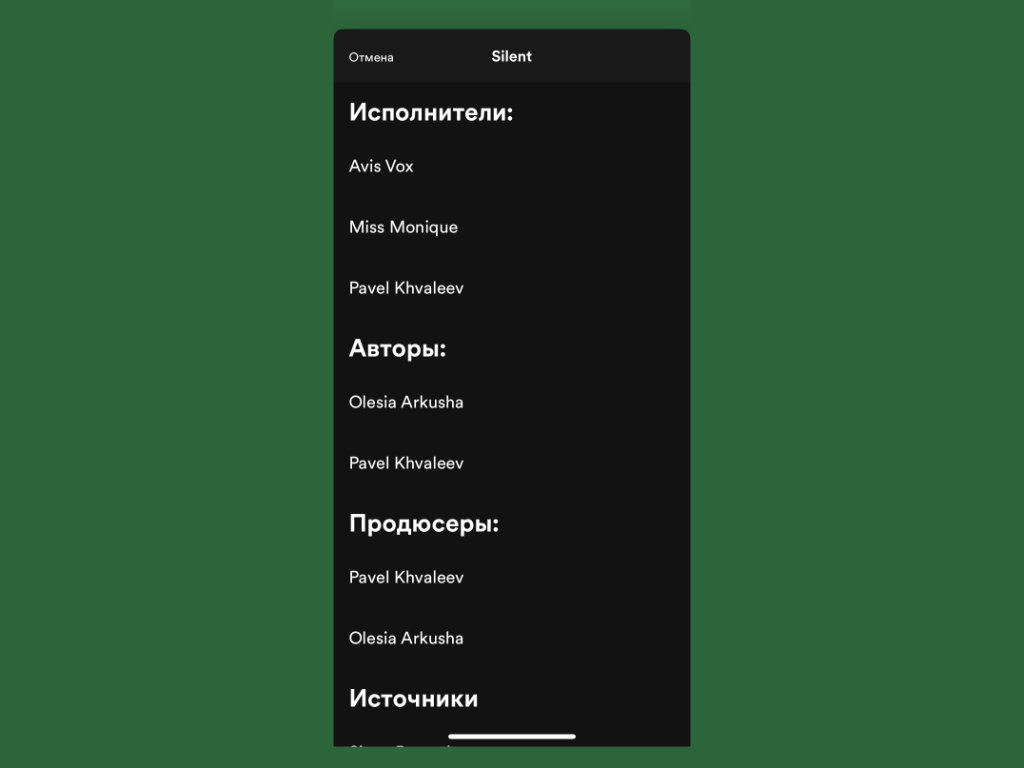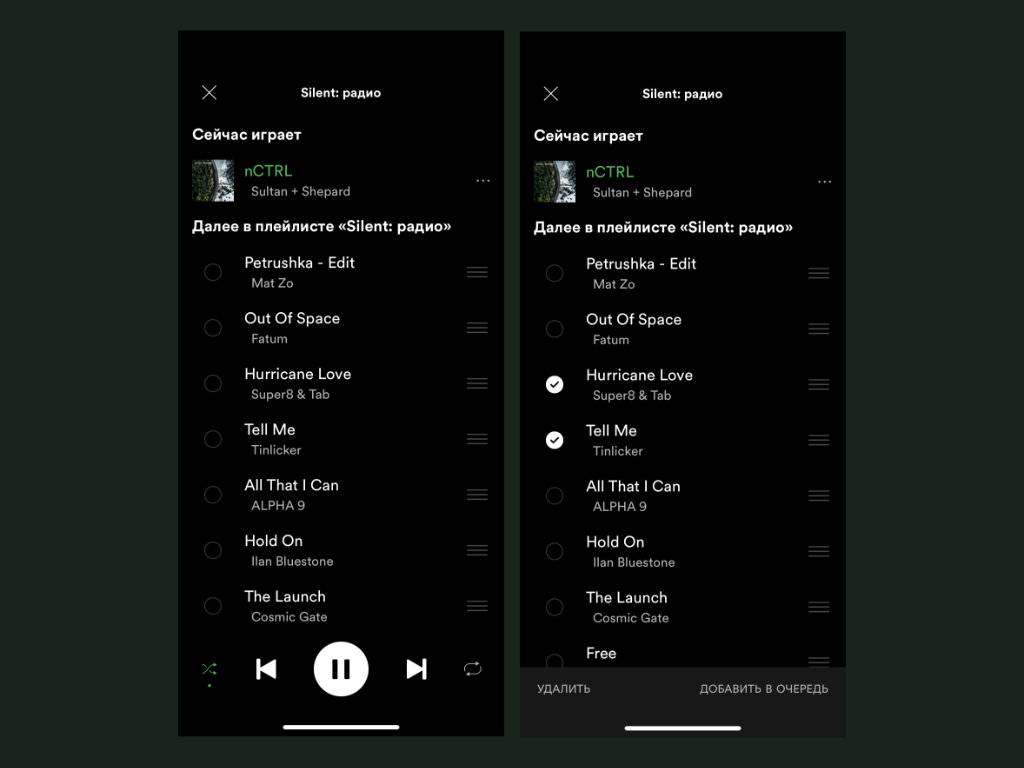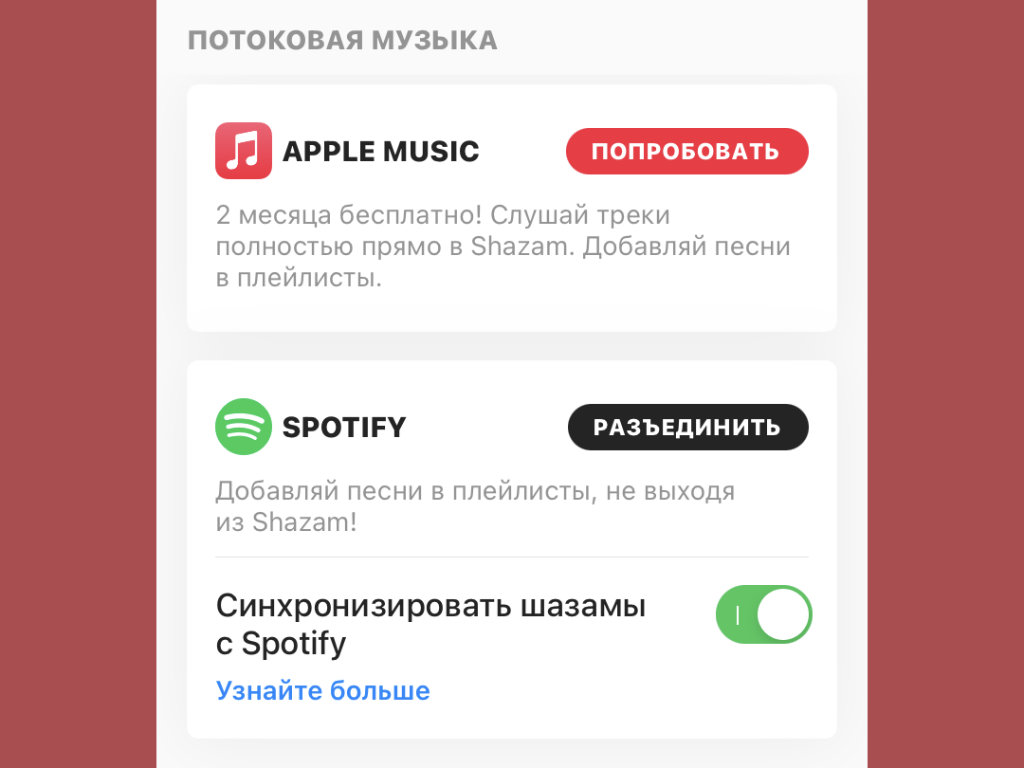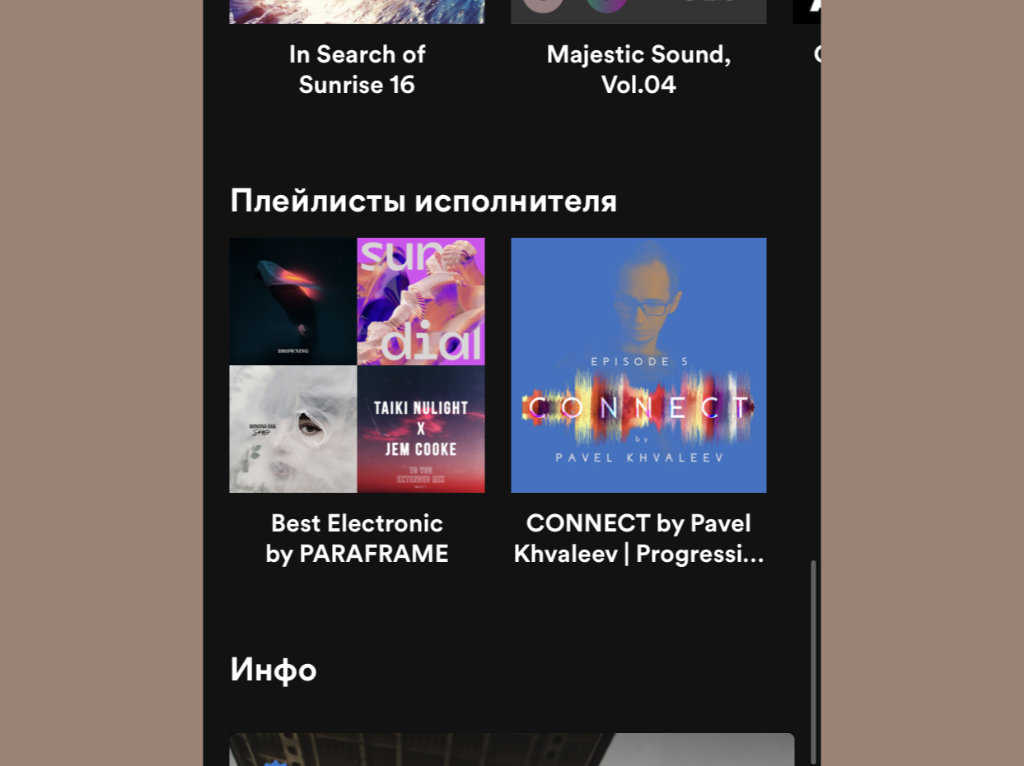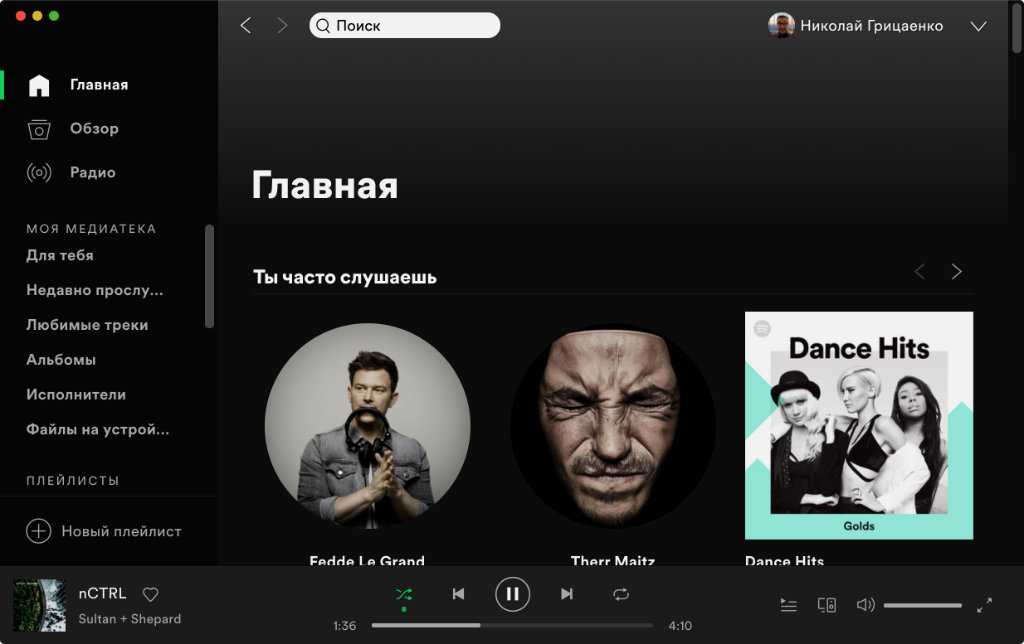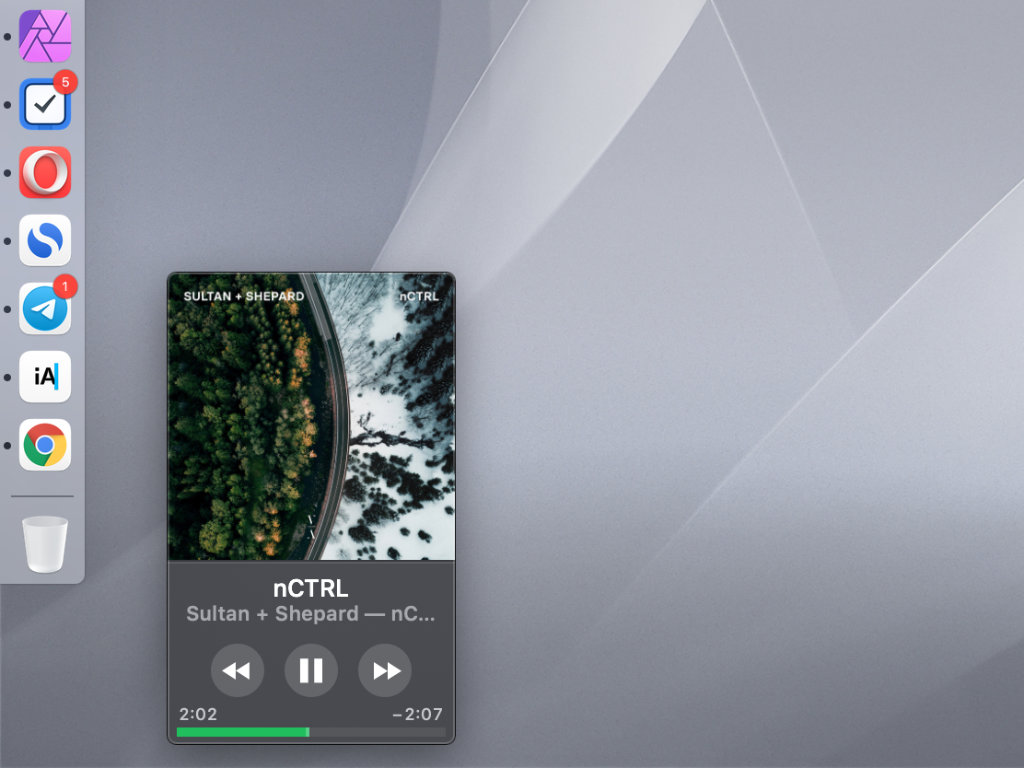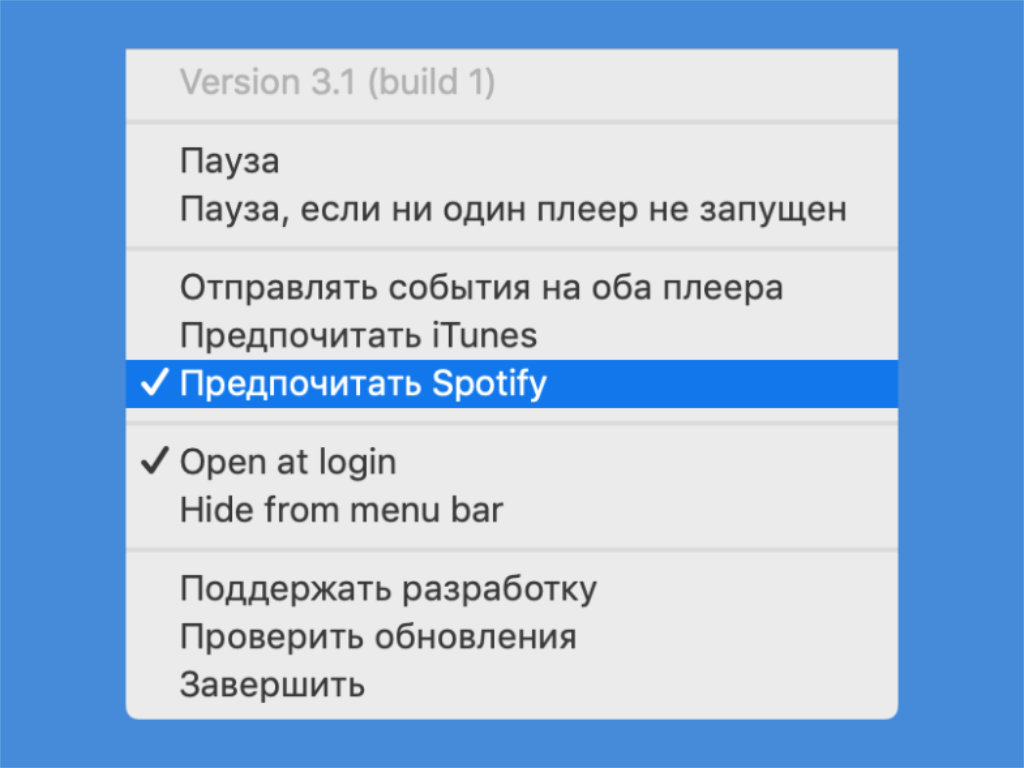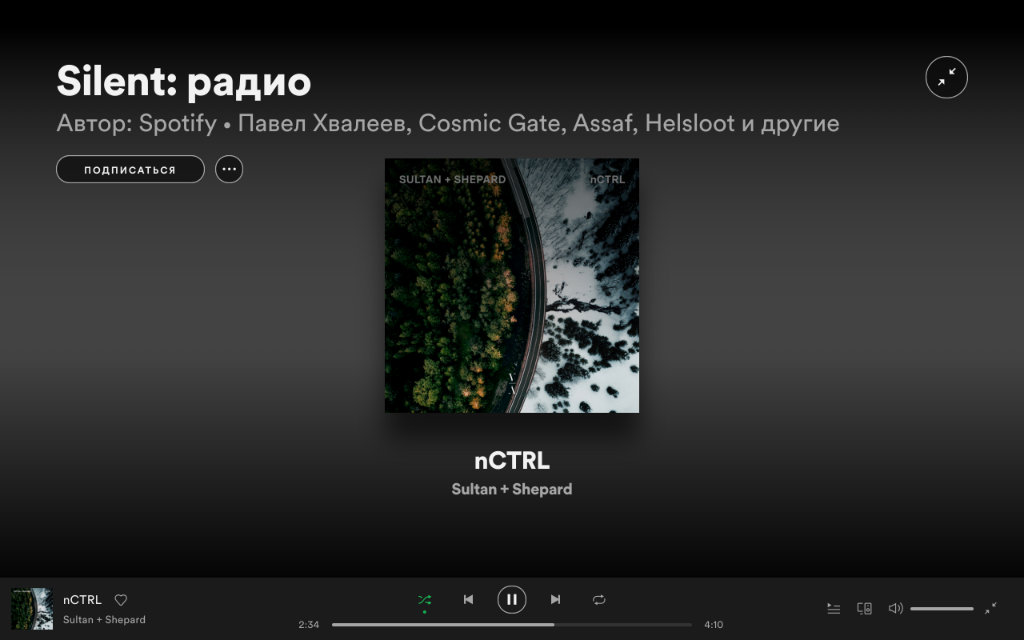в чем фишка спотифай
10 скрытых функций Spotify, которые должен знать каждый
Spotify уже два месяца доступен в России, и многие пользователи с удовольствием перешли на этот сервис. Неудивительно, учитывая, что в Spotify продвинутые рекомендации и хорошие приложения на всех платформах.
При этом в Spotify есть много мелких и часто незаметных функций. Я вспомнил всё, что узнал о Spotify за почти четыре года использования. Теперь делюсь с вами.
Если я про что-то забыл рассказать, пишите в комментариях. Попробуем собрать самый большой сборник лайфхаков Spotify.
1. Блокировка исполнителей в рекомендациях
Spotify постоянно анализирует ваши действия, чтобы предлагать наиболее подходящую музыку. Иногда в рекомендации попадают исполнители, которых вообще не хочется слушать. Кнопка дизлайка не всегда помогает, ведь в следующей подборке этот артист может оказаться снова, но с другой композицией.
К счастью, в Spotify можно заблокировать исполнителей, чтобы их музыка больше не появлялась в рекомендациях. Делается это просто:
1. Открываете профиль артиста
2. Нажимаете на три точки под фото
3. В меню выбираете Заблокировать этого исполнителя
Чтобы разблокировать артиста, нужно перейти в раздел Моя медиатека → Исполнители и пролистать список до конца.
2. Сортировка плейлистов в десктопной версии
Сохраненные плейлисты в Spotify на Mac и PC сортируются по дате добавления (от новых к старым). В этом нет никакой проблемы, если плейлистов немного. Но если их хотя бы больше 10 штук, то постоянно прокручивать список не очень удобно.
Разработчики предусмотрели это и разрешили вручную перетаскивать плейлисты с помощью удержания левой кнопки мыши.
1. Нажимаем правой кнопкой мыши в области плейлистов
2. Выбираем Создать папку
3. Перетягиваем плейлисты в папки
Все изменения синхронизируются с приложениями Spotify на других платформах.
3. Возвращаем нормальную громкость
Пользователи Apple Music и других сервисов могли заметить, что треки в Spotify играют заметно тише, особенно в наушниках. Дело в том, что Spotify уменьшает максимальную громкость, чтобы все композиции звучали на одном уровне.
Как отключить эту функцию:
1. Открываем Настройки → Воспроизведение
2. Выключаем тумблер рядом с пунктом Включить нормализацию звука
В Apple Music тоже есть такая опция (Настройки → Музыка → Коррекция громкости), но по умолчанию она отключена.
4. Восстанавливаем случайно удаленные плейлисты
Иногда бывают ситуации, когда пользователи случайно удаляют свои плейлисты. Что делать в таком случае? В других сервисах вариант один: создать новый плейлист и добавлять в него треки.
Но разработчики Spotify подумали даже о такой нестандартной ситуации и разрешили восстанавливать удаленные плейлисты.
Перейдите на сайт Spotify под своим аккаунтом и в меню выберите Восстановление плейлистов. Затем найдите нужный плейлист и нажмите кнопку Восстановить.
Функция работает только с собственными плейлистами.
5. Что слушают друзья
В Spotify можно в реальном времени следить за тем, какую музыку слушают друзья. Для этого к аккаунту Spotify надо привязать Facebook. Как это сделать:
1. В правой колонке (если её нет, увеличьте окно приложения) нажмите кнопку Найти друзей
2. В появившемся окне надо нажать на кнопку Привязать аккаунт Facebook
3. Выберите друзей, на которых хотите подписаться
После этого справа будет показываться список друзей и песня, которую они слушают в данный момент или последний проигрываемый трек.
Друзья тоже могут на вас подписаться и следить за вами. Если вы хотите скрыть от них информацию, воспользуйтесь настройками.
На Mac и PC
1. Нажмите на стрелку рядом с профилем
2. Перейдите в Настройки
3. Выключите тумблер рядом с пунктом Показывать, что я слушаю в Spotify
На iPhone
1. Перейдите в Настройки → Приватность
2. Выключите тумблер рядом с пунктом Моя активность
Теперь никто не сможет посмотреть, какие песни вы слушаете. На качество рекомендаций это не влияет.
6. Интеграция с Google Картами
Окно с плеером Spotify можно вывести прямо в Google Карты во время навигации. Делается это следующим образом:
1. Откройте Настройки → Сторонние приложения
2. Нажмите кнопку Подключить рядом с Google Картами. Нужно будет войти в аккаунт Google
3. Откройте Google Карты
4. Нажмите на иконку профиля и перейдите в Настройки → Навигация → Приложение для воспроизведения
5. Выберите Spotify
Теперь в Google Картах можно перелистывать треки Spotify, ставить их на паузу и включать плейлисты.
Жаль, что в Яндекс.Навигаторе и 2ГИС не работает.
7. Плейлист для вашего питомца
Да-да, в Spotify можно создать плейлист для домашнего животного на основе ваших интересов. Для этого надо перейти на специальный сайт Spotify под своим аккаунтом, выбрать питомца и ответить на несколько вопросов.
В случае с кошкой спросят насколько она энергичная и дружелюбная. На обложку плелийста можно добавить фото питомца и его имя в название.
8. Интеграция с Siri
Spotify один из немногих музыкальных сервисов, поддерживающих Siri. Вы можете попросить голосового помощника включить трек или найти артиста в Spotify. Главное, в конце предложения четко сказать В Spotify, иначе Siri откроет Apple Music.
Например, Включи песни Bon Jovi в Spotify или Включи альбом 7 Rings.
Использовать Siri можно только на iPhone. С Apple Watch, HomePod и Mac функция не работает.
9. Горячие клавиши на Mac и PC
Spotify поддерживает горячие клавиши на Mac и PC. С их помощью можно быстро создать плейлист, выбрать все треки, удалить их, перемешать и ещё много чего.
Список основных клавиатурных сочетаний выше. Полный список можно посмотреть на сайте Spotify.
10. Как подружить Spotify и Shazam
Если вы сейчас найдете трек в Shazam, вероятнее всего, он предложит послушать его в Apple Music. Не зря же Apple купила Shazam.
Но вместо Apple Music можно использовать Spotify. Вот как это сделать:
1. Откройте Shazam
2. На вкладке Библиотека нажмите на иконку настроек в левом верхнем углу
3. Нажмите кнопку Подключить рядом со Spotify (появится предупреждение, надо подтвердить действие)
4. Отроется Spotify и окно с соглашением, нажмите кнопку Принимаю
Вернитесь в Shazam. Если все сделали по инструкции, то вместо Apple Music будет использоваться Spotify. Тут же можно включить синхронизацию шазамов со Spotify.
11 полезных функций приложения Spotify, о которых вы могли не знать
В России запустился музыкальный сервис Spotify. «Афиша Daily» излазила его вдоль и поперек, чтобы собрать самые полезные и неочевидные функции.
Где искать Discover Weekly
Самый известный продукт Spotify — еженедельный плейлист с рекомендациями Discover Weekly, который славится точными алгоритмами и подборками. Плейлист появляется не сразу, а по понедельникам, чтобы приложение его составило, нужно послушать интересующую вас музыку. Плейлист появится на главном экране в «Персональных подборках» и в поиске — в «Рекомендациях». В русской версии он называется «Открытия недели».
Ранее в этой публикации говорилось, что плейлист появляется в «Моей медиатеке» — это была ошибка. Приносим свои извинения.
Таймер сна
Пять лет назад самой быстрорастущей категорией на Spotify была музыка для сна и отдыха — тогда за неделю на сервис загружали по 280 альбомов с расслабляющим эмбиентом. В 2017 году даже появилась теория заговора о том, что компания сама публикует сотни альбомов с фортепианной музыкой от никому неизвестных авторов и миллионными прослушиваниями.
В Spotify действительно удобно слушать музыку, когда засыпаете. Например, можно установить таймер, который остановит воспроизведение, после того как вы уснете. Есть таймеры от пяти минут до часа. Благодаря им не придется просыпаться посреди ночи от неожиданных звуков из телефона.
Бесконечный плейлист
По умолчанию в Spotify работает бесконечный плейлист: то есть после завершения текущего альбома или плейлиста сервис сам предложит около 20 треков, похожих на те, что вы только что прослушали. Кому‑то нравятся бесконечные плейлисты, но иногда это неудобно — например, если хотите точно знать, что альбом уже закончился и можно переходить к другому. Для второго случая бесконечный плейлист можно отключить.
Плейлисты от музыкантов
На страницах популярных музыкантов можно найти не только их музыку, но и плейлисты, которые они собрали для фанатов или каких‑то мероприятий. Например, в профиле группы Deftones выложен плейлист вокалиста Чино Морено, который он играл во время стрима на твиче, а у певицы Карли Рей Джепсен — плейлист с названием «Happy Valentine’s, bitches». Сборники песен от музыкантов ищите в самом низу экрана.
Секретное переключение трека
В приложениях Apple Music или «ВКонтакте» трек можно переключить кнопкой на узкой полоске, в которую сворачивается плеер. В Spotify такой нет, поэтому трек переключают или в полноразмерном плеере, или секретным способом. Для этого проведите по свернутому плееру вправо или влево — трек переключится.
Анонимный режим
После регистрации в Spotify у вас появится свой профиль, в котором по умолчанию отображаются собранные плейлисты и недавно прослушанные исполнители. Если не хотите, чтобы друзья наблюдали за тем, что вы слушаете, то перейдите в приватный режим.
Рекомендации по плейлисту
Spotify рекомендует музыку на основе ваших прослушиваний, но также и на основе отдельных плейлистов. Например, можно создать плейлист с новым металкором и еще один — с японской поп-музыкой. Рекомендации по каждому будут отличаться. Чтобы посмотреть их, зайдите в плейлист в вашей медиатеке и прокрутите в самый низ. Сервис советует по шесть треков, но их список можно обновлять.
Незаметные переходы между песнями
Любой плейлист в Spotify можно превратить в подобие микса, где переходы между разными треками почти незаметны. Самое интересное — сделать такое в плейлисте с совершенно непохожими друг на друга исполнителями. Например, особенно хорошо выглядит сведение любого жесткого трека Slipknot и начало песни «Ponponpon» японской певицы Кьяри Пямю Пямю.
Эквалайзер
Редкий для современных стримингов инструмент — корректирует частоты исходящего звука, чтобы усилить низкие или высокие частоты. Особенно хорошо треки звучат на пресетах «Электроника» и «Рок».
Переход между телефоном и компьютером
Сервис синхронизирует воспроизведение музыки между разными устройствами. Например, если вы слушали музыку на телефоне, а потом пришли домой и зашли в настольную версию Spotify, то она сможет продолжить песню с того же места. Для этого нужно просто нажать кнопку воспроизведения.
Ностальгические плейлисты по годам
Функция для олдов, которые завели аккаунт на Spotify несколько лет назад, но потом забросили его из‑за сложностей с VPN. На главной странице приложения — в блоке «Персональные подборки» — можно найти огромные плейлисты (они длятся по шесть с половиной часов) с самыми прослушиваемыми треками по годам. Ностальгия на вечер обеспечена.
20 важных советов по Spotify. Например, как переключать треки в свёрнутом плеере
Пользуюсь Spotify с официального российского запуска. Кажется, у него настолько простые приложения, что с ними получится разобраться за пару дней. Но, нет. Интересные открытия появляются даже спустя месяцы.
Из последнего, что нашёл: быстрый запуск поисковой строки и простое переключение треков в свёрнутом плеере. Дальше расскажу про эти и другие крутые возможности, которые встретил в Spotify на iPhone, iPad и Mac.
1. Попробуйте встроенный в приложение «Таймер сна»
Что сделать: откройте меню воспроизведения, нажмите на кнопку «…», пролистайте вниз, выберите вариант «Таймер сна» и установите необходимое значение.
Для Apple Music можно использовать только встроенный в iOS «Таймер», который даёт возможность остановить любое воспроизведение спустя заданный промежуток времени. В Spotify с этим лучше: есть отдельная функция.
Можно выбрать время остановки воспроизведения от пяти минут до часа, и оно остановится, даже если в данный момент времени музыка играет не на iPhone, а на телевизоре или другом гаджете. Это очень удобно.
2. Для быстрого поиска нажмите на него в панели дважды
Что сделать: нажмите на значок раздела «Поиск» в нижней панели приложения Spotify на iPhone два раза, а затем выполните ввод поискового запроса.
После двойного нажатия на нижнюю панель получится тут же произвести ввод необходимого запроса. Это особенно удобно на iPhone с приставкой Max: у вас тут же отпадёт необходимость тянуться к верхнему краю экрана смартфона.
3. Рекомендую максимальное качество воспроизведения,…
Что сделать: откройте «Настройки», перейдите в раздел «Качество звука» и выберите вариант «Очень высокое».
Spotify не только позволяет достаточно гибко выбирать качество звука, но и доходчиво объясняет разницу между «Обычным», «Высоким» и «Очень высоким»: 96, 160 и 320 кбит/с соответственно. Более того, отличия есть даже в AirPods.
Чтобы в полной мере наслаждаться качественным звуком, рекомендую выбирать именно «Очень высокое» качество. Иначе он будет достаточно посредственным и куда менее «вкусным». Стандартное «Авто» на 320 кбит/с переключается нечасто.
4. …а «Экономию трафика» лучше вообще не включать
Что сделать: откройте «Настройки», перейдите в раздел «Экономия трафика», переведите в неактивное положение переключатель «Экономия трафика».
При «Экономии трафика» используется битрейт 24 кбит/с. Многие не обращают на это внимания, поэтому включают эту функцию на лимитированных тарифах мобильного интернета, а потом жалуются на звук очень низкого качества. Вы же сами его выбрали.
5. Обязательно включите фишку «Музыка нон-стоп»
Что сделать: откройте «Настройки», перейдите в раздел «Воспроизведение» и активируйте фишку «Музыка нон-стоп».
В данном случае после окончания конкретного плейлиста Spotify продолжит воспроизведение музыки по принципу «Радио». У этого музыкального сервиса очень продвинутая система рекомендаций, поэтому треки наверняка будут достойными.
6. Включайте «Монозвук», когда используете один наушник
Что сделать: откройте «Настройки», перейдите в раздел «Воспроизведение», переведите в активное положение переключатель «Монозвук».
Лайфхак для студентов, которые слушают музыку на парах в одном из наушников AirPods. Отключайте стереоэффект, чтобы в полной мере насладиться любимыми треками, пока преподаватель рассказывает вам про экономические основы.
7. Как же круто работает «Усиление басов» в «Эквалайзере»
Что сделать: откройте «Настройки», перейдите в раздел «Воспроизведение», разверните «Эквалайзер» и попробуйте шаблон «Усиление басов».
С обычными AirPods, которыми сам до сих пор пользуюсь, эта настройка эквалайзера отлично сочетается. Звук становится более объёмным и полным. Этим наушникам как раз не хватает низов, и Spotify решает данный вопрос за мгновение.
8. Попробуйте плавный переход между треками для создания миксов
Что сделать: откройте «Настройки», перейдите в раздел «Воспроизведение» и установите время для плавного перехода — например, 5–6 секунд.
Алгоритмы Spotify здорово накладывают окончание одного трека на начало второго, и общий микс получается очень даже интересным. Тем не менее, больше пяти или шести секунд наложения выбирать не советую: получается аляписто.
9. Управляйте музыкой на другом гаджете с экрана блокировки
Что сделать: откройте «Настройки», перейдите в раздел «Устройства», включите «Управление с экрана блокировки».
Если включить эту функцию, с экрана блокировки iPhone можно будет управлять не только воспроизведением на самом мобильном устройстве, но и музыкой из активного Spotify на Mac, телевизоре или другом гаджете. Это удобно.
10. Делитесь треками с помощью визуальных кодов
Что сделать: откройте меню контроля воспроизведения, нажмите на кнопку «…» и коснитесь обложки — считать визуальный код получится с помощью кнопки с изображением фотоаппарата в разделе «Поиск».
Визуальные коды представляют собой самый быстрый способ поделиться понравившимся треком с товарищем, который также использует Spotify. Ему нужно будет только отсканировать запись, и воспроизведение на его iPhone тут же запустится.
11. Как переключать треки в свёрнутом плеере Spotify
Что сделать: просто смахивайте по миниатюрной версии плеера влево или вправо.
Обычно в мини-плеерах музыкальных приложений есть кнопки для следующего и предыдущего трека. Тем не менее, в данном случае они не предусмотрены. Провалом это считают только те, кто не разобрался с жестовым управлением мобильного приложения Spotify.
12. В Spotify о каждом треке есть подробная информация
Что сделать: откройте меню контроля воспроизведения, нажмите на кнопку «…» и выберите вариант «О треке».
В отличие от многих других музыкальных сервисов, в мобильной версии Spotify доступна достаточно подробная информация о каждом треке. Она, к примеру, даст возможность отдельно найти артистов, которые участвовали в записи.
13. При использовании «Радио» список треков можно менять
Что сделать: откройте меню контроля воспроизведения, нажмите на кнопку редактирования очереди в правом нижнем углу, отметьте треки, которые необходимо удалить, и выполните это действие.
Достаточно запустить радио и оценить список композиций, которые будут воспроизводиться в дальнейшем. Данный перечень получится отредактировать. По крайней мере, можно удалить те записи, которые заведомо не подходят для ваших ушей.
14. Shazam получится просто синхронизировать со Spotify
Что сделать: откройте Shazam, перейдите в его «Настройки», нажмите на кнопку «Подключить» возле пункта Spotify, следуйте инструкциям на экране.
Немногие знают, что Shazam настолько же хорошо работает со Spotify, как и с Apple Music. После подключения к музыкальному сервису он, в том числе, может создавать плейлист со всеми треками, которые вы распознавали.
15. Проверьте рекомендованных исполнителей и альбомы
Что сделать: пролистайте вниз в меню «Исполнители» или «Альбомы».
Не так давно сам обратил внимание, что Spotify даёт рекомендации не только в виде плейлистов. В соответствующих меню он, в том числе, рекомендует артистов и альбомы. Это очень здорово для поиска новых музыкальных композиций.
16. Обратите внимание на крутые плейлисты от исполнителей
Что сделать: в нижней части страницы каждого исполнителя обычно есть собранные им плейлисты.
Кстати, интересную музыку можно найти и на страницах любимых исполнителей. Они создают собственные плейлисты из крутых композиций, которые сами с удовольствием слушают. Такие есть у многих, на которых сам подписан. Проверьте!
17. На Mac очень удобно менять масштаб клиента Spotify
Что сделать: зажмите Command(⌘) и используйте кнопки «+» или «-».
С моим уставшим зрением клиент Spotify для Mac на экране 13-дюймового ноутбука сначала показался слишком мелким. Читатели сайта в комментариях подсказали, что его очень просто масштабировать с помощью привычного сочетания клавиш. Спасибо! Есть ещё наблюдения?
18. Можно вывести обложку текущего трека на рабочий стол
Что сделать: для этого подойдёт приложение Silicio, которое можно бесплатно скачать в Mac App Store по ссылке.
С помощью этого же приложения Mac показывает композиции, которые воспроизводятся в данный момент, с помощью коротких уведомлений без звука. Именно так же делает стандартная «Музыка», от которой сам пока отказываюсь.
19. На Mac есть удобная утилита для подвязки медиаклавиш
Что сделать: для этого подойдёт утилита MacMediaKeyForwarder, которую можно скачать с GitHub по ссылке.
С помощью этой небольшой утилиты получится привязать мультимедийные клавиши своего Mac к конкретному музыкальному приложению. Они не будут подхватывать видео из YouTube в браузере и так далее. Очень удобно.
20. Попробуйте полноэкранный режим Spotify на своём Mac
Что сделать: для этого достаточно просто нажать на кнопку с разлетающимися в стороны стрелками в нижнем правом углу приложения Spotify на Mac.
Особенно круто это будет выглядеть на большом телевизионном экране, если вы превратили какой-нибудь Mac mini или другой компьютер Apple в мультимедийный центр с домашней коллекцией контента. В Spotify всё продумали.
Николай Грицаенко
Кандидат наук в рваных джинсах. Пишу докторскую на Mac, не выпускаю из рук iPhone, рассказываю про технологии и жизнь.