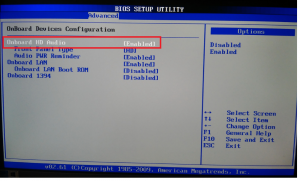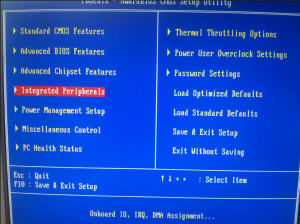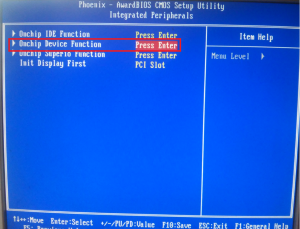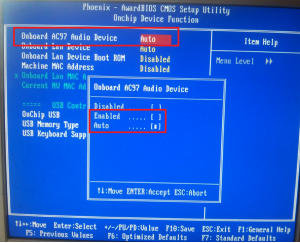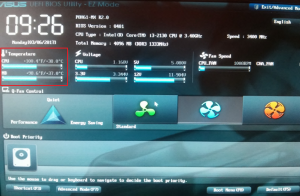в биосе нет звуковой карты что делать
Как в Биосе включить звуковую карту
Внезапное отключение звука или какие-либо проблемы, связанные с ним, никогда не было редким явлением. Это очень актуальная и обсуждаемая тема, с которой сталкивался практически каждый пользователь. Чаще всего причина кроется в самом Биосе, а именно в отключении звука в его настройках. Данный показатель быстро исправляется, достаточно следовать простому алгоритму. Стоит рассмотреть включение звуковой карты на примере AMI, Award и UEFI.
Зайти в BIOS
Все действия нужно будет совершать в самом Биосе, однако не каждый пользователь знает, как туда зайти. Данное знание полезно, так как вход в систему понадобится не только при подключении звуковой карты, но и при переустановке ОС, проведении других операций.
Примечание! ПК содержат различные материнские платы, от них и зависит вход в BIOS. Чаще всего пользователю достаточно при включении компьютера нажать F2 и Delete. Причем сделать это нужно последовательно, а не одновременно.
Если не работает этот метод, то можно попробовать зажать клавиши F12, F10 или F11. Зачастую пользователь сам может ознакомиться со способом входа в настройки. При включении ПК данная информация высвечивается на мониторе.
Не получается зайти в настройки
Это также распространенная практика, которая связана с тем, что у пользователя стоит «Fast Boot», что переводится как режим быстрой загрузки. Он может нажимать верные комбинации клавиш, но окно либо быстро исчезает, либо вовсе не отображается.
В данном случае нужно при включении ПК 3-4 раза быстро нажать на клавиши F2, Delete, F12, F10, F11. Эти действия необходимо проводить последовательно, нажимая кнопки поочередно.
Теперь пользователь сможет зайти в настройки и перейти к следующему этапу.
Включение в AMI BIOS
Необходимо предпринять такие простые действия:
Как только все необходимые настройки введены, нужно нажать на клавишу «F10», чтобы выйти из Биоса и перейти к привычной работе за ПК.
Как включить в Award BIOS
Многие пользователи склоняются не в сторону AMI, а пользуются Award BIOS. В данном случае алгоритм будет совершенно другим, но при этом не менее простым.
Примечание! В редких случаях эта настройка имеет другое название, которое незначительно отличается от общепринятого. Но в любом случае она будет содержать функцию «Auto», которая поможет включить звуковую карту.
Как включить в UEFI BIOS
Некоторые пользователи пользуются данной версией, и процедура включения или отключения звуковой карты здесь также отличается.
После проделанных действий пользователю достаточно нажать F10. Будет произведен выход из настроек, а все вносимые изменения сохранятся.
Что такое BIOS back flash и чем может помочь?
В процессе настройки звука пользователь может наткнуться на данную опцию, которая обычно выключена, то есть находится в состоянии «Disabled».
Производители материнских плат регулярно производят различные обновления, вместе с которыми обновляется и сам Биос. Данные действия нужны для того, чтобы система работала корректно, а возможные ошибки были найдены и устранены. Обновление выглядит таким образом.
Но бывают случаи, когда оно не идет на пользу. Пользователь может включить ПК и обнаружить, что система работает хуже, чем раньше. Например, появившиеся проблемы со звуковой картой. В таком случае понадобится устанавливать ту версию Биоса, которая была до обновления. Именно за выполнение этой функции и отвечает BIOS back flash.
Эта опция находится в самом конце списка, для установки прежней версии пользователь должен изменить клавишей «Enter» значок «Disabled» на «Enabled».
Видео — Как отключить встроенную звуковую карту
Понравилась статья?
Сохраните, чтобы не потерять!
Как в биосе включить звук?
Тема с внезапной пропажей звука в компьютере или ноутбука является очень популярной и обсуждаемой. Первое, с чего стоит решать данную проблему это проверить включен ли звук в настройках биоса. То есть звуковая карта должна быть включена в BIOS.
Также при установке более производительной звуковой карты встроенную лучше отключить.
Как все это можно сделать мы разберем в данной статье на примере AMI, Award и UEFI bios.
Как включить\выключить звуковую карту в AMI BIOS
Заходим в настройки биос и перед вами откроется главное меню AMI BIOS.
Главное окно AMI BIOS
Переходим на вкладку “Advanced” и выбираем там “OnBoard Devices Configuration”.
Вкладка “Advanced” в ami bios
Далее в открывшемся окне обращаем внимание на параметр “Onboard Audio” или “Onboard HD Audio”. Он должен находиться в состоянии “Enabled” либо “Auto”.
Включение и отключение звука в биосе ami
Если же вы хотите выключить встроенную звуковую карту в биосе, то данная настройка переводится в состояние “Disabled”.
По окончании настроек не забываем сохранить их кнопкой “F10”.
Как включить\выключить звуковую карту в AWARD BIOS
В Award Bios все совсем по другому. Здесь после входа в биос вы увидите примерно вот такое окно. Нас интересует пункт меню “Integrated Peripherals”.
Главное окно настроек Award BIOS
В открывшемся окне клавишей Enter выбираем пункт меню “Onchip Device Function”.
Пункт меню “Integrated Peripherals” в award bios
Собственно здесь и находится настройка “Onboard AC97 Audio Device”, отвечающая за работу встроенной видеокарты. Положение “Auto” или “Enabled” – звук активирован, “Disabled” – выключен.
Данная настройка может называться немного по другому, но в ней гарантировано будет присутствовать слово Audio.
“Onchip Device Function” в award bios
Не забываем охранять сделанные изменения.
Как включить\выключить звуковую карту в UEFI BIOS
В UEFI управление встроенной звуковой картой осуществляется следующим образом.
Заходим в биос, видим главное окно. Нас интересуют расширенные настройки (“Advanced Mode”).
Главное окно настроек UEFI BIOS
Для включение звуковой карты ставим опцию “HD Audio Controller” в положение “Enabled”.
Как включить звук на компьютере? Вроде все работает, а звука нет
Внезапное отключение звука или какие-либо проблемы, связанные с ним, никогда не было редким явлением. Это очень актуальная и обсуждаемая тема, с которой сталкивался практически каждый пользователь. Чаще всего причина кроется в самом Биосе, а именно в отключении звука в его настройках. Данный показатель быстро исправляется, достаточно следовать простому алгоритму. Стоит рассмотреть включение звуковой карты на примере AMI, Award и UEFI.

Как в Биосе включить звуковую карту
Как в Биосе включить звуковую карту
Внезапное отключение звука или какие-либо проблемы, связанные с ним, никогда не было редким явлением. Это очень актуальная и обсуждаемая тема, с которой сталкивался практически каждый пользователь. Чаще всего причина кроется в самом Биосе, а именно в отключении звука в его настройках. Данный показатель быстро исправляется, достаточно следовать простому алгоритму. Стоит рассмотреть включение звуковой карты на примере AMI, Award и UEFI.







Проверка питания
Колонки могут быть просто не подключены к сети питания, так что звучание отсутствует по физическим причинам (нет тока). Естественно, нужно подключить колонки в сеть, и динамики начнут воспроизводить звуковое сопровождение. Тоже относится и к регуляторам, через которые колонки увеличивают и уменьшают громкость. Часто на ноутбуках выкручен регулятор звука в минус, так что маленькие динамики просто не слышно.
Надо открыть громкость через следующий путь:
Важно проследить, не отключен ли звук полностью в микшере. Также некоторые модели ноутбуков обладают внешними колесами для того, чтобы регулировать звук, подающийся на колонки. Нужно проверить это колесо.
Зайти в BIOS
Все действия нужно будет совершать в самом Биосе, однако не каждый пользователь знает, как туда зайти. Данное знание полезно, так как вход в систему понадобится не только при подключении звуковой карты, но и при переустановке ОС, проведении других операций.
Примечание! ПК содержат различные материнские платы, от них и зависит вход в BIOS. Чаще всего пользователю достаточно при включении компьютера нажать F2 и Delete. Причем сделать это нужно последовательно, а не одновременно.
Если не работает этот метод, то можно попробовать зажать клавиши F12, F10 или F11. Зачастую пользователь сам может ознакомиться со способом входа в настройки. При включении ПК данная информация высвечивается на мониторе.










Причины, почему может не работать звук:
Если не работает звук на передней панели корпуса, этому может быть несколько причин и соответственно решений:
Решение 1: Проверьте правильно ли подключен разъем передней панели к материнской плате.
Схема разъема передней панели на материнской плате
AC’97 (сокращенно от Audio Codec ’97) – это стандарт аудиокодеков, созданный в 1997 г. Этот стандарт обычно используется в системных платах, модемах, звуковых картах и корпусах с аудиовыходом на передней панели. AC’97 поддерживает частоту дискретизации 96 кГц при использовании 20-разрядного стерео разрешения и 48кГц при использовании 20-разрядного стерео для многоканальной записи и воспроизведения. В 2004 г. AC’97 был заменен технологией Intel® High Definition Audio (HD Audio).
Не получается зайти в настройки
Это также распространенная практика, которая связана с тем, что у пользователя стоит «Fast Boot», что переводится как режим быстрой загрузки. Он может нажимать верные комбинации клавиш, но окно либо быстро исчезает, либо вовсе не отображается.
В данном случае нужно при включении ПК 3-4 раза быстро нажать на клавиши F2, Delete, F12, F10, F11. Эти действия необходимо проводить последовательно, нажимая кнопки поочередно.
Теперь пользователь сможет зайти в настройки и перейти к следующему этапу.
Включение в AMI BIOS
Необходимо предпринять такие простые действия:
- Путем нажатия комбинации клавиш заходим в настройки Биоса. Перед пользователем откроется главное меню, в котором имеется вся необходимая информация. Оно выглядит так.


Как включить в Award BIOS
Многие пользователи склоняются не в сторону AMI, а пользуются Award BIOS. В данном случае алгоритм будет совершенно другим, но при этом не менее простым.


Примечание! В редких случаях эта настройка имеет другое название, которое незначительно отличается от общепринятого. Но в любом случае она будет содержать функцию «Auto», которая поможет включить звуковую карту.
Подготовка
Прежде чем расшифровывать сигнал, необходимо узнать, BIOS какого производителя используется на вашей материнской плате. Вы можете прочитать это в мануале к материнке или открыть сам BIOS. Производитель обычно указывается внизу рабочего окна:
В некоторых случаях нужна еще версия BIOS — узнать ее можно прямо в Windows. Для этого открываем окно «Выполнить» и вводим команду msinfo32. Откроется окно «Сведения о системе». Смотрим пункт «Версия BIOS»:
Также можно узнать версию BIOS, открыв командную строку и введя команду: wmic bios get smbiosbiosversion.
BIOS большинства нижеуказанных производителей используется на многих материнских платах. Если вы счастливчик с редким типом BIOS, то непопулярные варианты мы тоже включили в наш «переводчик».
Как включить в UEFI BIOS
Некоторые пользователи пользуются данной версией, и процедура включения или отключения звуковой карты здесь также отличается.
После проделанных действий пользователю достаточно нажать F10. Будет произведен выход из настроек, а все вносимые изменения сохранятся.
Speccy
Программу « Speccy » любезно предоставляют нам разработчики известной утилиты «Ccleaner». Она способна показывать всю информацию об установленном в компьютере железе. Абсолютно бесплатна и доступна на русском языке. В общем, рекомендую.
После установки программы, необходимо:
Все предельно просто.
Что такое BIOS back flash и чем может помочь?
В процессе настройки звука пользователь может наткнуться на данную опцию, которая обычно выключена, то есть находится в состоянии «Disabled».
Производители материнских плат регулярно производят различные обновления, вместе с которыми обновляется и сам Биос. Данные действия нужны для того, чтобы система работала корректно, а возможные ошибки были найдены и устранены. Обновление выглядит таким образом.
Но бывают случаи, когда оно не идет на пользу. Пользователь может включить ПК и обнаружить, что система работает хуже, чем раньше. Например, появившиеся проблемы со звуковой картой. В таком случае понадобится устанавливать ту версию Биоса, которая была до обновления. Именно за выполнение этой функции и отвечает BIOS back flash.
Эта опция находится в самом конце списка, для установки прежней версии пользователь должен изменить клавишей «Enter» значок «Disabled» на «Enabled».
Видео — Как отключить встроенную звуковую карту
Понравилась статья? Сохраните, чтобы не потерять!
Настройки звучания на ПК, если вроде все работает
Следующей распространённой причиной проблемы, почему нет звука на ПК и при этом всё работает, является некорректные настройки аудио. В частности, рекомендуем воспользоваться следующими советами.
Убедитесь, что в системе установлен должный уровень громкости:
Как в BIOS включить звуковую карту?
Вопрос о том, как в БИОСе включить звук, вряд ли заинтересует большинство пользователей. Ведь, как надеемся, хорошо известно большинству пользователей, звуковую карту, будь то встроенная в материнскую плату микросхема или выделенная карта, можно настроить при помощи средств операционной системы, например MS Windows. Однако в некоторых случаях средств операционной системы для этой цели может быть недостаточно.
Программные проблемы
Первым делом следует проверить, что обо всей ситуации «думает» сама операционная система. Для этого воспользуемся инструментом для диагностики, поиска и исправления программных неполадок.
Запускается мастер диагностики через контекстное меню иконки «Динамики».
Вызываем контекстное меню и выбираем «Устранение неполадок со звуком».
Дожидаемся завершения работы мастера, который проверит, почему звук в Windows 10 работает неправильно.
Далее будет предложено включить аудио устройство если оно было отключено, выполняем действия по включению.
Если на компьютере используется и звукозаписывающее устройство или ещё одна звуковая карта, появится диалог, где придется выбрать проблемный девайс.
Также мастер исправления проблем со звуком, может предложить выключить звуковые эффекты и дополнительные средства это поможет повысить качество звука.
После ставим флажок «Отключение всех звуковых эффектов» или снимаем флажки отдельно с каждого эффекта который по вашему мнению является лишним.
Далее мастер предложит протестировать установленный аудио драйвер, при помощи воспроизведения тестовых звуков.
Дальнейшие действия зависят от прошедшего звукового теста, если звук был в норме, нажимаем «Хорошо» и двигаемся дальше, если звук был плохой или его не было слышно, жмём «Плохо» и дожидаемся переустановки драйвера.
После этого мастер автоматически просканирует системный реестр и хранилище, соберет всю необходимую информацию, проанализирует ее и попытается отыскать несоответствия в настройках или параметрах системы.
Если проблема будет найдена, следуйте приведенным рекомендациям.
Чаще всего звук на ноутбуке или стационарном компьютере пропадает или воспроизводится неправильно из-за старых или частично несовместимых драйверов.
Этой теме посвящен следующий раздел.
В каких случаях может появиться необходимость включить звук в BIOS?
Мы настолько привыкли к мультимедиа-возможностям компьютеров, что воспринимаем звук, воспроизводимый ПК или ноутбуком, как само собой разумеющееся. Но очень часто функционирование звуковой системы требует ее предварительной настройки, в том числе и средствами BIOS.
Иногда возникает такая ситуация, когда звук в операционной системе недоступен, потому, что операционная система не видит звуковую карту, в то время как вы точно знаете, что у компьютера имеется встроенная звуковая карта. В чем может быть причина такой проблемы? Довольно часто она связана не с физической неисправностью звуковой карты, а с тем, что звуковую карту необходимо предварительно включить в БИОСе.
Эта проблема, однако, может быть характерной лишь для встроенной аудиосистемы, поскольку звуковая плата, устанавливающаяся в слот компьютера, не требует включения со стороны BIOS. Для того, чтобы подобная плата выводила бы звук, как правило, достаточно лишь драйверов, которые должны быть установлены в операционной системе.
Проверка подключения
Если есть динамики, но сигнала с них нет, то нужно проверить, правильно ли они подключены. Практически на всех компьютерах звук работает от трех разъемов, которые подключаются к звуковой плате. Здесь важно понимать, что динамики надо подключать к линейному выходу звука.
А что если нет уверенности в том, какой разъем и за что отвечает? В таком случае стоит перебрать все варианты на компьютере, попеременно подключаясь в каждое гнездо. Тоже самое касается и наушников. Интересно знать, что практически в каждом компьютере после подключения наушников звук отключается автоматически.
Метод включения звука в BIOS
Для того, чтобы включить (или при необходимости – отключить) звук в БИОСе, необходимо, прежде всего, зайти в программу BIOS Setup. В большинстве случаев подобный вход осуществляется при помощи клавиши Del на клавиатуре. Более подробную инструкцию по входу в BIOS вы можете найти на нашем сайте.
Итак, вы вошли в BIOS. Теперь вам необходимо отыскать пункт BIOS, в котором располагается нужная опция, при помощи которой можно включить или отключить встроенную звуковую карту. Название раздела, где можно найти требуемую опцию, различается в зависимости от версии BIOS. В БИОСе от American Megatrends нужная пользователю опция может находиться, например, в разделе Advanced, подразделе Onboard Devices Configuration. В БИОСе от Award опция может располагаться в разделе Integrated Peripherals. Часто данная опция носит название HD Audio или High Definition Audio (реже Azalia, по имени кодового названия технологии High Definition Audio), но это правило может иметь и исключения.
На старых материнских платах опция может иметь название AC’97, по имени одноименной технологии вывода звука, использовавшейся до появления технологии High Definition Audio. Общая рекомендация по поиску нужной опции состоит в том, что необходимо искать опцию, в названии которой присутствовали бы слова Audio, Sound, Azalia или AC97. Найдя соответствующую опцию, пользователь должен включить режим вывода звука, выбрав вариант Enabled (реже Auto). Иногда в опции может быть доступна и детальная настройка звука, например, выбор режима работы контроллера (HD Audio/Azalia или AC’97).
После выбора варианта Enabled компьютер необходимо будет перезагрузить, выйдя из BIOS при помощи варианта выхода из BIOS с сохранением сделанных изменений.
Настройка звука на Windows XP
Настройка звука на компьютере Windows XP осуществляется следующим образом, для начала нажимаем кнопку «Пуск» => «Выполнить» или «Run», после чего появится окошко, в строке которого необходимо вписать: «devmgmt.msc» и нажать кнопочку «Ок». Теперь перед вами появится Диспетчер устройств. В общем, следует сказать, что если здесь на каком-либо устройстве стоит желтый восклицательный или вопросительный знак, то это говорит, что устройство работает некорректно или вовсе не работает. Итак, в нашем случае, если у вас в «Диспетчере устройств», «Мультимедиа контроллер» обозначен восклицательным знаком, как на картинке ниже, то у вас проблема с драйверами.
Для этого вам необходимо найти свой коробок от материнской платы, в котором должен находиться диск с драйверами для материнской платы. При помощи этого диска устанавливаем драйвера для своего аудио контроллера.
Но вот незадача, такого диска у вас нет, и что же делать в данной ситуации? Решением данной проблемы будет поиск драйверов в интернете. Некоторые сразу скажут, что это тяжело, и что нужно будет перелопатить огромное количество драйверов, но это не в случае с нашим советом. Итак, открываем диспетчер устройств => на «Мультимедиа контроллер», который выделен восклицательным знаком, нажимаем ПКМ =>Свойства. Перед нами появляется диалоговое окно, в котором необходимо будет перейти во вкладыш «Сведения», и из появившегося списка необходимо выбрать ИД оборудования, далее у вас должно получиться следующее
У каждого верхняя строчка будет разной, так как у каждого аудио оборудование разное. Нажимаем ПКМ на этой верхней строчке, копируем, переходим на сайт devid.info.
В указанной на картинке строке вставляем свой код и нажимаем «Искать». Поздравляю, вы нашли свой аудио драйвер. Скачиваем под свою операционную систему, устанавливаем и все должно работать.
Как в bios включить звук
Инструкция
1. Включите компьютер. На черном экране появятся белые буквы. Дабы зайти в BIOS, в большинстве случаев нужно нажать клавишу Del до того, как началась загрузка операционной системы. В разных версиях BIOS кнопка запуска может различаться. Дабы не ошибиться, посмотрите в нижнюю часть экрана. Там должна быть надпись как бы press X to enter setup, где Х – кнопка входа в BIOS. Если вы все положительно сделаете, то увидите директории, выделенные белыми буквами на синем фоне.
2. BIOS – это «базовая система ввода-итога» аппаратуры компьютера и подключенных к нему устройств, включая часы, систему Plug’n’play, USB и пр. Устройства распределены по типам и, в зависимости от принадлежности, находятся в определенных вкладках.
3. Выберите необходимый параметр с поддержкой клавиш со стрелками и нажмите Enter. Встроенная звуковая карта будет находиться во вкладке Integrated Peripherals либо Advanced – вновь же, зависит от модели BIOS.
4. Обнаружьте AC97 Audio Select либо Onboard Audio Controller (либо другое схожее наименование, содержащее слово audio). Если наоборот пункта будет написано Disabled – это значит, что звуковое устройство отключено. Измените данный параметр – нажмите клавишу Enter и выберите пункт Enabled.
5. Дабы сберечь настройки, следуйте подсказкам, напечатанным внизу экрана. Если там написано F10 – Save, это значит, что, нажав кнопку F10, вы сберегаете параметры. Допустимо, такой функции не будет, тогда выйдите в основное меню BIOS – нажмите Esc и вы попадете в предшествующий пункт. Предпочтете Save & Exit setup (либо Exit & Save Change).
6. Система задаст вопрос, выделенный красным цветом: Save to CMOS and EXIT (Y/N)? Это значит «Сберечь настройки и выйти (Yes(да)/ No(нет))?». Нажмите клавишу Y. Если вы сомневаетесь в правильности идеальных действий, нажмите клавишу N либо предпочтете до этого пункт Exit without saving, что значит «Выход без сохранения».
7. Компьютер уйдет в перезагрузку. Огромнее не заходите в BIOS, дайте вероятность загрузиться операционной системе. Когда она загрузится, то из динамиков прозвучит позывной загрузки системы. Так вы определите, включился ли звук.
Проверка аудиоустройство по умолчанию, если звука нет
На панели задач наведите курсор мыши на иконку динамика, и щёлкнете правой клавишей мыши:
Если ваших динамиков вообще нет в перечне, нажмите правой кнопкой мышки по пустому месту, и выберите «Показать отключенные устройства». Если динамики показались, наведите на них курсор, щёлкните правой клавишей мышки, и выберите «Включить».
Измените аудиоформат звука, если вроде все работает нормально, но звучания все равно нет:
Убедитесь, что служба Windows Audio включена на компьютере:
Совет 2: Как настроить звук в BIOS
Настройку интегрированной звуковой карты дозволено осуществить в BIOS. Это может потребоваться, скажем, если появилась надобность отключить встроенную звуковую карту позже установки внешней звуковой платы либо появилась надобность настройки звука на аппаратном ярусе. Но будьте опрятны, производя метаморфозы. Недурно было бы записывать изменяемые параметры и значения для того, дабы в случае неудачи восстановить бывшее состояние.
Вам понадобится
Инструкция
1. В начале загрузки компьютера войдите в BIOS. Почаще каждого это дозволено сделать, нажав клавишу Del, реже – F2 либо F9. Подсказка о клавише для входа традиционно отображается в нижней части монитора при включении.
2. В загрузившемся окне BIOS обнаружьте раздел (либо вкладка в зависимости от версии BIOS) Integrated Peripherals. Нажатием клавиши Enter войдите в данный раздел. Тут осуществляется настройка периферии. Перед вами откроется перечень интегрированных в материнскую плату устройств.
3. Обнаружьте пункт Onboard Audio Controller либо пункт, схожий по смыслу. В разных версиях БИОС название пунктов и опций может различаться. Откройте список опций, находящихся в этом разделе.
4. Сейчас в зависимости от ваших целей изменяйте значения опций. Если нужно подключить встроенный звуковой контроллер, то значение параметра HD Audio устанавливается в значении Disabled, а AC97 Audio включается установкой значения Enabled. Если же напротив вы подключаете дополнительную звуковую карту, то отключите встроенный контроллер AC97 Audio.
5. Больше тонкая настройка встроенной звуковой карты осуществляется следующими опциями: 16-bit DMA Channel – установка 16-битного канала DMA для работы интегрированной звуковой платы с прямым доступом к памяти, минуя процессор. Опция Base I/O Address разрешает установить адрес ввода/вывода для работы со звуковой картой. Стандартное значение – 220. Опция Audio IRQ Select устанавливает прерывание, используемое при работе звуковой карты. Стандартное значение – IRQ5.
6. Сбережете внесенные метаморфозы одним из методов – нажав на функциональную клавишу F10 либо перейдя на вкладку Exit и предпочтя Exit & Save. Удостоверите сохранение, введя букву Y и нажав клавишу Enter. Компьютер перегрузится и начнет работу с новыми настройками.
Обратите внимание! Модели и изготовители BIOS могут различаться. Если вышеописанные советы вам не помогли и вы не обнаружили соответствующих пунктов меню BIOS – поищите информацию по вашей версии на официальном сайте изготовителя материнской платы.
Проверка программ
А что если после всех этих манипуляций, так и не удалось настроить? Ничего страшного, просто нужно проверить уровень громкости в программах, установленных на Windows. Возможно, он там просто ничего не воспроизводится. Каждая программа обладает своими регуляторами, чтобы не нужно было переключаться на установки Windows, а быстро убавить или прибавить громкость. Так что лучше проверить настройки везде и всюду (колонки, наушники, установки), чтобы исключить все причины отсутствия звука на компьютере и после этого восстановить нормальную работу.
Различные ошибки операционных систем напрямую зависят от пользователей. Достаточно скачать вредоносную программу, которая крепится к бесплатным файлам в сети, и начнутся проблемные сбой нормальной работы. Тем не менее, если вести учет всего программного обеспечения, которое устанавливается и удаляется, то можно держать систему под контролем. Так и колонки будут звучать, и картинка грамотно отображаться, и программы корректно функционировать.
(Visited 22 486 times, 25 visits today)
Мультимедийными возможностями ПК пользуются не только любители компьютерных игр и ценители высококачественного кинематографа, но даже и те пользователи, которые, к примеру, ведут бухгалтерский учёт, распечатывают документацию или ретушируют фотографии. Многие не прочь отвлечься и послушать музыку в хорошем качестве или посмотреть видеоролики в интернете во время обеденного перерыва. Так или иначе, проигрывание мультимедийного контента в первую очередь требует исправности и грамотной настройки звукового оборудования.
Настройка звука в Windows 7 претерпела некоторые изменения по сравнению с предыдущими версиями ОС. Обыкновенно система ещё во время установки подбирает наиболее подходящие драйвера для каждого устройства, в том числе и для звуковой карты, но бывают случаи, когда воспроизведение аудио становится невозможным. Проблема в этом случае может быть как программного, так и аппаратного характера. Аппаратные проблемы связаны с поломкой динамиков или sound-карты и решаются только ремонтом или заменой повреждённых комплектующих, программные сбои ликвидируются куда проще.
Для того чтобы выяснить, с проблемой какого типа вы имеете дело в каждом конкретном случае, было бы неплохо иметь начальные представления о том, как, собственно, формируется звук в вашем компьютере или ноутбуке:
Способ 1: механический
У многих пользователей, привыкших работать на ноутбуке, но «вынужденных» осваивать ориентирование на стационарном компьютере в офисе или дома, возникает некоторая неразбериха, связанная с обилием подключённых проводных устройств, таких как клавиатура, мышь, веб-камера и колонки. Поэтому в случае исчезновения звука (особенно внезапном), в первую очередь необходимо убедиться в том, что подключение не было нарушено, и провода не имеют сильных перегибов. Далее, нужно удостовериться, что динамики подключены к соответствующему разъёму («Output»), расположенному на материнской или аудио плате. Если звуковая карта многоканальная и вы подключаете систему из шести колонок с сабвуфером, то следует внимательно (по инструкции или по цветам разъёмов) попарно присоединить все штекеры. После того, как вся коммутация произведена, требуется зайти в «Панель управления» через меню быстрого доступа «Пуск» и в настройках включить функцию «Объёмного звука».
О чём ещё стоит знать?
За громкость динамиков отвечает ручка под названием Volume. Если вы правильно подключили колонки, выкрутили на максимум регулятор уровня громкости, а звук на компьютере так и не появился, значит можно переходить к дальнейшему поиску причины создавшейся проблемы.
Способ 2: драйвера звуковой карты
Способ 3: проверка параметров
Проблема исчезновения звука в Windows 7 может быть также связана с некорректной работой системы, которую, разумеется, можно должным образом настроить.
Способ 4: нейтрализация сбоев Win audio
Абсолютно все версии операционной системы Windows 7 могут быть подвержены сбоям, в результате которых нарушается корректная работа звука на компьютере или ноутбуке. Иногда звук пропадает непосредственно во время работы, и для того, чтобы его «вернуть», необходимо перезагружать ОС. Конечно, это ни в коем случае не является выходом из положения, поэтому лучше всего настроить Windows Audio и восстановить нормальное функционирование звука на собственном компьютере.
Способ 5: исправление некорректно настроенного BIOS
Способ 6: установка кодеков
Если во время загрузки операционной системы Windows звук присутствует, а во время игр или просмотра мультимедийного контента сразу пропадает, то проблема вероятнее всего кроется в безнадёжно устаревших кодеках, либо в их полном отсутствии.
Способ 7: загляните в «Панель задач»
Если звук на устройстве пропал совсем, либо имеет очень низкий уровень громкости, то его можно настроить, кликнув мышкой на изображение динамика неподалёку от иконки с часами в «Панели задач». После нажатия вы получите доступ в меню регулировки, которое называется «Микшер». Если изображение динамика перечёркнуто красным, значит, его требуется снять вручную. Если ползунок уровня громкости находится внизу, то его необходимо поднять до максимума. Здесь же, в «Микшере» можно настроить также частоту и разрядность аудио, а также всякие «фишки» вроде объёмного звучания.
Способ 8: применение дополнительного программного обеспечения
Когда самостоятельно настроить звук на компьютере не получается, можно воспользоваться специальными программами, которые способны провести диагностику создавшихся неполадок и, соответственно, устранить причину сбоя. Некоторые производители аудио комплектующих сопровождают свои устройства подобными утилитами, либо их можно скачать с официального сайта разработчика.
Иногда случаются такие ситуации, что мы включаем свой компьютер, а звука нет. Такая же ситуация может появиться после переустановки операционной системы. Что же делать в данной ситуации, как осуществляется настройка звука на компьютере
, попробуем разобраться в данном вопросе.
Для начала необходимо убедиться в том, что ваши колонки или наушники подсоединены не только к самому ПК, но и (в случае с колонками) к электросети. Если здесь все в порядке, то переводим свой взор в нижний левый угол монитора на «регулятор громкости динамика», выглядит он так:
Часто бывают ситуации, что ползунок громкости просто стоит на нуле. Если и здесь все нормально, то переходим к проверке драйверов. Для каждой операционной системы такая проверка проводится по-разному.