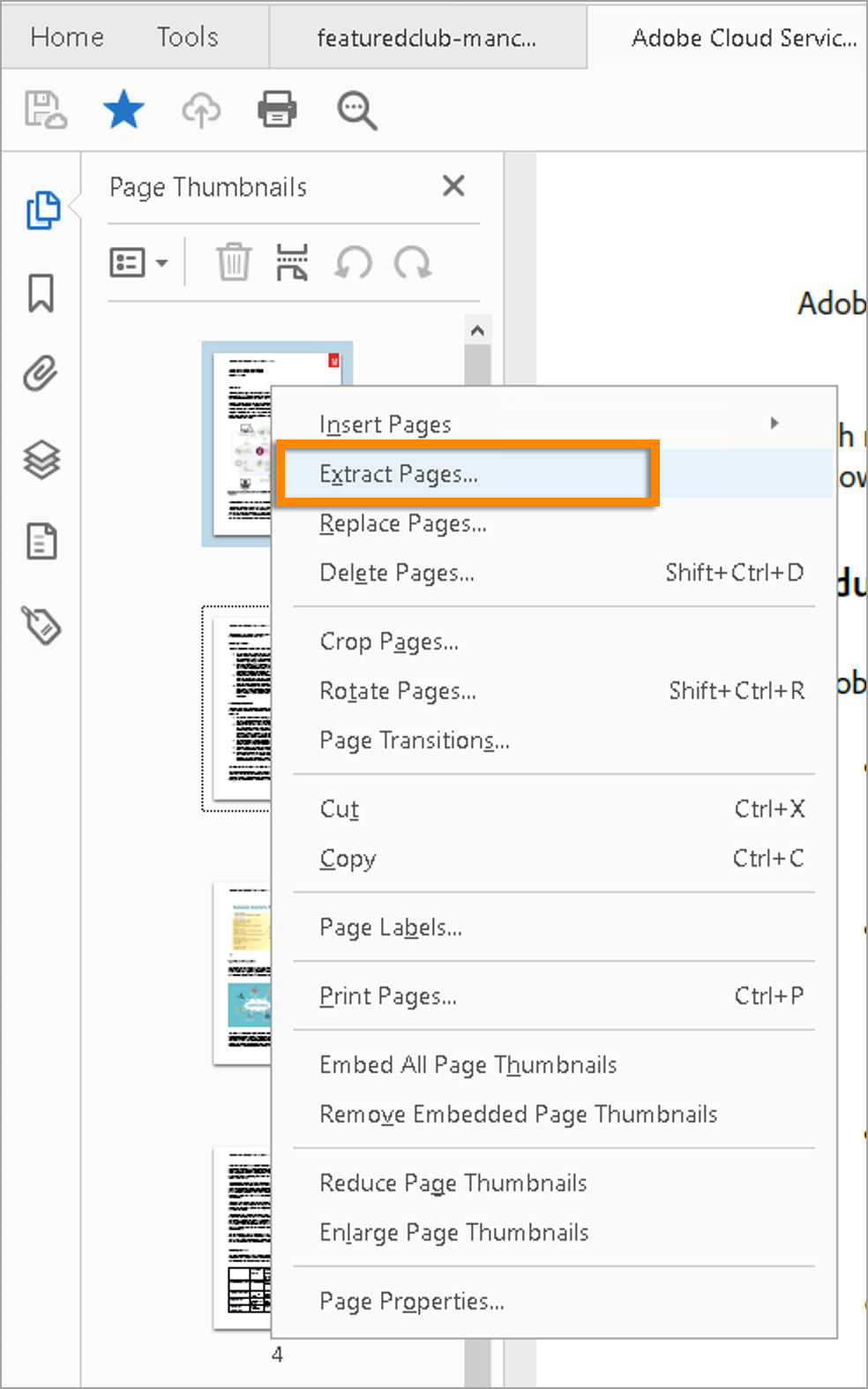удалить номера страниц в пдф
Как убрать номера страниц из PDF
Как убрать номера страниц из PDF? Понятно, что это достаточно частный случай, но если посмотреть статистику поисковиков, запросы на эту тему есть. Поэтому статье — быть, хотя бы в качестве напоминалки для самого себя, так как у меня время от времени такая задача возникает.
Давайте немного уточним детали:
Весь задействованный в статье софт — бесплатный, но для того, чтобы выполнить поставленную задачу — потребуется Linux (я для примера использовал Kubuntu 18.04.1). Можно его поставить в виртуальную машину или воспользоваться Windows Subsystem for Linux. Или загрузиться с Live-CD или флешки — не суть. Бесплатного софта для Windows, которым можно это сделать, я не знаю (платный описан в конце статьи).
Что нам потребуется?
Последовательность действий:
1. cоздаем новый, пустой текстовый документ;
2. в то место, где в вашем целевом документе находится номер страницы, ставим какой-либо символ, например тире, с тем расчетом, чтобы при наложении одного документа на другой, этот символ закрыл номер страницы. Может потребоваться ну очень большой размер шрифта (у меня — 400).
3. цвет шрифта для этого символа делаем любой, но не белый и не такой, каким у нас написаны номера страниц. Я сделал оранжевый. Получилось вот что:

4. сохраняем этот файл в любом редактируемом формате (DOC, DOCX, ODT), а заодно и в PDF.
5. складываем в одну папку целевой файл, в котором мы убираем номера страниц (я его назвал text.pdf) и подготовленный нами файл в PDF (я его назвал orange.pdf);
6. открываем терминал в этой папке и вводим следующую команду:
pdftk text.pdf background orange.pdf output test.pdf
7. в папке появится новый файл — test.pdf. Открываем его и смотрим туда, где находятся номера страниц. Вот, что получилось у меня:
Сделано это было для того, чтобы «прицелится», и убедится, что наш символ точно перекрывает номер страницы. Если у вас номер страницы выходит за границу оранжевого поля — двигайте свой символ в нужную сторону, пока не «попадете».
8. кода номер страницы и символ, который должен его закрыть, совмещены, перекрасьте тире (или другой символ, который вы выбрали) в белый цвет, сохраните файл в PDF. Я для примера свой файл назвал white.pdf.
9.разместите в одной папке целевой файл и white.pdf, и введите команду:
pdftk text.pdf stamp white.pdf output result.pdf
10. открываем файл result.pdf и наслаждаемся результатом:
Максималисты могут использовать Foxit Phantom PDF ($160). Эта программа вообще много всего умеет. В ней алгоритм действий немного отличается — добавляем в PDF колонтитул, а в колонтитуле размещаем все то же, раздутое до непомерных размеров тире, перекрашенное в белый цвет — поверх имеющихся номеров страниц.
Поворот, перемещение, удаление и перенумерация страниц в PDF
Узнайте, как поворачивать, перемещать, удалять, извлекать, разделять страницы и изменять их нумерацию в файле PDF.
Чтобы управлять страницами в документе PDF, необходимы разрешения на редактирование PDF. Это можно проверить, выбрав «Файл» > «Свойства» и нажав на вкладку «Защита». Разрешения отображаются в разделе «Сводка ограничений документа».
Как повернуть страницы в документе PDF
Можно повернуть все или только выбранные страницы документа. Поворот выполняется с шагом 90°. Страницы можно поворачивать на панели Миниатюры страниц или с помощью команды Поворот (описание которой приведено ниже).
Откройте файл PDF в приложении Acrobat DC и выберите Инструменты > Систематизировать страницы или нажмите Систематизировать страницы на панели справа.
Набор инструментов «Упорядочить страницы» отображается на дополнительной панели инструментов.
На дополнительной панели инструментов укажите диапазон страниц, для которого нужно применить поворот.
Можно выбрать Четные страницы, Нечетные страницы, Альбомные страницы, Книжные страницы или Все страницы, а также ввести номер страниц, для которой требуется выполнить эту операцию.
Задайте диапазон страниц и выберите в поле «Направление» 90 градусов против часовой стрелки 

Можно также применить поворот страниц для определенной страницы, нажав кнопку поворота по часовой или против часовой стрелки, отображающуюся в виде миниатюры страницы.
Чтобы временно изменить режим просмотра страницы, выберите меню «Просмотр» > «Повернуть вид» > «По часовой стрелке» или «Против часовой стрелки». При следующем открытии данного документа PDF страница будет иметь первоначальное положение.
Как извлечь страницы из документа PDF
Извлечение представляет собой процесс повторного использования страниц из одного документа PDF в другом документе PDF. Извлеченные страницы содержат не только информацию, но и все поля формы, комментарии и ссылки, связанные с содержанием исходной страницы.
Во время процесса извлечения можно оставить извлеченные страницы в исходном документе или переместить их. Эти операции сходны с операциями вырезания-вставки или копирования-вставки, но выполняются на уровне страниц.
Закладки или структура статей, связанная со страницами, не извлекаются.
Откройте файл PDF в приложении Acrobat DC и выберите Инструменты > Систематизировать страницы или нажмите Систематизировать страницы на панели справа.
Набор инструментов «Упорядочить страницы» отображается на дополнительной панели инструментов.
На дополнительной панели инструментов нажмите Извлечь.
Под дополнительной панелью инструментов появится новая панель инструментов с командами для операции извлечения.
Укажите диапазон извлекаемых страниц.
Можно выбрать Четные страницы, Нечетные страницы, Альбомные страницы, Книжные страницы или Все страницы, а также ввести номер страниц, для которой требуется выполнить эту операцию.
На новой панели инструментов выполните одну или несколько из указанных далее операций, затем нажмите кнопку Извлечь.
Извлеченные страницы будут помещены в новый документ.
Извлечение страниц в произвольном порядке из документа PDF
Также можно извлекать любые страницы, выбирая их миниатюры на панели навигации Acrobat слева.
Нажмите правой кнопкой мыши на миниатюру страницы на панели слева и выберите Извлечь страницы.
В диалоговом окне «Извлечь страницы» укажите страницы, которые требуется извлечь, и нажмите кнопку ОК.
Как разделить документы PDF на несколько документов
Можно разделить один или несколько файлов PDF на документы PDF меньшего размера. При разделении документа PDF можно задать разбиение по максимальному количеству страниц, максимальному размеру файла или по закладкам верхнего уровня.
Откройте файл PDF в приложении Acrobat DC и выберите Инструменты > Систематизировать страницы или нажмите Систематизировать страницы на панели справа.
Набор инструментов «Упорядочить страницы» отображается на дополнительной панели инструментов.
На дополнительной панели инструментов нажмите Разделить.
Под дополнительной панели инструментов появится новая панель инструментов с командами для операции «Разделить».
В раскрывающемся списке Разделить по выберите критерий для разделения документа:
Укажите максимальное количество страниц в разбитом документе.
Укажите максимальный размер файла для каждого разделенного документа.
Закладки верхнего уровня
Если в документе есть закладки, будет создан один документ для каждой закладки верхнего уровня.
Как переместить или скопировать страницы в документе PDF
Для копирования или перемещения страниц в пределах документе, а также копирования страниц из одного документа в другой можно использовать миниатюры страниц в области навигации или в области документа.
Перемещение или копирование страницы в документе PDF с помощью миниатюр страниц
Откройте файл PDF в приложении Acrobat DC и выберите Инструменты > Систематизировать страницы или нажмите Систематизировать страницы на панели справа.
На дополнительной панели инструментов отображается набор инструментов «Систематизировать страницы», а в области «Документ» отображаются миниатюры страниц.
Выберите одну или несколько миниатюр страниц.
Копирование страницы между двумя документами PDF с помощью миниатюр страниц
Выберите «Окно» > «Разбивать на сегменты» > «По вертикали», чтобы отобразить документы PDF рядом друг с другом.
Откройте панели Миниатюры страниц для обоих документов PDF. Также можно выбрать Инструменты > Систематизировать страницы в обоих файлах PDF.
Нажмите кнопку «Миниатюры страниц» в области навигации слева, чтобы открыть панель «Миниатюра страницы».
Также можно перетащить миниатюру страницы на панель Миниатюры страниц целевого документа.
Как удалить или заменить страницы в документе PDF
Страницу документа PDF можно целиком заменить другой страницей. Заменяются только текст и изображения на исходной странице. Все интерактивные элементы, связанные с исходной страницей, например ссылки и закладки, сохраняются. Аналогично, закладки и ссылки, которые ранее, возможно, были связаны с замененной страницей, становятся недействительными. Комментарии при этом сохраняются и объединяются с комментариями, существующими в документе.
После удаления или замены страниц рекомендуется воспользоваться командой Уменьшить размер файла для переименования и сохранения документа с измененной структурой с минимально возможным размером.
Редактируйте фото онлайн бесплатно в редакторе фотографий
Теперь не нужно искать фотошоп, платить за услуги редактирования. В интернете это можно сделать самому и бесплатно. Онлайн фото-редактор поможет оригинально, качественно обработать необходимую фотографию.
Онлайн – редактор снимков, который объединил в себе наиболее востребованные и удобные функции редактирования.
Редактор не нужно загружать на компьютер или ноутбук. Пользователю достаточно посетить наш сайт и пользоваться программой в онлайн режиме.
Редактор на русском функционирует оперативно, позволяет оперативно редактировать габаритные снимки. Посетитель может выбрать любое фото с любых источников, в том числе из социальных сетей. После редактирования изображений их можно выставить обратно.
Редактор активно пользуются тысячи посетителей. Мы периодически совершенствуем функции редактора, делаем их эффективнее, увлекательнее, не сложнее в пользовании.
Редактор – многофункциональный редактор, где для обработки фотографий онлайн можно выбрать: разнообразные наклейки; текстуру; тексты; ретушь; оригинальные рамки; с эффектами; коллажи и др.
Редактирование фотографий абсолютно бесплатно, также можно бесплатно пользоваться этим фото в будущем.
Желаете без проблем и качественно отредактировать снимок прямо сейчас? онлайн редактор быстро исправит недостатки, и улучшит качество любого фото!
Человеку не подвластно время. Фотоснимок позволяет сохранить самые дорогие минуты нашей жизни в первозданном облике. Снимок улавливает и передает настроение, эмоции, все тонкие жизненные моменты. С iPhotor для рисования такие воспоминания станут более впечатлительными, яркими и незабываемыми!
Фотография – один из видов искусства. Сам процесс фотографирования простой, но он способен зафиксировать сложные моменты – красивое, хрупкое и быстротечное мгновенье. Это непросто передать с помощью обычных рисунков. Какого бы качества не были фото, редактор iPhotor преобразит даже самое обычные, снятые мобильным или простым фотоаппаратом.
Фотография лучше всего способна передать то, о чем вам хотелось рассказать людям. Фоторедактор iPhotor поможет поделиться с близкими впечатлениями, чувствами, отразит ваше вдохновение.
Возможности Редактора онлайн
Изменение размера, поворот, обрезка
Данное меню позволяет регулировать яркость, ретушь лица, коррекцию теней, светлых участков фото и т.п. Здесь также можно изменить оттенок, насыщенность, увеличить резкость картинок. Изменяя настройки каждого инструмента, можно наблюдать за изменениями в режиме онлайн.
Текст, стикеры, рамки
Графический редактор iPhotor позволяет создавать модные картинки, с прикольными стикерами, оригинальными фото рамками, текстовыми подписями.
С помощью редактора iPhotor можно бесплатно превратить цветное изображение в черно-белое, или наоборот, сделать виньетирование, наложение фото на фото, эффект пикселизации.
Онлайн редактор приукрасит самые дорогие моменты вашей жизни!
Удалить страницы из PDF
Удаление PDF страниц онлайн и сохранение финального PDF
Информация
Как удалить PDF страницы
Выберите PDF файл, страницы которого вы хотите удалить или перенесите PDF в активное поле. Отобразятся страницы PDF. Нажмите на страницы, которые вы хотите удалить. Сохраните новый PDF.
Без потерь качества
Не беспокойтесь о качестве. Удаление страниц в PDF файлах не влияет на качество вашего PDF. Инструмент удаляет страницы так, чтобы качество вашего PDF-файла оставалось совершенно одинаковым.
Просто в использовании
PDF24 позволяет легко и быстро удалять страницы в файлах PDF. Вам не нужно ничего устанавливать или настраивать, просто выберите свои файлы в приложении и удалите страницы.
Поддерживает вашу систему
Для удаления страниц в PDF файлах не требуется особых условий. Приложение работает со всеми текущими операционными системами и браузерами. Просто используйте это приложение в своем браузере.
Установка не требуется
Вам не нужно загружать и устанавливать любое программное обеспечение. Страницы удаляются в облаке на наших серверах, поэтому этот инструмент не потребляет ваши системные ресурсы.
Безопасное удаление страниц
Это приложение для удаления страниц не хранит ваши файлы на нашем сервере дольше, чем необходимо. Ваши файлы и результаты будут удалены с нашего сервера через короткий промежуток времени.
Что говорят другие
Если мне потребуется удалить некоторые страницы в PDF, например, те, что не нужны клиенту, это приложение поможет мне удалить их.
Я использую приложение на моём смартфоне, чтобы быстро удалить страницу из PDF. Это работает отлично, и я счастлив.
Вопросы и ответы
Как я могу удалить страницы из PDF?
Безопасно ли использовать инструменты PDF24?
PDF24 серьезно относится к защите файлов и данных. Мы хотим, чтобы пользователи могли доверять нам. Поэтому мы постоянно работаем над проблемами безопасности.
Могу ли я использовать PDF24 на Mac, Linux или смартфоне?
Да, вы можете использовать PDF24 Tools в любой системе, в которой у вас есть доступ в Интернет. Откройте PDF24 Tools в веб-браузере, таком как Chrome, и используйте инструменты прямо в веб-браузере. Никакого другого программного обеспечения устанавливать не нужно.
Вы также можете установить PDF24 в качестве приложения на свой смартфон. Для этого откройте инструменты PDF24 в Chrome на своем смартфоне. Затем щелкните значок «Установить» в правом верхнем углу адресной строки или добавьте PDF24 на начальный экран через меню Chrome.
Могу ли я использовать PDF24 в офлайн без подключения к Интернету?
Да, пользователи Windows также могут использовать PDF24 в офлайн, то есть без подключения к Интернету. Просто скачайте бесплатный PDF24 Creator и установите программное обеспечение. PDF24 Creator переносит все инструменты PDF24 на ваш компьютер в виде настольного приложения. Пользователи других операционных систем должны продолжать использовать PDF24 Tools.
Удалить номера страниц в пдф
С помощью онлайн-сервисов Acrobat поворачивайте, удаляйте и изменяйте порядок страниц в PDF-файлах. Также можно конвертировать файлы в формат PDF.
Расширенные возможности для работы с PDF-файлами
Хотите конвертировать, систематизировать, объединять и подписывать файлы, а также предоставлять к ним доступ? Оформите подписку Adobe Acrobat PDF Pack и получите полный набор онлайн-инструментов.
Идеальный результат с Adobe
Компания Adobe разработала формат PDF. Возвращайтесь, чтобы систематизировать содержимое новых PDF-файлов, или войдите в свою учетную запись Adobe ID, чтобы работать с загруженными ранее файлами.
Удаление страниц из документа PDF
Быстро удаляйте страницы из файлов с помощью онлайн-сервисов Adobe Acrobat. Загрузите документ PDF и войдите в учетную запись. После завершения скачайте новый файл или предоставьте к нему доступ.
Изменение порядка и поворот страниц
Также можно упорядочивать страницы путем перетаскивания и даже изменять ориентацию PDF-файлов на портретную или альбомную. Получите полный контроль над рабочим процессом благодаря нашим онлайн-инструментам для редактирования PDF.
PDF-файлы под надежной защитой
Компания Adobe разработала формат PDF и создала лучшие онлайн-инструменты Acrobat для упорядочения содержимого PDF-файлов, чтобы ваши документы PDF выглядели так, как вы задумали.
Как удалить страницы из PDF-файла онлайн
Как удалить страницы из PDF-файла онлайн
Выполните эти простые действия, чтобы удалить страницы из PDF-файла с помощью Acrobat.
Нажмите кнопку Выбрать файл выше или перетащите PDF-файл в специальную область.
Выберите документ, из которого необходимо удалить страницы.
После того как Acrobat загрузит файл, войдите в систему.
Выделите миниатюры страниц, которые необходимо удалить.
Нажмите на значок корзины на панели инструментов вверху, чтобы удалить выбранные страницы.
Нажмите Сохранить и переименуйте новый PDF-файл.
Скачайте файл или сгенерируйте ссылку, чтобы предоставить к нему доступ.
Остались вопросы? У нас есть ответы
Как удалить несколько страниц из PDF-файла?
С помощью онлайн-инструмента Acrobat можно быстро и легко удалить несколько страниц из PDF-файла. Сначала выберите документ PDF, из которого необходимо удалить страницы. После того как Acrobat загрузит файл, войдите в систему. Затем выделите миниатюры страниц, которые нужно удалить, и нажмите на значок корзины на верхней панели инструментов. И наконец нажмите «Сохранить», чтобы ввести новое имя PDF-файла и сохранить его в Adobe Document Cloud. Также можно скачать файл или сгенерировать ссылку, чтобы предоставить к нему доступ.
Можно ли отменить удаление страниц из PDF-файла?
При удалении страниц онлайн-инструмент Acrobat создает новый документ PDF. Вы можете вернуться к исходному документу, если вам нужна версия файла до удаления страниц.
Как упорядочивать содержимое PDF-файлов?
С помощью онлайн-сервисов Acrobat можно сделать PDF-файлы именно такими, как вы задумывали. Просто перетаскивайте страницы PDF-файла, чтобы изменить их порядок. Также можно изменить ориентацию выбранной страницы на портретную или альбомную, нажав на значок поворота по часовой стрелке или против часовой стрелки. Чтобы удалить страницу, выделите ее и нажмите на значок корзины.
Если вам нужно больше возможностей для работы с PDF-файлами, попробуйте Adobe Acrobat Pro DC для Windows или macOS бесплатно в течение 7 дней. Бесплатная подписка позволяет редактировать текст и изображения в PDF-файлах, добавлять закладки и номера страниц, извлекать страницы, вставлять водяные знаки, конвертировать PDF-файлы в другие форматы, разделять документ PDF на несколько частей, уменьшать размер файлов и выполнять множество других операций.