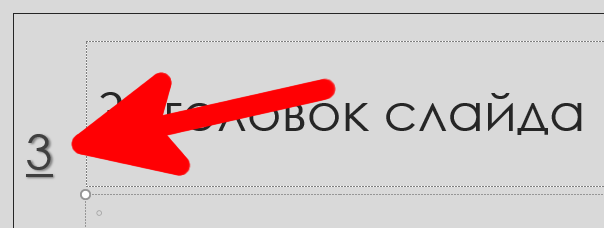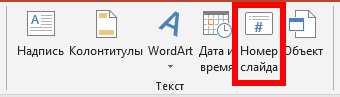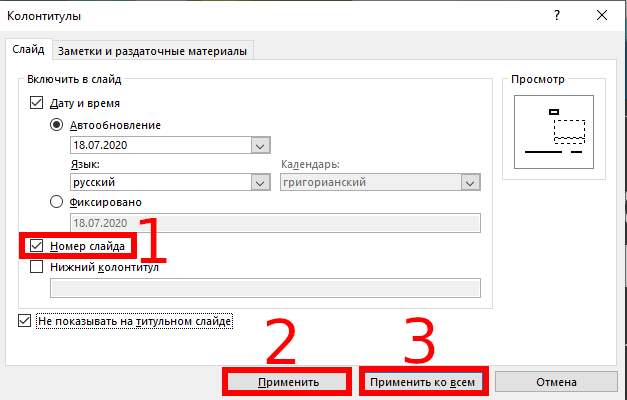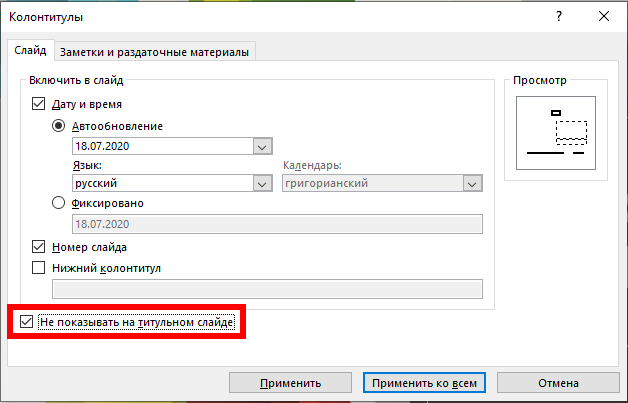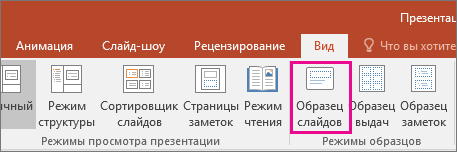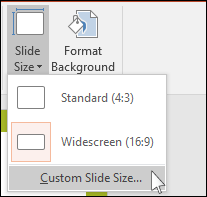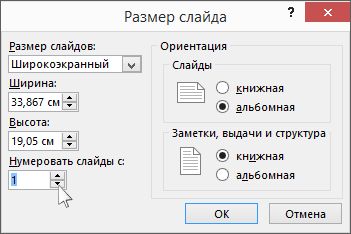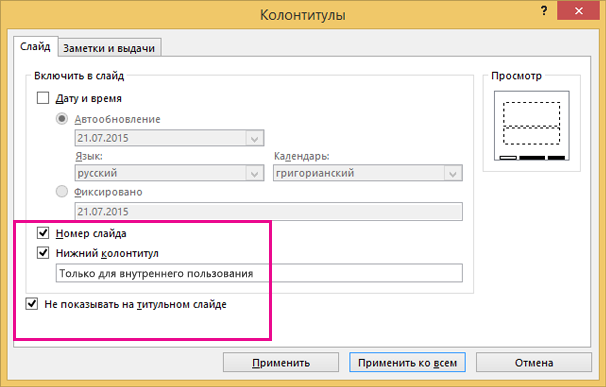удалить номер слайда в powerpoint
Как удалить номера слайдов из слайдов PowerPoint
Номера слайдов — отличный способ быстро перейти к определённому слайду в презентации PowerPoint. Если номера слайдов больше не нужны, вы можете удалить их. В этой инструкции показано как удалить номер слайда с титульного или со всех слайдов в презентации.
Удаление номера слайда из одного или всех слайдов
Сначала откройте презентацию PowerPoint, содержащую номера слайдов, которые вы хотите удалить. В нашем примере номер слайда отображается в верхнем левом углу соответствующего слайда.
Перейдите во вкладку «Вставка» и в группе «Текст» нажмите «Номер слайда».
После выбора появится диалоговое окно «Колонтитулы». На вкладке «Слайд» снимите флажок рядом с «Номер слайда». Если вы хотите удалить номер только с выбранного слайда, выберите «Применить» (2). Если вы хотите удалить номера с каждого слайда в презентации, выберите «Применить ко всем» (3).
Как удалить номер слайда из титульного слайда
Возможно, вы захотите удалить номер слайда только из титульного слайда. Нумерация этого слайда, вероятно, не нужна, поскольку большинство понимают, что титульный слайд — это первый слайд вашей презентации.
Чтобы удалить номер слайда только из титульного слайда, выберите «Номер слайда» в группе «Текст», чтобы снова открыть диалоговое окно «Колонтитулы». На этот раз установите флажок «Не показывать на титульном слайде».
Если в момент этого действия вы находитесь на титульном слайде, выберите «Применить». Однако, если вы были на любом другом слайде, вам нужно выбрать «Применить ко всем», чтобы это сработало.
Как в офисе.
По умолчанию в PowerPoint при создании презентации номера слайдов не выводятся.
Для того, чтобы самостоятельно добавить нумерацию слайдов в презентацию PowerPoint, нужно перейти на вкладку Вставка и в группе Текст выбрать опцию Номер слайда.
Откроется окно Колонтитулы с вкладками Слайд и Заметки и выдачи.
Если вы хотите, чтобы на слайдах отображалась еще и дата, то можно поставить галочку напротив Дата и время. Здесь два варианта отображения даты.
Автообновление, т.е каждый раз на слайдах презентации будет выводиться текущая дата.
Фиксировано — необходимая дата (например, день создания или показа презентации) вводится вручную и остается неизменной.
Для отображения нумерации страниц презентации нужно установить флажок Номер слайда. Для того, чтобы нумерация страниц начиналась с первого информативного слайда установите флажок Не показывать на титульном слайде.
Нажмите Применить, если вы хотите, чтобы номер отображался только на выбранном слайде, и Применить ко всем, чтобы нумерация выводилась на всех слайдах презентации.
Для этого нужно перейти на вкладку Дизайн и в группе Параметры страницы нажать на кнопку Параметры страницы. В самом низу открывшегося окна найти поле Нумеровать слайды и ввести номер, который необходимо отобразить на начальном слайде презентации.
Источник: ProPowerPoint. Ru
P.S. Темный абстрактный шаблон с вензелями, который вы видите на скриншоте, можно скачать здесь
Пожалуйста, проголосуйте за статью и поделитесь с друзьями в социальных сетях!
Как добавить номера слайдов в PowerPoint
В данной статье показаны действия, с помощью которых можно добавить или удалить номера слайдов в презентации Microsoft PowerPoint.
В PowerPoint можно добавлять и удалять автоматическую нумерацию слайдов, скрывать номер титульного слайда и менять расположение номеров слайдов. Вы также можете добавлять на слайды сведения о дате и времени.
Наличие нумерации не только упрощает работу со слайдами, но и облегчает процесс демонстрации презентации и её последующего обсуждения. Номера помогают понять, на каком этапе презентации вы находитесь и оперативно демонстрировать нужные слайды.
Как добавить номера для всех слайдов в PowerPoint
Чтобы добавить номера для всех слайдов презентации, то для этого откройте презентацию PowerPoint с несколькими добавленными слайдами, выберите вкладку Вставка и в группе «Текст» нажмите кнопку Колонтитулы.
В диалоговом окне «Колонтитулы» на вкладке Слайд установите флажок опции Номер слайда и нажмите кнопку Применить ко всем.
После этого номера слайдов будут отображаться на каждом слайде в правом нижнем углу.
Как удалить все номера слайдов из презентации PowerPoint
Чтобы удалить все номера слайдов из презентации PowerPoint, то для этого откройте презентацию PowerPoint с несколькими слайдами, выберите вкладку Вставка и в группе «Текст» нажмите кнопку Колонтитулы.
В диалоговом окне «Колонтитулы» на вкладке Слайд снимите флажок опции Номер слайда и нажмите кнопку Применить ко всем.
Как добавить номер только на один слайд
Чтобы добавить номер только на один слайд, откройте презентацию PowerPoint с несколькими слайдами и перейдите на вкладку Вставка, теперь, в левой части экрана в области с эскизами слайдов выберите эскиз слайда который нужно пронумеровать и затем нажмите кнопку Колонтитулы.
В открывшемся диалоговом окне «Колонтитулы» на вкладке Слайд установите флажок опции Номер слайда и нажмите кнопку Применить.
При необходимости повторите это действие для каждого слайда, который вы хотите пронумеровать.
Как удалить номер только с одного слайда
Чтобы удалить номер только с одного слайда, откройте презентацию PowerPoint с несколькими слайдами и перейдите на вкладку Вставка, теперь, в левой части экрана в области с эскизами слайдов выберите эскиз слайда у которого нужно удалить номер и затем нажмите кнопку Колонтитулы.
В открывшемся диалоговом окне «Колонтитулы» на вкладке Слайд снимите флажок опции Номер слайда и нажмите кнопку Применить.
При необходимости повторите это действие для каждого слайда, у которого необходимо убрать номер.
Как скрыть номер слайда на титульном слайде
Чтобы скрыть номер слайда на титульном слайде, откройте презентацию PowerPoint с несколькими слайдами, выберите вкладку Вставка и в группе «Текст» нажмите кнопку Колонтитулы.
В диалоговом окне «Колонтитулы» на вкладке Слайд установите флажок опции Не показывать на титульном слайде и нажмите кнопку Применить ко всем.
Как изменить начальный номер слайда
При необходимости можно изменить номер, с которого начинается нумерация слайдов, например можно установить нумерация с нуля.
Чтобы изменить начальный номер слайда, откройте презентацию PowerPoint, выберите вкладку Конструктор, нажмите кнопку Размер слайда и в открывшемся меню выберите Настроить размер слайдов…
В диалоговом окне «Размер слайдов», в поле Нумеровать слайды с: установите начальный номер и нажмите кнопку OK.
Используя рассмотренные выше действия, можно добавить или удалить номера слайдов в презентации Microsoft PowerPoint.
Вставка и изменение номеров слайдов, даты или нижнего колонтитула на слайдах
В PowerPoint можно добавлять и удалять автоматическую нумерацию слайдов, скрывать номер титульного слайда и менять расположение номеров слайдов. Вы также можете добавлять на слайды сведения о дате и времени.
Если вы хотите предложить улучшения нуметки слайдов, для этого щелкните Справка >отзывы > у меня есть предложение.
Щелкните заголовок раздела ниже, чтобы открыть его и прочесть подробные инструкции.
На вкладке Вставка нажмите кнопку Номер слайда.
На вкладке Слайд установите флажок Номер слайда.
Если вы хотите скрыть номер на титульном слайде, также установите флажок Не показывать на титульном слайде.
Выберите команду Применить ко всем.
В теме, примененной к презентации, определено стандартное расположение номеров слайдов, как показано на рисунке ниже. Чтобы узнать, как изменить его, см. раздел «Изменение положения номеров на слайдах».
На вкладке Вставка нажмите кнопку Номер слайда.
На вкладке Слайд снимите флажок Номер слайда.
Нажмите кнопку Применить ко всем.
На вкладке Вставка нажмите кнопку Номер слайда.
На вкладке Слайд установите флажок Не показывать на титульном слайде.
Нажмите кнопку Применить ко всем.
На вкладке Вид нажмите кнопку Образец слайдов.
В верхней части области эскизов выберите эскиз образца слайдов.
В области Слайд выберите и удерживайте заполнитель номера страницы, пока он не превратится в четырехстороннюю стрелку, и перетащите его в новое место.
Завершив настройку, нажмите Закрыть режим образца.
(PowerPoint 2013 или 2016). На вкладке Конструктор нажмите кнопку Размер слайда и выберите пункт Настроить размер слайдов.
(PowerPoint 2010 или более ранние версии) На вкладке Дизайн нажмите кнопку Параметры страницы.
Задайте значение параметра Нумеровать слайды с, нажимая стрелку вверх или вниз, чтобы выбрать число, с которого нужно начать нумерацию:
На вкладке Вид в группе Режимы просмотра презентации нажмите кнопку Обычный.
В левой части экрана в области с эскизами слайдов щелкните эскиз первого слайда презентации.
На вкладке Вставка в группе Текст нажмите кнопку Дата и время.
Откроется диалоговое окно Колонтитулы.
На вкладке Слайд установите флажок Дату и время, а затем выберите желаемую дату.
Чтобы при открытии или печати презентации дата и время каждый раз заменялись на текущие значения, установите переключатель Автообновление и выберите нужный формат даты и времени.
Чтобы указать определенную дату, установите переключатель Фиксировано, а затем в поле Фиксировано укажите нужную дату.
Задав фиксированную дату для презентации, можно легко определить, когда были внесены последние изменения.
Чтобы добавить дату и время на все слайды в презентации, нажмите кнопку Применить ко всем.
На вкладке Вставка нажмите кнопку Колонтитулы.
На вкладке Слайд установите флажок Нижний колонтитул.
В поле под надписью Нижний колонтитул введите необходимый текст, например «Служебное, конфиденциальное».
Если вы не хотите, чтобы на титульном слайде был нижний колонтитул, установите флажок Не показывать на титульном слайде.
Выберите применить к всем, чтобы сделать так, чтобы на всех слайдах был отображаться ни один из слайдов, или применить, чтобы он появлялся только на выбранном слайде.
На вкладке Вставка нажмите кнопку Колонтитулы.
На вкладке Слайд снимите флажок Нижний колонтитул.
Чтобы удалить нижний колонтитул со всех слайдов презентации, выберите команду Применить ко всем. Чтобы удалить колонтитул только с текущего слайда, выберите команду Применить.
Номера слайдов в PowerPoint
Ставить номера слайдов вручную — это одна из самых частых ошибок в работе с PowerPoint. Даже если презентация не очень большая, расстановка номеров отдельно для каждого слайда займет у вас много времени, а потом еще столько же, когда что-то в презентации поменяется.
К сожалению, такая простая вещь реализована в PowerPoint довольно сложно. Даже если вы добавили номера слайдов на Образцы слайдов, это еще не означает, что они будут отображаться в Обычном режиме.
В этой статье мы расскажем, как правильно настроить автоматическую расстановку номеров слайдов.
Правильная настройка нумерации слайдов
Шаг 1. Перейдите в Образцы слайдов
Кстати, если вам часто приходится переключаться в режим Образец слайдов и обратно в Обычный режим, то попробуйте использовать для этого кнопку Обычный внизу окна PowerPoint:
Шаг 2. Перейдите к корневому слайду
В режиме Образцы слайдов в левой части окна найдите самый верхний слайд — Образец слайдов (он же Родительский, он же Корневой)
Шаг 3. Откройте диалог Разметка образца
Шаг 4. Включите отображение номеров страниц
В русском переводе программы PowerPoint галочка, отвечающая за нумерацию, загадочно названа Слайды. Отметьте ее.
Шаг 5. Разместите и отформатируйте номер страницы
Разместите тэг в том месте слайда, где считаете нужным, и отформатируйте его как обычный текст — задайте шрифт, размер, цвет.
Обратите внимание: На Макетах слайдов по умолчанию номера слайдов будут располагаться внизу слайда. Чтобы они переместились в то место, где вы разместили номер слайда на Корневом слайде, сделайте следующее:
Шаг 6. Включите отображение номеров слайдов
1. Вернитесь в Обычный режим просмотра, нажав на кнопку Обычный внизу окна PowerPoint
2. Перейдите на вкладку Вставка и на ней нажмите кнопку Добавление номера слайда
3. В открывшемся окне отметьте галочку Номер слайда и нажмите кнопку Применить ко всем
4. Все! Теперь номера отображаются на всех ваших слайдах.
Дополнительные советы
Как скрыть номер слайда на первом слайде презентации
Если вы не хотите, чтобы номер слайда и другие элементы колонтитула отображались на первом слайде презентации, то выполните следующие действия:
Как удалить все номера слайдов
Подписывайтесь на VisualMethod в Facebook, Вконтакте или Telegram