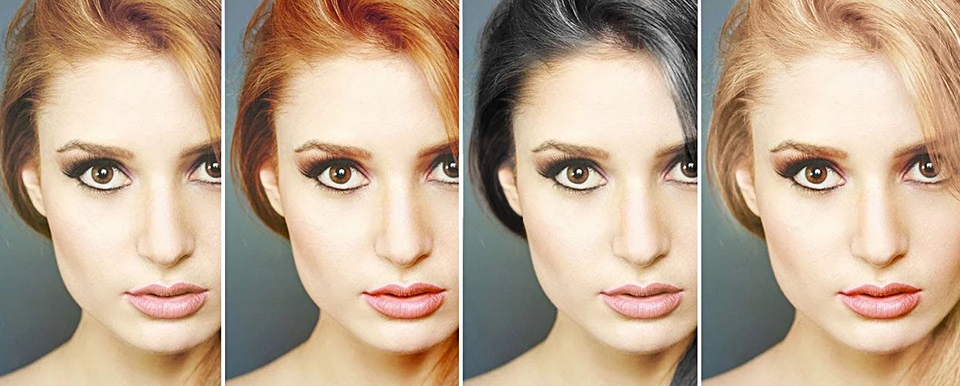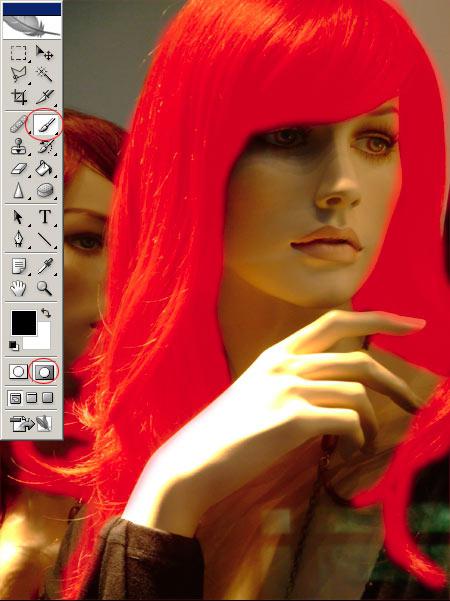цвет волос в фотошопе номер
Урок по изменению цвета волос в Photoshop
Потрясающе простой и понятный видеоурок по редактированию и изменению цвета волос в Adobe Photoshop.
Есть немало причин, по которым нужно изменить цвет волос на фотографии. Может вы решите посмотреть, как будете выглядеть в новом образе, или того потребует авторская задумка. В любом случае, изменение цвета волос в Photoshop – не такая простая задача, как может показаться на первый взгляд. И дело даже не в том, чтобы “попасть” в нужный тон, а в том, чтобы в итоге это выглядело естественно.
Что нужно знать о цвете волос?
Как и в жизни, в Photoshop перекрасить блондинку в брюнетку намного проще, чем наоборот. Все дело в том, что у вас есть намного больше цветовой информации при работе с исходником светлого цвета, в то время как высветленный черный цвет дает слишком мало деталей, что делает результат нереалистичным. Нельзя забывать и о насыщенности оттенков, ведь есть большая разница между блондом и желтым.
Как это работает в Photoshop
Один из самых подходящих инструментов для изменения цвета волос в Photoshop это “Selective Color” Adjustment Layer. Он дает возможность достаточно точно определить цвет волос (как правило, в диапазоне красного) и настроить нужный оттенок, используя регулировки. Этот способ хорош, потому что не требует колоссальных усилий.
Основная проблема – сделать так, чтобы результат выглядел естественно
Чтобы сделать волосы черными используйте Hue/Saturation Adjustment layer и сделайте насыщенность цветов близкой к нулю. Затем примените корректирующий слой с кривыми (Curves Adjustment layer), чтобы сделать волосы темнее. Как это часто бывает в фотошопе, когда делаешь что-то темным о светах нужно думать отдельно. Так, для создания блеска на черных волосах мы будем закрашивать места бликов белым цветом на отдельном слое, а потом деликатно “смешивать” его с волосами регулируя настройки “blend-if”.
Более подробно и наглядно процесс изменения цвета показан в этом видео уроке. Даже несмотря на отсутствие русского перевода все будет понятно и доступно для уверенного пользователя AdobePhotoshop.
Приходилось ли вам изменять цвет волос на фотографиях? Каким способом вы пользуетесь? Если у вас уже есть подобный опыт, мы с удовольствием прочитаем ваши комментарии и посмотрим примеры!
Цвет волос в фотошопе номер
Blond 🎨 RGB Color Code: #FAF0BE
The hexadecimal RGB code of Blond color is #FAF0BE. This code is composed of a hexadecimal FA red (250/256), a F0 green (240/256) and a BE blue component (190/256). The decimal RGB color code is rgb(250,240,190). Closest WebSafe color: Cream (#FFFFCC)
G Search on Google
Quick use
Click and Copy the codes below for quick use.
Shades & Tints
Complementary Color
Blond on Wikipedia
Use the palette to pick a color or the sliders to set the RGB, HSV, CMYK components. Search for a color by its name in the list containing more than 2000 names.
There are many ways to mix/generate a color. Computer screens display the required color mixing tiny red, green and blue lights (RGB). Turning off all three components results in a black pixel, while if all components are lit up on full brightness that results a white light.
In print we use cyan, yellow, magenta and black (CMYK) inks because usually we print on a white paper. In this case the lack of the ink will result white paper, and we get a dark shade if more colors are mixed together. We can also define a color by hue, saturation and value (HSV).
Узнаем, как в «Фотошопе» изменить цвет волос
Изменить цвет волос в «Фотошопе» из брюнетки в блондинку тоже элементарно. При этом вы не наткнетесь на такую нелепую ситуацию, которая случается достаточно часто у девушек, когда блонд вам не подходит. Вы сэкономите деньги на парикмахере и одновременно убережете здоровые волосы от осветления пергидролем.
И вам совсем не нужно быть профессиональным пользователем программы «Фотошоп», чтобы научиться менять цвет своих волос. К тому же для этой цели не имеет значения, какую модификацию ресурса использовать. Будет вполне достаточно возможностей портативной версии Photoshop.
Загрузка фотографии в графическую программу «Фотошоп»
Как в «Фотошопе» изменить цвет волос? Для начала необходимо выбрать фотографию хорошего качества и экспортировать ее в рабочую область программы. С самого начала «Фотошоп» вам может показаться сложным, но как только вы узнаете, какими инструментами пользоваться и на какие кнопки нажимать, весь процесс вашей трансформации будет казаться развлечением.
Итак, загружаем фотографию. Существует три способа экспорта:
Инструменты программы, необходимые для изменения цвета сложного объекта
Теперь мы рассмотрим необходимые инструменты и их возможности, после этого можно переходить к интересующему нас пункту.
Как изменять цвет волос в «Фотошопе». Прежде всего, необходимо понять, где находится панель инструментов. Обычно это вертикальная панель слева рабочей области. На ней нарисовано множество значков, к тому же она не прикреплена, то есть ее можно таскать мышкой по всей рабочей области. Многие паникуют, когда эта панель случайно закрывается. Ведь как в «Фотошопе» изменить цвет волос, не используя кисть, маску и прочие инструменты? Чтобы открыть ее, необходимо в панели меню перейти во вкладку «Окно» и поставить галочку возле пункта «Инструменты».
Переходим к тому, какие инструменты мы будем использовать. Прежде всего, необходимо найти на панели значок быстрой маски. Что он собой представляет? Это прямоугольник, в середине которого нарисован пунктирной линией кружок. Этот инструмент находится в самом низу. Но кто не смог его найти, может нажать кнопку клавиатуры Q, и программа автоматически включит данный режим редактирования фотографии.
Нам понадобятся кисть и ластик. Все это можно найти с помощью клика курсором мыши. При этом появится название и описание любого инструмента.
Быстрая маска для смены цвета волос в «Фотошопе»
Изменяем цвет волос в «Фотошопе» с помощью редактирования в режиме «Быстрая маска». Нажимаем на значок маски или одним нажатием кнопки клавиатуры Q переходим в нужный режим редактирования, после этого выбираем кисть. Выставляем параметры кисти, а именно жесткость. Чем больше жесткость, тем точнее будет выделяться край волос. Начинаем зарисовывать волосы. Не пугайтесь, область закрашивания должна выделяться в яркий красный цвет. Если вы случайно вылезли за область волос, можно взять ластик и немного подтереть неточность.
Как только объект выделен, нажмите на значок быстрой маски, и вы увидите, как красный цвет пропал, а появилась пунктирная линия, выделяющая область, противоположную той, которую мы выделяли. Нажимаем правой кнопкой мыши на фотографию и выбираем инверсию выделенной области. Волосы выделены, но вы все еще не понимаете, как изменять цвет волос в «Фотошопе».
Теперь необходимо нажать сочетание кнопок клавиатуры Ctrl+J. Данная функция скопирует выделенную область на новый слой. Если вы хотите посмотреть на свои волосы в нескольких цветовых гаммах, нажмите данное сочетание клавиш соответствующее количество раз. Чтобы увидеть слой, с которым вы сейчас работаете, посмотрите справа в области редактирования фотографии. Там должен быть фон и слои под номером 1, 2, 3 и т.д.
Советы по замене цвета волос
Многие женщины, не умеющие работать с графической программой, при первой же неудаче бросают это дело. Не бойтесь делать ошибки! Ведь это все ради того, чтобы вы выглядели привлекательно и озаряли окружающих своей улыбкой.
Рекомендации по работе с Photoshop
Существуют маленькие секреты по работе с графической программой. Если вы заинтересовались вопросом о том, как в «Фотошопе» изменить цвет волос, и уже принялись устанавливать программу, делаете фотографию, будьте готовы к тому, что не с первого раза получится произвести все точно и аккуратно. И если вы забыли сделать инверсию выделенного объекта или неправильно выделили его, существует комбинация кнопок, которая вернет вас на шаг назад – это Ctrl+Alt+Z. Пользуйтесь и будьте красивы!
Как изменять цвет волос в фотошопе
Всем привет! Как Ваши дела? Я тут снова играюсь с оттенками. Часто ли вы меняете свой стиль/ перекрашиваете голову? Давайте сегодня узнаем как изменять цвет волос в фотошопе. Мы рассмотрим несколько способов. Первым действием во всех способах будет открытие фото, на котором и хотим произвести изменения.
Метод 1
Первый, самый простой способ — использование выделений. Инструмент «Лассо» находится на левой панельке. И идеально подходит для обработки фото.
Алгоритм преображения цвета волос на фото/картинке:
Когда цвет достигнут, обратим внимание на недочёты: возможно где-то мы вышли за пределы волос, а где-то не докрасили. Инструмент «ластик», который можно найти в наборе слева, поможет убрать лишнее. А «кисть» и «маска», наоборот, добавить.
Метод 2
Похожий принцип работы имеет «Волшебная палочка». Это ещё один вариант выделения.
Используем её, нажимаем на волосы и они автоматически выделяются. После чего, проделываем выше описанные шаги, начиная со 2.
Эти способы, больше подходят для прямых, однотонных причёсок.
Метод 3
Если у вас многофактурные волосы, то следует обратиться к следующему методу. Будем использовать инструмент «Быстрая маска». Отслеживаем, чтобы на панели были выбраны принятые оттенки черный белый.
Берём кисточку, определяем ее настройки: жесткость 0%, режим нормальный, непрозрачность 100%. И в самом низу нажимаем на иконку быстрой маски.
Регулируем размер кисточки и закрашиваем необходимые элементы, стараемся сделать аккуратнее, но если вы вышли за края, то ничего страшного.
После чего необходимо ещё раз кликнуть по «быстрая маска». Появляется выделение вокруг всех объектов, но нам не нужны все объекты.
В меню «выделение» кликаем «инверсия», выделились только волосы. Снова переходим в выделение и выбираем «уточнить край». Появляется окошечко, можем поменять в ней настройки. Кликаем Ок.
Берём кисточку с белым цветом и прибавляем недостающее, черным — удаляем ненужное. Образуем корректирующий слой цветовой баланс.
Регулируем и добиваемся наилучшего варианта. Если нужного результата не удается получить, можно создать ещё подобных слоёв и поиграть с ними. Такой вот результат я получила.
Завершение
На этом, дорогие друзья, всё. Надеюсь я смогла быть вам полезной. Оставляйте свои комментарии и советы по этой теме. Изучайте другие уроки по фотошопу. Всего доброго!
Как Реалистично Изменить Цвет Волос и Меха в Adobe Photoshop
Вам любопытно, как вы будете выглядеть с различными цветами волос? Вы хотите узнать, какие цвета подходят вам? Вы можете это легко проверить при помощи нескольких простых трюков в Photoshop. Я покажу вам, как выбрать ваши волосы, а затем как экспериментировать с их цветом при помощи нескольких ползунков. Вы также можете использовать такой же метод для создания цветовых вариаций животных!
Если вы ищете помощь с вашими проектами фоторетуширования, почему бы не рассмотреть использование Envato Studio.
Материалы для обучения
Для выполнения этой задачи потребуется следующее:
1. Как выбрать только волосы в Photoshop
Эта часть является наиболее сложной, потому что волосы могут быть очень хаотичными. Для обеспечения наилучшего результата, используйте фотографию с контрастным фоном (по возможности, белым), с волосами в основном за спиной (или, если это невозможно, ложитесь на контрастную рубашку) и удалите развивающиеся волосы, например, одним из этих методов:
Фотография должна быть чёткой и с высоким разрешением. Или если вы хотите попробовать это обучение без собственной фотографии, вы можете использовать такое же изображение как и я, или другие стоковые фото, отвечающие требованиям.

Шаг 1
Откройте вашу фотографию в Photoshop. Найдите инструмент Лассо на панели инструментов и нажмите, чтобы раскрыть под-инструменты. Выберите инструмент «Магнитное лассо».
Шаг 2


Шаг 3
У нас есть теперь выбранная область, но она не является совершенной. Чтобы исправить это, нажмите кнопку Уточнить Край.

Шаг 4
Покажется новое окно и изображение будет меняться для представления края выделения. Вы можете выбрать способ его представления. Наложение показывает лучшее изображение за пределами выделения (например, волосы, которые еще не выбраны), а На Чёрном/На Белом наиболее четко показывает выбранную область. Вы можете легко переключаться между ними с помощью ярлыков.

Поставьте галочку на Умный радиус и поиграйте немного с нижним ползунком. Обратите внимание как это влияет на край выделенной области.

Шаг 5
Если вы наведите курсор на картинку, вы заметите у вас специальную кисть — она называется Уточнить радиус. Её можно использовать для указания программе мест, которые должны быть тщательно добавлены к выделению. Вы также можете удерживать клавишу Alt, чтобы удалить некоторые части выбора, но имейте в виду, что это основано на специальном алгоритме и может не работать так, как вы ожидаете.
Будьте терпеливы и не стесняйтесь экспериментировать. Если вы запутались, вы всегда можете отменить и начать с чистого листа.

Переключайтесь между режимами отображения, чтобы видеть лучше результат. Вы можете «рисовать» во всех видах, но в большинстве из них вы не можете увидеть что не выбрано.

Шаг 6
Когда вы закончите, измените Вывод на Новый Слой с Слоём Маски и нажмите кнопку ОК.

Шаг 7
Будет создана копия слоя. Если вы скроете оригинал, вы должны видеть только волосы.

Но даже такой мощный инструмент Refine Edge по-прежнему на программной основе, поэтому он не может видеть все. Давайте добавим несколько ручных исправлений.
Создайте новый слой ниже слоёв с фотографией, залейте этот слой чёрным цветом с помощью инструмента Заливка (Bucket Tool (G). Далее, уменьшите Непрозрачность (Opacity) оригинального слоя с фотографией, чтобы лицо было только слегка заметно.

Шаг 8
Возвращаемся к дубликату слоя со слой-маской: чёрные участки на маске говорят о том, что эти участки прозрачные на слое, а белые участки говорят о том, что они непрозрачные. Если вы щёлкните по маске, то она станет активной и вы сможете прокрашивать кистью на ней, чтобы изменить её, используя эти правила.
Выберите мягкую кисть с низкой степенью Нажима (Flow), а затем аккуратно исправьте участки смежные с кожей. Переход между кожей и волосами не должен быть слишком резким. Используйте чёрный, белый цвет кисти или различные оттенки серого цвета, чтобы скрыть или восстановить участки или придать им различную степень непрозрачности.
Вы можете узнать больше про эту технику здесь:
Когда вы закончите, просто удалите слой с чёрной заливкой, а затем увеличьте значение Непрозрачности (Opacity) оригинального слоя с фотографией обратно до 100%.
2. Меняем Цвет Волос
Шаг 1

Шаг 2
Преобразуйте корректирующий слой в обтравочную маску (Ctrl+Alt+G), чтобы коррекция корректирующего слоя воздействовала только на волосы. Поставьте галочку в окошке Тонирование (Colorize), чтобы иметь полный доступ ко всем опциям, а затем поиграйте с бегунком Цветового тона (Hue), чтобы изменить цвета. Это позволит вам изучить цвета на фоне существующего цвета волос.

Вы также можете легко сделать цвет волос темнее, используя эту технику, для этого всего лишь сместите бегунок Яркости (Lightness). Так что, если у вас светлые волосы, то вам повезёт, вы сможете создать любой цвет волос, просто играя с бегунками!

Шаг 3
Если вы хотите получить более насыщенный цвет волос, а ваши волосы тёмные, то для этого потребуется больше работы. Вначале создайте тёмную версию цвета, а затем продублируйте корректирующий слой (Ctrl+J), чтобы создать цвет, который вы в действительности хотите. Примечание переводчика: чтобы получить насыщенный цвет волос, вначале затемните волосы, а затем продублируйте корректирующий слой и поиграйте с бегунком.

Щёлкните правой кнопкой по второму корректирующему слою и в появившемся окне, выберите опцию Параметры наложения (Blending Options). Вы видите чёрно-белые бегунки внизу? Вы можете использовать их, чтобы преобразовать определённые участки изображения в прозрачные. Я объяснил эту технику в этом коротком уроке:
На данный момент, вы должны знать, что, если вы сместите нижний чёрный бегунок вправо, то слой покажет тёмные участки нижнего слоя. Если удерживать клавишу (Alt), то вы разделите бегунок на две части, и эффект будет более плавным.



Шаг 4

. а затем удалите большую часть оттенка, сохраняя его видимость только поверх светлых участков.

Шаг 6
А как насчёт светлых волос, например блонд? Точно так же, как с настоящими тёмными волосами, в первую очередь, нам нужно их обесцветить. Создайте три корректирующих слоя, не используйте насыщенность: тёмный-светлее-светлый, а также примените функцию Наложение, если (Blend-if), чтобы объединить их. Примечание переводчика: используйте параметр Яркость (Lightness), создав вначале тёмную версию, потом светлее, и ещё светлее.



Шаг 7
Когда вы закончите, вы можете провести коррекцию оттенков, чтобы получить более равномерный оттенок и даже прокрасить отдельные участки на масках корректирующих слоёв, если что-то выглядит не так.

Шаг 8
Теперь вы можете легко добавить ещё один корректирующий слой, используя любой яркий цветовой оттенок, который вы хотите!

Отличная Работа!
Если вы хотите поделиться своими результатами, не забудьте откорректировать маску оригинальных волос, чтобы быть уверенным, что все выглядит отлично (например, яркие, насыщенные цвета должны нежно отражаться на лице). Не стесняйтесь использовать другие корректирующие слои или смешивать различные цвета, чтобы создать еще более продвинутые эффекты!

Эту же самую технику можно использовать для окраски шерсти животных или других фрагментов изображения (при условии, если вы выделите их должным образом). Поэкспериментируйте с этой техникой, чтобы узнать её получше, это настоящее удовольствие!