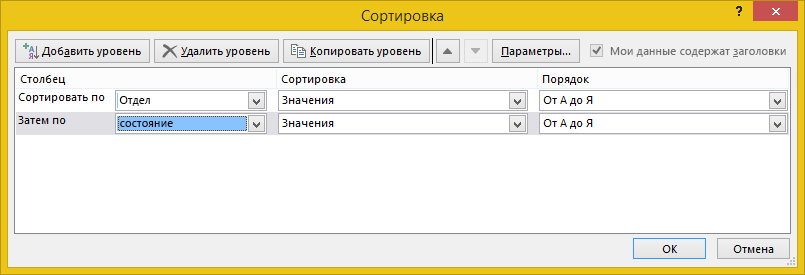сортировка по номеру в excel
Сортировка данных в таблице
Сортировка — это один из основных инструментов управления данными. В Excel можно отсортировать таблицу по одному или нескольким столбцам в порядке возрастания или убывания либо выполнить настраиваемую сортировку.
Сортировка таблицы
Выберите ячейку данных.
На вкладке Главная нажмите кнопку Сортировка и фильтр.
выберите «Сортировка> данных».
Выберите один из следующих вариантов:
Сортировка по возрастанию — сортирует выбранный столбец в порядке возрастания.
Сортировать по убыванию — сортирует выбранный столбец в порядке убывания.
Настраиваемая сортировка — сортирует данные в нескольких столбцах на основе различных условий сортировки.
Вот как можно сделать настраиваемую сортировку:
Выберите пункт Настраиваемая сортировка.
Нажмите кнопку Добавить уровень.
В столбце Столбец выберите столбец, по которому вы хотите выполнить сортировку, в раскрывающемся списке Сортировать по, а затем выберите такой второй столбец в раскрывающемся списке Затем по. Например, в списке Сортировать по можно выбрать столбец «Отдел», а в списке Затем по — «Состояние».
В столбце Сортировка выберите вариант Значения.
В столбце Порядок выберите нужный вариант, например От А до Я, По возрастанию или По убыванию.
Повторите действия 2–5 для каждого дополнительного столбца, по которому вы хотите выполнить сортировку.
Примечание: Чтобы удалить уровень, нажмите кнопку Удалить уровень.
Если данные содержат строку заголовков, установите флажок Мои данные содержат заголовки.
Дополнительные сведения
Вы всегда можете задать вопрос специалисту Excel Tech Community или попросить помощи в сообществе Answers community.
Excel Сортировка по номеру
Excel Сортировка по номеру (оглавление)
Сортировать по номеру в Excel
Хранение деталей в виде маркированного списка или абзаца отрицательно влияет на четкость данных. Прямоугольный массив строк и столбцов обеспечивает эффективную структуру для хранения и управления данными. Кроме того, это позволяет проводить эффективный анализ. Поэтому необходимо расположить данные в табличном формате.
Структура рабочей книги такова, что она допускает данные в табличном формате. Кроме того, он позволяет просматривать данные различными способами, используя следующие функции:
Сегодня мы обсудим сортировку по номеру в Excel.
Сегодня мы будем работать над сортировкой по номеру в Excel.
Как реализовать сортировку по номеру в Excel?
Сортировка по номеру в Excel очень проста и удобна в использовании. Это руководство по сортировке по номеру Excel с подробными примерами. В Excel мы можем найти опцию сортировки в двух местах:
Мы также можем использовать опцию Пользовательская сортировка для данных, отсортированных по нескольким критериям. В Excel мы можем найти опцию сортировки в двух местах:
После этого откроется диалоговое окно «Выборочная сортировка», как показано на следующем рисунке:
Мы найдем три заголовка:
Мы также можем использовать следующие вкладки:
Примеры сортировки по номеру в Excel
Существует два типа сортировки:
Давайте разберем работу Сортировка по номеру в Excel на нескольких примерах.
На приведенном выше рисунке сортировка данных с использованием Employee Basic Pay является одноуровневой сортировкой.
После всех настроек сортировки по номеру в Excel результат будет выглядеть следующим образом:
После добавления всех параметров для сортировки по номеру в Excel, результат будет выглядеть следующим образом:
То, что нужно запомнить
Рекомендуемые статьи
Краткое руководство: сортировка данных на листе Excel
Сортировка данных на листе позволяет изменять их порядок и быстрее находить нужные значения. Можно отсортировать диапазон или таблицу данных по одному или нескольким столбцам данных. Например, вы можете отсортировать список сотрудников сначала по отделам, а затем по фамилиям.
Как сортировать данные в Excel?
Выделение данных для сортировки
Выделите диапазон табличных данных, например A1:L5 (несколько строк и столбцов) или C1:C80 (один столбец). Этот диапазон может включать и заголовки столбцов.
Выделите одну ячейку в столбце, в котором требуется выполнить сортировку.
Чтобы выполнить сортировку по возрастанию (от А до Я или от наименьшего числа к наибольшему), на вкладке Данные в группе Сортировка и фильтрация нажмите кнопку 
Чтобы выполнить сортировку по убыванию (от Я до А или от наибольшего числа к наименьшему), нажмите кнопку 
Сортировка по указанным условиям
Эта возможность позволяет выбрать столбец для сортировки, а также другие критерии, например цвет шрифта или ячейки.
Выделите одну любую ячейку в диапазоне, для которого требуется выполнить сортировку.
Нажмите на вкладке Данные в группе Сортировка и фильтрация кнопку Сортировка. Откроется диалоговое окно «Сортировка».
Выберите в раскрывающемся списке Сортировать по первый столбец, для которого вы хотите выполнить сортировку.
Выберите в списке Сортировка пункт Значения, Цвет ячейки, Цвет шрифта или Значок ячейки.
В списке Порядок выберите порядок сортировки, который вы хотите применить. Можно сортировать текст и числа по возрастанию и по убыванию: от А до Я или от Я до А для текста и от наименьшего к наибольшему или от наибольшего к наименьшему для чисел.
Возможности сортировки данных в Excel списком
Excel позволяет анализировать данные по разным параметрам. Встроенный элемент анализа – сортировка. Чтобы элемент сработал, информация должна быть представлена в виде списка, оформленного определенным способом.
Данные в таблице распределены по строкам и столбцам. В столбцах – однотипные значения. Числа, даты, текст. Но не вперемешку. Сортировка не будет работать при наличии пустых строк либо столбцов.
Сортировка данных в Excel
В Excel можно упорядочить списки:
Отсортировать по возрастанию значит упорядочить данные:
По убыванию – в обратном порядке.
Как отсортировать данные в таблице Excel по столбцу?
У нас есть учебная таблица со списком работников и окладом:
Отсортируем оклад по убыванию, от большего к меньшему. Выделяем нужный столбец – правая кнопка мыши – опция сортировка – от максимального значения к минимальному значению – ввод:
Диапазон сортировки расширяется автоматически. Получается так:
Как в Excel отсортировать по возрастанию?
Выделяем столбец – правая кнопка мыши – в этот раз указываем: от минимального значения к максимальному значению.
Как сортировать по алфавиту в Excel?
Выделяем столбец с фамилиями – правая кнопка мыши – выбираем: настраиваемая сортировка.
Результат сортировки по алфавиту:
Как сделать сортировку по дате в Excel?
Нам нужно отсортировать товар по дате поступления на склад.
Проверить, чтобы в столбце с датами был правильный формат («Дата»). Выделяем столбец и сортируем от старых дат к новым (от новых к старым).
Выбираем от «старых к новым». Значения списка располагают в хронологическом порядке.
Отсортировать данные в диапазоне можно по дням недели, по месяцам. Для этого в меню «Настраиваемая сортировка» выбираем «Настраиваемый список».
Сортируем данные по смыслу
Допустим, информацию в таблице нужно распределить по должностям, воинским званиям, сертификатам, клиентам и товарам в зависимости от их важности для конкретного предприятия и т.д. Для этих целей предназначены пользовательские списки, которые можно составлять самостоятельно.
В меню «Настраиваемый список» выбираем новый список. Формируем иерархию любых объектов. Разделителями могут быть запятые либо клавиша «Ввод».
Когда иерархические объекты внесены, нажимаем «Добавить».
А вот результат сортировки учебной таблицы по должностям:
Сортировка данных по нескольким столбцам
Если нужно отсортировать информацию по разным условиям в разных столбцах, используется меню «Настраиваемый список». Там есть кнопка «Добавить уровень».
Данные в таблице будут отсортированы по нескольким параметрам. В одном столбце, например, по возрастанию. В другом («затем по…») – по алфавиту и т.д. В результате диапазон будет сформирован так, как задано сложной сортировкой.
Уровни можно добавлять, удалять, копировать, менять местами посредством кнопок «Вверх»-«Вниз».
Это самые простые способы сортировки данных в таблицах. Можно для этих целей применять формулы. Для этих целей подходят встроенные инструменты «НАИМЕНЬШИЙ», «СТРОКА», СЧЕТЕСЛИ».
Сортировка данных с помощью настраиваемых списков
С помощью встроенных настраиваемых списков вы можете сортировать данные по дням недели или месяцам года. При желании вы можете создавать собственные настраиваемые списки для сортировки по любым другим параметрам, которые трудно сортировать по алфавиту (например, высокий, средний и низкий или S, M, L, XL).
Настраиваемые списки позволяют сортировать данные листа по месяцам доставки или по приоритету.
Сортировка по дням недели или месяцам года с помощью встроенного настраиваемого списка
Выполните указанные ниже действия:
Выделите столбцы для сортировки.
Примечание: Для получения наилучшего результата у каждого столбца должен быть заголовок.
На ленте выберите Данные > Сортировка.
Во всплывающем окне Сортировка в раскрывающемся списке Сортировать по выберите столбец, по которому нужно выполнить сортировку.
Например, чтобы отсортировать данные в предыдущем примере по дате доставки, в поле Сортировать по выберите доставка.
В раскрывающемся списке Порядок выберите Настраиваемый список.
В диалоговом окне Списки выберите нужный список и нажмите кнопку OK для сортировки листа.
Создание собственного настраиваемого списка
Чтобы создать собственный настраиваемый список для сортировки, выполните указанные ниже действия.
В столбце листа введите значения, по которым нужно выполнять сортировку. Расположите их нужным образом, определяющим порядок сортировки (от верхней ячейки к нижней). Например:
Выделите все ячейки в этом списке и выберите Файл > Параметры > Дополнительно.
Прокрутите страницу вниз до раздела Общие и нажмите кнопку Изменить списки.
В окне Списки нажмите кнопку Импорт.
Совет: Короткий список, который содержит значения «Высокий», «Средний» и «Низкий», возможно, проще ввести непосредственно в поле Элементы списка окна Списки.
Дополнительные сведения
Вы всегда можете задать вопрос специалисту Excel Tech Community или попросить помощи в сообществе Answers community.