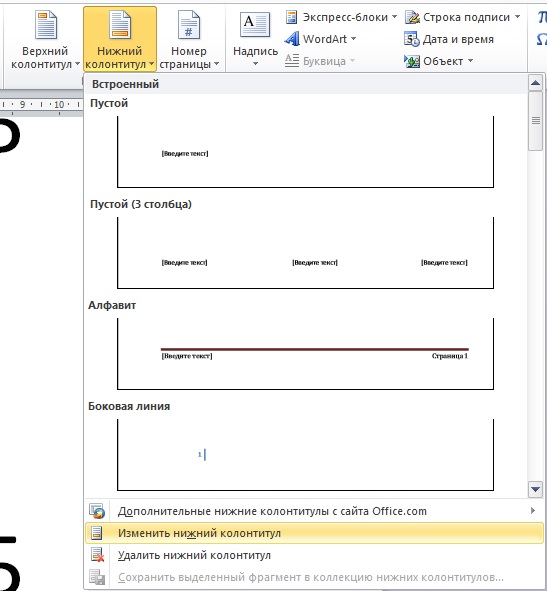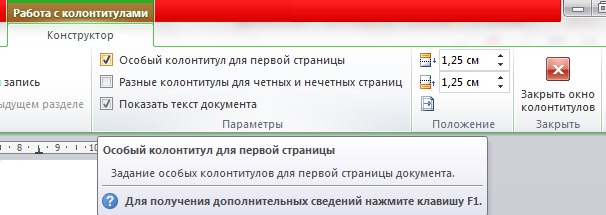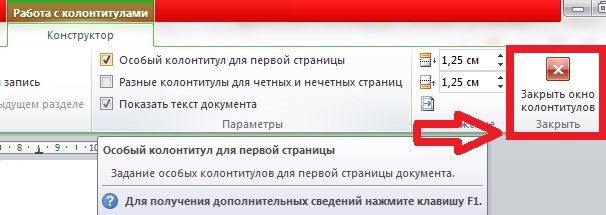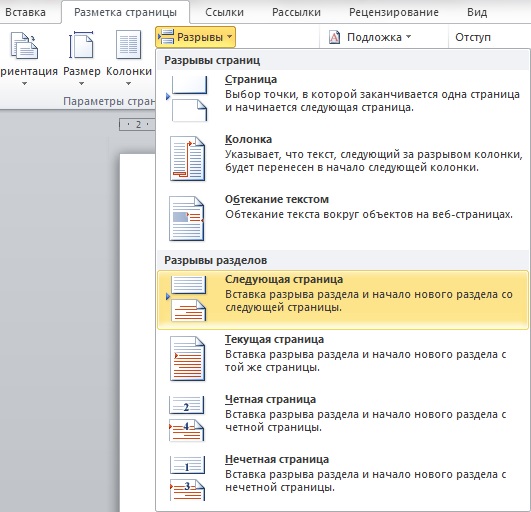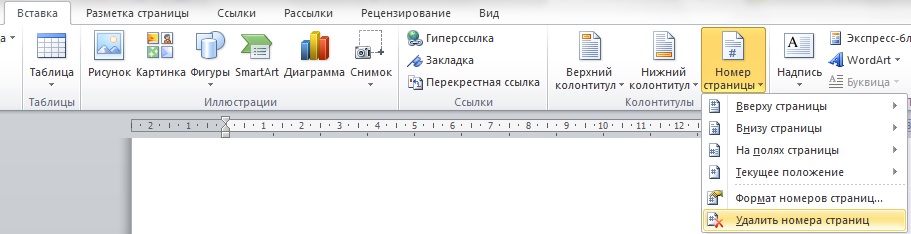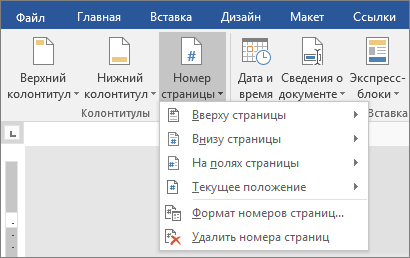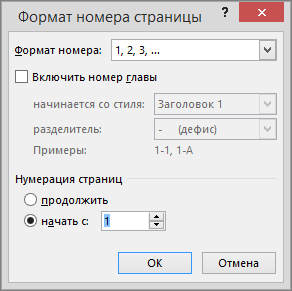отменить номера страниц в ворде
Как убрать номера страниц в редакторе MS Word
У многих начинающих пользователей Word в ходе оформления текста (дипломной, курсовой работы, отчёта) не получается убрать номера страниц, задать стиль колонтитула и расположение цифр.
Данная статья призвана помочь с решением этих задач в Ворде. Они не такие уж и сложные. Чтобы убрать нумерацию с некоторых страниц или во всём документе, потребуется сделать всего лишь несколько кликов мышью.
Как удалить цифру с титульника?
Чтобы убрать номер с первого листа документа, выполните следующие действия:
1. В главном меню Word щёлкните раздел «Вставка».
2. Нажмите «Верхний колонтитул» или «Нижний… » (в зависимости от того, где находится номер страницы).
3. В настроечной панели колонтитула, под каталогом шаблонов номера, клацните опцию «Изменить … колонтитул».
4. Чтобы на первой странице не отображалась цифра, на вкладке «Конструктор» (последний раздел в верхней панели Ворда) установите щелчком мыши «галочку» в окошке «Особый колонтитул для первой страницы».
5. Нажмите красную кнопку с крестиком «Закрыть окно колонтитулов».
Если требуется настроить отсчёт нумерации не с первой, а со второй страницы (то есть цифра «1» должна отображаться не на титульном листе, а на 2 листе содержания документа), сделайте вот так:
1. Во вкладке «Вставка» кликом мышки откройте ниспадающее меню «Номер страницы» и выберите «Формат… ».
2. В окне «Формат… », в блоке «Нумерация страниц», клацните опцию «начать с» и установите в соседнем поле цифру «0». Нажмите «OK».
Как убрать цифру со второй страницы?
1. Установите курсор в конце первой страницы.
2. Создайте новый раздел: на вкладке «Разметка… » откройте подраздел «Разрывы» и кликните «Следующая… ».
3. После вставки «разрыва», если у вас на первом листе уже отсутствовала цифра, на втором она тоже исчезнет, так как это начало нового раздела, и нумерация будет отображаться, только начиная с третьего листа.
Если же на первой странице есть цифра и требуется, чтобы она там была, установите курсор на второй лист, откройте Вставка → Верхний или нижний колонтитул → Изменить → включите «Особый колонтитул» → закройте окно колонтитулов (красная кнопка вверху справа).
Как полностью отключить нумерацию?
Способ #1
1. Щёлкните 2 раза левой кнопкой мыши по номеру страницы (первой или последней — без разницы).
2. Удерживая левую кнопку, выделите курсором цифру. Нажмите клавишу «Delete».
Способ #2
1. Откройте раздел «Вставка».
2. Щёлкните подраздел «Номер страницы» и выберите опцию «Удалить номера страниц».
Выборочная нумерация
1. Разбейте свой проект в Word на отдельные разделы:
2. Клацните: «Вкладка» → «Номер… » → выберите шаблон («Вверху… », «Внизу… »).
3. Перейдите в начало раздела, в котором требуется отредактировать нумерацию (указан в разметке колонтитула).
Внимание! Все изменения, выполненные внутри раздела, не распространяются на другие разделы.
4. Настройте формат нумерации:
Успехов вам в освоении редактора Word!
Как в файле Word удалить нумерацию страниц
Функции текстовых редакторов известны не всем, в связи с этим возникает много вопросов. Один из этих вопросов – как удалить нумерацию страниц в ворде? Чаще всего эта возможность требуется при оформлении курсовых и дипломных работ.
Способы удаления нумерации страниц
Удалить пронумерованную страницу в текстовом редакторе можно несколькими способами, независимо от версии приложения. Нумерация может располагаться в полях или колонтитулах документа.
Примечание: Чтобы удалить номера страниц из части документа, разделите его на разделы.
Быстрый способ — пошагово для начинающих
Чтобы быстро осуществить полное удаление нумерации, необходимо зайти в раздел «Вставка», затем выбрать пункт «Номер страницы» и команду «Удалить номера».
Представленный способ позволяет удалить нумерацию последних страниц и всех тех, что оформлены не через функцию «Текущее положение».
В 2010 ворде данная функция имеет несколько иное расположение, но ее свойства остались неизменными.
Очищение колонтитула
Чтобы изменить содержимое заданных полей, необходимо кликнуть правой кнопкой мыши по верхней или нижней части листа и выбрать пункт «Изменить колонтитул».
После выбора описанной функции, откроется возможность изменения содержимого заданного поля, что позволяет изменить тип нумерации и дает способность удалить ее полностью.
Таким способом можно удалить нумерацию первой страницы и любой из последующих. В ворде 2007 и других версиях, попасть в настройки полей можно зайдя в панель «Вставка» и нажав на требуемую вкладку «Верхний/Нижний колонтитул».
В открывшемся меню следует выбрать один из предлагаемых пунктов «Изменить колонтитул» или «Удалить колонтитул».
Чтобы убрать номер только с первого листа, необходимо зайти в режим изменения рассматриваемого поля и поставить галочку рядом с пунктом «Особый колонтитул для первой страницы». Это позволит сделать визуальное отделение титульного листа от всего остального текста.
Представленная функция доступна в microsoft ворд независимо от года выпуска. Чтобы зайти в это меню в ворде 2003, требуется зайти во вкладку «Вид», после чего выбрать пункт «Колонтитулы».
Чтобы покинуть это меню, необходимо выбрать пункт «Закрыть».
Представленные способы позволяют придать документу необходимый вид, не затрачивая при этом большое количество времени. Оформление нумерации листов, пусть небольшая, но все-таки важная часть документа. Посмотрите видео чтобы наглядно увидеть, как удалить нумерацию в ворде. И не забудьте поделиться с друзьями!
Отменить номера страниц в ворде
Народный самоучитель по настройке, оптимизации и безопасности Вашего ПК и сети
Как убрать нумерацию последней страницы в Word
На последних страницах некоторых документов Word иногда бывает необходимо убрать нумерацию. Это нужно, как правило, для документов с так называемой «распечаткой». Кажется, что все просто. Но когда удаляешь номер последней страницы, также пропадает нумерация и на остальных. Инструменты текстового редактора Microsoft Word позволяют без усилий убрать номера с последних страниц документов, оставив нумерацию остальных без изменений. Все действия в данной статье я буду производить в текстовом редакторе Microsoft Word 2010. Думаю, что для других версий программы они будут примерно похожи. Итак, поехали.
Как убрать нумерацию последней страницы в Word
Таким образом, мы разобрались, как убрать нумерацию последней страницы документа в Microsoft Word. С помощью этих действий можно удалить номер любой страницы в документе.
Если статья «Как убрать нумерацию последней страницы в Word» оказалась для Вас полезной, пожалуйста поделитесь ей со своими друзьями
©Все права защищены. При использовании материалов сайта ссылка на источник обязательна.
Смена нумерации страниц в Microsoft Word
Способ 1: Простое редактирование
В некоторых ситуациях необходимо изменение стиля, расположения на странице, формата номера на страницах документа редактора Microsoft Word. В зависимости от сложности документа это делается несколькими способами. Если нужно изменить формат или начертание нумерации в простых документах сплошного текста, то это можно сделать с помощью встроенных функций текстового процессора. Для этого действуйте согласно инструкции:
Если нужно изменить шрифт и размер цифр, то после выделения номера перейдите на вкладку «Главная», расположенную на верхней панели, затем выберите нужные значения в блоке «Шрифт». Открыть окно с изменением шрифта, размера, стиля цифр можно и с помощью комбинации клавиш «Ctrl + D» при выделенном номере.
При необходимости отключения отображения номера на первой странице достаточно отметить пункт особого колонтитула на вкладке конструктора колонтитулов.
Способ 2: Редактирование нумерации в сложном документе
В объемных документах со сложной структурой, где требуется отдельная нумерация для каждого раздела, действовать придется иначе. В этом случае сделайте следующее:
Если между страницами есть разрывы, то в блоке «Колонтитулы» раскройте меню «Номер страницы», затем измените расположение или стиль номеров в разделе.
Помимо этой статьи, на сайте еще 12356 инструкций.
Добавьте сайт Lumpics.ru в закладки (CTRL+D) и мы точно еще пригодимся вам.
Отблагодарите автора, поделитесь статьей в социальных сетях.
Как убрать нумерацию страниц в Ворде, номер страницы с титульного и последнего листа: инструкция. Как начать в Ворде нумерацию с нужной страницы?
Статья расскажет как убрать и или начать нумерацию страниц в «Word».
Некоторых пользователей интересует, как в «Word 2007/2010/2013/2016» убрать нумерацию страниц, убрать номер страницы с титульного и последнего листа? Как сделать нумерацию со второго, третьего и последующих листов? Разберем эти вопросы в нашем обзоре.
Как убрать нумерацию страниц в “Word”?
Чтобы убрать номер с титульного листа, сделайте следующее:
Убираем нумерацию страниц в «Word»
Для справки: если вы меняете номер страницы, то, скорее всего, вам нужно будет менять именно нижний колонтитул.
Убираем нумерацию страниц в «Word»
Убираем нумерацию страниц в «Word»
Убираем нумерацию страниц в «Word»
Если вам нужно будет убрать номер со второй страницы документа, то действуйте следующим образом:
Убираем нумерацию страниц в «Word»
Если вам нужно убрать номера страниц во всем документе, то проделайте такие операции:
Убираем нумерацию страниц в «Word»
Как начать нумерацию страниц со второй, третьей и прочих страниц документа «Word»?
Если вам будет необходимо начать нумерацию документа “Word” не с титульного листа, то это можно сделать следующим образом. Сначала мы создадим в документе разделы и отключим между ними связь. После этого можно будет уже заняться нумерацией.
Итак, приступим к работе:
Делаем нумерацию со второй и более страницы в «Word»
Делаем нумерацию со второй и более страницы в «Word»
Делаем нумерацию со второй и более страницы в «Word»
Делаем нумерацию со второй и более страницы в «Word»
Делаем нумерацию со второй и более страницы в «Word»