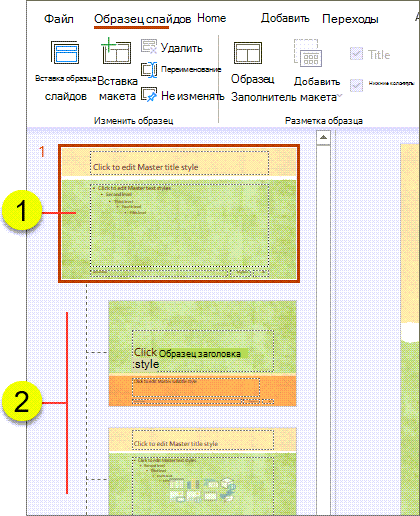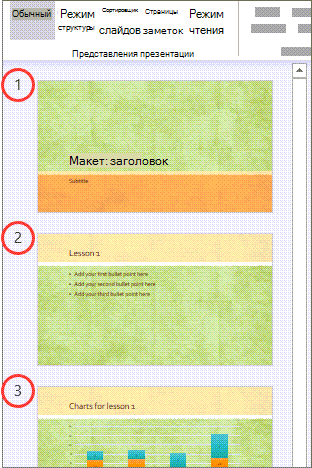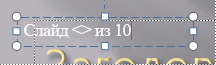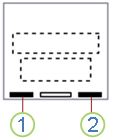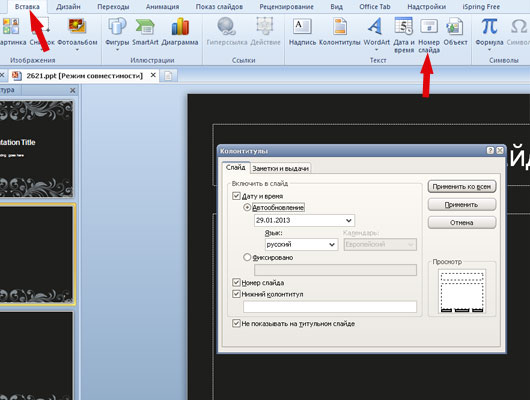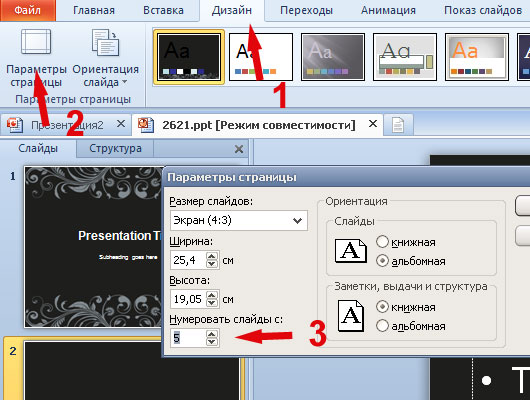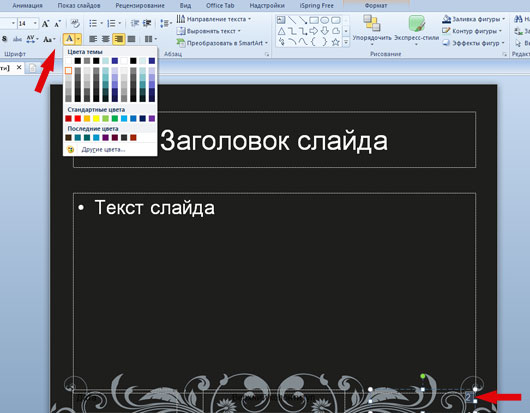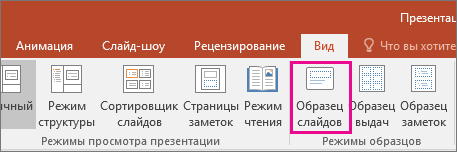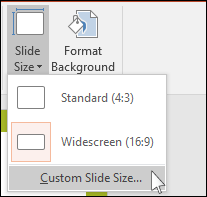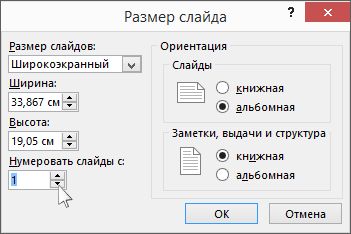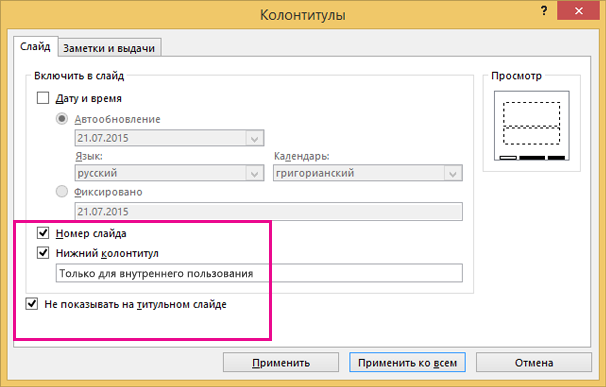номера страниц в презентации powerpoint
Отображение номера слайда и их общего количества на каждом слайде
PowerPoint может автоматически пронумеровать слайды, но не может автоматически отобразить их количество (например, «Слайд 2 из 12»). Это нужно сделать вручную. В этой статье описано, как это сделать.
На вкладке Вид в группе Режимы образцов выберите Образец слайдов и щелкните эскиз образца слайдов.


На вкладке Вставка в группе Текст нажмите кнопку Надпись, а затем перетащите надпись на образец слайдов туда, где номер слайда должен появиться на всех слайдах.
Не перемещая курсор из надписи, на вкладке Вставка в группе Текст нажмите кнопку Номер слайда.
Поместите курсор в надпись перед символами и введите слово Слайд.
Если вы хотите быстро узнать общее количество слайдов в презентации, сделайте следующее:
На вкладке Вид в группе Представления презентации нажмите кнопку Обычный.
Просмотрите эскиз последнего слайда на вкладке Слайды (если презентация длинная, может потребоваться прокрутить ее вниз). В верхнем левом углу каждого эскиза указан его номер. Номер последнего слайда соответствует общему количеству слайдов в презентации.
При нумерации слайдов таким способом общее число слайдов в презентации не вычисляется автоматически, поэтому нужно указать его вручную вместо x. При последующем добавлении слайдов необходимо вручную изменить их общее число на образце слайдов.
Если вы хотите узнать, как выглядят номера на слайдах, просмотрите презентацию в обычном режиме. На вкладке Вид в группе Режимы просмотра презентации нажмите кнопку Обычный.
Примечание: Поскольку в результате этой процедуры номера слайдов добавляются в образец слайдов, удалить или изменить их в отдельных слайдах нельзя. Кроме того, номера слайдов не отображаются в диалоговом окне Колонтитулы.
Проголосуйте за эту возможность
Если вы хотите, чтобы в PowerPoint отображалось общее количество слайдов, помогите нам определить приоритет новых возможностей в будущих обновлениях, отправив нам свой отзыв. Дополнительные сведения см. в статье Как оставить отзыв по Microsoft Office?
Добавление номеров слайдов, страниц, даты и времени
В презентацию можно добавить номера слайдов, а также дату и время.
Чтобы добавить сведения из верхнего и нижнего колонтитула в раздаточные материалы, см. статью Изменение колонтитулов и нумерации страниц для раздаточных материалов в PowerPoint.
Добавление номеров слайдов или номеров страниц заметок
На вкладке Вид в группе Режимы просмотра презентации нажмите кнопку Обычный.
В левой части экрана в области с эскизами слайдов щелкните эскиз первого слайда презентации.
На вкладке Вставка в группе Текст нажмите кнопку Колонтитулы.
В диалоговом окне Колонтитулы выполните одно из следующих действий.
Чтобы добавить номера слайдов, перейдите на вкладку Слайд и установите флажок Номер слайда.
Чтобы добавить номера страниц в заметки, откройте вкладку Заметки и выдачи и установите флажок Номер страницы.
Чтобы добавить номера страниц ко всем слайдам или заметкам в презентации, нажмите кнопку Применить ко всем.
Изменение начального номера слайда
Вы можете изменить номер, с которого начинается нумерация, добавить номер только на один слайд или удалить его с первого слайда. Вот как это сделать:
На вкладке Дизайн в группе Настроить нажмите кнопку Размер слайда, а затем щелкните Настроить размер слайдов.
В диалоговом окне Размер слайда в раскрывающемся списке Нумеровать слайды с выберите начальный номер.
Добавление номера только на один слайд или на все слайды, кроме первого
На вкладке Вставка в группе Текст нажмите кнопку Колонтитулы.
В диалоговом окне Колонтитулы откройте вкладку Слайд.
Выполните одно из указанных ниже действий.
Чтобы пронумеровать выбранный слайд, установите флажок Номер слайда, а затем нажмите кнопку Применить. Повторите это действие для каждого слайда, который вы хотите пронумеровать.
Чтобы пронумеровать все слайды, кроме первого, установите флажки Номер слайда и Не показывать на титульном слайде, а затем нажмите кнопку Применить ко всем.
Сведения о том, как изменить порядок слайдов в презентации, см. в статье Изменение порядка слайдов.
Добавление даты и времени
На вкладке Вид в группе Режимы просмотра презентации нажмите кнопку Обычный.
В левой части экрана в области с эскизами слайдов щелкните эскиз первого слайда презентации.
На вкладке Вставка в группе Текст нажмите кнопку Дата и время.
В диалоговом окне Колонтитулы выполните одно из следующих действий:
Чтобы добавить дату и время к слайдам, откройте вкладку Слайд.
Чтобы добавить дату и время к страницам заметок, откройте вкладку Заметки и выдачи.
Установите флажок Дата и время, а затем выполните одно из следующих действий.
Чтобы при открытии или печати презентации дата и время каждый раз заменялись на текущие значения, установите переключатель Автообновление и выберите нужный формат даты и времени.
Чтобы указать определенную дату, установите переключатель в положение Фиксировано, а затем в поле Фиксировано укажите нужную дату.
Задав фиксированную дату для презентации, можно легко определить, когда были внесены последние изменения.
Чтобы добавить дату и время ко всем слайдам, страницам заметок или страницам раздаточных материалов в презентации, нажмите кнопку Применить ко всем.
Добавление номеров слайдов или номеров страниц заметок
На вкладке Вид в группе Режимы просмотра презентации нажмите кнопку Обычный.
В левой части экрана в области с эскизами слайдов щелкните эскиз первого слайда презентации.
На вкладке Вставка в группе Текст нажмите кнопку Номер слайда.
В диалоговом окне Колонтитулы выполните одно из следующих действий.
Чтобы добавить номера слайдов, перейдите на вкладку Слайд и установите флажок Номер слайда.
Чтобы добавить номера в страницы заметок, откройте вкладку Заметки и выдачи и установите флажок Номер страницы.
Чтобы добавить номера страниц ко всем слайдам или заметкам в презентации, нажмите кнопку Применить ко всем.
Изменение начального номера слайда
Вы можете изменить номер, с которого начинается нумерация, добавить номер только на один слайд или удалить его с первого слайда. Вот как это сделать:
На вкладке Оформление в группе Параметры страницы нажмите Параметры страницы.
В диалоговом окне Параметры страницы в раскрывающемся списке Нумеровать слайды с выберите начальный номер.
Добавление номера только на один слайд или на все слайды, кроме первого
На вкладке Вставка в группе Текст нажмите кнопку Номер слайда.
В диалоговом окне Колонтитулы откройте вкладку Слайд.
Выполните одно из указанных ниже действий.
Чтобы пронумеровать выбранный слайд, установите флажок Номер слайда, а затем нажмите кнопку Применить. Повторите это действие для каждого слайда, который вы хотите пронумеровать.
Чтобы пронумеровать все слайды, кроме первого, установите флажки Номер слайда и Не показывать на титульном слайде, а затем нажмите кнопку Применить ко всем.
Сведения о том, как изменить порядок слайдов в презентации, см. в статье Изменение порядка слайдов.
Добавление даты и времени
На вкладке Вид в группе Режимы просмотра презентации нажмите кнопку Обычный.
В левой части экрана в области с эскизами слайдов щелкните эскиз первого слайда презентации.
На вкладке Вставка в группе Текст нажмите кнопку Дата и время.
В диалоговом окне Колонтитулы выполните одно из следующих действий:
Чтобы добавить дату и время к слайдам, откройте вкладку Слайд.
Чтобы добавить дату и время к страницам заметок, откройте вкладку Заметки и выдачи.
Установите флажок Дата и время, а затем выполните одно из следующих действий.
Чтобы при открытии или печати презентации дата и время каждый раз заменялись на текущие значения, установите переключатель Автообновление и выберите нужный формат даты и времени.
Чтобы указать определенную дату, установите переключатель в положение Фиксировано, а затем в поле Фиксировано укажите нужную дату.
Задав фиксированную дату для презентации, можно легко определить, когда были внесены последние изменения.
Чтобы добавить дату и время ко всем слайдам, страницам заметок или страницам раздаточных материалов в презентации, нажмите кнопку Применить ко всем.
См. также
Вставка и удаление номеров слайдов
На вкладке Вид нажмите Обычный.
Выберите Вставка > Номер слайда.
Выберите Номер слайда и введите начальный номер слайда. В области Просмотр отображается местоположение.
Чтобы добавить или удалить номер слайда только с титульной страницы, снимите или установите флажок Не показывать на титульном слайде.
Выберите Применить ко всем или Применить.
Нумерация слайдов в PowerPoint
Нумерация слайдов в PowerPoint выставляется вручную, т.к. по умолчанию при создании презентации номера слайдов не выводятся.
Как добавить нумерацию слайдов в презентацию
Для того, чтобы самостоятельно добавить нумерацию слайдов в презентацию PowerPoint, нужно перейти на вкладку Вставка и в группе Текст выбрать опцию Номер слайда.
Откроется окно Колонтитулы с вкладками Слайд и Заметки и выдачи.
Если вы хотите, чтобы на слайдах отображалась еще и дата, то можно поставить галочку напротив Дата и время. Здесь два варианта отображения даты.
Автообновление, т.е каждый раз на слайдах презентации будет выводиться текущая дата.
Фиксировано – необходимая дата (например, день создания или показа презентации) вводится вручную и остается неизменной.
Для отображения нумерации страниц презентации нужно установить флажок Номер слайда. Для того, чтобы нумерация страниц начиналась с первого информативного слайда установите флажок Не показывать на титульном слайде.
Нажмите Применить, если вы хотите, чтобы номер отображался только на выбранном слайде, и Применить ко всем, чтобы нумерация выводилась на всех слайдах презентации.
Как изменить начальный номер слайда
Кроме того, возможности PowerPoint позволяют изменить начальный номер слайда.
Для этого нужно перейти на вкладку Дизайн и в группе Параметры страницы нажать на кнопку Параметры страницы. В самом низу открывшегося окна найти поле Нумеровать слайды и ввести номер, который необходимо отобразить на начальном слайде презентации.
Как изменить цвет номера слайда
Если ваш шаблон выполнен в темных или вообще черных тонах, то номера слайдов, скорее всего, будут не видны.
Теперь можно изменить цвет на более подходящий и процесс добавления нумерации слайдов можно считать успешно завершенным. 🙂
P.S. Темный абстрактный шаблон с вензелями, который вы видите на скриншоте, можно скачать здесь.
Пожалуйста, проголосуйте за статью и поделитесь с друзьями в социальных сетях!
Вставка и изменение номеров слайдов, даты или нижнего колонтитула на слайдах
В PowerPoint можно добавлять и удалять автоматическую нумерацию слайдов, скрывать номер титульного слайда и менять расположение номеров слайдов. Вы также можете добавлять на слайды сведения о дате и времени.
Если вы хотите предложить улучшения нуметки слайдов, для этого щелкните Справка >отзывы > у меня есть предложение.
Щелкните заголовок раздела ниже, чтобы открыть его и прочесть подробные инструкции.
На вкладке Вставка нажмите кнопку Номер слайда.
На вкладке Слайд установите флажок Номер слайда.
Если вы хотите скрыть номер на титульном слайде, также установите флажок Не показывать на титульном слайде.
Выберите команду Применить ко всем.
В теме, примененной к презентации, определено стандартное расположение номеров слайдов, как показано на рисунке ниже. Чтобы узнать, как изменить его, см. раздел «Изменение положения номеров на слайдах».
На вкладке Вставка нажмите кнопку Номер слайда.
На вкладке Слайд снимите флажок Номер слайда.
Нажмите кнопку Применить ко всем.
На вкладке Вставка нажмите кнопку Номер слайда.
На вкладке Слайд установите флажок Не показывать на титульном слайде.
Нажмите кнопку Применить ко всем.
На вкладке Вид нажмите кнопку Образец слайдов.
В верхней части области эскизов выберите эскиз образца слайдов.
В области Слайд выберите и удерживайте заполнитель номера страницы, пока он не превратится в четырехстороннюю стрелку, и перетащите его в новое место.
Завершив настройку, нажмите Закрыть режим образца.
(PowerPoint 2013 или 2016). На вкладке Конструктор нажмите кнопку Размер слайда и выберите пункт Настроить размер слайдов.
(PowerPoint 2010 или более ранние версии) На вкладке Дизайн нажмите кнопку Параметры страницы.
Задайте значение параметра Нумеровать слайды с, нажимая стрелку вверх или вниз, чтобы выбрать число, с которого нужно начать нумерацию:
На вкладке Вид в группе Режимы просмотра презентации нажмите кнопку Обычный.
В левой части экрана в области с эскизами слайдов щелкните эскиз первого слайда презентации.
На вкладке Вставка в группе Текст нажмите кнопку Дата и время.
Откроется диалоговое окно Колонтитулы.
На вкладке Слайд установите флажок Дату и время, а затем выберите желаемую дату.
Чтобы при открытии или печати презентации дата и время каждый раз заменялись на текущие значения, установите переключатель Автообновление и выберите нужный формат даты и времени.
Чтобы указать определенную дату, установите переключатель Фиксировано, а затем в поле Фиксировано укажите нужную дату.
Задав фиксированную дату для презентации, можно легко определить, когда были внесены последние изменения.
Чтобы добавить дату и время на все слайды в презентации, нажмите кнопку Применить ко всем.
На вкладке Вставка нажмите кнопку Колонтитулы.
На вкладке Слайд установите флажок Нижний колонтитул.
В поле под надписью Нижний колонтитул введите необходимый текст, например «Служебное, конфиденциальное».
Если вы не хотите, чтобы на титульном слайде был нижний колонтитул, установите флажок Не показывать на титульном слайде.
Выберите применить к всем, чтобы сделать так, чтобы на всех слайдах был отображаться ни один из слайдов, или применить, чтобы он появлялся только на выбранном слайде.
На вкладке Вставка нажмите кнопку Колонтитулы.
На вкладке Слайд снимите флажок Нижний колонтитул.
Чтобы удалить нижний колонтитул со всех слайдов презентации, выберите команду Применить ко всем. Чтобы удалить колонтитул только с текущего слайда, выберите команду Применить.
Нумерация слайдов в PowerPoint
Для систематизации документов часто используется классическая нумерация страниц, а также создание разделов. Подобный принцип может использоваться при создании слайдов, чтобы зрителям во время просмотра было проще понимать, на каком этапе на данный момент находится повествование. Однако при работе с презентацией еще важно, чтобы нумерация подходила по стилю оформления и не перекрывала другие элементы дизайна, особенно, если они отвечают за управление.
Как пронумеровать слайды в PowerPoint
PowerPoint предполагает возможность сделать нумерацию слайдов по аналогии с документами MS Word. Правда, воспользоваться ею и настроить ее не так просто как в том же Word, так как необходимые настройки раскиданы по всем разделам программы.
Примечательно, что вне зависимости от используемой версии PowerPoint процедура будет выглядеть примерно одинаковой. Рассмотрим несколько добавление номеров на слайды. Вариант с ручным добавлением номеров к каждому слайду подробно рассматривать не будем, так как это:
Дополнительная информация по добавлению номеров к слайдам
Эта информация должна облегчить вам работу с установкой номеров на слайдах в презентации:
Добавление нумерации на слайды в презентации
Включить базовую нумерацию слайдов в PowerPoint не составляет особого труда:
Установка нумерации на определенный слайд
Встроенные функции не позволяют начать нумерацию с произвольного слайда. Единственное, возможно пропустить нумерацию первого слайда и начать показывать ее со второго. Рассмотрим, как пользоваться имеющимися настройками нумерации:
Дополнительно отметим возможность не показывать нумерацию на первом листе, например, если он должен быть титульным. Это можно сделать так:
Настройка внешнего вида нумерации
Чтобы нумерация лучше вписывалась в дизайн, вы можете выставить для ее стилистики индивидуальные настройки, а также в некоторых случаях изменить расположение и место появления номера страницы. Делается это следующим образом:
Примечание. Настройки применятся только к тем слайдам, у которых один и тот же шаблон. Если в презентации применяется несколько шаблонов оформления, то изменения, которые вы внесли ранее будут применены только к дизайну выбранного шаблона.
Также если вы решить сменить общий дизайн, то ранее внесенные настройки будут сброшены до стандартных для выбранного дизайна.
Нумерация вручную
Ручная нумерация может применяться только в том случае, если нужно сделать какое-то очень необычное оформление. Также она может быть эффективна для тех случаев, когда требуется сделать нумерацию для небольшой презентации. Однако, если вам нужна стандартная нумеровка слайдов, то мы рекомендуем использовать встроенные инструменты программы, специальное предназначенные для этого.
Для необычной нумерации есть три типа решений:
Как видите, пронумеровать слайды в PowerPoint совсем несложно. К сожалению, нужный функционал немного недоработан и реализован не слишком удобно, но его достаточно для большинства задач.