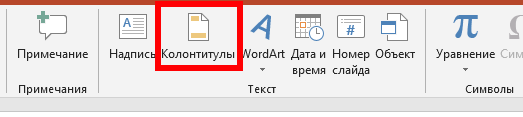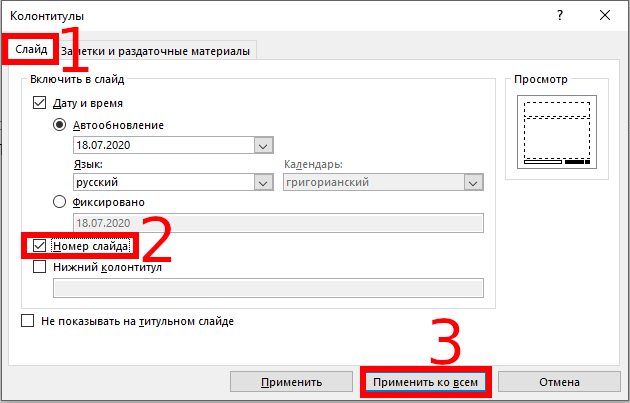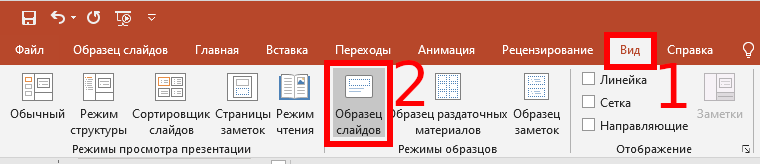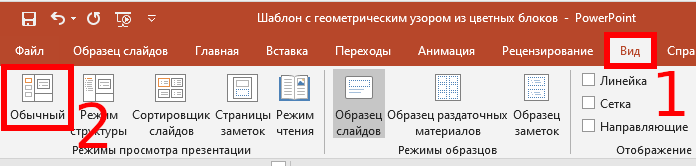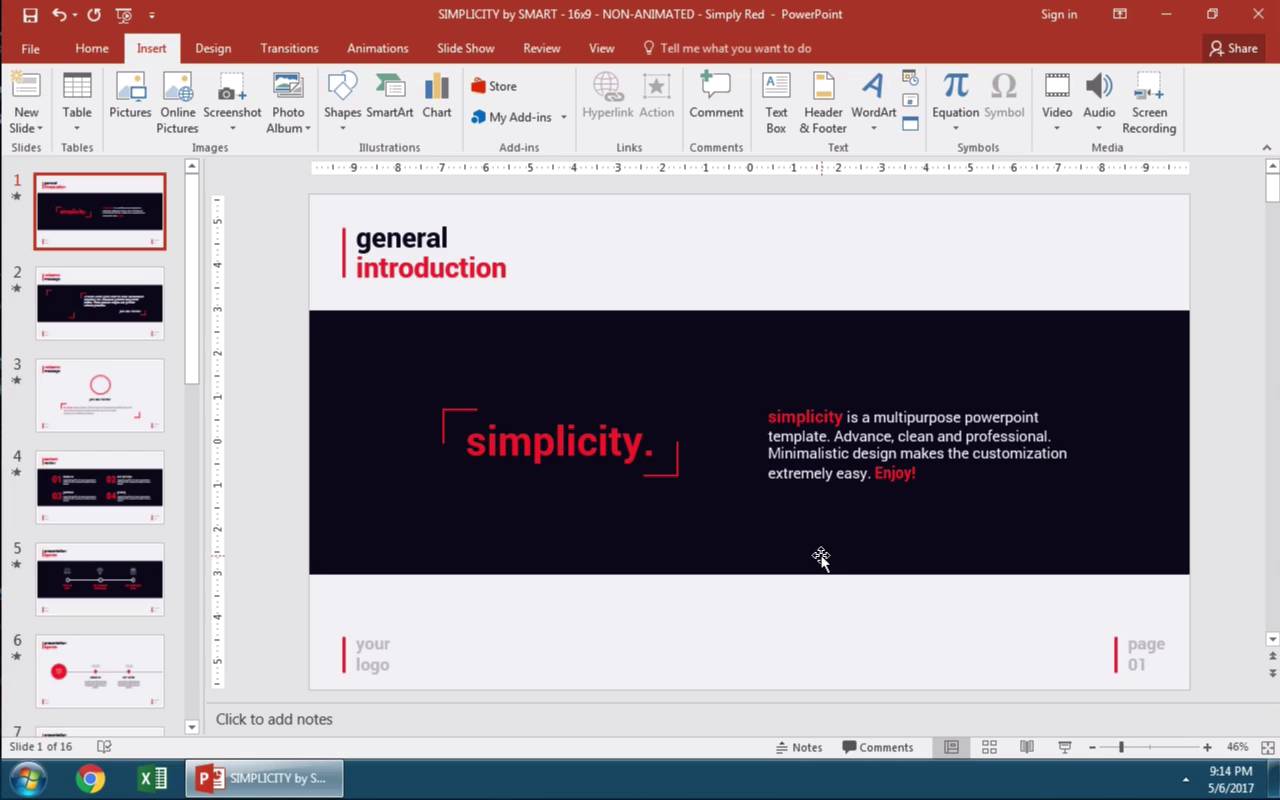номера страниц в повер поинт
Нумерация страниц в PowerPoint
Нумерация страниц является одним из инструментов систематизации документа. Когда это касается слайдов в презентации, то исключением процесс назвать тоже сложно. Так что важно уметь делать нумерацию верно, поскольку незнание определенных тонкостей может испортить визуальный стиль работы.
Процедура нумерации
Функциональность нумерации слайдов в презентации мало уступает таковой в других документах Microsoft Office. Единственная и главная проблема данной процедуры – все возможные связанные функции раскиданы по разным вкладкам и кнопкам. Так что для создания комплексной и стилистически настроенной нумерации придется изрядно поползать по программе.
Кстати, данная процедура является одной из тех, которые не меняются на протяжении уже многих версий MS Office. Например, в PowerPoint 2007 нумерация также применялась через вкладку «Вставка» и кнопку «Добавить номер». Название кнопки изменилось, суть осталась.
Простая нумерация слайдов
Базовая нумерация осуществляется достаточно просто и обычно не вызывает проблем.
Как можно было заметить, там же можно было вставить и дату в формате постоянного обновления, а также фиксированную на момент вставки.
Добавляется эта информация почти туда же, куда вставляется номер страницы.
Точно так же можно убрать номер с отдельного слайда, если ранее параметр был применен ко всем. Для этого нужно опять зайти в «Номер слайда» во вкладке «Вставка» и снять галочку, выбрав перед этим нужный лист.
Смещение нумерации
К сожалению, с помощью встроенных функций нельзя настроить нумерацию так, чтобы четвертый слайд отмечался как первый и далее по счету. Однако здесь тоже есть, с чем повозиться.
Помимо этого, здесь можно отметить небольшой момент. Можно установить значение «0», тогда первый слайд будет нулевым, а второй – первым.
Далее можно просто снять нумерацию с титульного листа, и далее презентация будет нумероваться со второй страницы, как с первой. Это может пригодиться в презентациях, где титульник не нужно учитывать.
Настройка нумерации
Можно посчитать, что нумерация проводится стандартно и это делает ее плохо вписываемой в дизайн слайда. На самом деле, стилистику можно спокойно изменять вручную.
Важно отметить, что данные настройки применятся только к тем слайдам, которые носят тот же макет, с которым работал пользователь. Так что для одинаковой стилистики номера придется настраивать все шаблоны, которые используются в презентации. Ну, или использовать одну заготовку для всего документа, настраивая содержимое вручную.
Также стоит знать, что применение тем из вкладки «Дизайн» тоже меняет как стилистику, так и расположение раздела нумерации. Если на одной теме цифры находятся на одной позиции…
…то на следующей – уже в другом месте. Благо, разработчики постарались располагать данные поля в соответствующих стилистически местах, что делает это достаточно привлекательным.
Ручная нумерация
Как вариант, если потребуется сделать нумерацию каким-то нестандартным способом (например, нужно разметить слайды разных групп и тематик по отдельности), то можно сделать это вручную.
Для этого придется вручную вставить номера в формате текста.
Таким образом можно использовать:
Размещать можно в любом удобном месте.
Особенно это удобно, если потребуется сделать каждый номер уникальным и обладающим своим стилем.
Дополнительно
Заключение
В итоге получается, что нумерация является не только простой, но и функциональной возможностью. Здесь не все идеально, как говорилось выше, однако большинство задач выполнить все-таки можно встроенными функциями.
Помимо этой статьи, на сайте еще 12327 инструкций.
Добавьте сайт Lumpics.ru в закладки (CTRL+D) и мы точно еще пригодимся вам.
Отблагодарите автора, поделитесь статьей в социальных сетях.
Как добавить номера слайдов в PowerPoint
Когда вы представляете презентацию PowerPoint, можно легко потеряться, на каком слайде вы находитесь, особенно если презентация большая. Чтобы помочь ориентироваться, вы можете добавить номера слайдов в PowerPoint, и вы всегда будете знать, в какой части презентации находитесь.
Конечно, вы можете добавить номера слайдов вручную к каждому из ваших слайдов, используя текстовые поля. Это не тот вариант, который мы бы рекомендовали, потому что любые изменения, которые вы вносите (например, добавление новых слайдов), также требуют обновления номеров слайдов вручную.
Вместо этого вы можете добавить номера слайдов, которые автоматически обновляются на всех ваших слайдах, включая любые скрытые слайды. По умолчанию эти номера слайдов отображаются в нижнем колонтитуле, но вы можете перемещать и форматировать номера слайдов, отредактировав «Мастер слайдов» для своей презентации.
Добавление номеров слайдов в презентацию PowerPoint
Чтобы добавить номера слайдов, откройте презентацию PowerPoint с несколькими добавленными слайдами и перейдите на вкладку «Вставка».
Отсюда в разделе «Текст» вам нужно выбрать кнопку «Колонтитулы».
Откроется окно опций «Колонтитулы». Чтобы добавить номера слайдов в слайды PowerPoint, на вкладке «Слайд» установите флажок «Номер слайда».
Нажмите кнопку «Применить ко всем», чтобы добавить номера слайдов ко всем слайдам.
После применения номера ваших слайдов появятся на каждом из ваших слайдов в правом нижнем углу. Если вы разбили презентацию PowerPoint на разделы, вам нужно будет повторить это действие для каждого раздела.
Удалить номера слайдов из презентации PowerPoint
Чтобы удалить номера слайдов из презентации PowerPoint, вы можете выполнить действия, аналогичные приведённым выше.
Нажмите Вставка → Колонтитулы, чтобы открыть параметры верхнего и нижнего колонтитула PowerPoint. В окне «Колонтитулы» снимите флажок «Номер слайда».
Вы можете удалить номер страницы только с выбранного в настоящий момент слайда, нажав «Применить», или ко всем слайдам, нажав кнопку «Применить ко всем».
Как форматировать номера слайдов в PowerPoint
Вы можете отформатировать номера слайдов с помощью образца слайдов PowerPoint, чтобы они выглядели другим шрифтом, размером, цветом или располагались в другом месте.
Для этого нажмите «Вид» → «Образец слайдов» на панели ленты.
Это загрузит экран редактирования Образец слайдов. Вы увидите текущую позицию номера вашей страницы в виде текстового поля в правой нижней части слайда.
Вы можете переместить текстовое поле в другое положение, чтобы переместить номер слайда на всех слайдах.
Чтобы изменить форматирование текста номера слайда, выделите текстовое поле, а затем выберите вкладку «Главная» на панели ленты.
Затем вы можете редактировать параметры форматирования текста, используя доступные параметры в разделах «Шрифт» и «Абзац».
Например, при нажатии кнопки «Полужирный» номера слайдов будут выделены жирным шрифтом на всех слайдах.
После того как вы отформатировали номера слайдов, вернитесь на вкладку «Образец слайдов» на ленточной панели и нажмите кнопку «Закрыть образец».
Либо перейдите в меню «Вид» и в группе «Режимы просмотра презентаций» нажмите кнопку «Обычный».
Номера ваших слайдов обновятся в соответствии со сделанным форматированием. Изменения, сделанные в Образце слайдов распространятся на все ваши слайды.
Как вставить номер слайда в PowerPoint?
Ни в одной из существующих версий программы PowerPoint нумерация слайдов не является опцией по умолчанию. Именно поэтому важно знать, как вставить номер слайда в PowerPoint. Наличие нумерации не только упрощает работу со слайдами, но и ощутимо облегчает процесс демонстрации презентации и её последующего обсуждения. Номера помогают понять, на каком этапе презентации вы находитесь и оперативно демонстрировать конкретные слайды.
Ознакомившись с информацией, представленной ниже, вы узнаете как:
Описанные ниже алгоритмы актуальны для PowerPoint 2016/2013/2010. Применение встроенных форматов нумерации предусмотрено и в PowerPoint Online.
Как вставить номер слайда в PowerPoint 2013/2016?
В последних версиях программы работа с номерами слайдов проходит во вкладках «Вставка», «Вид» и «Дизайн».
Поместить номера слайдов в презентацию проще всего следующим способом.
Совет! Чтобы спрятать номер титульного слайда отметьте «Не показывать на титульном слайде».
Если нужно начать нумерацию слайдов с определенного числа, воспользуйтесь следующим алгоритмом.
В пункте «Нумеровать слайды с» укажите порядковый номер.
Что делать, если вам необходимо, чтобы в PowerPoint номера слайдов располагались в другом месте? Изменить положение номеров можно всего в 4 шага.
Кликните «Закрыть режим образца».
Если потребуется удалить номер на конкретном слайде, щелкните по рамке, в которой расположен номер, а затем нажмите на клавиатуре кнопку «Delete».
Запустив слайд-шоу, можно убедиться, что номера присутствуют на всех слайдах.
Нумерация слайдов в PowerPoint 2010
Алгоритм, описанный ниже, также подойдет для PowerPoint 2007. Схожие шаги придется выполнить и в более новых версиях программы.
Изменить начальный номер позволяет данная инструкция.
Введите номер, который нужно отобразить на первом слайде, в поле «Нумеровать слайды».
Программа также позволяет редактировать внешний вид номера. Видоизменить номер слайда PowerPoint можно с помощью следующего алгоритма.
Вышеописанная процедура поможет, если цвет нумерации совпадает с оттенком фона слайда. Чтобы номер был хорошо заметен, можно изменить либо цвет фона, либо цвет номера.
Если что-то скрывает область с номером, попробуйте переместить данный объект на задний план. Кроме того, для области, где расположены номера, можно подобрать прозрачный цвет. Ещё более простой выход – переместить объект, перекрывающий номер, в другое место.
Неверный способ нумерации
Незнание возможностей PowerPoint ведет к тому, что пользователи либо отказываются от нумерации вовсе, либо используют неверный подход. Последний чаще всего предполагает обращение к опции «Фигуры» из вкладки «Вставка».
Перед тем как вставить номер слайда в PowerPoint подобным образом, стоит подумать о последствиях. Во-первых, названный подход потребует намного больше времени, чем автоматическая нумерация, предусмотренная программой. Во-вторых, это никак не упростит процесс передвижения по слайдам, для чего собственно нумерация и предназначена.
Вывод очевиден – выделяйте время для знакомства с дополнительными возможностями PowerPoint. Так вы не только овладеете новыми навыками, но и существенно улучшите, упростите и ускорите процесс разработки презентаций.
Как добавить номера слайдов в PowerPoint
В данной статье показаны действия, с помощью которых можно добавить или удалить номера слайдов в презентации Microsoft PowerPoint.
В PowerPoint можно добавлять и удалять автоматическую нумерацию слайдов, скрывать номер титульного слайда и менять расположение номеров слайдов. Вы также можете добавлять на слайды сведения о дате и времени.
Наличие нумерации не только упрощает работу со слайдами, но и облегчает процесс демонстрации презентации и её последующего обсуждения. Номера помогают понять, на каком этапе презентации вы находитесь и оперативно демонстрировать нужные слайды.
Как добавить номера для всех слайдов в PowerPoint
Чтобы добавить номера для всех слайдов презентации, то для этого откройте презентацию PowerPoint с несколькими добавленными слайдами, выберите вкладку Вставка и в группе «Текст» нажмите кнопку Колонтитулы.
В диалоговом окне «Колонтитулы» на вкладке Слайд установите флажок опции Номер слайда и нажмите кнопку Применить ко всем.
После этого номера слайдов будут отображаться на каждом слайде в правом нижнем углу.
Как удалить все номера слайдов из презентации PowerPoint
Чтобы удалить все номера слайдов из презентации PowerPoint, то для этого откройте презентацию PowerPoint с несколькими слайдами, выберите вкладку Вставка и в группе «Текст» нажмите кнопку Колонтитулы.
В диалоговом окне «Колонтитулы» на вкладке Слайд снимите флажок опции Номер слайда и нажмите кнопку Применить ко всем.
Как добавить номер только на один слайд
Чтобы добавить номер только на один слайд, откройте презентацию PowerPoint с несколькими слайдами и перейдите на вкладку Вставка, теперь, в левой части экрана в области с эскизами слайдов выберите эскиз слайда который нужно пронумеровать и затем нажмите кнопку Колонтитулы.
В открывшемся диалоговом окне «Колонтитулы» на вкладке Слайд установите флажок опции Номер слайда и нажмите кнопку Применить.
При необходимости повторите это действие для каждого слайда, который вы хотите пронумеровать.
Как удалить номер только с одного слайда
Чтобы удалить номер только с одного слайда, откройте презентацию PowerPoint с несколькими слайдами и перейдите на вкладку Вставка, теперь, в левой части экрана в области с эскизами слайдов выберите эскиз слайда у которого нужно удалить номер и затем нажмите кнопку Колонтитулы.
В открывшемся диалоговом окне «Колонтитулы» на вкладке Слайд снимите флажок опции Номер слайда и нажмите кнопку Применить.
При необходимости повторите это действие для каждого слайда, у которого необходимо убрать номер.
Как скрыть номер слайда на титульном слайде
Чтобы скрыть номер слайда на титульном слайде, откройте презентацию PowerPoint с несколькими слайдами, выберите вкладку Вставка и в группе «Текст» нажмите кнопку Колонтитулы.
В диалоговом окне «Колонтитулы» на вкладке Слайд установите флажок опции Не показывать на титульном слайде и нажмите кнопку Применить ко всем.
Как изменить начальный номер слайда
При необходимости можно изменить номер, с которого начинается нумерация слайдов, например можно установить нумерация с нуля.
Чтобы изменить начальный номер слайда, откройте презентацию PowerPoint, выберите вкладку Конструктор, нажмите кнопку Размер слайда и в открывшемся меню выберите Настроить размер слайдов…
В диалоговом окне «Размер слайдов», в поле Нумеровать слайды с: установите начальный номер и нажмите кнопку OK.
Используя рассмотренные выше действия, можно добавить или удалить номера слайдов в презентации Microsoft PowerPoint.
Урок за 60 Секунд: Как Добавить Нумерацию к Слайдам в PowerPoint
Russian (Pусский) translation by Andrey Rybin (you can also view the original English article)
Давайте узнаем как добавить порядковый номер для ваших слайдов в PowerPoint. Это простой способ, который поможет вам сориентироваться, на каком этапе своей презентации вы находитесь.
Как Добавить Номер Слайда в PowerPoint
Примечание: Посмотрите этот короткий видеоурок или следуйте за описанием к видео.
1. Щелкните по Вкладке Вставка чтобы Открыть меню Колонитулов
Чтобы добавить номера слайдов ко всей презентации вам придется всего лишь пару раз щелкнуть мышкой. Давайте вставим нумерацию щелкнув по вкладке Вставка, в верхней строке меню PowerPoint, и найдем иконку со значком #, которая идет сразу за кнопкой Word Art.


2. Примените Нумерацию Слайдов в PowerPoint ко Всем Страницам
Я собираюсь отметить галочкой чекбокс Номер Слайда в этом окне, и затем нажимаю кнопку Применить ко Всем, чтобы добавить нумерацию для каждого слайда в PowerPoint. Или, вы также можете нажать Применить, что бы добавить номер только к выбранному слайду.


3. PowerPoint Автоматически Пронумерует Ваши Страницы
Вы можете видеть номер слайда в нижнем углу на каждой странице, теперь, PowerPoint автоматически последовательно нумерует все слайды, поэтому нет необходимости обновлять нумерацию для каждого слайда.


Закругляемся!
Еще один маленький совет, если вы захотите удалить номер на выбранном слайде, вы всегда можете щелкнуть на рамке в которой расположен номер слайда, и нажать кнопку Delete на клавиатуре. В результате вы удалите номер на выбранном слайде.
Больше Полезных Уроков по Работе со Слайдами в PowerPoint
Вот еще несколько уроков по работе со слайдами в PowerPoint, которые позволят вам продвинуться еще дальше в этом предмете:
На Envato Tuts+ у нас есть целый ряд уроков по PowerPoint, посмотрите любой из тьюториалов предложенных выше или найдите еще больше информации в нашей серии коротких видеоуроков за 60 Секунд по PowerPoint.