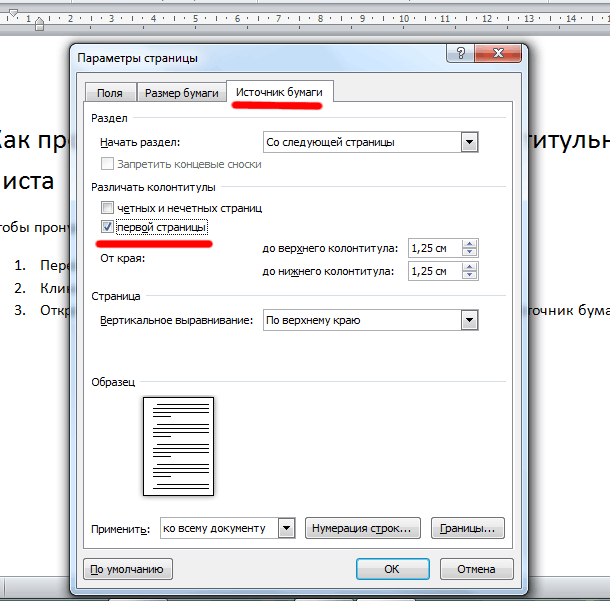номера страниц со второй ворд
Как в Ворде пронумеровать страницы начиная со 2?
Пользователи текстового редактора Ворд, часто сталкиваются с нумерацией документа. Использовать стандартную нумерацию очень легко. Но когда нужна нумерация страниц в Ворде начиная со 2 листа, то возникают непредвиденные трудности. Так как пронумеровать страницы обычным способом уже не получится. Рассмотрим подробнее как можно пронумеровать документ со второй страницы в Ворде 2007 и 2010.
Второй лист с номером «Два»
Если необходимо сделать, чтобы вторая страница была под номером 2, а первый лист не был пронумерован, следует выполнить следующие шаги. Для начала нужно пронумеровать все страницы всего документа.
Вторая страница под номером «1»
Бывает такая ситуация, когда нужно сделать нумерацию со второго листа под номером «Один». Первый лист должен оставаться непронумерованным. Изначально, нужно сделать обычную нумерацию. А после этого нужно открыть вкладку «Вставка» в области «Колонтитулы» нажать по кнопке «Номер страницы». В выпадающем меню выберите «Формат номеров страниц».
Установите «Начать с:», а нумерацию страниц с «0 номера».
В итоге первая страница будет под номером «0». Вторая под номером «1». Если нужно скрыть номер страницы на первом листе, то установите «Особый колонтитул для первой страницы». В первом способе показано более наглядно, как убрать номер страницы с первого листа.
Нумерация со второй страницы в MS Word
Способ 1: Вторая страница с номером «два»
Пронумеровать страницы в документе Word возможно с помощью встроенной функции, и делается это очень просто. Но иногда первый лист не требует номера — в этом случае штатный способ нумерации не сработает. Для начала воспользуйтесь одним из способов стандартной нумерации.
После того как все страницы пронумерованы, чтобы сделать вторую страницу документа с номером «два», действуйте следующим образом:
После этого всем страницам, кроме первой, присвоятся соответствующие номера, при этом вторая будет иметь номер «два».
Способ 2: Отключение отображения номера на первой странице
Если документ уже пронумерован, то с помощью функций Microsoft Word можно отключить отображение цифры на первой странице. Для этого действуйте согласно инструкции:
В этом случае нумерация первой страницы не будет отображаться, но продолжится на втором листе документа.
Способ 3: Вторая страница с номером «один»
В некоторых ситуациях требуется, чтобы нумерация начиналась со второго листа, а первая страница при этом не обозначалась никаким номером. Например, это касается титульника. Тогда потребуется выполнить следующее:
После проделанной процедуры первая страница будет под номером «0», а вторая — под «1». Если не нужно, чтобы цифра отображалась на первом листке, то активируйте опцию «Особый колонтитул для первой страницы» способом, описанном выше.
Помимо этой статьи, на сайте еще 12327 инструкций.
Добавьте сайт Lumpics.ru в закладки (CTRL+D) и мы точно еще пригодимся вам.
Отблагодарите автора, поделитесь статьей в социальных сетях.
Как пронумеровать страницы в Ворде со 2 страницы. Word 2007, 2010, 2013 или 2016
Нумерация страниц – одна из самых распространенных задач, из тех, с которыми сталкиваются пользователи при создании текстовых документов.
Как правило, обычная нумерация страниц не вызывает трудностей. Но, если перед пользователем встает необходимость пронумеровать страницы в Word со 2 страницы, то это очень часто вызывает проблемы. В этой статье мы расскажем о том, как можно решить эту задачу в текстовом редакторе Word 2007, 2010, 2013 или 2016.
Шаг № 1. Делаем обычную нумерацию страниц.
Для того чтобы пронумеровать страницы В Ворде со 2 страницы необходимо сначала сделать обычную нумерацию страниц. Для этого перейдите на вкладку «Вставка» и нажмите там на кнопку «Нумерация страниц».
После этого появится меню с несколькими вариантами размещения нумерации страницы. В этом меню необходимо выбрать подходящий вам вариант нумерации. Например, вы можете выбрать размещение нумерации вверху слева, вверху по центру, вверху справа и т.д.
После выбора места размещения нумерации на страницах документа появятся номера страниц. А значит можно приступать к следующему шагу.
Шаг № 2. Отключаем отображение номера первой страницы.
Теперь, для того чтобы пронумеровать страницы в Ворде со 2 страницы вам необходимо отключить отображение номера страницы на первой странице документа. Чтобы сделать это перейдите на вкладку «Разметка страницы» и нажмите на небольшую кнопку справа от надписи «Параметры страницы».
Таким образом вы откроете окно с настройками параметров страницы. В этом окне необходимо включить функцию «Различать колонтитулы первой страницы» и сохранить настройки нажатием на кнопку «Ok».
В результате номер страницы исчезнет с первой страницы вашего документа, а вторая страница получит номер 2. Если такой вариант нумерации страниц со 2 страницы вас устраивает, то на этом можно закончить. Если же вам необходимо, чтобы 2 страница получила номер 1, то выполните следующий шаг.
Шаг № 3. Начинаем нумерацию страниц с нуля.
Большинство пользователей, которым необходимо пронумеровать страницы в Ворде со 2 страницы, хотят, чтобы 2 страница документа имела номер 1. К счастью, реализовать такой вариант нумерации достаточно просто. Для этого вам необходимо перейти на вкладку «Вставка», нажать на кнопку «Номер страницы» и выбрать пункт меню «Формат номеров страниц».
После этого на экране появится небольшое окно с настройками нумерации страниц. В этом окне необходимо установить значение «0» для параметра «Начать с».
В результате первая страница получит номер «0», а вторая номер «1». Учитывая, что на первой странице номер не отображается, вы получите правильную нумерацию страниц, начиная со 2 страницы документа Word.
Номера страниц в word 2007, word 2010. Нумерация со второй страницы. Нумерация с третьей страницы.
Как сделать нумерацию страниц в word 2007 со второй страницы?
Нумерация страниц – это одна из наиболее типичных задач, с которыми сталкиваются пользователи при наборе текста и работе с текстовыми документами. В данном материале мы расскажем о том, как сделать нумерацию страниц в Word 2007, 2010 и 2013 с первой и 2 страницы документа.
В программах Word 2007, 2010 и 2013 используется так называемый ленточный интерфейс. В нем все функции программы разделены на несколько вкладок. И для того чтобы найти ту или иную функцию нужно сначала понять, в какой вкладке она относится. Иначе в поисках нужной функции придется просматривать все вкладки подряд. Для того чтобы избежать траты лишнего времени, сразу скажем, что функция нумерации страниц находится на вкладке «Вставка». Кроме этого некоторые функции, которые связанные с нумерацией страниц, доступны на вкладке «Разметка страниц». С этими двумя вкладками мы и будем работать.
Как сделать нумерацию страниц в Word 2007, 2010 и 2013
Итак, если вы хотите сделать нумерацию страниц в Ворде, то вам необходимо перейти на вкладку «Вставка» и нажать там, на кнопку «Нумерация страниц».
После этого на экране появится небольшое меню. В данном меню нужно выбрать, где именно вы хотите поместить нумерацию страниц. Здесь можно выбрать расположение вверху слева, вверху справа, по центру и т.д.
Если нужно удалить нумерацию страниц, то это можно сделать с помощью того же меню на вкладке «Вставка».
Кроме этого вы можете выбрать пункт меню «Формат номеров страниц». Используя данную функцию, вы сможете сделать более продвинутую нумерацию страниц.
Например, вы сможете выбрать формат номера (1, 2, 3 или a, b, c). Также с помощью функции «Формат номера страницы» можно задать число, с которого нужно начинать нумерацию. Например, вы можете указать число «0».
В этом случае нумерация страниц начнется не с единицы, а с нуля, что дает некоторые дополнительные возможности.
Как сделать нумерацию страниц в Ворде с 2 страницы
Очень часто у пользователей возникает необходимость сделать нумерацию страниц с 2 страницы. К счастью, это делается достаточно просто. Для этого вам сначала нужно создать обычную сквозную нумерацию страниц начиная с первой страницы. После этого перейдите на вкладку «Разметка страницы» и нажмите на кнопку «Параметры страницы», она находится в правом нижнем углу блока кнопок с таким же названием.
Дальше на экране должно появиться окно «Параметры страницы». Здесь устанавливаем отметку напротив функции «Различать колонтитулы первой страницы» и сохраняем настройки нажатием на кнопку «Ok».
Таким образом, вы сделаете нумерацию страниц, начиная с 2 страницы. Но, Word будет выводить на второй странице номер «2». Если вам такой вариант не подходит, и вы хотите, чтобы на второй странице документа выводился номер «1», то можно применить одну хитрость. Снова перейдите на вкладку «Вставка», нажмите на кнопку «Номер страницы» и выберите «Формат номеров страниц».
В появившемся окне установите значение «0» для параметра «Нумерация страниц начать с».
После этого Ворд начнет нумеровать страницы не с единицы, как обычно, а с нуля. А это значит, что на второй странице документа вы получите номер страницы «1».
Содержание:
Вот почти уже и наступило лето – пора не только отпусков и отдыха, но и горячее время для студентов и учащихся. Экзамены, дипломы, курсовые – всё это требует постоянной работы с текстами и электронными документами.
Казалось бы, чего уж проще: сиди себе да нажимай клавиши на клавиатуре, печатай понемногу свой текст. Да, просто набрать текст — это очень легко, но для того, чтобы успешно сдать курсовую работу, например, его ведь надо еще и красиво оформить!
Наиболее частый вопрос и одновременно сложность это как пронумеровать страницы в Word. Может показаться, что всё довольно просто. И действительно, если нужно проставить номер на каждом листе, начиная с первого до последнего, то никаких сложностей это вызвать не должно. А если, скажем, надо пронумеровать страницы в ворде, начиная с третьей или пятой, например, а первые должны остаться без порядкового номера?
Думаем, что с такой задачей будет не так-то легко справится даже довольно опытному пользователю. А уж студенту или школьнику, у которого и так голова кипит от экзаменационной горячки, и подавно. В этой статье мы подробно и по порядку расскажем, как всё это можно сделать. Начнем с самого простого и будем потихоньку усложнять задачу и давать на неё ответы.
Наши примеры основаны на версии программы Microsoft Word 2007 – наиболее популярной на сегодняшний день. Но данные советы также подойдут и для более поздних версий: Ворд 2010 или 2013 и 2016. Пункты меню и названия будут аналогичными или даже полностью совпадать.
Для начала давайте посмотрим видеоуроки, а потом подробно разберем все в текстовом варианте.
Как проставить нумерацию страниц в Ворд 2007-2016 от первой до последней
Это самая простая задача и решения будет для неё таким же простым, как говориться «в два клика».
После того, как вы напечатали весь текст документа (хотя это не обязательно, и можно всё сделать еще до набора текста), в верхнем ленточном меню переходим на «Вставка» и нажимаем «Номер страницы».
Выбираете, где будет располагаться цифра: сверху, снизу, на полях справа или слева и т.д. Тут уже как вам захочется или в зависимости от требований к вашей работе.
Для дополнительной «красоты» (если надо, конечно) щелкаем по цифре любого листа. Должна появиться вкладка «Конструктор». На ней нажимаем «Номер страницы» и выбираем «Формат номеров».
Открываем меню «Конструктор»
В этом меню можно выбрать стиль, в котором будет выполнена нумерация документа: с черточками, римскими цифрами, арабскими и т.д.
Добавим немного красоты)
На этом собственно и всё. Первая задача решена.
Как сделать нумерацию страниц в Word, начиная со второй
В этом случае общая работа будет такой же, как и в предыдущем пункте. Но есть одно небольшое отличие. По условиям задачи на первом листе документа не должно быть номера, а они должны начинаться со второго и там должна стоять цифра «2». И дальше в документе по порядку.
Чтобы это сделать, для начала проставляем нумерацию на всех листах документа. Как это сделать, вы уже знаете. Потом нужно перейти на вкладку «Конструктор». Там ставим галочку в пункте «Особый колонтитул для первой страницы».
Выбираем особый колонтитул


После этого номер с первой страницы документа пропадет. А начиная со второй, будут стоять цифры 2, 3 и т.д. по порядку.
Однако если вам надо, чтобы на второй была цифра «1», а не «2», то сделать это тоже достаточно просто. Переходим в «Формат номеров», как это сделать, мы уже рассказывали выше. Там выбираем «Начать с» и устанавливаем «0». Таким образом, первому листу присвоится порядковый номер «0»(но он отображаться не будет, т.к. мы это отключили уже), а на второй по порядку странице документа будет стоять цифра «1».
Выбираем с чего начинать
Аналогично можно сделать, чтобы на второй странице нумерация документа начиналась с любой другой цифры: например, 4, 10 и т.д.
Нумеруем, начиная с третьей, четвертой и т.д.
Итак, переходим к самой последней и самой тяжелой задаче. Допустим, что вам надо сделать так, чтобы первые несколько страниц (две и более) вордовского документа были без порядковых номеров. А они начинались только потом. Описанные ранее способы для такой цели не подойдут.
Чтобы было нагляднее, лучше включить отображение скрытых символов форматирования. Для этого нажимаем вот на эту кнопку.
Включаем невидимые символы
Для начала переходим на самый первый лист и ставим курсор после всего текста. Открываем вкладку «Разметка страницы». Нажимаем «Разрывы» и выбираем пункт «Следующая страница».
Появится вот такое разделение.
Аналогичные манипуляции нужно проделать со вторым листом и поставить там такой же «Разрыв раздела». Если вам нужно нумеровать страницы документа Word с четвертой, то тогда делаем разрыв еще и на третьей, и т.д.
После этого для начала проставляем номера на всех страницах документа (как это сделать, мы уже писали в самом начале статьи). Далее щелкаем по номеру на первой, переходим на вкладку «Конструктор» и ставим галочку в пункте «Особый колонтитул для первой страницы». Цифра с первого листа пропадет.
После этого переходим на второй лист документа. Аналогично щелкаем по цифре и опять выбираем «Особый колонтитул». Цифра пропадет и тут. Теперь нумерация документа будет начинаться с третьей.
И так далее, в зависимости от того, с какого листа нам надо начать. Как впоследствии поставить нужный порядковый номер на первой нумерованной странице документа Word 2007 (2010, 2013 или 2016), мы тоже уже рассказали ранее.
Еще больше интересной и полезной информации
А вы замечали, что экран ноутбука гаснет, когда ноутбук работает…
Иногда так бывает, что ноутбук перестает видеть видеокарту или…
Новый монитор не радует глаз? А может быть вы его неправильно…
В данной статье расскажем вам о новой операционной системе Windows…
Оставить комментарий
Нумерация страниц начиная не с первой, а со второй, третьей или следующей в Word 2007 или 2010 может оказаться хлопотным занятием. Это, прежде всего, связано с изменением интерфейса пользователя по сравнению с преследующими версиями Word из пакета Microsoft Office.
В данной статье мы рассмотрим такой вопрос как: нумерация страниц в ворде со второй страницы и покажем как это сделать в Word 2007 и 2010?
Мы покажем на примере Word 2010 Starter. Тем не менее, как в стандартном Word 2010, так и в Word 2007 весь процесс выглядит практически идентично.
Нумерация страниц в Word начиная со второй
После открытия многостраничного документа, к которому мы хотели бы добавить нумерацию страниц, начиная, например, с 2,3 и далее, заходим в закладку «Вставка», затем переходим в раздел «Колонтитулы».
Здесь следует сосредоточить внимание на параметре Номер страницы. Нажав на нее вы увидите выпадающее меню, из которого мы можем выбрать место в документе, в котором мы хотим, чтобы номер страницы был виден (вверх, вниз) и отформатировать систему нумерации страниц.
Сначала выбираем в каком месте хотим поставить нумерацию. Во всплывающем меню нажмите на «Формат номера страницы.
Нумерация в ворде со 2 страницы
Скорее всего, вы пишете что-то с помощью Word, диссертации, книги или простого документа, и вы не знаете, как правильно нумеровать страницы. По умолчанию Microsoft Word нумерует страницы с первой страницы. В наших текстовых файлах, однако, почти наверняка, на первых страницах мы будем иметь титульный лист, указатель, то, что не нужно нумеровать.
Нумерация страниц файла ворд с пропуском первой действительно тривиальна, просто выберите вкладку «Вставить» и нажмите «Номера страниц». Функция однако, нумерует все страницы без различия. Но многие из вас будут спрашивать себя: как я могу нумеровать не с первой, а со второй, третьей или четвертой страницы? (потому что, например, они содержат обложку и указатель). Ну, это руководство было создано, чтобы объяснить, как это сделать.
Вот как нумеровать страницы файла Word, пропустив первые. Данная операция проста и быстро выполняется. Таким образом, необходимо разделить страницы на разделы, с помощью специальной команды, которая называется «Разрыв — Следующая страница», каждый из этих разделов становится независимым в отношении нумерации. Ниже приведены пошаговые инструкции.
Мы сделаем практический пример, чтобы сделать процедуру понятнее и проще для изучения. Предположим, у нас есть документ из 25 страниц, и мы хотим пропустить первые 4 числа. Нумерация начнется с пятой страницы.
Шаг 1: сделать разрыв
Разрыв страницы не виден, но если щелкнуть заголовок страницы (например, верхнюю часть листа) или нижний колонтитул (нижняя часть), вы заметите наличие двух разных ярлыков, а именно:
Шаг 2: отключить разделы
Шаг 3: введите номер страницы
Затем в открывшейся вкладки выберите «Начать с»
На этом все. Это руководство было создано с использованием версии Microsoft Word 2016 года.
Как пронумеровать страницы в Ворде начиная со 2-ой?
Поясню на примере Microsoft Office Word 2003.В других версиях примерно также.
Выбираем пункт меню Вставка — Номера страниц… В открывшимся окне выбираем нужные параметры, кликаем по кнопке Формат… и в новом окне проставляем дополнительные параметры, в том числе и выбор нумерации со второй страницы.
автор вопроса выбрал этот ответ лучшим
Для того, чтобы в Ворде (Word) пронумеровать страницы начиная со 2-ой, нужно воспользоваться опцией, позволяющей работать отдельно с колонтитулом первой страницы.
2) В результате пронумеруются все страницы в документе.
3) Также откроется окно работы с колонтитулами. Чтобы нумерация была со 2-ой страницы, нужно отметить опцию «Особый колонтитул для первой страницы».
4) После этого нужно убрать номера с первой страницы и закрыть окно колонтитулов.
Таким образом, нумерация в документе Word будет со 2-ой страницы.
Для этого в левом верхнем углу, водите в функцию — Вставка.
После этого у вас появится много новых ячеек, а выбрать вам нужно будет, номер страницы, она идет пятая с правого конца.
Затем в ней, у вас уже появятся три варианта, в рамках которых, вы можете расположить ваш номер, а именно :снизу, сверху или на полях.
Вслед за этим, вы осуществите переход на автоматическом уровне на — работа с колонтитулами.
Там, вам необходимо вам будет произвести активацию, всего проделанного вами, за счет того что вы поставите галочку напротив такой функции, как — особый колонтитул для первой страницы, и все станет готовым.
Всё достаточно просто, осуществляется через меню вставка, номера страниц, дальше выбираем положение номеров страниц, вот у нас и получилась сплошная нумерация с первой страницы, теперь если в разделе «работа с колонтитулами» поставить галочку в строке «особый колонтитул для первой страницы» то на первой странице не будет виден номер, но нумерация всё же пойдет сплошная, т.е 2 страница будет пронумерована цифрой 2, а вот если необходимо что бы 2-я страница нумеровалась цифровой 1 то, заходим опять в меню вставка и выбираем строку «формат номера страницы» и в окошке на против «начать с» ставим цифру «0»,всё готово.
Можно ещё к примеру первую страницу сделать отдельным файлом, а одругие просто пронумеровать и если нужно что бы начиналось со второй страницы, то опять в меню «формат номера страницы» и на против «начать с» ставим 2. Ну или любую необходимую Вам цифру.
Кстати вот подробное видео на эту тему.
Пронумеровать страницы, начиная со второй, в документе не представляет особого труда. Для этого выберите пункт «Вставка», а затем «Номер страницы». Далее Вы выбираете положение номера страницы, где он должен располагаться (внизу, вверху страницы).
Затем Вам нужно будет нажать «Конструктор» и «Работа с колонтитулами». В это вкладке Вам придется поставить флажок напротив «Особый колонтитул для 1-ой страницы».
На примере Microsoft Word 2010 данная процедура осуществляется так:
Для того чтобы пронумеровать страницы в Word начиная со второй нужно: в пункте меню выбрать ‘Вставка’, далее нажимаем ‘Номера страниц’. Откроется окно где вы можете выбрать параметры, для этого нужно нажать на вкладку ‘Формат’ и в открывшимся окне задаете нужный вам порядок страниц.
Мурочка в полосочку [324K]
На самом деле все не так и сложно, главное быть внимательным и последовательным.
Заходим в функцию «Вставка», далее выбираем пункт под названием «номер страницы» и выбираем где бы мы ходили видеть номер (снизу, сверху, на полях).
После этого нас автоматически перебросит на «работа с колонтитулами», после этого ставим галочку в пункте «особый колонтитул для первой страницы» — вот собственно на этом и все.
Первым делом вам необходимо вставить нужный формат нумерации (сверху. снизу, справа, слева). Далее вверху войдите в «конструктор», «работа с колонтитулами». Здесь нужно будет просто-напросто поставить галочку в таком поле как «особый колонтитул для первой странички».
Когда вставите номер страницы, сверху откроется вкладка «Конструктор. Работа с колонтитулами»! На этой вкладке в параметрах поставьте галочку в поле «Особый колонтитул для первой страницы»! И будет Вам счастье!)))
Как в Ворде пронумеровать страницы (начиная со 2 страницы и без титульного листа)
Привет. Вероятнее всего ты студент 1го или 2го курса, если еще не знаешь, как в Ворде пронумеровать страницы. Я угадал? Ну что же, это не проблема. Очень скоро ты узнаешь не только то том, как их пронумеровать, но и как пронумеровать страницы в Ворде, начиная со 2, 3 или 4 страницы, или пронумеровать без титульного листа. Это довольно часто тебе придется делать в ближайшем будущем. Но давай начнем с малого.
Информация по теме:
Как пронумеровать страницы в Ворде
Нумерация страниц в Ворде — это простое и интуитивно понятное действие на первый взгляд. Однако зачастую на практике оказывается, что сделать это не так просто, как казалось. Особенно часто сложности могут возникать у людей, которые только начинают осваивать Ворд, либо у людей в возрасте. Хотя есть еще и другая категория людей. Те, которые даже не попытаются сами разобраться в проблеме, а сразу используют Яндекс или Гугл. Что же, их можно понять. Экономят свое драгоценное время.
У меня лично установлен Microsoft Word 2010 и мне хватает его с головой. Я к нему привык и довольно часто использую. И сейчас эту статью пишу для вас именно в нем. Скриншоты я буду вставлять со своей версии Ворда. В остальных версиях Ворда страницы нумеруются точно так же, только могут быть незначительные визуальные отличия.
Простая инструкция по делу:
Как в Ворде пронумеровать страницы начиная со 2 или с 3
Пронумеровать Ворд документ, начиная со 2 или 3 страницы совершенно не сложно. Если вы уже попробовали вставить на страницы нумерацию, то, скорее всего, обратили внимание на пункт «Формат номеров страниц…». Это многоточие означает, что там есть что-то интересное и это обязательно нужно проверить нашим пытливым умам.
Помимо прочих настроек для форматирования отображения нумерации страниц там есть то, что нам нужно — пункт «Начать с…».
Если вы вставите туда число, это не будет означать, что вы пропустите несколько листов текста и только потом начнется нумерация страниц. Нет! Это будет означать, что нумерация страниц начнется с первого листа, но с того номера, который вы там укажете.
Если это не то, что вам было нужно, то следующий пункт точно решит вашу задачу.
Как пронумеровать страницы в Ворде без титульного листа
Чтобы пронумеровать страницы без титульного листа сделайте следующее:
После всего этого номер на титульном листе пропадет. Единственное, возможно придется поправить порядок нумерации, но вы уже знаете, что сделать это можно через «Формат номеров страниц…».
Вот и сказочке конец, а кто слушал — молодец. Надеюсь, у вас все получилось. Если остались вопросы, буду рад на них ответить. Кстати, если у вас не удаляются страницы в ворде, на которых ничего нет (такое иногда бывает), то читайте нашу статью «Как удалить пустую страницу в ворде«.