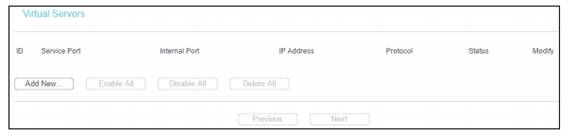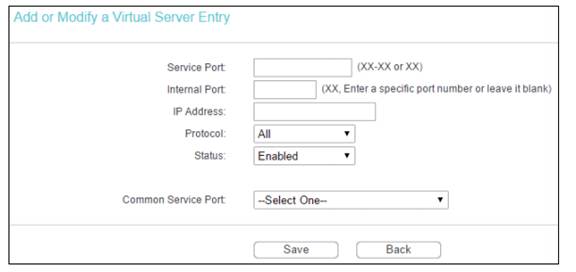номера портов роутера tp link
Как открыть порты на TP-Link
Для доступа к серверу, установленному за маршрутизатором, а так же нормальной работы сетевых игр и видеорегистратора системы видеонаблюдения, необходимо открыть порты на роутере TP-Link. У каждого сервиса свой номер порта и протокол. Эти данные можно узнать на сайте технической поддержки онлайн-игры или в инструкции от видеорегистратора. Ну или, как вариант, погуглить. После того, как все необходимы параметры известны, начинаем проброс портов. Чтобы это сделать на роутере ТП-Линк, необходимо сначала зайти на сайт его настройки по адресу 192.168.0.1 или 192.168.1.1. Для авторизации используйте логин admin. Заводской пароль для доступа к устройству — admin. Если вдруг вход недоступен, то смотрите что делать если не заходит на роутер.
Как настроить проброс портов на ТП-Линк
В меню графического интерфейса устройства откройте пункт Переадресация >>> Виртуальные серверы.
Обычно в этой таблице нет записей. Но если у Вас ранее уже выполнялся проброс порта на роутере TP-Link, то эти открытые порты будут указаны в списке виртуальных серверов. Их можно отключить, если нужно, на время и включить снова.
Чтобы сохранить настроенный проброс портов на роутере — нажмите на кнопку «Сохранить». Теперь можно проверять его доступность из вне. Например, через сайт 2IP.
Видео как открыть порт на роутере Tp-Link
Если Вам до сих пор что-то непонятно в представленной выше инструкции — советуем посмотреть видео, на которых наглядно показаны все проведённые манипуляции:
Замечание.
Главное условие во время проверки доступности порта из Интернет такое: сервер или игра, для которой Вы хотели открыть порт на TP-Link, должны быть запущены. В противном случае при проверке он всегда будет показан как закрытый!
Как открыть порты Wi-Fi роутера TP-Link стандарта 11N (новый интерфейс)?
Шаг 1
Войдите в веб-страницу управления роутером:
Шаг 2
Шаг 3
Введите порт сервиса, который вы хотите открыть, и IP-адрес вашего устройства, для которого вы хотите открыть порт; выберите протокол TCP, UDP или ВСЕ; Измените статус на Включено.
Шаг 4
Нажмите Сохранить, чтобы сохранить настройки.
Примечание:
Желательно назначить статический IP-адрес для вашего сервера, поэтому запись Виртуальные серверы будет действовать все время.
Или вы можете просто сделать резервирование IP-адреса для сервера. Для этого обратитесь к следующей ссылке:
Шаг 5
Перейдите на страницу состояния и проверьте WAN IP-адрес роутера. Теперь вы можете попробовать использовать WAN IP-адрес и номер порта для доступа к сервису из внешней сети.
Если WAN IP-адрес роутера не является общедоступным IP-адресом, а частным IP-адресом, это означает, что есть еще одно устройство NAT, подключенное к порту WAN роутера TP-Link, вам также необходимо открыть служебные порты службы на этом устройстве.
Узнать, является ли IP-адрес общедоступным или приватным вы можете, перейдя по этой ссылке:
Примечание:
Перейдите в раздел Защита – Удаленное управление, а затем измените Порт управления веб-интерфейсом на другие порты, такие как 8080 и нажмите Сохранить.
Б) Некоторые модели поддерживают различные внешние порты (служебный порт) и внутренние порты. Здесь мы объясним эту настройку в другой ситуации.
Например, если вы хотите открыть порт 90 только для одного из устройств 192.168.1.106, вы можете настроить его, как показано ниже:
Если у вас есть два или более устройства (192.168.1.106 и 192.168.1.103 в этом примере), нужно, чтобы один и тот же порт был открыт для определенной службы, тогда вам придется использовать разные внешние порты (служебный порт).
Для внутреннего порта, пожалуйста, введите фактический номер порта (90 в этом примере), затем создайте разные номера служебных портов для двух устройств (например, 9000 и 9001 в этом примере).
После этой конфигурации вы можете получить доступ к двум устройствам, используя разные внешние порты (служебные порты). В этом случае вы можете использовать WAN IP-адрес: 9000 для доступа к 192.168.1.106 и WAN IP-адрес: 9001 для доступа к 192.168.1.103.
Если переадресация порта завершилась с ошибкой после того, как вы выполнили все описанные выше конфигурации, пожалуйста, обратитесь к этой ссылке для дальнейшего устранения неполадок:
Чтобы получить подробную информацию о каждой функции и настройке оборудования, перейдите на страницу Загрузки для загрузки руководства пользователя к вашей модели устройства.
Как открыть порты маршрутизатора TP-Link?
Подписаться на рассылку Мы с ответственностью относимся к вашим персональным данным. Полный текст политики конфиденциальности доступен здесь.
These cookies are necessary for the website to function and cannot be deactivated in your systems.
Site Selection Popup
SMB Product Selection System
tp_smb-select-product_scence, tp_smb-select-product_scenceSimple, tp_smb-select-product_userChoice, tp_smb-select-product_userChoiceSimple, tp_smb-select-product_userInfo, tp_smb-select-product_userInfoSimple
__livechat, __lc2_cid, __lc2_cst, __lc_cid, __lc_cst, CASID
VISITOR_INFO1_LIVE, YSC, LOGIN_INFO, PREF, CONSENT, __Secure-3PSID, __Secure-3PAPISID, __Secure-3PSIDCC
Analysis and Marketing Cookies
Analysis cookies enable us to analyze your activities on our website in order to improve and adapt the functionality of our website.
The marketing cookies can be set through our website by our advertising partners in order to create a profile of your interests and to show you relevant advertisements on other websites.
Google Analytics & Google Tag Manager & Google Optimize
_gid, _gat, _gat_global, _ga, _gaexp
Google Ads & DoubleClick
NID, IDE, test_cookie, id, 1P_JAR
fr, spin, xs, datr, c_user, sb, _fbp
_ce.s, _CEFT, _gid, cean, _fbp, ceac, _drip_client_9574608, cean_asoc
_hjKB, _fbp, ajs_user_id, _BEAMER_LAST_UPDATE_zeKLgqli17986, _hjid, _gcl_au, _ga, ajs_anonymous_id, _BEAMER_USER_ID_zeKLgqli17986, _hjAbsoluteSessionInProgress, _hjFirstSeen, _hjIncludedInPageviewSample, _hjTLDTest
Hm_lpvt_33178d1a3aad1dcf1c9b345501daa675, Hm_lvt_33178d1a3aad1dcf1c9b345501daa675, HMACCOUNT_BFESS
lms_analytics, AnalyticsSyncHistory, _gcl_au, liap
Как открыть порты на маршрутизаторе TL-MR6400 (новый логотип)?
Виртуальные серверы можно использовать для настройки общедоступных служб в локальной сети. Виртуальный сервер определяется как порт службы, и все запросы из интернета на этот порт службы будут перенаправляться на компьютер, указанный IP-адресом сервера.
1. Войдите на веб-страницу управления маршрутизатором:
2. Перейдите в раздел Forwarding (Переадресация) → Virtual Servers (Виртуальные серверы). Здесь можно просматривать и добавлять виртуальные серверы.
Настройка записи виртуального сервера:
1. Нажмите Кнопку Add New… (Добавить …)
2. Выберите нужную службу в списке Common Service Port (Порт общей службы). Если в данном списке нет службы, которую вы хотите использовать, введите номер порта службы или диапазон портов в поле Service port (Порт службы).
3. Введите IP-адрес компьютера в поле IP-адрес.
4. Выберите протокол, используемый для этого приложения: TCP, UDP или All (Все).
5. Выберите Enabled (Включено), чтобы включить виртуальный сервер.
6. Нажмите Кнопку Save (Сохранить).
Примечание:
1. Желательно назначить статический IP-адрес для сервера, чтобы запись виртуального сервера была активна постоянно. Вы также можете просто сделать резервирование IP-адреса для сервера. Для этого перейдите по следующей ссылке: How to configure Address Reservation of Archer MR6400 (new logo)?
2. Если для порта службы виртуального сервера задано значение 80, необходимо указать порт веб-управления на странице Security (Защита) → Remote Management (Удаленное управление) любое другое значение, кроме 80, например, 8080. В противном случае возникнет конфликт значений, и виртуальный сервер отключится.
Чтобы получить подробную информацию о каждой функции и настройке оборудования, перейдите на страницу Загрузки для загрузки руководства пользователя к вашей модели устройства.
Проводим проброс портов Tp Link
Проброс порта – процедура получения удалённого доступа к рабочему столу или интерфейсу устройства, посредством выделенного канала связи. Настройка роутера может проводиться разными способами, которые не всегда обеспечат оптимальный результат и желаемую скорость. Тем более, после проведения некоторых процессов, администрирование и управление ими приносит массу неудобств.
Проброс выполняется для улучшения качества связи и отправки пакетов, а так же для равномерного распределения нагрузки на сеть. Иногда функция «Удалённый доступ» и программное обеспечение вроде Radmin не даёт нужного эффекта. Рассмотрим, как провести проброс по локальной сети (LAN), как настроить порты и как обеспечить защиту для всех устройств от взлома и утечек данных.
Открываем порты на роутере TP-Link
Для выполнения процедуры, нужно:
Если на вашем ПК нужно соединение для веб-сервера, оно открывается через порт 80. Номер порт для администрирования маршрутизатора поменяется на 8080 (вместо стандартного 80) и для подключения к нему нужно будет вводить адрес http://192.168.1.1:8080 (вместо http://192.168.1.1:80).
ВНИМАНИЕ! Устройства, для которых проводится проброс, должны быть подключены к интернету.
Проброс портов на роутере
Процедура шаг за шагом:
Другой способ — запустить роутер в режиме «Теста» (зажать кнопку де-активации и функциональную клавишу). Пока гаджет перезагружается, нужно прописать в полу браузера адрес 192.168.0.1. Когда страница откроется, данные загрузятся не сразу.
Для получения данных время от времени обновляйте страницу, пока коннект не будет установлен. На странице имеется 2 кнопки «Return to standart settings» и «Swap port». Первая — возврат к заводским настройкам, вторая — замена портов. Нажатие по второй клавише автоматически создаёт максимум свободных портов, которые можно привязать к устройствам. Выполнить это можно добавив новое соединение.
Пример подключения камеры слежения на ОС Андроид:
Далее рассмотрим, как можно изменять и удалять порты на роутере TP-Link
Возьмём за основу инструкцию «Как открыть порт». В открывшемся порте на роутере есть значения «Изменить» и «Удалить». В зависимости от типа протокола, нужно выбрать один параметр, ведь для удаления некоторых портов нужно сначала освободить для замены новый (пустой) порт, иначе операция вызовет множество ошибок.
Проброс портов: заполнение таблицы
Таблицу заполняют для упрощения работы устройства и для распределения портов.
Остальные две графы изменять нельзя!.
После настройки нужно сохранить параметры, чтобы роутер запомнил их. Сохранить можно так:
Заключение
Большинство роутеров имеют похожую архитектуру и конфигурацию, поэтому в интернете лежит достаточное количество настроек и пресетов для каждой модели. Загружая готовый профиль для своего устройства, можно сэкономить время и силы, потраченные на настройку. Если есть желание разобратьсья в этом самостоятельно — данная статья как нельзя лучше в этом поможет.
Выполнить проброс рекомендуется сразу после установки роутера, так как стандартные настройки буду накапливать много ошибок в роутере, что повлияет на качество связи и срок службы устройства. Обычные протоколы и алгоритмы передачи данных не настроены под все устройства.