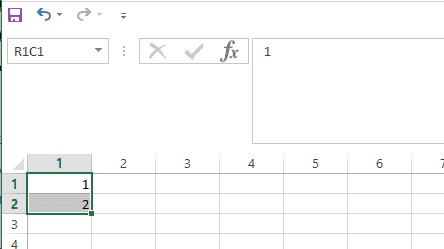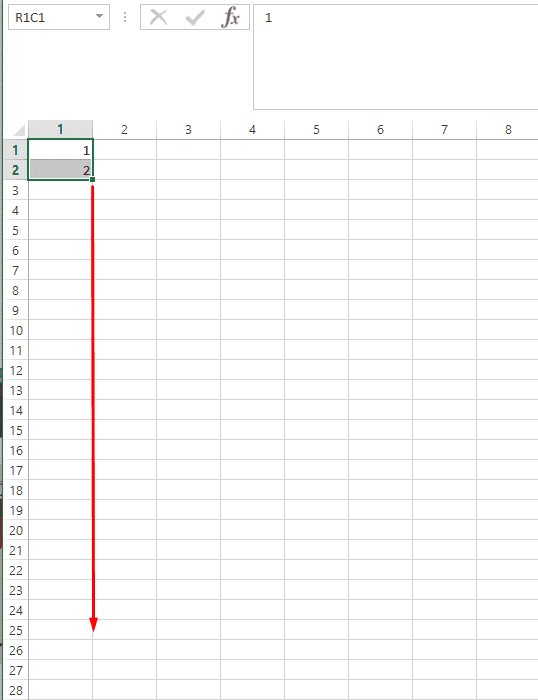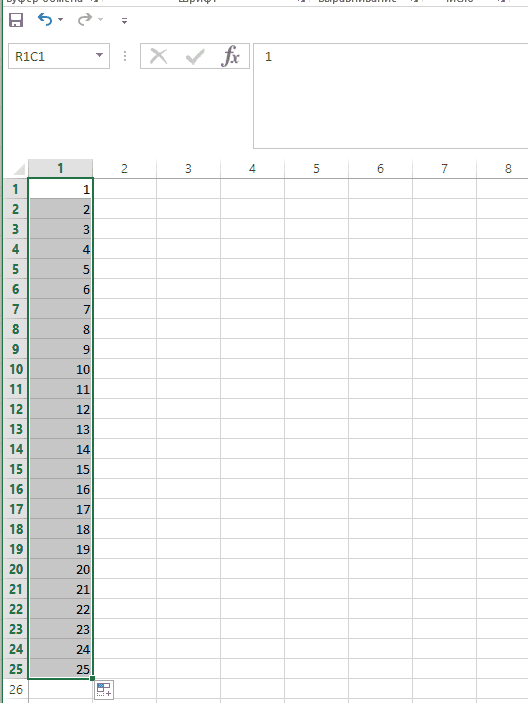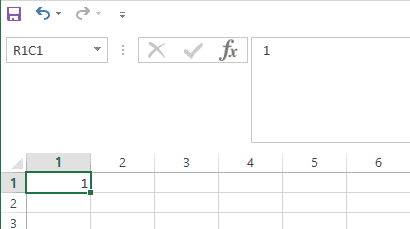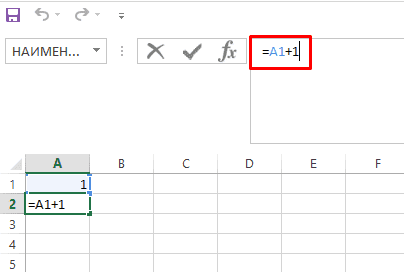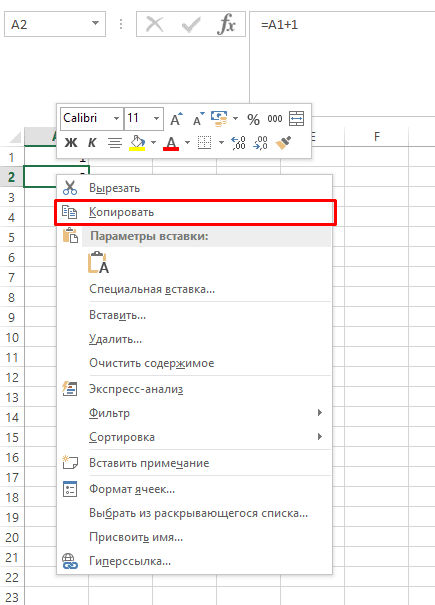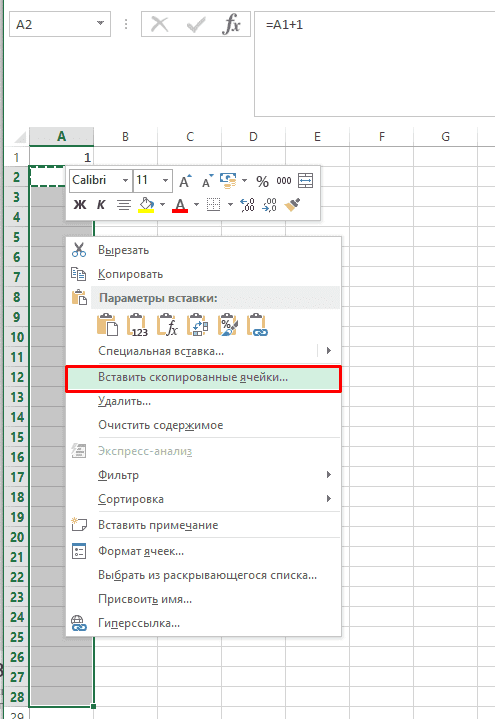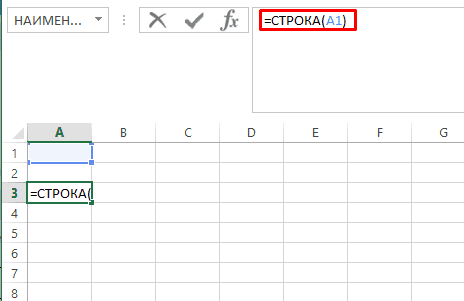номера по порядку в экселе
3 способа автоматической нумерации строк в программе Microsoft Excel
Программа Microsoft Excel предоставляет пользователям сразу несколько способов автоматической нумерации строк. Одни из них максимально просты, как в выполнении, так и в функционале, а другие – более сложные, но и заключают в себе большие возможности.
Способ 1: заполнение первых двух строк
Первый способ предполагает ручное заполнение первых двух строк числами.
Как видим, нумерация строчек автоматически заполнилась по порядку.
Этот метод довольно легкий и удобный, но он хорош только для относительно небольших таблиц, так как тянуть маркер по таблице в несколько сотен, а то и тысяч строк, все-таки затруднительно.
Способ 2: использование функции
Второй способ автоматического заполнения предусматривает использование функции «СТРОКА».
Как видим, нумерация строк и в этом случае расположилась по порядку.
Но, по большому счету, этот способ мало чем отличается от предыдущего и не решает проблему с потребностью тащить маркер через всю таблицу.
Способ 3: использование прогрессии
Как раз третий способ нумерации с использованием прогрессии подойдет для длинных таблиц с большим количеством строк.
Как видим, поле этого все строки вашей таблицы будут пронумерованы автоматически. В этом случае даже ничего перетягивать не придется.
Как альтернативный вариант можно использовать следующую схему этого же способа:
Данный вариант хорош тем, что вам не придется прикидывать, из скольких строк состоит таблица. В то же время, вам нужно будет выделять все ячейки столбца с номерами, а это значит, что мы возвращаемся к тому же, что было при использовании первых способов: к необходимости прокручивать таблицу до самого низа.
Как видим, существует три основных способа автоматической нумерации строк в программе. Из них наибольшую практическую ценность имеет вариант с нумерацией первых двух строк с последующим копированием (как самый простой) и вариант с использованием прогрессии (из-за возможности работать с большими таблицами).
Помимо этой статьи, на сайте еще 12327 инструкций.
Добавьте сайт Lumpics.ru в закладки (CTRL+D) и мы точно еще пригодимся вам.
Отблагодарите автора, поделитесь статьей в социальных сетях.
Как в Эксель пронумеровать строки: 3 способа
Рассказываем о самых простых способах пронумеровать строки в Excel по порядку.
1 Как пронумеровать строки в Excel с помощью автозаполнения
Первый и самый простой способ автоматически пронумеровать строки в таблице Excel. Вручную придется ввести только два первых номера — и это не обязательно должны быть «1» и «2». Отсчет можно начать с любого числа.
Кстати, если в первые две ячейки вводить числа не по порядку, то это будет учтено при автозаполнении. Например, можно создать список с числами, кратными 5 или 10.
2 Как в Экселе пронумеровать строки c помощью формулы
Присвоить номер каждой строке можно и через специальную формулу.
3 Нумерация строк в Excel c помощью прогрессии
Добавить маркер в виде номера можно и с помощью функции «Прогрессия» — этот метод подойдет для работы с большими списками, если таблица длинная и содержит много данных.
Как пронумеровать строки в Exсel
Exсel – один из мощнейших вычислительных инструментов. Несмотря на кажущуюся простоту, он хранит в себе огромный потенциал для автоматизации множества процессов из самых разных сфер жизни. Инженерные расчеты, построение сложнейших диаграмм и графиков – все это способна выполнять программа, которая выглядит как страница из строк и столбцов.
Как автоматически пронумеровать строки в Excel
Многие начинающие пользователи при работе сталкиваются с вопросом как пронумеровать строки в таблице Excel. Рассмотрим каждый из возможных способов.
Первый способ. Как пронумеровать строки с помощью протягивания
Самый простой способ пронумеровать необходимые ячейки в Excel по порядку – указать таблице первые два числа. Это необходимо для того, чтобы программа рассчитала требуемый шаг нумерации.
В первой ячейке укажем значение «1», а строчкой ниже – значение «2». Теперь выделим обе ячейки с помощью маркера заполнения (черный квадрат выделенного диапазона), как это показано в нашем примере со строительной сметой.
Далее наводим курсор на нижний правый угол двух выделенных ячеек до появления в углу черного знака «+» и потянем его с зажатой левой кнопкой мыши вниз. Таблица автоматически пронумерует ячейки до нужного значения.
Таблица нумерует строки с любых значений, не обязательно начинать с единицы. Во втором примере мы установили значение шага равное 12 и начали отсчет со значения «10». Таблица автоматически рассчитала нумерацию ячеек с шагом 12.
Второй способ. Как пронумеровать строки с помощью формулы
Формулы и функции это самый важный инструмент в Exсel. Обычные таблички можно начертить и в текстовых редакторах.
Для того чтобы пронумеровать ячейки с помощью формулы, нужно указать таблице начальное значение отсчета, а затем с помощью оператора «СУММ» или знака «равно» указать нужный шаг прогрессии:
Вторая строка заполнилась значением 2. Для того, чтобы формула автоматически применилась к последующим ячейкам, протяните ячейку с получившейся формулой вниз до требуемого диапазона.
Третий способ. Как пронумеровать строки с помощью функции «Строка»
Данная функция подразумевает ссылку на номер строки в любом другом месте таблицы. Ссылкой в данном случае выступает ячейка или диапазон, для которых определяется порядковый номер:
Четвертый способ. Как пронумеровать строки с помощью прогрессии
С помощью данного инструмента в Exсel можно заполнять диапазоны ячеек значениями по заданным параметрам в арифметической или геометрической прогрессии.
Первое, что необходимо сделать, чтобы пронумеровать ячейки с помощью прогрессии – найти кнопку «Заполнить». Она имеет вид небольшой синей стрелки в прямоугольнике и расположена на вкладке «Главная» в блоке «Редактирование».
Нажмем на кнопку «Заполнить» и в открывшемся меню перейдем во вкладку «Прогрессия».
Здесь укажем необходимый шаг прогрессии и нажмем ОК. Таблица заполнится в соответствии с выбранными параметрами.
Кроме этого, с помощью инструмента «Прогрессия», можно создавать таблицу из дат. Например, можно создать наглядную последовательность из всех рабочих дней в следующем году. Таблица автоматически пропустит все выходные дни и построит последовательность из рабочих дней.
Для примера укажем для первой ячейки дату 1 января 2021 года, затем выделим весь столбец, кликнув курсором сверху столбца или воспользуемся горячей комбинацией клавиш «ctrl+пробел». Теперь вызовем функцию «Заполнить» и укажем в строке «Предельное значение» конечную дату 1 января 2022 года, а тип прогрессии «Дата».
Ячейки заполнятся рабочими днями с понедельника по пятницу на весь следующий год.
Теперь вы знаете несколько простых способов как пронумеровать строки в Excel. Надеемся, что было полезно.
Автоматическая нумерация строк
В отличие от других программ Microsoft Office, в Excel нет кнопки автоматической нумерации данных. Однако можно легко добавить последовательные числа в строки данных путем перетаскивания маркер заполнения для заполнения столбца последовательностью чисел или с помощью функции СТРОКА.
Совет: Если необходима более совершенная система автоматической нумерации и на компьютере установлено приложение Access, можно импортировать данные Excel в базу данных Access. В ней можно создать поле, которое автоматически генерирует уникальный номер при добавлении в таблицу новой записи.
В этой статье
Заполнение столбца последовательностью чисел
Выделите первую ячейку в диапазоне, который необходимо заполнить.
Введите начальное значение последовательности.
Введите значение в следующей ячейке, чтобы задать образец заполнения.
Совет: Например, если требуется задать последовательность 1, 2, 3, 4, 5. введите в первые две ячейки значения 1 и 2. Если необходимо ввести последовательность 2, 4, 6, 8. введите значения 2 и 4.
Выделите ячейки, содержащие начальные значения.
Примечание: В Excel 2013 и более поздних годах кнопка «Быстрый анализ» отображается по умолчанию при выборе более одной ячейки с данными. Для завершения этой процедуры кнопку можно проигнорировать.
Перетащите маркер заполнения 
Примечание: По мере перетаскивания маркера заполнения через ячейки Excel показывает предварительное значение. Чтобы изменить образец, перетащите маркер заполнения, удерживая нажатой правую кнопку мыши, а затем выберите образец.
Чтобы ввести последовательность в возрастающем порядке, перетащите маркер вниз или вправо. Чтобы ввести последовательность в убывающем порядке, перетащите маркер вверх или влево.
Совет: Если маркер заполнения не виден, возможно, его сначала необходимо отобразить. Дополнительные сведения см. в статье Отображение или скрытие маркера заполнения.
Примечание: При добавлении, перемещении или удалении строк эти числа автоматически не обновляются. Последовательную нумерацию можно обновить вручную, выбрав два числа в правильной последовательности и перетащив маркер заполнения в конец нумерованного диапазона.
Нумерация строк с помощью функции СТРОКА
Введите в первую ячейку диапазона, который необходимо пронумеровать, формулу =СТРОКА(A1).
Функция СТРОКА возвращает номер строки, на которую указана ссылка. Например, функция =СТРОКА(A1) возвращает число 1.
Перетащите маркер заполнения 
Совет: Если маркер заполнения не виден, возможно, его сначала необходимо отобразить. Дополнительные сведения см. в статье Отображение или скрытие маркера заполнения.
Эти числа обновляются при сортировке данных. При добавлении, перемещении или удалении строк последовательность может быть прервана. Последовательность можно обновить вручную, выбрав два числа в правильной последовательности и перетащив маркер заполнения в конец нумерованного диапазона.
Если вы используете функцию СТРОКА и хотите, чтобы числа вставлялись автоматически при добавлении новых строк данных, преобразуйте диапазон данных в таблицу Excel. Все строки, добавленные в конец таблицы, последовательно нумеруются. Дополнительные сведения см. в статье Создание и удаление таблицы Excel на листе.
Для ввода определенных последовательных числовых кодов, например кодов заказа на покупку, можно использовать функцию СТРОКА вместе с функцией ТЕКСТ. Например, чтобы начать нумерованный список с кода 000-001, введите формулу =ТЕКСТ(СТРОКА(A1),»000-000″) в первую ячейку диапазона, который необходимо пронумеровать, и перетащите маркер заполнения в конец диапазона.
Отображение или скрытие маркера заполнения
По маркер заполнения 
В Excel 2010 и более поздних для этого выберите вкладку Файл и нажмите кнопку Параметры.
В Excel 2007 нажмите кнопку Microsoft Office 
В категории Дополнительно в разделе Параметры правки установите или снимите флажок Разрешить маркеры заполнения и перетаскивание ячеек, чтобы отобразить или скрыть маркер заполнения.
Примечание: Чтобы предотвратить замену имеющихся данных при перетаскивании маркера заполнения, по умолчанию установлен флажок Предупреждать перед перезаписью ячеек. Если не требуется, чтобы приложение Excel выводило сообщение о перезаписи ячеек, можно снять этот флажок.
Автоматическая нумерация строк в Excel: пошаговая инструкция
Нумерация в Excel позволяет быстро ориентироваться в количестве элементов, а при этом ее выполнение может быть выполнено полностью автоматически.
Автоматическая нумерация в Excel (Способ №1)
Для этого потребуется написать начальный номер, например, 1 и 2 последовательно.
После кликаем на точку в левом-нижнем углу и растягиваем ее до нужной ячейки.
Способ №2
Для этого устанавливаем цифру один в стартовой ячейке.
Далее вводим формулу где к стартовой ячейке прибавляем 1.
Далее копируем формулу (CTRL+C).
Выделяем нужный диапазон и вставляем данные (CTRL+V).
Автонумерация в Эксель (Способ №3)
Чтобы воспользоваться им необходимо в стартовой точке ввести формулу:
После копируем формулу.
Выделяем нужное количество строк и вставляем формулу.