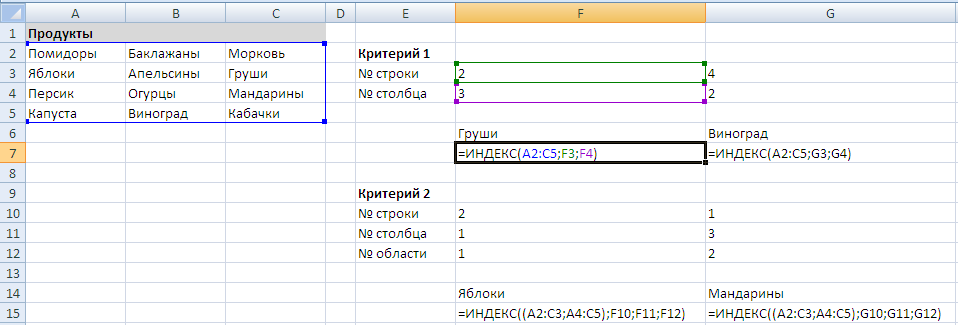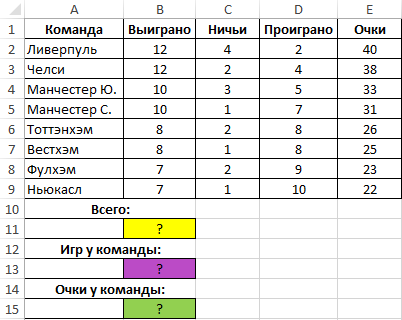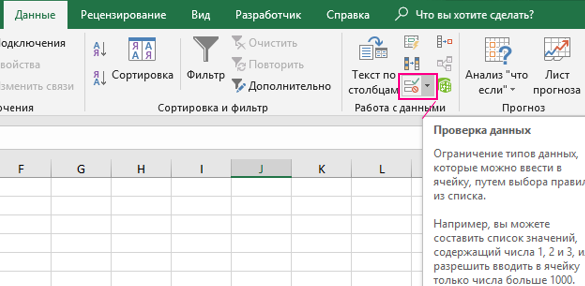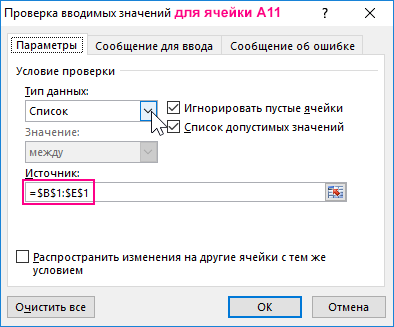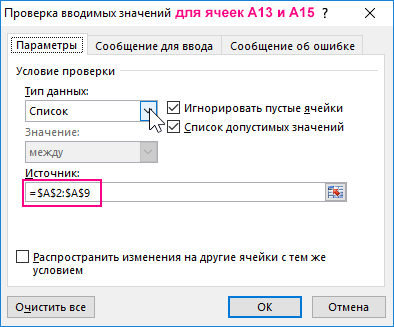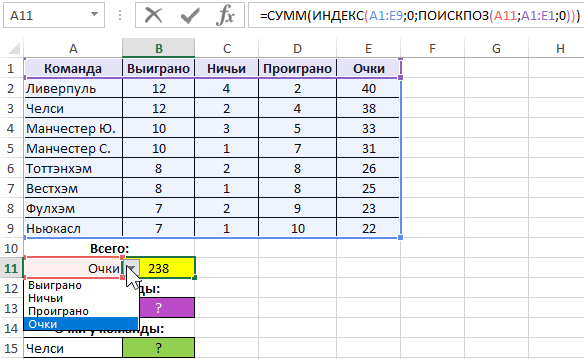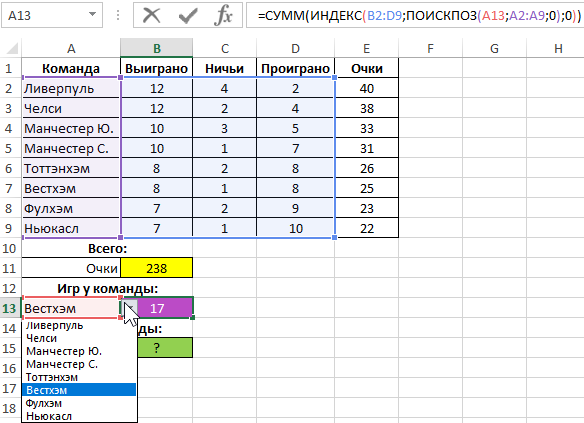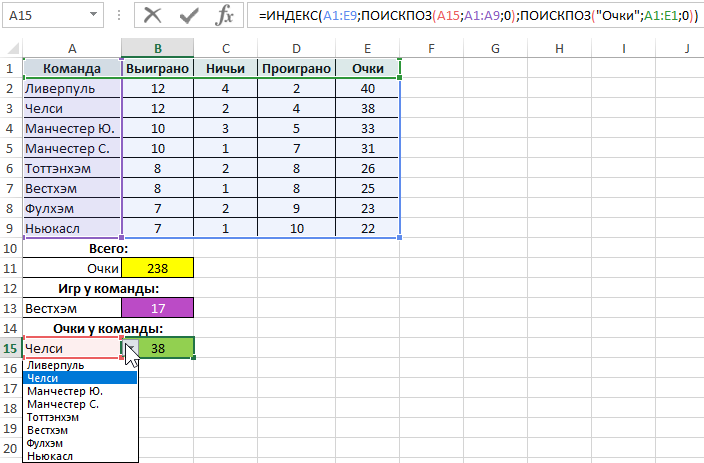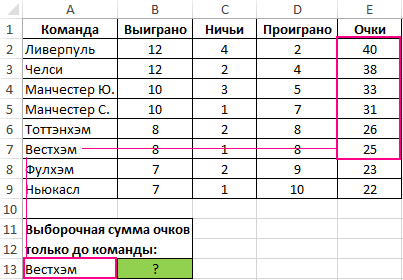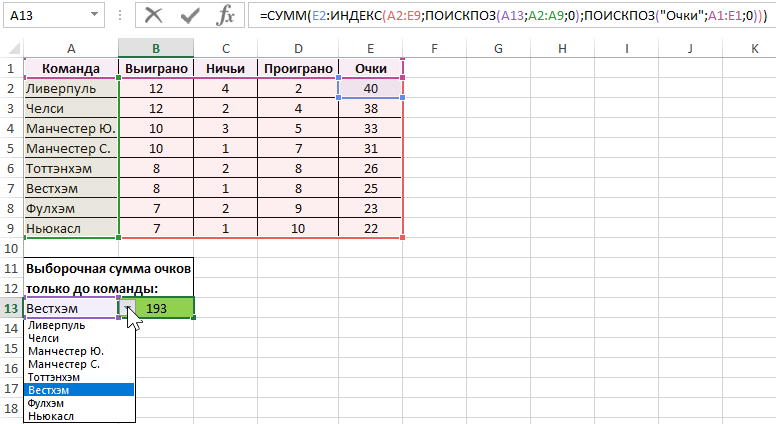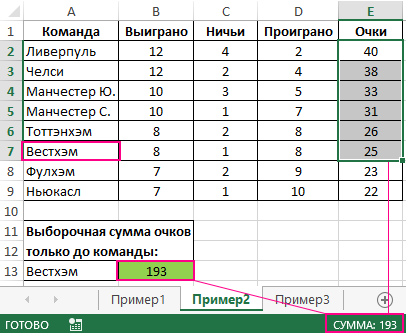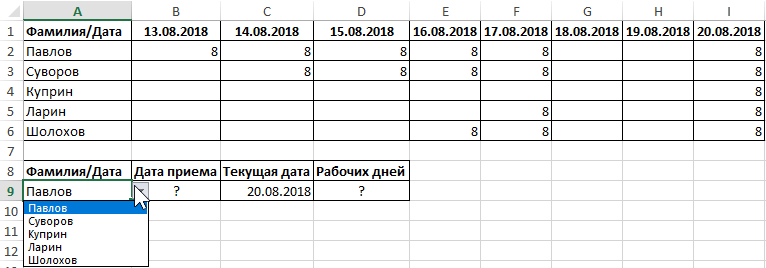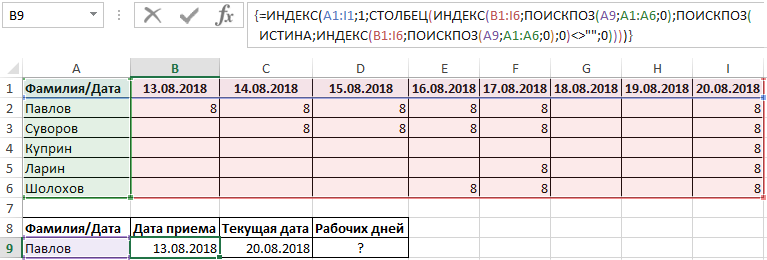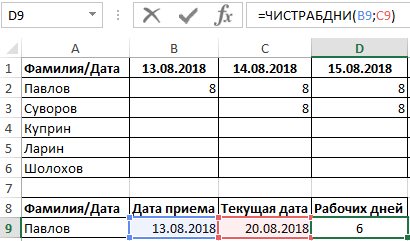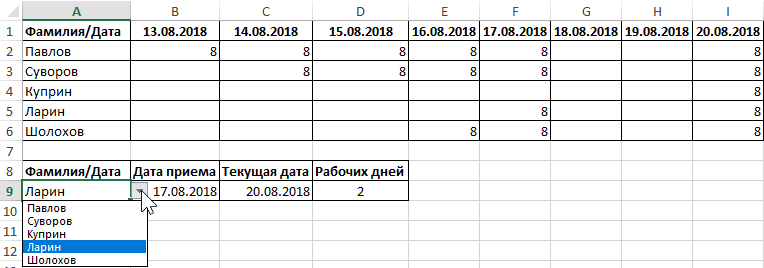номер строки по значению excel
Функция ИНДЕКС в Excel
Рассмотрим пример использования функции ИНДЕКС в Excel, которая возвращает значение или ссылку на значение из диапазона, заданного номерами строки и столбца.
Описание функции ИНДЕКС
Функция ИНДЕКС имеет 2 формы записи: форму массива и ссылочную. Давайте разберем в чем особенности каждой из них.
Форма массива
ИНДЕКС(массив; номер_строки; [номер_столбца])
Возвращает значение элемента таблицы или массива на пересечении конкретных строки и столбца, в данном диапазоне.
Ссылочная форма
ИНДЕКС(ссылка; номер_строки; [номер_столбца]; [номер_области])
Возвращает ссылку на ячейку на пересечении конкретных строки и столбца, в данном диапазоне.
Пример использования функции ИНДЕКС
Предположим у нас есть таблица данных с продуктами:

Например, мы хотим получить значение из таблицы на пересечении строки №2 и столбца №3 (критерий 1 в нашем примере).
В качестве массива выбираем диапазон ячеек A2:C5, задаем номер строки как ячейку F3 (строка №2) и номер столбца как ячейку F4 (столбец №3), в качестве результата получаем «Груши»:
Пример №1 использования функции ИНДЕКС
Также представим, что наша таблица состоит из областей и мы хотим получить значение из таблицы на пересечении строки №2 и столбца №1 из определенной области (критерий 2 в нашем примере).
В качестве ссылки выбираем 2 диапазона ячеек A2:C3 и A4:C5, задаем номер строки как ячейку F10 (строка №2), номер столбца как ячейку F11 (столбец №1) и номер области как ячейку F12 (область №1, т.е. диапазон A2:C3),в качестве результата получаем «Яблоки»:
Пример №2 использования функции ИНДЕКС
Особенности функции ИНДЕКС
В качестве результата функции ИНДЕКС в Excel можно получить ссылку:
Номер строки по значению excel
Подскажите пожалуйста, как сделать так, чтобы поиск выдавал номер строки найденного значения.
Например, есть столбец неких чисел A (числа вразнобой, но не повторяются), есть ячейка D1, в которую вводится значение для поиска и есть ячейка D3, в которую нужно вывести результат.
Как сделать так, чтобы при вводе в ячейку D1 некоторого числа производился поиск аналогичного числа в столбце А и в ячейку D3 выводился номер строки, в которой находится найденное число?
Заранее огромное спасибо за помощь!
Подскажите пожалуйста, как сделать так, чтобы поиск выдавал номер строки найденного значения.
Например, есть столбец неких чисел A (числа вразнобой, но не повторяются), есть ячейка D1, в которую вводится значение для поиска и есть ячейка D3, в которую нужно вывести результат.
Как сделать так, чтобы при вводе в ячейку D1 некоторого числа производился поиск аналогичного числа в столбце А и в ячейку D3 выводился номер строки, в которой находится найденное число?
Заранее огромное спасибо за помощь! DM11
Сообщение Подскажите пожалуйста, как сделать так, чтобы поиск выдавал номер строки найденного значения.
Например, есть столбец неких чисел A (числа вразнобой, но не повторяются), есть ячейка D1, в которую вводится значение для поиска и есть ячейка D3, в которую нужно вывести результат.
Как сделать так, чтобы при вводе в ячейку D1 некоторого числа производился поиск аналогичного числа в столбце А и в ячейку D3 выводился номер строки, в которой находится найденное число?
Примеры функций ИНДЕКС и ПОИСКПОЗ по нескольким критериям Excel
Одним из основных способов поиска данных в таблицах Excel является функция ВПР, однако она имеет массу недостатков, и зачастую пользователи испытывают сложности при ее использовании. Связка функций ИНДЕКС и ПОИСКПОЗ открывает более широкие возможности для поиска данных в одной и даже нескольких таблицах сразу, на что неспособна ВПР.
Примеры использования функций ИНДЕКС и ПОИСКПОЗ по двум критериям в Excel
Пример 1. В турнирной таблице хранятся данные о сыгранных футбольных матчах для нескольких команд. Определить:
Вид исходной таблицы данных:
Для удобства в ячейках A11, A13 и A15 созданы выпадающие списки, элементы которых выбраны из диапазонов ячеек B1:E1 (для A11) и A2:A9 (для A13 и A15), содержащих названия команд. Для создания первого выпадающего списка необходимой перейти курсором на ячейку A11. Выбрать вкладку «ДАННЫЕ» ленты меню, найти секцию с инструментами «Работа с данными» и выбрать инструмент «Проверка данных»:
Переходим в ячейку A13 и выполняем аналогичные действия только лишь указываем другую ссылку на диапазон в поле «Источник:»
Такой же выпадающий список следует создать и для ячейки A15.
Для подсчета общего количества очков в ячейке B11 используем формулу:
Для получения корректного результата выражение должно быть выполнено как формула массива. Функция СУММ получает массив ячеек в виде столбца таблицы, номер которого был определен функцией ПОИСКПОЗ по критерию поиска «Очки» (наименование столбца). Поскольку в качестве аргумента номер_строки функции ИНДЕКС было передано значение 0, будет возвращен весь столбец.
Количество сыгранных игр для каждой команды может быть рассчитано как сумма выигранных, сыгранных вничью и проигранных игр. Используем следующую формулу:
Данная формула аналогична предыдущей и также должна использоваться в качестве формулы массива. Благодаря списку, привязанному к ячейке A13, можно легко определить число сыгранных игр для любой команды:
Для определения количества очков используем формулу ИНДЕКС, в которой оба аргумента, указывающие номер строки и столбца, будут принимать значения, возвращаемые функцией ПОИСКПОЗ:
В результате мы получили значение по 2-м критериям:
Динамическое суммирование диапазона ячеек по критерию в Excel
Пример 2. Используя таблицу из предыдущего примера определить суммарное количество заработанных очков несколькими командами (задается опционально).
Вид таблицы данных:
Искомое значение может быть найдено с помощью следующей формулы:
Функция СУММ рассчитывает сумму значений, хранящихся в столбце «Очки», при этом количество ячеек для расчета может быть задано с помощью критерия – выбранного названия команды. Функция ИНДЕКС может возвращать не только значение, хранящееся в искомой ячейке, но и ссылку на эту ячейку. Поэтому можно использовать запись типа E2:ИНДЕКС(…). В результате выполнения функция ИНДЕКС вернет ссылку на ячейку, и приведенная выше запись примет, например, следующий вид: E2:E4 (если выбрана команда «Манчестер Ю.».
Проверим результат выборочного динамического суммирования столбца таблицы с верху вниз.
Сумма чисел в диапазоне E2:E7 и в ячейке B13 совпадает все ОК.
Подсчет количества рабочих дней в Excel по условию начальной даты
Пример 3. В таблице табеля рабочего времени хранятся данные о недавно принятых сотрудниках фирмы. Определить, сколько рабочих дней на текущий момент отработал любой из новых недавно принятых сотрудников фирмы.
Вид таблицы данных:
Как видно на рисунке в ячейке A10 снова используется выпадающий список, созданный по аналогичной схеме, описанной выше.
Для определения искомого значения даты используем следующую формулу (формула массива CTRL+SHIFT+ENTER):
Примеры определения дат для нескольких сотрудников:
Для автоматического подсчета количества только рабочих дней начиная от даты приема сотрудника на работу, будем использовать функцию ЧИСТРАБДНИ:
Для проверки выберем другую фамилию сотрудника из выпадающего списка в ячейке A9:
Особенности работы с формулами ИНДЕКС И ПОИСКПОЗ в Excel
Функция ИНДЕКС может возвращать ссылку или массив значений из одного диапазона или нескольких несмежных диапазонов, принимая на вход ссылку на области ячеек или константу массива. При этом последующие аргументы позволяют указать номера интересующих строки и столбца относительно выбранного диапазона, а также порядковый номер диапазона (если диапазоны ячеек не являются смежными, например, при поиске в различных таблицах). В простейшем случае функция ИНДЕКС возвращает значение, хранящееся в ячейке на пересечении строки и столбца. Например, =ИНДЕКС(A2:B5;2;2) вернет значение, которое хранится в ячейке B3, поскольку третья строка является второй по счету относительно ячейки A2, а столбец B:B является вторым относительно столбца A:A.
При необходимости можно получить целую строку или целый столбец, указав в качестве номера строки и столбца соответственно значение 0 (нуль). Для вывода полученных строки или столбца функцию ИНДЕКС необходимо использовать в качестве формулы массива.
Функция ПОИСКПОЗ используется для поиска указанного в качестве первого аргумента значения в диапазоне ячеек или константе массива. Она возвращает относительную позицию найденного элемента или код ошибки #Н/Д, если искомые данные отсутствуют. При поиске числовых значений можно использовать нежесткие критерии: ближайшее наибольшее или ближайшее наименьшее числа заданному.
Поскольку ПОИСКПОЗ возвращает относительную позицию элемента в диапазоне, то есть, номер строки или столбца, эта функция может быть использована как один или сразу два аргумента функции:
=ИНДЕКС(диапазон; ПОИСКПОЗ(аргументы); ПОИСКПОЗ(аргументы))
Такая формула используется чаще всего для поиска сразу по двум критериям.
Поиск данных в таблице или диапазоне ячеек с помощью встроенных функций Excel
Примечание: Мы стараемся как можно оперативнее обеспечивать вас актуальными справочными материалами на вашем языке. Эта страница переведена автоматически, поэтому ее текст может содержать неточности и грамматические ошибки. Для нас важно, чтобы эта статья была вам полезна. Просим вас уделить пару секунд и сообщить, помогла ли она вам, с помощью кнопок внизу страницы. Для удобства также приводим ссылку на оригинал (на английском языке).
Описание
В этой статье приведены пошаговые инструкции по поиску данных в таблице (или диапазоне ячеек) с помощью различных встроенных функций Microsoft Excel. Для получения одного и того же результата можно использовать разные формулы.
Создание образца листа
В этой статье используется образец листа для иллюстрации встроенных функций Excel. Рассматривайте пример ссылки на имя из столбца A и возвращает возраст этого человека из столбца C. Чтобы создать этот лист, введите указанные ниже данные в пустой лист Excel.
Введите значение, которое вы хотите найти, в ячейку E2. Вы можете ввести формулу в любую пустую ячейку на том же листе.
Определения терминов
В этой статье для описания встроенных функций Excel используются указанные ниже условия.
Вся таблица подстановки
Значение, которое будет найдено в первом столбце аргумента «инфо_таблица».
Просматриваемый_массив
-или-
Лукуп_вектор
Диапазон ячеек, которые содержат возможные значения подстановки.
Номер столбца в аргументе инфо_таблица, для которого должно быть возвращено совпадающее значение.
3 (третий столбец в инфо_таблица)
Ресулт_аррай
-или-
Ресулт_вектор
Диапазон, содержащий только одну строку или один столбец. Он должен быть такого же размера, что и просматриваемый_массив или Лукуп_вектор.
Логическое значение (истина или ложь). Если указано значение истина или опущено, возвращается приближенное соответствие. Если задано значение FALSE, оно будет искать точное совпадение.
Это ссылка, на основе которой вы хотите основать смещение. Топ_целл должен ссылаться на ячейку или диапазон смежных ячеек. В противном случае функция СМЕЩ возвращает #VALUE! значение ошибки #ИМЯ?.
Число столбцов, находящегося слева или справа от которых должна указываться верхняя левая ячейка результата. Например, значение «5» в качестве аргумента Оффсет_кол указывает на то, что верхняя левая ячейка ссылки состоит из пяти столбцов справа от ссылки. Оффсет_кол может быть положительным (то есть справа от начальной ссылки) или отрицательным (то есть слева от начальной ссылки).
Функции
LOOKUP ()
Функция Просмотр находит значение в одной строке или столбце и сопоставляет его со значением в той же позицией в другой строке или столбце.
Ниже приведен пример синтаксиса формулы подСТАНОВКи.
= Просмотр (искомое_значение; Лукуп_вектор; Ресулт_вектор)
Следующая формула находит возраст Марии на листе «образец».
= ПРОСМОТР (E2; A2: A5; C2: C5)
Формула использует значение «Мария» в ячейке E2 и находит слово «Мария» в векторе подстановки (столбец A). Формула затем соответствует значению в той же строке в векторе результатов (столбец C). Так как «Мария» находится в строке 4, функция Просмотр возвращает значение из строки 4 в столбце C (22).
Примечание. Для функции Просмотр необходимо, чтобы таблица была отсортирована.
Функция ВПР или вертикальный просмотр используется, если данные указаны в столбцах. Эта функция выполняет поиск значения в левом столбце и сопоставляет его с данными в указанном столбце в той же строке. Функцию ВПР можно использовать для поиска данных в отсортированных или несортированных таблицах. В следующем примере используется таблица с несортированными данными.
Ниже приведен пример синтаксиса формулы ВПР :
= ВПР (искомое_значение; инфо_таблица; номер_столбца; интервальный_просмотр)
Следующая формула находит возраст Марии на листе «образец».
= ВПР (E2; A2: C5; 3; ЛОЖЬ)
Формула использует значение «Мария» в ячейке E2 и находит слово «Мария» в левом столбце (столбец A). Формула затем совпадет со значением в той же строке в Колумн_индекс. В этом примере используется «3» в качестве Колумн_индекс (столбец C). Так как «Мария» находится в строке 4, функция ВПР возвращает значение из строки 4 В столбце C (22).
INDEX () и MATCH ()
Вы можете использовать функции индекс и ПОИСКПОЗ вместе, чтобы получить те же результаты, что и при использовании поиска или функции ВПР.
Ниже приведен пример синтаксиса, объединяющего индекс и Match для получения одинаковых результатов поиска и ВПР в предыдущих примерах:
= Индекс (инфо_таблица; MATCH (искомое_значение; просматриваемый_массив; 0); номер_столбца)
Следующая формула находит возраст Марии на листе «образец».
= ИНДЕКС (A2: C5; MATCH (E2; A2: A5; 0); 3)
Формула использует значение «Мария» в ячейке E2 и находит слово «Мария» в столбце A. Затем он будет соответствовать значению в той же строке в столбце C. Так как «Мария» находится в строке 4, формула возвращает значение из строки 4 в столбце C (22).
СМЕЩ () и MATCH ()
Функции СМЕЩ и ПОИСКПОЗ можно использовать вместе, чтобы получить те же результаты, что и функции в предыдущем примере.
Ниже приведен пример синтаксиса, объединяющего смещение и сопоставление для достижения того же результата, что и функция Просмотр и ВПР.
= СМЕЩЕНИЕ (топ_целл, MATCH (искомое_значение; просматриваемый_массив; 0); Оффсет_кол)
Эта формула находит возраст Марии на листе «образец».
= СМЕЩЕНИЕ (A1; MATCH (E2; A2: A5; 0); 2)
Формула использует значение «Мария» в ячейке E2 и находит слово «Мария» в столбце A. Формула затем соответствует значению в той же строке, но двум столбцам справа (столбец C). Так как «Мария» находится в столбце A, формула возвращает значение в строке 4 в столбце C (22).
Функция ПОИСКПОЗ() в EXCEL
history 9 января 2014 г.
Синтаксис функции
ПОИСКПОЗ ( искомое_значение ; просматриваемый_массив ; тип_сопоставления)
Функция ПОИСКПОЗ() не различает РеГИстры при сопоставлении текстов.
Если функция ПОИСКПОЗ() не находит соответствующего значения, то возвращается значение ошибки #Н/Д.
Поиск позиции в массивах с текстовыми значениями
Произведем поиск позиции в НЕ сортированном списке текстовых значений (диапазон B7:B13 )
Столбец Позиция приведен для наглядности и не влияет на вычисления.
Формула для поиска позиции значения Груши: =ПОИСКПОЗ(«груши»;B7:B13;0)
Формула находит первое значение сверху и выводит его позицию в диапазоне, второе значение Груши учтено не будет.
Чтобы найти номер строки, а не позиции в искомом диапазоне, можно записать следующую формулу: =ПОИСКПОЗ(«груши»;B7:B13;0)+СТРОКА($B$6)
Если искомое значение не обнаружено в списке, то будет возвращено значение ошибки #Н/Д. Например, формула =ПОИСКПОЗ(«грейпфрут»;B7:B13;0) вернет ошибку, т.к. значения «грейпфрут» в диапазоне ячеек B7:B13 нет.
В файле примера можно найти применение функции при поиске в горизонтальном массиве.
Поиск позиции в массиве констант
Поиск позиции с использованием подстановочных знаков
Если искомое значение точно не известно, то с помощью подстановочных знаков можно задать поиск по шаблону, т.е. искомое_значение может содержать знаки шаблона: звездочку (*) и знак вопроса (?). Звездочка соответствует любой последовательности знаков, знак вопроса соответствует любому одиночному знаку.
В качестве критерия можно задать «яблок*» и формула =ПОИСКПОЗ(«яблок*»;B53:B62;0) вернет позицию текстового значения, начинающегося со слова яблок (если она есть в списке).
Подстановочные знаки следует использовать только для поиска позиции текстовых значений и Типом сопоставления = 0 (третий аргумент функции).
Поиск позиций ВСЕХ текстовых значений, удовлетворяющих критерию
Функция ПОИСКПОЗ() возвращает только одно значение. Если в списке присутствует несколько значений, удовлетворяющих критерию, то эта функция не поможет.
Значение Груши находятся в позициях 2 и 5 списка. С помощью формулы массива
можно отсортировать найденные позиции, чтобы номера найденных позиций отображались в первых ячейках (см. файл примера ).
Поиск позиции в массивах с Числами
1. Произведем поиск позиции в НЕ сортированном списке числовых значений (диапазон B8:B14 )
Столбец Позиция приведен для наглядности и не влияет на вычисления.
Найдем позицию значения 30 с помощью формулы =ПОИСКПОЗ(30;B8:B14;0)
Формула ищет точное значение 30. Если в списке его нет, то будет возвращена ошибка #Н/Д.
2. Произведем поиск позиции в отсортированном по возрастанию списке числовых значений (диапазон B31:B37 )
Сортированные списки позволяют искать не только точные значения (их позицию), но и позицию ближайшего значения. Например, в списке на картинке ниже нет значения 45, но можно найти позицию наибольшего значения, которое меньше либо равно, чем искомое значение, т.е. позицию значения 40.
Это можно сделать с помощью формулы =ПОИСКПОЗ(45;B31:B37;1)
Обратите внимание, что тип сопоставления =1 (третий аргумент функции).
Функции ПОИСКПОЗ() и ИНДЕКС()
Функции ПОИСКПОЗ() и ИНДЕКС() часто используются вместе, т.к. позволяют по найденной позиции в одном диапазоне вывести соответствующее значение из другого диапазона. Рассмотрим пример.
Найдем количество заданного товара на определенном складе. Для этого используем формулу