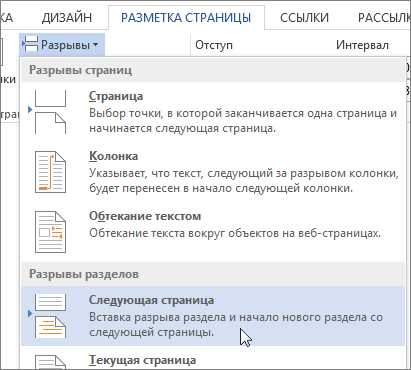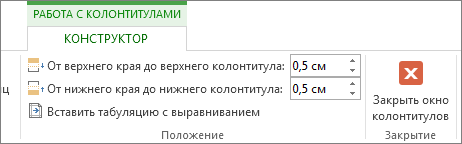номер страницы в нижнем колонтитуле
Добавление разных номеров или форматов номеров страниц для разных разделов
Чтобы использовать разные номера или форматы страниц в разных разделах, можно создать разрывы страниц и настроить номера страниц для каждого из них.
Ниже представлено введение со строчными римскими цифрами. Вместо них можно использовать любой другой формат.
Выберите введение или основной текст документа и щелкните Макет > Разрывы > Следующая страница.
Совет: Чтобы увидеть разрывы разделов и другие знаки форматирования, откройте вкладку Главная и нажмите кнопку Показать или скрыть (¶), чтобы включить отображение знаков форматирования.
В верхнем колонтитуле раздела основного текста отключите параметр Как в предыдущем разделе. Если параметр Как в предыдущем разделе затенен, убедитесь, что разрыв раздела был создан.
В разделе введения нажмите кнопку Номер страницы и выберите расположение и стиль. Если изменения затрагивают только первую страницу раздела, убедитесь в том, что элемент Особый колонтитул для первой страницы не выбран.
Чтобы выбрать формат или настроить начальный номер, выберите Номер страницы > Формат номеров страниц.
Выполните одно или оба из следующих действий:
В поле Формат номера выберите формат нумерации, например «a, b, c» или «i, ii, iii» для введения.
В разделе Нумерация страниц установите переключатель Начать с и введите номер, с которого будет начинаться нумерация в разделе. Например, можно начать новую нумерацию в начале раздела основного текста.
Для выхода нажмите Закрыть окно колонтитулов или дважды щелкните в любом месте за пределами области колонтитулов.
Ниже представлено введение со строчными римскими цифрами. Вместо них можно использовать любой другой формат.
Выберите введение или основной текст документа и щелкните Макет > Разрывы > Следующая страница.
В верхнем колонтитуле раздела основного текста отключите параметр Как в предыдущем разделе. Если параметр Как в предыдущем разделе затенен, убедитесь, что разрыв раздела был создан.
Примечание: Верхний и нижний колонтитулы связаны отдельно. Если номер страницы находится в верхнем колонтитуле, отключите связывание для верхних колонтитулов. Если номер страницы находится в нижнем колонтитуле, отключите связывание для нижних колонтитулов.
Выберите Колонтитулы > Номер страницы и щелкните элемент Номер страницы.
Выберите положение и выравнивание номеров страниц. Если вы не хотите, чтобы номер выводился на титульной странице, снимите флажок Номер на первой странице.
Чтобы выбрать формат или настроить начальный номер, выберите Колонтитулы > Номер страницы > Формат номеров страниц.
Чтобы изменить стиль нумерации, выберите другой стиль в списке Формат номера.
Чтобы изменить начальный номер страницы в созданном разделе, установите флажок Начать с и введите номер.
Для выхода нажмите Закрыть окно колонтитулов или дважды щелкните за пределами колонтитулов.
Дополнительные сведения о номерах страниц см. в статье Нумерация страниц в Word.
Как начать нумерацию страниц в Word не с первой страницы
Удаление номера страницы с первой страницы
На вкладке Вставка нажмите кнопку Верхний колонтитул или Нижний колонтитул и выберите пункт Изменить верхний колонтитул или Изменить нижний колонтитул.
Установите флажок Особый колонтитул для первой страницы.
Примечание: Особый колонтитул для первой страницы можно применить не только к самой первой странице документа, но и к первой странице любого раздела в нем.
В области верхнего или нижнего колонтитула на первой странице вы увидите надпись Верхний колонтитул первой страницы. Выделите номер страницы и нажмите кнопку DELETE.
Для выхода нажмите кнопку Закрыть окно колонтитулов или клавишу ESC.
Совет: Чтобы нумерация второй страницы начиналась с 1 вместо 2, выберите Вставка > Номер страницы > Формат номеров страниц и присвойте параметру Начать с в разделе Нумерация страниц значение 0 вместо 1.
Начало нумерации страниц со страницы 3 — двусторонняя печать
Если первая страница в документе — титульная, вторая — оглавление, а на третьей странице должен отображаться номер 1, см. статью Начало нумерации страниц на странице 3 — двусторонняя печать.
Выберите вариант, наиболее соответствующий вашей ситуации.
Вам нужно, чтобы номер не отображался на титульной странице, а на второй странице отображался сразу номер 2.
На вкладке Вставка нажмите кнопку Верхний колонтитул или Нижний колонтитул и выберите пункт Изменить верхний колонтитул или Изменить нижний колонтитул.
Установите флажок Особый колонтитул для первой страницы.
Примечание: Особый колонтитул для первой страницы можно применить не только к самой первой странице документа, но и к первой странице любого раздела в нем.
В области верхнего или нижнего колонтитула на первой странице вы увидите надпись Верхний (нижний) колонтитул первой страницы. Выделите номер страницы и нажмите клавишу DELETE.
Для выхода нажмите кнопку Закрыть окно колонтитулов или клавишу ESC.
Начало нумерации страниц со страницы 3 — двусторонняя печать
Если первая страница в документе — титульная, вторая — оглавление, а на третьей странице должен отображаться номер 1, см. статью Начало нумерации страниц на странице 3 — двусторонняя печать.
Удаление номера страницы с первой страницы
Выберите Вставка > Колонтитулы.
Справа щелкните Параметры и выберите Особый колонтитул для титульной страницы.
Еще раз щелкните Параметры и выберите Удаление номеров страниц.
Чтобы посмотреть номера страниц и проверить, удалился ли номер с первой страницы, выберите Вид > Режим чтения.
Если удалены все номера страниц, нажмите Вставка > Колонтитулы и выберите слева Остальные страницы. Нажмите Вставка > Номер страницы и выберите расположение номера.
Дополнительные сведения о номерах страниц см. в статье Нумерация страниц в Word.
См. также
Шаблоны пустых документов с нумерацией страниц без номера на первой странице:
Вставка номера страницы в верхний или нижний колонтитул
Если вы хотите номеров страниц для печати в верхнем или нижнем колонтитуле формы при печати пользователей, с помощью кодов автотекста в диалоговых окнах Вставка верхний и Нижний колонтитулы вставить.
В меню Вид выберите пункт Колонтитулы.
Откройте вкладку Параметры печати.
В разделе верхние и нижние колонтитулы щелкните верхний или нижний колонтитул.
В диалоговом окне Вставка автотекста выполните одно из указанных ниже действий.
Печать текущего номера страницы в верхний или нижний колонтитул, выберите Текущая страница.
Чтобы напечатать общее количество распечатанные страницы в верхний или нижний колонтитул, нажмите кнопку Общее количество страниц.
Совет: Можно объединить Текущей страницы и Общее переменные со статическим текстом. Например «Страница x из y» печать в нижнем колонтитуле, где x — текущей страницы, а y — общее количество страниц, введите Страница & p из & P печати формы с нижним колонтитулом в поле. При печати формы, текст нижнего колонтитула, такие как «Страница 1 из 1» будет отображаться в левом нижнем углу формы.
Чтобы проверить, как будут выглядеть изменения на печатной формы, нажмите кнопку Предварительный просмотр 
Примечание: Верхние и нижние колонтитулы отображаются только в окне предварительного просмотра и в распечатанном виде, а не будут отображаться в окне предварительного просмотра обычные.
Добавление номеров страниц в колонтитул в Word
Добавление номеров страниц в колонтитул в Word
Итак, заветный пункт для нумерации страниц нашли, теперь определяемся с расположением номеров (снизу, сверху, сбоку справа, сбоку слева и т.п. предложенные варианты). При наведении курсора на любой предложенный пункт, будет появляться окошко с примером расположения номера страницы. Если, к примеру, нужно, чтобы нумерация была снизу страницы по центру строки, необходимо выбрать пункт «Внизу страницы» и жмем на «Простой номер 2»
В этом же меню («Номер страницы») есть пункт «Формат номеров страниц…», позволяющий менять формат номеров (буквенная нумерация, цифровая арабскими/римскими цифрами).
Также, если необходимо начать нумерацию не с первой, а с третьей страницы, к примеру, тогда в этом окошке выбираем пункт «начать с» и ставим «3» в поле значений (тогда на первой странице будет стоять номер «3» и т.д. по тексту). Если нужно проставить нумерацию таким образом, чтоб первые две страницы оставались без нумерации (например, для титульного листа и оглавления, т.к. по ГОСТу они не нумеруются).
В этом видео подробно показано добавление номеров страниц в колонтитул в Word:
Рекомендуем смотреть видео в полноэкранном режиме, в настойках качества выбирайте 1080 HD, не забывайте подписываться на канал в YouTube, там Вы найдете много интересного видео, которое выходит достаточно часто. Приятного просмотра!
Номер страницы в нижнем колонтитуле
Технологии шагнули очень далеко вперед
Верхний и нижний колонтитул
Верхний и нижний колонтитул
Удаление или изменение колонтитулов на других страницах, кроме первой
Чтобы удалить колонтитулы на других страницах, кроме первой (например, первой странице нового раздела), используется другая процедура. Сначала добавьте разрыв раздела.
Примечание: Разрывы разделов отличаются от разрывов страниц. Если перед страницей, на которой необходимо удалить колонтитулы, уже есть разрыв страницы, удалите его и добавьте разрыв раздела, как указано ниже.
Щелкните в части документа, где необходимо создать страницу без колонтитулов.
Чтобы создать разрыв, на вкладке Макет или Разметка страницы нажмите кнопку Разрывы и выберите пункт Следующая страница.
Чтобы открыть Конструктор колонтитулов, дважды щелкните область колонтитула (вверху или внизу страницы).
Щелкните Как в предыдущем, чтобы отключить связь между разделами.
Чтобы удалить верхний колонтитул, нажмите кнопку Верхний колонтитул или Нижний колонтитул и в нижней части меню выберите команду Удалить верхний колонтитул илиУдалить нижний колонтитул. (Необходимо повторить шаги 3–5, если вы хотите удалить как верхний, так и нижний колонтитулы.)
Если вы хотите просто изменить верхний колонтитул на этой странице (а не удалить его), выполните указанные ниже действия.
Чтобы изменить текст, выделите его и введите вместо него новый верхний или нижний колонтитул.
Чтобы изменить макет, на вкладке Работа с колонтитулами откройте вкладку Конструктор, нажмите кнопку «Верхний колонтитул» или Нижний колонтитул и выберите стиль из коллекции.
Чтобы вернуться к основному тексту документа, нажмите кнопку Закрыть окно колонтитулов.
Совет: Вы также можете закрыть окно колонтитулов, дважды щелкнув основной текст документа.
Верхний и нижний колонтитулы на первой странице после разрыва раздела будут удалены.
Чтобы удалить все колонтитулы после разрыва раздела, дважды щелкните область колонтитулов на странице, на которой необходимо удалить колонтитул, и снова выполните описанные выше шаги 4–6. Если раздел содержит разные колонтитулы для четных и нечетных страниц, вам понадобится повторить эти действия.
Если через некоторое время вам необходимо будет снова добавить колонтитулы в документ, вставьте другой разрыв раздела, а затем добавьте верхний или нижний колонтитул в новый раздел.
Заключение
В статье мы рассмотрели вопрос, как сделать колонтитулы в Ворде. А так же рассмотрели, как устанавливаются нумерованные страницы. Этот навык поможет Вам оформить красиво книгу, статью и многие другие текстовые материалы. Спасибо Вам за внимание!
С уважением, Иван Кунпан.
Текстовый редактор Microsoft Word предназначен для решения различных задач в области работы с текстами. Вершиной мастерства в этом вопросе является верстка документа. Пользуясь функционалом редактора, можно без особого труда сверстать документ любой сложности самостоятельно, не обращаясь за помощью к профессионалам.
В этой статье поговорим про одну из интереснейших функций, которая называется колонтитулы.
Как вставить колонтитулы в Ворде
Из предыдущего раздела, должно быть ясно, что колонтитулы предназначаются для конкретных задач. Чтобы вставить колонтитул следует:
Вследствие выполнения данного алгоритма в документе появится выбранный колонтитул, а в ленте меню активируется вкладка «Работа с колонтитулами».
Работа с шаблонами колонтитулов
Текстовый редактор MS Word предлагает использовать разнообразные шаблоны колонтитулов. Начиная от простого шаблона с одной надписью и заканчивая сложными многоуровневыми шаблонами, содержащими название документа, название раздела документа, дату, фамилию автора документа.
По умолчанию, Microsoft Word, содержит 20 встроенных шаблонов. На примере встроенных верхних колонтитулах, перечислим некоторые из них.
Пустой
Пустой верхний колонтитул.
Пустой (3 столбца)
Пустой верхний колонтитул, состоящий из трех столбцов, выровненных по левому, правому краю и центру.
Ion (светлый)
Выровненный по правому краю номер страницы с пространством для пользовательского содержимого, выравниваемого по левому краю и центру.
Интеграл
Затененный верхний колонтитул с заголовком документа.
Ретроспектива
Заголовок документа и дата в контрастном цветном блоке с двумя оттенками.
Настройка колонтитулов
По своей функциональности, область колонтитула ни чем не отличается от области документа. Поэтому если не устраивает ни один из шаблонов в библиотеке колонтитулов, существует возможность создать свой, уникальный колонтитул. Для этого:
Если нужно использовать в дизайне колонтитула рамку или таблицу, то:
Увеличить или уменьшить колонтитул, можно во вкладке «Работа с колонтитулами» блоке команд «Положение», где следует изменить существующие значение на большее или меньшее.
Добавление колонтитула номера страницы
Одной из основных функций колонтитула, является добавление номера страницы. Чтобы пронумеровать страницы следует:
Здесь же, присутствуют еще два пункта, о которых поговорим позже, это:
Как сделать нумерацию в колонтитулах
Для того, чтобы сделать особую нумерацию в колонтитулах необходимо:
Вставив один раз нумерацию страниц в колонтитулах, они будут продолжаться автоматически, при создании новой страницы.
Как сделать разные колонтитулы на первую и последующие страницы
При верстке отдельных документов возникает необходимость добавить разные колонтитулы на первую и на последующее страницы. Для этого существует специальная команда. Чтобы ею воспользоваться необходимо:
Теперь, в колонтитуле на первой странице, можно добавить другую информацию. К примеру, на рисунке выше, добавлена дата создания документа.
Последующие страницы, в верхнем колонтитуле, будут содержать нумерацию страниц, начинающуюся с цифры «2» и тд по порядку.
Добавление колонтитулов по четным и не четным страницам
В книгах используются четные и не четные нумерации страниц. Что бы воспользоваться аналогичным форматированием в ворде, следует добавить два разных колонтитула для первой и второй страницы, с разными настройками.
Выбираем первую страницу и:
Выбираем вторую страницу и:
После проделанной работы, мой документ стал выглядеть следующим образом:
Тем самым, получилось сделать разные колонтитулы на разных страницах. Поэкспериментируйте с добавлением шаблонов разных колонтитулов.
Добавление колонтитулов для разных разделов
В процессе работы над колонтитулами книги, статей или других содержательных работ, возникает необходимость использовать разные названия главы или дизайн всего колонтитула в целом.
Для автоматической реализации этого задания следует:
В результате этого, документ разделится на части.
После, следует задать колонтитулы отдельно для первой и последующими частями документа.
Как изменить колонтитул в Ворде
Не все документы следует создавать с «нуля». В интернете очень много образцов, так называемых «рыб», которыми вполне можно воспользоваться.
Как обычно бывает, в подобных документах установлено свое форматирование, которое не всегда будет подходить вам. В частности, добавленные определенным образом колонтитулы.
Изменить колонтитулы можно следующим образом:
После этого, откроется конструктор работы с колонтитулами и появится возможность изменить колонтитул по своему усмотрению.
В том случае, если колонтитул виден в документе визуально, можно воспользоваться более легким способом для его изменения.
Достаточно два раза щелкнуть на интересующий колонтитул, после чего активируются функции изменения колонтитулов.
Как убрать колонтитулы в Ворде
Не во всех случаях, наличие колонтитулов в документе, приветствуется.
Рассмотрим примеры, в которых разберемся как убрать верхний и нижний колонтитулы.
Как убрать верхний колонтитул
Если возникла необходимость удалить верхний колонтитул из документа, следует:
Как убрать нижний колонтитул
Нижний колонтитул удаляется идентично верхнему, с той разницей, что следует выбрать пункт меню «Нижний колонтитул».
Как удалить первый колонтитул
Рефераты, курсовые, дипломные или другие работы в которых присутствует титульный лист, не нуждаются в нумерации на первой странице. Возникает необходимость удалить первый колонтитул с номером страницы, тобишь тот, который установлен на титульном листе.
Убрать из документа первый колонтитул можно так:
Статья получилась очень обширная и включающая в себя огромное количество информации связанную с работой с колонтитулами в документе Word.
Потренируйтесь с добавлением различных вариантов колонтитулов в своих документах. Абсолютно точно, рано или поздно, полученные знания обязательно найдут свое применение.
Колонтитулы в MS Word — это область, расположенная вверху, снизу и по бокам каждой страницы текстового документа. В колонтитулах может содержаться текст или графические изображения, которые, к слову, при первой необходимости всегда можно изменить. Это та часть (части) страницы, куда можно включить нумерацию страниц, добавить дату и время, логотип компании, указать имя файла, автора, название документа или любые другие данные, необходимые в той или иной ситуации.
В этой статье мы расскажем о том, как вставить колонтитул в Ворде 2010 — 2016. Но, описанная ниже инструкция точно так же будет применима и к более ранним версиям офисного продукта от компании Microsoft
Добавляем одинаковые колонтитулы на каждую страницу
В текстовых документах Ворд имеются уже готовые колонтитулы, которые могут быть добавлены на страницы. Точно так же, можно изменить существующие или создать новые верхние и нижние колонтитулы. Воспользовавшись нижеизложенной инструкцией, вы сможете добавить в колонтитулы такие элементы, как имя файла, номера страниц, дату и время, название документа, данные об авторе, а также другую информацию.
Добавление готового колонтитула
1. Перейдите ко вкладке “Вставка”, в группе “Колонтитулы” выберите, какой колонтитул вы хотите добавить — верхний или нижний. Нажмите на соответствующую кнопку.
2. В развернувшемся меню вы можете выбрать готовый (шаблонный) колонтитул подходящего типа.
3. На страницы документа будет добавлен колонтитул.
- Совет: При необходимости вы всегда можете изменить форматирование текст, содержащего в колонтитуле. Делается это точно так же, как и с любым другим текстом в Word, с разницей лишь в том, что активной должно быть не основное содержимое документа, а область колонтитулов.
Добавление настраиваемого колонтитула
1. В группе “Колонтитулы” (вкладка “Вставка”), выберите, какой колонтитул вы хотите добавить — нижний или верхний. Нажмите на соответствующую кнопку на панели управления.
2. В развернувшемся меню выберите пункт “Изменить… колонтитул”.
3. На листе отобразится область колонтитула. В группе “Вставка”, которая находится во вкладке “Конструктор”, вы можете выбрать то, что хотите добавить в область колонтитула.
Помимо стандартного текста можно добавить следующее:
Примечание: Созданный вами колонтитул можно сохранить. Для этого выделите его содержимое и нажмите на панели управления кнопку “Сохранить выделенный фрагмент как новый… колонтитул” (предварительно нужно развернуть меню соответствующего колонтитула — верхнего или нижнего).
Урок: Как вставить изображение в Word
Добавление разных колонтитулов для нечетных и четных страниц
В документах некоторого типа может возникнуть необходимость создания разных колонтитулов на нечетных и четных страницах. К примеру, на одних может быть указан заголовок документа, а на других — заголовок главы. Или же, например, для брошюр можно сделать так, чтобы на нечетных страницах номер располагался справа, а на четных — слева. Если такой документ распечатывать на обоих сторонах листа, номера страниц всегда будут расположены около краев.
Урок: Как сделать буклет в Ворде
Добавление разных колонтитулов на страницы документа, на которых еще нет колонтитулов
1. Кликните левой кнопкой мышки по нечетной странице документа (к примеру, первой).
2. Во вкладке “Вставка” выберите и нажмите “Верхний колонтитул” или “Нижний колонтитул”, расположенные в группе “Колонтитулы”.
3. Выберите один из подходящих вам макетов, в название которого присутствует фраза “Нечетный колонтитул”.
4. Во вкладке “Конструктор”, появившейся после выбора и добавления колонтитула, в группе “Параметры”, напротив пункта “Разные колонтитулы для четных и нечетных страниц” установите галочку.
5. Не покидая вкладки “Конструктор”, в группе “Переходы” нажмите “Вперед” (в старых версиях MS Word этот пункт называется “Следующий раздел”) — это переместит курсор в область колонтитула четной страницы.
6. Во вкладке “Конструктор” в группе “Колонтитулы” нажмите “Нижний колонтитул” или “Верхний колонтитул”.
7. В развернувшемся меню выберите макет колонтитула, в название которого содержится фраза “Четная страница”.
- Совет: Если это необходимо, вы всегда можете изменить формат текста, который содержится в колонтитуле. Для этого достаточно двойным кликом открыть для редактирования область колонтитула и воспользоваться стандартными инструментами форматирования, доступными в Ворде по умолчанию. Находятся они во вкладке “Главная”.
Урок: Форматирование в Word
Добавление разных колонтитулов на страницы документа, в которых уже есть колонтитулы
1. Дважды кликните левой кнопкой мышки по области колонтитула на листе.
2. Во вкладке “Конструктор” напротив пункта “Разные колонтитулы для четных и нечетных страниц” (группа “Параметры”) установите галочку.
Примечание: Существующий колонтитул теперь будет располагаться только на нечетных или только на четных страницах, в зависимости от того, с какой из них вы начали настройку.
3. Во вкладке “Конструктор”, группа “Переходы”, нажмите “Вперед” (или “Следующий раздел”), чтобы курсор переместился в колонтитул следующей (нечетной или четной) страницы. Создайте новый колонтитул для выбранной страницы.
Добавляем разные колонтитулы для разных глав и разделов
Документы с большим количеством страниц, коими могут быть научные диссертации, доклады, книги, зачастую разбиваются на разделы. Возможности программы MS Word позволяют делать для этих разделов разные колонтитулы с разным содержанием. Например, если документ, в котором вы работаете, разбит на главы разрывами разделов, то в области верхнего колонтитула каждой главы можно указать ее название.
Как найти разрыв в документе?
В некоторых случаях неизвестно, содержит ли документ разрывы. Если и вы этого не знаете, можно их поискать, для чего нужно выполнить следующее:
1. Перейдите ко вкладке “Вид” и включите режим просмотра “Черновик”.
Примечание: По умолчанию в программе открыт режим “Разметки страницы”.
2. Вернитесь во вкладку “Главная” и нажмите кнопку “Перейти”, расположенную в группе “Найти”.
Совет: Для выполнения этой команды также можно использовать клавиши “Ctrl+G”.
3. В открывшемся диалоговом окне, в группе “Объекты перехода” выберите “Раздел”.
4. Чтобы найти в документе разрывы разделов, просто нажмите кнопку “Далее”.
Примечание: Просмотр документа в режиме черновика заметно упрощает визуальный поиск и просмотр разрывов разделов, делая их более наглядными.
Если документ, с которым вы работаете, еще не разбит на разделы, но вы хотите сделать разные колонтитулы для каждой главы и/или раздела, добавить разрывы разделов можно вручную. О том, как это сделать, написано в статье по ссылке ниже.
Урок: Как в Ворде пронумеровать страницы
После добавления в документ разрывов раздела можно переходить к добавлению к ним соответствующих колонтитулов.
Добавление и настройка разных колонтитулов с помощью разрывов разделов
Разделы, на которые уже разбит документ, могут быть использованы для настройки колонтитулов.
1. Отсчитывая с начала документа, кликните на первый раздел, для которого требуется создать (внедрить) другой колонтитул. Это может быть, к примеру, второй или третий раздел документа, его первая страница.
2. Перейдите ко вкладке “Вставка”, где выберите верхний или нижний колонтитулы (группа “Колонтитулы”), просто нажав на одну из кнопок.
3. В развернувшемся меню выберите команду “Изменить… колонтитул”.
4. Во вкладке “Колонтитулы” найдите и нажмите “Как в предыдущем” (“Связать с предыдущим” в более старых версиях MS Word), которая расположена в группе “Переходы”. Это разорвет связь с колонтитулами текущего документа.
5. Теперь вы можете изменить текущий колонтитул или создать новый.
6. Во вкладке “Конструктор”, группа “Переходы”, в разворачивающемся меню нажмите “Вперед” (“Следующий раздел” — в более старых версиях). Это переместит курсор в область колонтитула следующего раздела.
7. Повторите шаг 4, чтобы разорвать связь колонтитулов этого раздела с предыдущим.
8. Измените колонтитул или создайте для данного раздела новый, если это необходимо.
7. Повторите шаги 6 — 8 для остальных разделов в документе, если таковые имеются.
Добавление одинакового колонтитула сразу для нескольких разделов
Выше мы рассказали о том, как сделать для разных разделов документа различные колонтитулы. Точно так же в Ворде можно проделать и противоположное — использовать одинаковый колонтитул в нескольких разных разделах.
1. Кликните дважды по колонтитулу, который хотите задействовать для нескольких разделов, чтобы открыть режим работы с ним.
2. Во вкладке “Колонтитулы”, группа “Переходы”, нажмите “Вперед” (“Следующий раздел”).
3. В открывшемся колонтитуле нажмите кнопку “Как в предыдущем разделе” (“Связать с предыдущим”).
Примечание: Если вы используете Microsoft Office Word 2007, перед вами появится запрос на удаление уже существующих колонтитулов и создание связи с теми, что принадлежат к предыдущему разделу. Подтвердите свои намерения, нажав кнопку “Да”.
Изменяем содержимое колонтитулов
1. Во вкладке “Вставка”, группа “Колонтитул”, выберите колонтитул, содержимое которого вы хотите изменить — верхний или нижний.
2. Нажмите на соответствующую колонтитулу кнопку и в развернувшемся меню выберите команду “Изменить… колонтитул”.
3. Выделите текст колонтитула и внесите в него необходимые изменения (шрифт, размер, форматирование), используя встроенные средства программы Ворд.
4. Завершив изменение колонтитула, дважды кликните по рабочей области листа, чтобы отключить режим редактирования.
5. Если это необходимо, точно таким же образом измените и другие колонтитулы.
Добавление номера страницы
С помощью колонтитулов в MS Word можно добавлять нумерацию страниц. О том, как это сделать, вы можете прочесть в статье по ссылке ниже:
Урок: Как в Ворде пронумеровать страницы
Добавление имени файла
1. Установите курсор в той части колонтитула, куда вы желаете добавить имя файла.
2. Перейдите во вкладку “Конструктор”, расположенную в разделе “Работа с колонтитулами”, после чего нажмите “Экспресс-блоки” (группа “Вставка”).
4. В диалоговом окне, которое перед вами появится, в списке “Поля” выберите пункт “FileName”.
Если вы хотите включить в имя файла путь, нажмите на галочку “Добавить путь к имени файла”. Также вы можете выбрать формат колонтитула.
5. Имя файла будет указано в колонтитуле. Чтобы покинуть режим редактирования, дважды кликните по пустой области на листе.
Примечание: Коды полей может видеть каждый пользователь, поэтому прежде, чем добавлять в колонтитул что-то, кроме названия документа, убедитесь в том, что это не та информация, которую бы вы хотели скрыть от читателей.
Добавление имя автора, названия и прочих свойств документа
1. Установите курсор в том месте колонтитула, куда вы хотите добавить одно или несколько свойств документа.
2. Во вкладке “Конструктор” нажмите на “Экспресс-блоки”.
3. Выберите пункт “Свойства документа”, а в развернувшемся меню выберите, какое из представленных свойств вы хотите добавить.
4. Выберите и добавьте необходимую информацию.
5. Дважды кликните по рабочей области листа, чтобы покинуть режим редактирования колонтитулов.
Добавление текущей даты
1. Установите курсор в том месте колонтитула, куда вы желаете добавить текущую дату.
2. Во вкладке “Конструктор” нажмите кнопку “Дата и время”, расположенную в группе “Вставка”.
3. В появившемся списке “Доступные форматы” выберите необходимый формат написания даты.
Если это необходимо, можно указать еще и время.
4. Введенные вами данные появятся в колонтитуле.
5. Закройте режим редактирования, нажав на соответствующую кнопку на панели управления (вкладка “Конструктор”).
Удаление колонтитулов
Если вам не нужны колонтитулы в документе Microsoft Word, их всегда можно удалить. О том, как это сделать, вы можете прочесть в статье, представленной по ссылке ниже:
Урок: Как в Ворде убрать колонтитул
На этом все, теперь вы знаете, как добавлять колонтитулы в MS Word, как с ними работать и изменять их. Более того, теперь вы знаете о том, как можно добавить в область колонтитула практически любую информацию, начиная от имени автора и номеров страниц, заканчивая названием компаний и путем к папке, в которой этот документ хранится. Желаем вам продуктивной работы и только положительных результатов.

Отблагодарите автора, поделитесь статьей в социальных сетях.