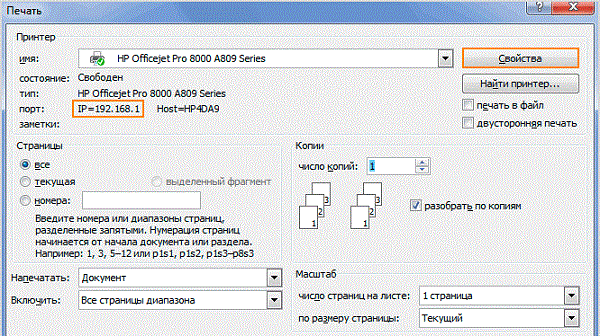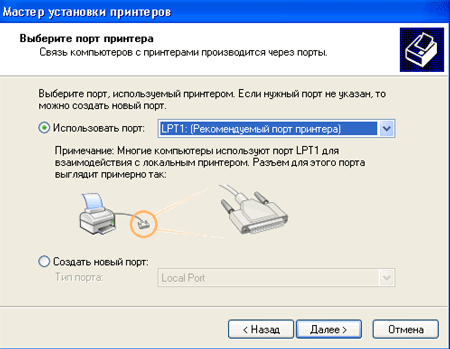номер порта принтера как узнать
Порты принтера
Помимо разъема для электропитания сзади принтера или МФУ предусмотрен интерфейсный порт USB и Ethernet. Это физические порты оборудования. Их можно увидеть и пощупать. Но существует также и виртуальный порт принтера. Чтобы подключить МФУ к ноутбуку или ПК, пригодятся знания об обоих типах. Как узнать порт принтера, какой выбрать для подключения, как добавить новый? Ответы на все эти вопросы далее в нашем материале.
Физические порты принтера
Разъем Ethernet используется для подключения принтера по сети. USB пригодится для печати документов с флеш-накопителя, передачи сканов и подключения МФУ к ПК через USB-кабеля. Если принтер не видит USB порт и, соответственно, компьютер не видит МФУ, попробуйте использовать другой разъем USB или замените кабель.Также можете выполнить следующие действия:
Если это не помогло, кликните два раза по значку печатающего устройства и во вкладке [Принтер] уберите галочки напротив [Приостановить печать] и [Работать автономно]. Можете перепроверить разъем на ПК, подключив через него другое USB-устройство.
Порт виртуального принтера для USB
Установка лазерного принтера не всегда идет по плану. Иногда причиной этого является неправильно выбранный порт в драйверах аппарата. Устраняется эта проблема следующим образом: через [Панель управления] зайдите в свойства принтера. Во вкладке [Порты] выберите нужный и подтвердите изменения.
 |  |
Как добавить USB порт для принтера
А теперь несколько слов для тех, кто не понимает, какой порт выбрать для принтера. Когда сама операционная система Windows неправильно осуществила подключение, нужно сделать это самостоятельно. Существует два типа портов:
Порт принтера MFNP используется в среде IPv4. При использовании этого протокола компьютер получает IP-адрес принтера автоматически, даже если он изменится. В меню самого аппарата в разделе [Network Setting] необходимо выбрать IPv4 Config, а затем активировать DHCP. Данный вариант подключения подходит только в том случае, если драйверы МФУ установлены с диска, который идет в комплекте, или скачаны с официального сайта.
Порт для подключения принтера TCP/IP является стандартным. Используется в протоколе IPv6. В этом случае необходимо вводить новый IP-адрес МФУ каждый раз, когда он меняется. Если у устройства печати статический IP, то проблем с печатью не возникнет.
Как выбрать порт для принтера MFNP
Зайдите в свойства принтера, выберите вкладку [Порты], нажмите кнопку [Добавить…]. Выберите из списка пункт MFNP и нажмите [Новый порт]. По умолчанию компьютер автоматически определяет IP-адрес принтера. Если в списке нет нужного аппарата, попробуйте обновить перечень. В крайнем случае, введите [IP-адрес] или [MAC-адрес], предварительно выбрав нужный метод определения принтера.
 |  |
Как создать USB порт для принтера по TCP/IP
Также как и в случае с MFNP необходимо зайти в свойства устройства печати и во вкладке [Порты] добавить еще один. Выберите из списка уже имеющихся конфигураций [Standard TCP/IP Port]. Его название может немного отличаться, но обязательно будут присутствовать аббревиатуры TCP/IP. Далее введите в свободное поле IP-адрес принтера или имя аппарата (DNS). Нажмите [Далее] и USB порт для принтера готов.
 |  |  |
Как узнать, к какому порту подключен принтер
Сделать это очень просто. Через [ПУСК] попадаете в [Панель управления]. Далее ищете раздел [Оборудование и звук] и в подразделе [Устройства и принтеры] находите нужный аппарат. Кликаете правой кнопкой мыши, заходите в [Свойства] и переходите во вкладку [Порты]. В списке галочкой отмечен порт для принтера, использующийся в данный момент.
К какому порту подключить принтер, как его поменять и какой используется в данный момент – надеемся, что вы нашли ответы на эти вопросы. Мы не рекомендуем подключать принтер через удлиненные кабели USB или USB-хабы. Это значительно отразится на скорости передачи информации, в результате чего принтер будет медленно печатать.
Не забудьте заправить принтер перед тем, как начнете подключать оргтехнику к компьютеру. Если после всех подключений компьютер видит МФУ, но сам принтер не сканирует или не печатает, обратитесь за помощью к специалистам. В сервисном центре Тонфикс ремонт принтеров длится в среднем около 3-4 часов и не превышает трех рабочих дней. Работники мастерской обслуживают все районы Киева и предоставляют услуги не только в мастерской, но и на выезде.
Как узнать порт подключенного принтера и какой выбрать при добавлении нового
Как определить порт подключенного принтера
Старые виды печатающих устройств подключаются параллельным (LPT) и последовательным (COM) способом. Большинство современных принтеров используют для подключения разъем USB, поддерживающий опцию «Plug and Play», то есть «включил и пользуешься». Это позволяет Windows быстро определять и опознавать периферийное оборудование за счет режима автоопределения.
Пользователю больше ничего делать не надо, только бери и печатай. Но иногда нужно узнать порт принтера.
Какой порт выбрать при установке принтера
Вверху написана обобщенная схема, но для каждой версии операционной системы есть особенности.
Для Windows 10.
Установка в Windows 7.
Смотрите видео ниже. Оно на английском языке, но есть русские субтитры.
Порт сетевого принтера
Чтобы персональные компьютеры и ноутбуки могли печатать на одном принтере, необходимо создать и настроить сетевое подключение. Сначала некоторые действия делаются вручную:
Особенности USB подключения
Подключаясь через USB интерфейс, будьте готовы к проблемам со связью между оргтехникой и компьютером из-за написанных ниже причин.
Как узнать порт принтера

Как можно определить порт принтера
Если необходимо узнать разъем оборудования, то для начала необходимо знать, что большинство старых девайсов этого типа используют в качестве подключения так называемый LPT-порт.
Внимание! Что относительно оборудования с USB, то их основное количество имеет специальную функцию, которая называется Plug&Play.
Такая опция используется, чтобы определять и настраивать конфигурацию устройства в компьютере:
В зависимости от Windows
Установка печатающего оборудования с учетом операционной системы.
Для Windows 10
Чаще всего для настройки печатающего оборудования его просто необходимо подключить к ПК. Для чего вставьте USB-кабель печатающего устройства в USB-разъем, подсоедините принтер к сети и включите его:
Для Windows 7
Вначале необходимо изучить вкладку с информацией про все подключенные к компьютеру принтеры. Через «Пуск» войдите в «Панель управления» и нажмите.
Появится список доступных устройств. Зайдите в «Принтеры» и по названию определите свой. Это тем более актуально, если к компьютеру подключены несколько принтеров. Нажмите на требуемое устройство правой клавишей мыши и зайдите «Свойства принтера».
В новом меню, вероятней всего, будет несколько вкладок. Нужно найти пункт «Общие». В строке «Расположение» обычно указан точный IP, к примеру, 192.172.15.0. Перепишите его, так в дальнейшем можно определить порт конкретного принтера.
В общем, в установке печатного устройства на компьютер нет чего-то сложного. Самое важное правильно определиться со способом подключения.
Как узнать порт принтера и какой выбрать при установке через USB подключение
В зависимости от интерфейса подключения при установке нового принтера устройству назначается определенный порт. Наиболее часто используется USB-подключение. Но если техника технически устаревшая, то можно встретить еще такие интерфейсы: как LPT и COM. Первый используется для параллельной, а второй для последовательной передачи данных.
USB интерфейс всегда является приоритетным. Сейчас практически на всех электронных устройствах работает технология «Plug and Play». Дословно расшифровывается «Подключил и играй (работай)».
Определять порт работающего принтера чаще всего необходимо, если аппарат находится в локальной сети. В таком случае требуется посмотреть порт, чтобы подключиться к нему другим клиентом. Иногда могут возникать ошибки, которые останавливают работу принтера. А смена порта иногда помогает решить проблемы.
Как определить порт подключенного принтера
Если аппарат имеет полноценный встроенный дисплей с меню, можно «полазить» по разделам настроек. Иногда там можно посмотреть данные о принтеры и параметрах подключения.
Узнать порт принтера всегда можно через компьютер.
Универсальный способ для всех операционных систем
Если аппарат находится в сети, то вместо USB или LPT рабочим портом окажется сетевой адрес (IP), название протокола и даже название модели.
Для Windows 7
Чтобы узнать имя порта, далее выполните все действия с пункта 4 предыдущей инструкции.
Для Windows 10
Исползуем сам принтер без компьютера
Устройство печати может выдавать отчет о техническом состоянии принтера.
Если аппарат с дисплеем, то распечатать отчет можно через меню.
Например, попробуйте отыскать нужную опцию в разделах «Настройки», «Параметры», «О принтере», «Система», «Установки», «Отчет». Сама же функция называется «Отчет», «Отчет о качестве», «Report», «Печать образца» и так далее.
Если принтер без экрана, а на корпусе присутствует только кнопочная панель, то очень часто есть отдельная клавиша для получения листа отчета. Кнопку нужно будет либо зажать на определенное время, либо отчет выйдет после разового нажатия. Способ зависит от производителя и модели устройства. На некоторых агрегатах требуется выполнять целые комбинации одновременных и последовательных нажатий.
Когда отчет распечатает, на листе будут указаны технически данные, в том числе параметры соединения. В зависимости от типа подключения (проводное или беспроводное – Wi-Fi), порт будет отличаться.
Какой порт выбрать при установке принтера
Если аппарат в Windows добавляется вручную, то потребуется самостоятельно указывать рад параметров. Приведем краткую инструкцию по ручному способу установки:
Порт сетевого принтера
Сетевым называется устройство, которое доступно нескольким компьютерам или ноутбукам одновременно. Часто такая необходимость возникает в офисах. Иногда требуется подключить два-три компьютера к одному принтеру дома. Во всех случаях обязательно нужно, чтобы был открыт общий доступ и включено сетевое обнаружение в настройках Windows.
Вы можете добавить нужный в систему, с которым потом свяжите принтер. А при добавлении новых печатающих устройств в ручном режиме нужно будет указывать новый порт.
Чтобы создать порт для принтера, на той же вкладке нужно нажать кнопку «Добавить порт». Выбираете протокол «Standart TCP/IP Port» и продолжаете операцию.
Следуя указаниям мастера добавления стандартного порта TCP/IP, выполняете необходимые шаги.
Возможные проблемы
Если Windows пишет, что указанный порт не существует, на это есть две причины. Либо данные указываются неправильно, либо произошел сбой в системе. Рекомендуется проверить вводимые данные и обновить Windows.
А если попробовать выполнить установку устройства вручную, и при выборе порта список оказывается пустым, то вероятна причина в реестре операционной системе. Нужно сделать твик реестра. Для этого скачайте файл по кнопке ниже, запустите, согласитесь с продолжением операции, затем перезагрузите компьютер.
Если при попытке распечатать файл в программе пишет статус «Отключен», попробуйте изменить настройки. Если в свойствах выставлен LPT, то смените его на USB. Попробуйте проверить работу печатающей техники.
Проблемы с USB
Все проблемы, которые возникают с печатающими аппаратами, как правило, касаются плохой печати, проблем с запуском распечатки и медленной работы. В первом случае причина кроется в состоянии самого агрегата, нужно обслуживание устройства. А вот если принтер отказывается печатать или долго думает, медленно переносит информацию на бумагу, то часто это как раз проблемы с подключением.
Способы определить к какому порту подключен принтер HP, Canon и любой другой марки
Независимо от производителя Вашей модели, независимо HP, Canon, Samsung или любого другого, при установке нужно выбрать порт принтера, к которому тот подключен кабелем. Система может предложить на выбор несколько вариантов, но задача пользователя знать какой из них нужно использовать. Для дальнейшего удачного завершения процесса подключения важно правильно определить имя порта.
Мы собрали все актуальные и действенные способы быстро узнать нужную информацию для правильной установки принтера. Особое внимание уделено популярному варианту подключения посредством USB кабеля, который уже давно вытеснил устаревшие LPT и COM интерфейсы.
Как определить порт установленного принтера
Старая техника еще использует интерфейсы подключения LPT (параллельный способ передачи данных) и COM (последовательный вариант). Но встретится такие устройства могут не часто. В большинстве случаев у современных принтеров используется порт USB, который поддерживает функцию «Plug and Play», что означает «включил и используй». Это позволяет операционной системе быстро определять и устанавливать периферийное оборудование за счет автоматического режима определения, встроенного в Windows его разработчиками. В такой случаи никакого участия пользователя не требуется. Потребоваться может только определение уже используемого порта.
Сделать это можно так:
Какой вариант выбрать при установке
Порт сетевого принтера
Чтобы сетевые клиенты (так называют персональные компьютеры и ноутбуки, которые подключены к сети) могли производить печать на одном принтере, его порт должен быть указан и соответственно настроен. Собственно его сначала нужно добавить вручную. Сделать это можно так:
Особенности использования USB
В большинстве случаев используется популярный ЮСБ интерфейс. Именно с ним зачастую возникают разного рода проблемы и неисправности, которые легко можно решить при наличии определенных знаний. В основном это медленная печать или постоянные обрывы связи между устройством и компьютером. Всему виной могут оказаться:
Видео
Инструкция для Windows 7.
Порядок действий для Windows 10.