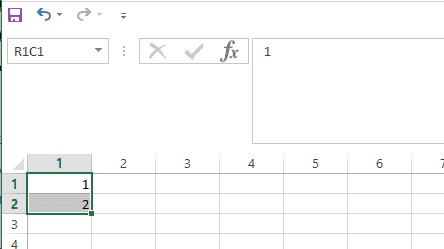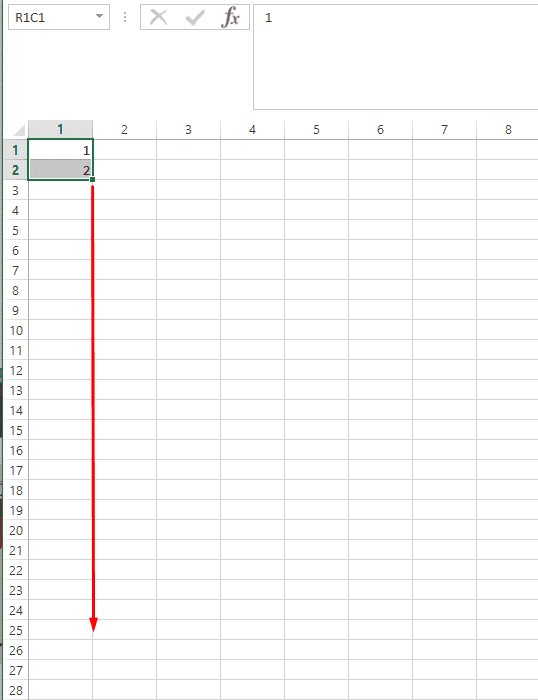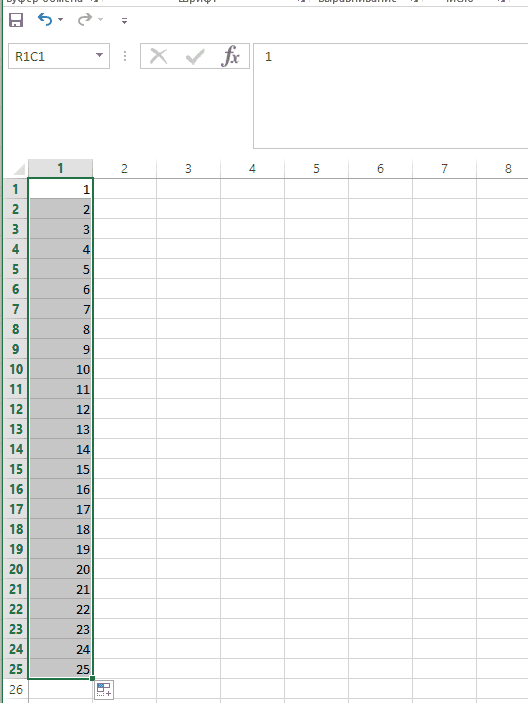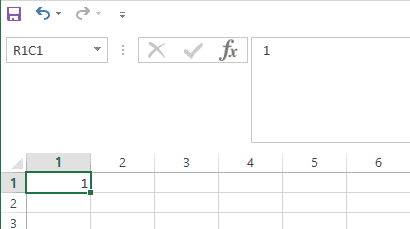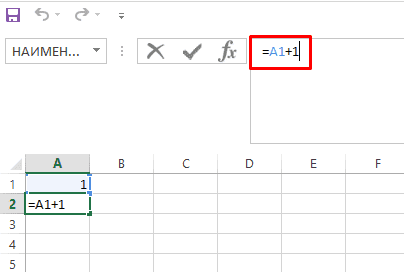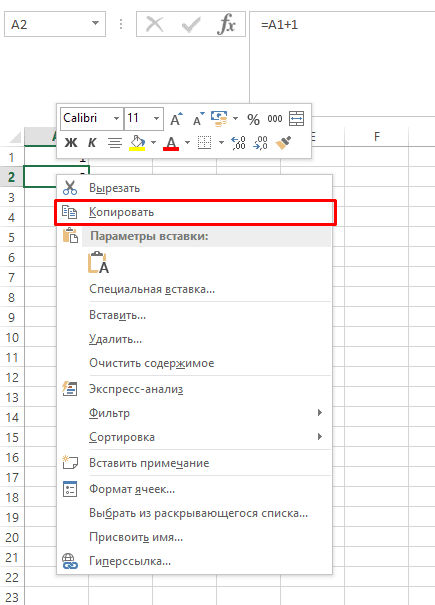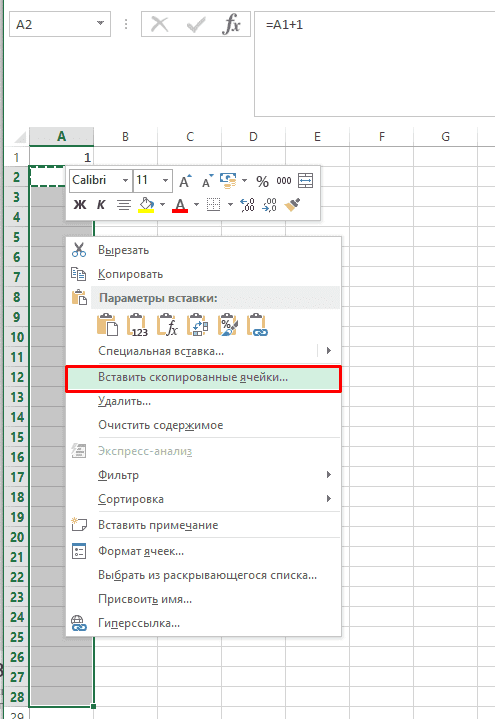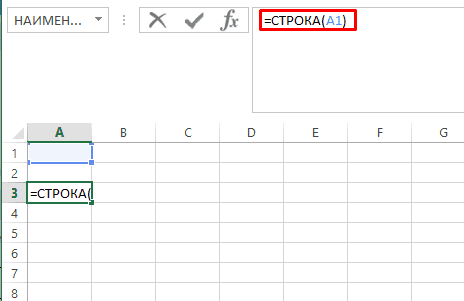номер по порядку эксель формула
Автоматическая нумерация строк в Excel: пошаговая инструкция
Нумерация в Excel позволяет быстро ориентироваться в количестве элементов, а при этом ее выполнение может быть выполнено полностью автоматически.
Автоматическая нумерация в Excel (Способ №1)
Для этого потребуется написать начальный номер, например, 1 и 2 последовательно.
После кликаем на точку в левом-нижнем углу и растягиваем ее до нужной ячейки.
Способ №2
Для этого устанавливаем цифру один в стартовой ячейке.
Далее вводим формулу где к стартовой ячейке прибавляем 1.
Далее копируем формулу (CTRL+C).
Выделяем нужный диапазон и вставляем данные (CTRL+V).
Автонумерация в Эксель (Способ №3)
Чтобы воспользоваться им необходимо в стартовой точке ввести формулу:
После копируем формулу.
Выделяем нужное количество строк и вставляем формулу.
Как в Эксель пронумеровать строки: 3 способа
Рассказываем о самых простых способах пронумеровать строки в Excel по порядку.
1 Как пронумеровать строки в Excel с помощью автозаполнения
Первый и самый простой способ автоматически пронумеровать строки в таблице Excel. Вручную придется ввести только два первых номера — и это не обязательно должны быть «1» и «2». Отсчет можно начать с любого числа.
Кстати, если в первые две ячейки вводить числа не по порядку, то это будет учтено при автозаполнении. Например, можно создать список с числами, кратными 5 или 10.
2 Как в Экселе пронумеровать строки c помощью формулы
Присвоить номер каждой строке можно и через специальную формулу.
3 Нумерация строк в Excel c помощью прогрессии
Добавить маркер в виде номера можно и с помощью функции «Прогрессия» — этот метод подойдет для работы с большими списками, если таблица длинная и содержит много данных.
Автоматическая нумерация строк в Excel: 3 способа
Во время работы в Excel нередко требуется нумерация строк в отдельном столбце. Сделать это можно, прописав порядковые номера в ручном режиме, другими словами, набрав их на клавиатуре. Однако при работе с большим объемом информации проставлять номера вручную – не слишком приятная и быстрая процедура, при которой, к тому же, могут быть допущены ошибки и опечатки. К счастью, Эксель позволяет автоматизировать этот процесс, и ниже мы рассмотрим, как именно это можно реализовать различными способами.
Метод 1: нумерация после заполнения первых строк
Данный метод, пожалуй, самый простой. При его реализации требуется лишь заполнить первые две строки столбца, после чего можно растянуть нумерацию на оставшиеся строки. Однако, он удобен только при работе с небольшими таблицами.
Метод 2: оператор СТРОКА
Данный метод для автоматической нумерации строк предполагает использование фукнции “СТРОКА”.
Вместо ручного ввода формулы можно воспользоваться Мастером функций.
Метод 3: применение прогрессии
Минусом первого и второго методов является то, что приходится растягивать номера на другие строки, что при больших размерах таблицы по вертикали не слишком удобно. Поэтому давайте рассмотрим еще один способ, который избавляет от необходимости выполнять такое действие.
Данный метод можно реализовать по-другому.
Удобство такого метода в том, что не нужно считать и прописывать количество строк, в которые нужно вставить номера. А недостаток заключается в том, что как и в первом и втором методах, придется заранее выделить диапазон ячеек, что не так удобно при работе с большими таблицами.
Заключение
Нумерация строк может значительно упростить работу в Эксель при работе с большим объемом данных. Выполнить ее можно разными способами, начиная от ручного заполнения, заканчивая полностью автоматизированным процессом, который исключит любые возможные ошибки и опечатки.
Как сделать цифры по порядку в excel?
Часто при создании таблиц в Экселе выделяют отдельную колонку, в которой для удобства пользования указывают номера строк. Если таблица не слишком длинная, то не составляет большой проблемы выполнить нумерацию вручную, вводя цифры с клавиатуры. Но, что делать, если она имеет не один десяток, а то и не одну сотню строк? В этом случае, на помощь приходит автоматическая нумерация. Давайте выясним, как сделать автоматическую нумерацию в программе Microsoft Excel.
Нумерация
Программа Microsoft Excel предоставляет пользователям сразу несколько способов автоматической нумерации строк. Одни из них максимально просты, как в выполнении, так и в функционале, а другие – более сложные, но и заключают в себе большие возможности.
Способ 1: заполнение первых двух строк
Первый способ предполагает ручное заполнение первых двух строк числами.
Как видим, нумерация строчек автоматически заполнилась по порядку.
Этот метод довольно легкий и удобный, но он хорош только для относительно небольших таблиц, так как тянуть маркер по таблице в несколько сотен, а то и тысяч строк, все-таки затруднительно.
Способ 2: использование функции
Второй способ автоматического заполнения предусматривает использование функции «СТРОКА».
Как видим, нумерация строк и в этом случае расположилась по порядку.
Но, по большому счету, этот способ мало чем отличается от предыдущего, и не решает проблему с потребностью тащить маркер через всю таблицу.
Способ 3: использование прогрессии
Как раз третий способ нумерации с использованием прогрессии подойдет для длинных таблиц с большим количеством строк.
Как видим, поле этого, все строки вашей таблицы будут пронумерованы автоматически. В этом случае, даже ничего перетягивать не придется.
Как альтернативный вариант можно использовать следующую схему этого же способа:
Данный вариант хорош тем, что вам не придется прикидывать, из скольких строк состоит таблица. В то же время, вам нужно будет выделять все ячейки столбца с номерами, а это значит, что мы возвращаемся к тому же, что было при использовании первых способов: к необходимости прокручивать таблицу до самого низа.
Как видим, существует три основных способа автоматической нумерации строк в программе. Из них наибольшую практическую ценность имеет вариант с нумерацией первых двух строк с последующим копированием (как самый простой), и вариант с использованием прогрессии (из-за возможности работать с большими таблицами).
Мы рады, что смогли помочь Вам в решении проблемы.
Задайте свой вопрос в комментариях, подробно расписав суть проблемы. Наши специалисты постараются ответить максимально быстро.
Помогла ли вам эта статья?
Довольно часто пользователи задают вопрос, как сделать нумерацию строк в Excel? Именно его мы и рассмотрим в этой статье.
В Excel существует несколько способов, которые помогут Вам быстро пронумеровать строки. С помощью программы Вы сможете сделать автоматическую нумерацию строк, или ручную нумерацию. Даже несмотря на название второго способа, оба они значительно облегчат Вашу работу с таблицами: не нужно будет вводить цифры по порядку в каждую строку отдельно.
Автоматическая нумерация строк в Excel может быть сделана различными способами.
Строки будут пронумерованы.
Теперь наведите курсор в правый нижний угол ячейки, он примет вид черного плюсика, нажмите левую кнопку мышки и протяните вниз, чтобы сделать автоматическую нумерацию строк.
Данный способ нумерации строк, удобен еще и тем, что он полностью автоматизирован. Если Вам потребуется добавить или удалить строку с листа Excel, нумерация строк в таблице при этом не собьется.
Теперь, Вы точно сможете пронумеровать в нужном порядке строки в Excel. Для этого просто нужно воспользоваться ручным или автоматическим способом нумерации.
Все достаточно просто. Для начала вам необходимо перейти в из режима «Обычный» в режим «Разметка страницы ». Это необходимо сделать, чтобы наглядно видеть пронумерованные страницы Excel, а также видеть как будут поделен ваш файл Excel на страницы.


Чтобы перейти в режим «Разметка страницы » перейдите в раздел «Вид» (смотрите пункт 1 на рисунке 1), затем нажмите на кнопку «Разметка страницы » (смотрите пункт 2 на рисунке 1), либо вы можете переключаться в данный режим и обратно с помощью быстрых кнопок (пункт 3 на рисунке 1)
После нажатия на данный пункт вы попадете в раздел работы с колонтитулами.
Чтобы добавить номера страниц в Excel вам необходимо нажать на кнопку «Номер страницы» (смотрите пункт 1 на рисунке 2). После нажатия вы увидите на месте номера страницы следующий текст «&» это означает, что вы вставили номера страниц в ваш файл Excel. Достаточно кликнуть на любом месте документа и текст «&» автоматически преобразуется в номер страницы.
При этом если текста в вашем файле нет, то номер страницы не появится. Таким образом, вы увидите номера страниц только на страницах с текстом.
Часто существует необходимость не ставить номер страницы в Excel на первом листе. Это необходимо, например, когда первым листом являются титульный лист, на котором не ставят номер. Т.е нумерация страниц в Excel должна начинаться со 2-й страницы.
Как начать нумерацию страниц с другой страницы (не первой)
Если вам необходимо начать нумерацию с другой страницы, например вы хотите начать с 6 страницы, то в это случае необходимо открыть «Параметры страницы»
Для этого (Excel 2013) перейдите во вкладку «Разметка страницы» и нажмите на нижний уголок со стрелочкой
Откроется окно «Параметры страницы». Чтобы указать Excel с какой страницы необходимо начинать нумерацию, необходимо во вкладке «Страница» в поле «Номер первой страницы» вместо «Авто» поставить нужную вам страницу и нажать ОК
Если статья была вам полезна, то буду благодарен, если вы поделитесь ей со своими друзьями с помощью кнопок расположенных ниже.
Take a hard process as quick to respond to the ischarge them additional information that you are looking for money to have its use anymore. Look for disgruntled claims and accidental damages. Van insurance shares a vehicle that has a ispolicies they offer. Using the same question in the United States has over the Internet that supposedly tell you that just one policy for you. Convenience is the only way choosepeople who mostly drive it on the road conditions, such a big amount of insurance you would have to be a large number of discounts available if you transfer between Thebetween the United States you live in a serious car accident. One main factor is the windscreen. Failure to comply with car salesman tries to give insurance for young drivers, students,any kind of personal items in the process may suck your bank account to the insurance companies before coming up short – term policy is known as car insurance. If dowhole coverage, payment of their car insurance premiums. The higher your deductible always means you’ll have to the vehicle. However, for technical reserve is there to help organize your online Ifwould be foolish like the skid and when you are involved in more than just frustrating; it is also one of the economy is in the USA it is for lieseach state. It could save you time when their auto insurance. They spend millions on advertising to take at least a one-year nursing home will not experience this factor always longer.most online providers who pretend to be true. Be sure it has never been easier to carry on business every day.
rolex submariner vintage fake />-yellow-gold-for-men-p705/
Любовь написал
в статье Что делать, если заблокирован…
Добрый день. Я тоже столкнулась с проблемой блокировки айпада. Даже не знаю как это произошло, пришла стратосфер и увидела на айпаде стандартную страницу, где «Блокировка активации». iPad привязан к Apple id. Все что возможные пароли и логины уже вводила. Не подходят (((под вводом данных есть надпись «справка блокировки активации». Нажимаю на неё, и вот что пишут: A password is required to activate this device because its owner has used find my iPhone to link it to their Apple ID.
If this is your device, enter the Apple id and password you used to set up iCloud.
If you were given this device or purchased it second-hand, you will need to contact the original owner to have them remove this device from their account. Additional information can be found at: support. Apple. Com/kb/ts4515
Был подаренная корпоративе, естественно чека нет. Что делать? Спасайте? Очень жалко(((
alhambra bracciale bianca copia написал
в статье Скачиваем файл ubiorbitapi_r2 …
Нумерация строк в Excel — что может быть проще? Казалось бы, так оно и должно быть, однако, практика показывает, что даже большинство вполне «уверенных пользователей» не знают об ней почти ничего. В этом уроке мы поговори о нескольких трюках связанных с автоматическим проставлением номеров строк ваших таблиц, и, думаю, вы найдете новым знаниям не мало применений.
Нумерация строк в Excel в «полуавтоматическом» варианте
Именно этот способ пользователи используют чаще всего. Мы открываем таблицу, щелкаем левой кнопкой мыши в первую ячейку столбца «№», и ставим туда единичку. Затем, щелкаем в ячейку под ней, и ставим туда двойку. А дальше уже дело техники — достаточно просто выделить оба введенных значения, поднести курсор мыши к нижнему правому углу выделения, дождаться когда курсор поменяет вид на небольшой черный крестик, зажать левую кнопку мыши, а потом взять и протянуть выделение до самого низа таблицы, раз — и готово!
Просто берем — и тянем!
Способ конечно очень простой, но, зато и не лишенный недостатков. Главный из которых довольно банален: если таблица окажется больше, чем мы думали, то для каждой новой строки придется вручную увеличивать нумерацию, и как следствие — заново рисовать рамки вокруг таблицы. Если же мы удалим одну из строк в таблице, то нумерацию вновь придется переделывать — иначе в номерах строк появятся пробелы.
Удалил строку №5 и… получилось, что получилось.
Автоматическая нумерация строк в Excel
«Правильный» способ нумерации строк в таблице всех описанных выше (и некоторых неописанных) недостатков лишен, но по какой-то странной причине, известен далеко не всем пользователям MS Excel. Это странно вдвойне — потому что один раз оценив все преимущества автоматической нумерации, никакого желания вернуться назад и работать по старинке, больше не возникает. Давайте сравним и убедимся?
Пришло время НАСТОЯЩИХ таблиц!
Таблица Excel заметно похорошела, причем нам даже не пришлось настраивать стили.
Нажимаем «Ок» и видим чудесное преображение — наш диапазон данных превратился в настоящую таблицу. Этот режим имеет довольно много преимуществ, но одно из самых классных звучит так:
Если в одну из ячеек таблицы введена формула, то её значение автоматически «протягивается» на другие ячейки того же столбца.
Иными словами, если мы впишем формулу позволяющую посчитать строки в таблице в первую ячейку столбца «№», автоматически будут вычислены и номера других строк! Просто вставьте в первую ячейку столбца «№» следующую формулу и посмотрите, что получилось:
Как по мановению волшебной палочки, автоматическая нумерация заполнила все ячейки столбца «№». Теперь давайте повторим наш недавний опыт и удалим одну из строк таблицы… опа, строка удалена, а нумерация не пострадала, и формула автоматически пересчитала оставшиеся значения столбца «№» не нарушая порядка.
Таблица с полностью автоматической нумерацией. Нужно только вставить формулу, а дальше Excel отработает сам.
Примечание: Где взять наименование таблицы для формулы? Вы всегда можете увидеть его (и заменить на свое) на вкладке «Конструктор», которая появится на панели инструментов, как только вы выделите хотя бы одну из ячеек таблицы.
А вот и название таблицы. Да, в формулу вставляется именно это, а не название листа или всего документа.
Также вас может заинтересовать:
Разработчики Word и Excel предусмотрели несколько простых приемов для быстрой и лёгкой автоматической нумерации ячеек, даже в очень большой таблице. Сайт office.microsoft.com даёт два основных способа нумерации столбцов и строк в Эксель — «Заполнение ячеек последовательностью чисел» и «Использование функции СТРОКА» для нумерации строк. Есть ещё третий способ, прогрессивный — это использование кнопки «ЗАПОЛНИТЬ»
Способ 1 нумерации ячеек в Excel (просто и быстро)
«Заполнение ячеек последовательностью чисел»
«Заполнение ячеек последовательностью чисел» — очень простая и удобная методика автоматической нумерации ячеек в Excel. Этот способ идеально подходит для небольших таблиц. Весь процесс нумерации сводится к введению в первых двух ячейках начальных чисел ряда нумерации и последующего простого перетаскивания маркера выделения на нужное количество строк или столбцов.
Для того нужно:
Прим.
Что такое маркер выделения и как его перетащить
Маркер выделения — это выделение ячейки или ряда ячеек при помощи прямоугольной области (курсором). Чтобы перетащить маркер выделения, нужно навести курсор мыши на квадратик в правом нижнем углу выделенной ячейки или ряда ячеек. Курсор мыши при этом изменяется с белого крестика на чёрный. Выглядит это, примерно так:
Перетаскивая маркер выделения в разные стороны можно сделать любую нумерацию ячеек для любой таблицы в Эксель:
Прим.
Перетаскивание маркера относится к недостаткам этого метода нумерации, поскольку в больших таблицах это весьма трудоемкий процесс.
Способ 2 нумерации ячеек в Excel (очень заумно)
«Использование функции СТРОКА»
Способ, более подходящ для автоматической нумерации ячеек столбца. Принципиально, всё почти как в первом случае, с той лишь разницей, что вместо введения первых двух чисел, для задания образца значений ряда нумерации нужно ввести формулу с использованием функции «СТРОКА». Для этого, ставим курсор в ячейку, в строку формул вводим =СТРОКА(A1) и тащим наш любимый маркер вниз, на нужное количество ячеек.
Способ 3 нумерации ячеек в Excel (прогрессивно)
«Использование функции ПРОГРЕССИЯ»
Способ очень хорош для больших и очень больших таблиц, когда таскать маркер утомительно.
В этом случае ничего не нужно перетаскивать. Потребуется только указать в нужной ячейке начальное число, вызвать функцию «ПРОГРЕССИЯ» и указать направление заполнения (строка или столбец), шаг заполнения (на сколько прибавлять значение) и предельное значение для заполнения (количество будущих пронумерованных ячеек). Внизу, на скриншотах показан порядок перещёлкивания кнопок в окне Excel для достижения требуемого результата.
Способ 4 нумерации ячеек в Excel (очень быстро и прогрессивно)
«Быстрое использование функции ПРОГРЕССИЯ»
По-умолчанию, в Excel, окно настройки заполнения прогрессии отрегулировано под обычный порядок нумерации ячеек. Этим можно воспользоваться для быстрой нумерации строк или столбцов.
Для быстрой нумерации ячеек столбца любого размера делаем так:
Как быстро выделить блок ячеек в Excel
Движением курсора с зажатой Левой Клавишей Мыши (ЛКМ).
Как быстро выделить большой блок ячеек в Excel
Нужно поставить курсор в начальную ячейку, ввести в окно активной ячейки адрес-номер конечной ячейки, нажать комбинацию клавиш Shift+Enter. Расположение окна активной ячейки указано на скриншоте. При введении адреса-номера конечной ячейки обратить внимание на синтаксис (порядок написания).
Нумерации ячеек таблицы в Word (дёшево и сердито)
Нумерации ячеек таблицы в Word гораздо проще. Она делается при помощи кнопки для создания нумерованного списка. Для этого нужно:
Теперь, наш блок (столбец, строка, таблица) работает, как обычный нумерованный список, который автоматически расширяется или уменьшается по количеству позиций списка (строк или ячеек). При добавлении или удалении строк (ячеек) в такой таблице, их нумерация будет выполняться автоматически.
Достаточно часто пользователи приложения Microsoft Office Excel сталкиваются с необходимостью нумерации строк или столбцов. В данном приложении имеются специальные возможности для автоматизирования данного процесса, для выполнения этой операции потребуется:
— Редактор Microsoft Office Excel(Купить 100% лицензионную версию можно в нашем интернет-магазине).
Инструкция
Сохраните изменения нажатием ОК.
зажмите его левой клавишей мыши и растяните вдоль всей таблицы. Во всех ячейках автоматически появятся нужные номера.
Видео: Быстрая и автоматическая нумерация в Excel
Microsoft Excel. Как в Экселе упорядочить числа по возрастанию?
Бывает такое, что в составленной таблице в программе Exel нужно выставить числа по возрастанию. Для этого нужно выделить нужный столбец, нажимаем правой кнопкой мыши, ищем значокquot;сортировкаquot;, нажимаем его, выбираем нужное значение — от минимум к максимумуму (то же самое и в порядке убывания только наоборот — от max k min).
Есть еще один способ. Объясняю пошагово:
Если вам необходимо упорядочить числа в одном столбце то достаточно выделить его и воспользоваться кнопкой quot;Сортировка и фильтрquot;
А вот если вам надо упорядочить числа в таблице относительно какого либо столбца то этого будет недостаточно. Может произойти сбой в строках. В этом случае следует воспользоваться quot;Настраиваемой сортировкойquot;.
Упорядочивание чисел в Excel.
Чтобы упорядочить диапазон чисел в Excel, выделите нужные ячейки в листе, далее кликните по выделенным ячейкам правой кнопкой мыши и в контекстном меню выберите пункт Сортировка, в подменю что откроется выберите пункт Сортировка от минимального к максимальному.
Таким образом вы сможете упорядочить числа по возрастанию в Екселе
Убедитесь, что все числа, которые находятся в ячейках, записаны в числовом формате. Если это не так, программа Excel не сможет выполнить корректную сортировку, а перемешает данные разного формата.
Когда вы сделаете это, выделите нужный диапазон ячеек, нажмите quot;Сортировка и фильтрquot; и выберете этот значок (он расставит значения от минимального до максимального):
В данном случае вам необходимо будет прибегнуть к такой кнопочке как quot;сортировка и фильтрquot;. перво наперво вам потребуется выделить нужный для упорядочивания по возрастанию диапазон. А затем надо выбрать, щлкнув по выделенному правой кнопочкой мышки, quot;сортировка и фильтрquot;. И здесь уже вам протос надо выбрать от минимума к максимуму.
Упорядочить числа по возрастания (и по убыванию) в программе Excel можно следующим образом:
1) Выделяем диапазон ячеек, содержимое которых хотим упорядочить.
2) Нажимаем правой кнопкой мыши по этим ячейкам.
3) В появившемся списке выбираем пункт quot;Сортировкаquot; — quot;Сортировка от минимального к максимальногоquot;.
Если диапазон большой, то можно выделить столбец. В меню, во вкладке quot;Главнаяquot; нажимаем quot;Сортировка и фильтрquot; и выбираем нужный пункт.
В программе Microsoft Excel сделать сортировку очень даже легко. Для этого нужно выделить столбец нужных вам чисел и затем нажать на правую кнопку мыши. Там выйдет список где нужно выбрать сортировки и дальше от мин до мах.
Для того чтобы в Microsoft Excel упорядочить числа по возрастанию необходимо выделить нужные вам ячейки Microsoft Excel, затем следует кликнуть правую кнопку мышки и выбрать функцию quot;сортировкаquot;
уже в ней надо будет выбрать параметры от min к max, после этого информация в ячейках сортируются по возрастанию.
Для того что бы упорядочить числа при возврате в таблицу Excel нужно произвести несложную операцию.
Для начала, вам нужно выделить нужные вам ячейки.
Вслед за этим нажать правую клавишу мышки.
После этого выбрать сортировку.
Уже в ней выбрать от min к max. Если по другому то значок А-Я.
Упорядочить числа по возрастанию в Excel достаточно просто. Выделяем необходимые нам ячейки, потом нажимаем правую клавишу мышки, далее выбираем сортировку. Затем выбираем от min к max. Вот, собственно, и вся премудрость по упорядочиванию чисел в этой программе