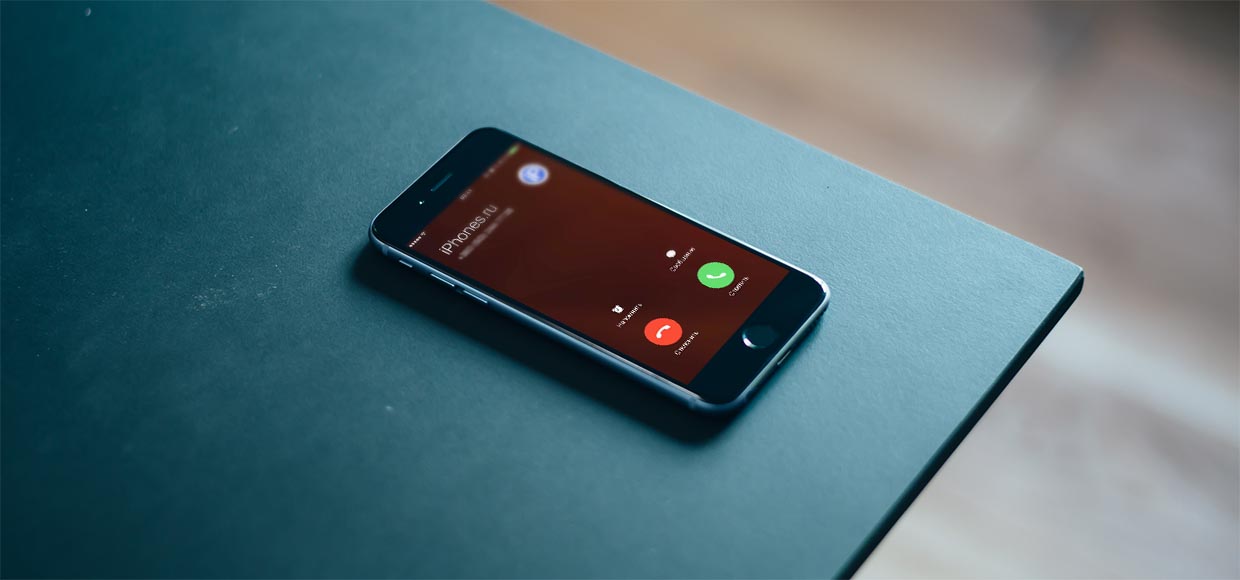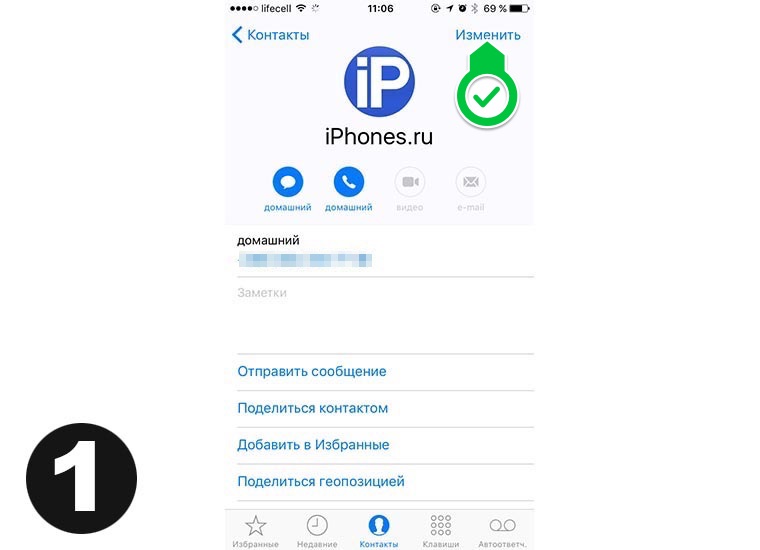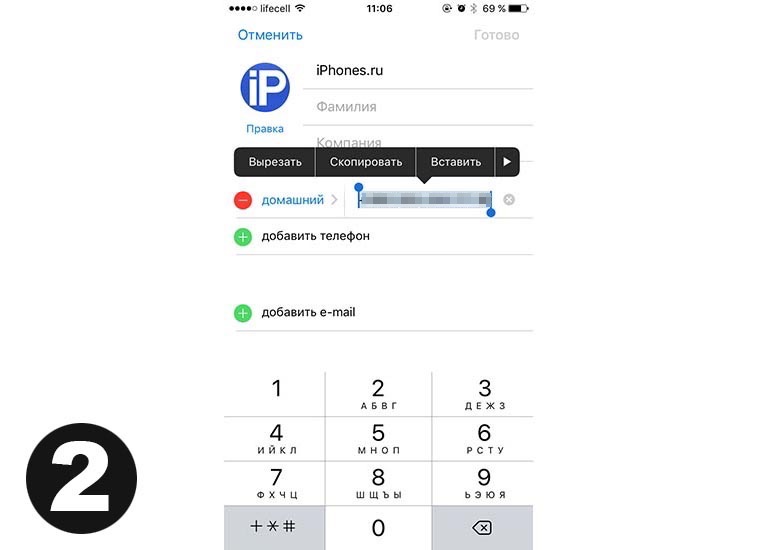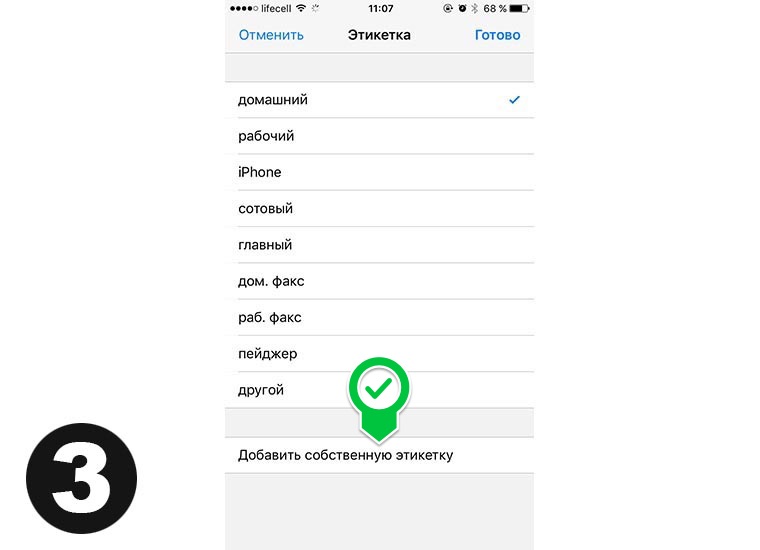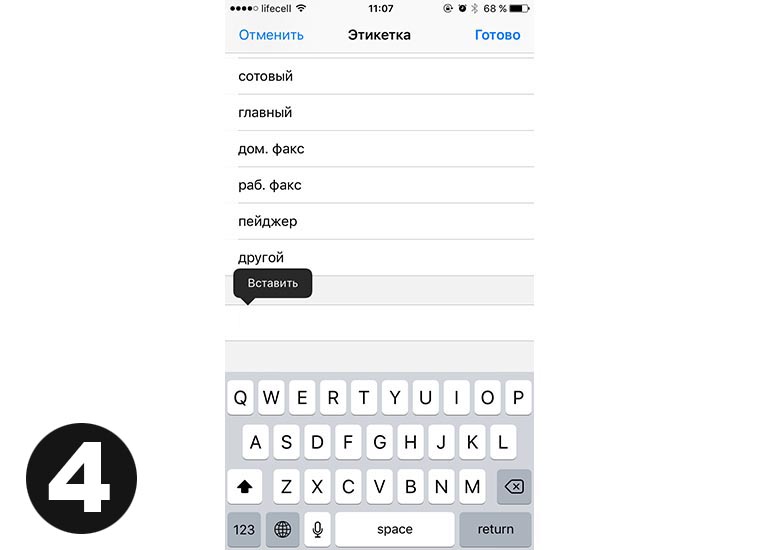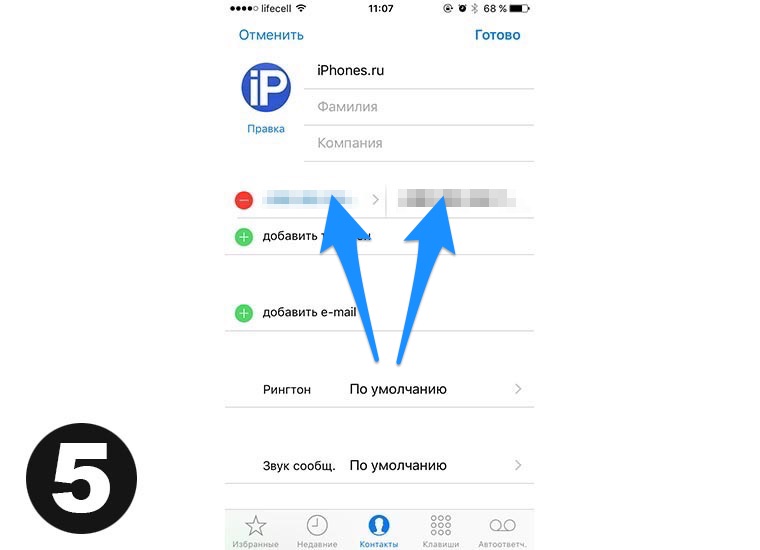номер определяется без скобок iphone
Работа c телефонной книгой iPhone

Сегодня мы узнаем, что собой представляет телефонная книга iPhone, как с этой книгой работать, научимся создавать контакты и узнаем некоторые особенности, с которыми сталкивается пользователь при работе с контактами в iPhone.
Все номера телефонной книги iPhone хранятся в стандартном приложении «Контакты». Но воспользоваться сохраненными номерами можно и с помощью стандартного приложения «Телефон», которое служит для звонков.
Редактировать телефонную книгу iPhone удобней в приложении «Контакты», так как оно поддерживает поворот экрана и позволяет работать с контактами в горизонтальном режиме, в такой развертке экрана пользоваться QWERTY-клавиатурой iPhone удобней. Но если Вы не собираетесь вводить Ф.И.О. полностью, вносить домашние адреса, должности и другую информацию, которую поддерживает телефонная книга iPhone, то можно пользоваться приложением «Телефон», которого вполне хватит чтобы записать номер и имя нового абонента.
После приобретения нового аппарата телефонная книга iPhone содержит лишь контакт компании Apple. Вставив SIM в iPhone контакты, записанные на SIM-карте, в телефоне не появятся, пока Вы не произведете импорт контактов в iPhone. Если же в телефоне присутствуют контакты прежнего владельца, то можно удалить контакты с iPhone.

Для создания нового контакта нажмите «+» в правом верхнем углу телефонной книги iPhone, введите имя и номер телефона. Если хотите можно ввести домашний или рабочий адрес, электронную почту и другие сведения об абоненте. Здесь же можно установить фотографию во весь экран на входящий звонок, выбрав её из галереи или сделав снимок. В телефонной книге iPhone помимо стандартных полей ввода данных присутствует возможность добавить дополнительное поле, с помощью которого можно указать дополнительные сведения, к примеру – день рождения или номер ICQ.

Если появляется необходимость ввести дополнительное поле со специфическим идентификатором, то можно воспользоваться созданием собственной этикетки, иногда может пригодиться. Любому номеру можно присвоить индивидуальный рингтон, для этого выберите мелодию в iPhone для контакта, таким образом, при входящем звонке Вы поймете, что звонит идентифицированный абонент.
После того как Вы заполните все необходимые поля новой записи и нажмете «Готово» контакт будет сохранен в памяти телефонной книги iPhone, скопировать контакты с iPhone на SIM Вы не сможете, потому что телефон не поддерживает такую функцию. iPhone работает только с контактами, сохраненными в памяти телефона.
ФИШКА Как включить отображение номера звонящего на iPhone
Что тебя раздражает в стандартной звонилке на iOS больше всего?
Самое примитивное и неразвивающееся приложение не умеет искать абонентов по нажатию нескольких кнопок в разделе Символы, не позволяет назначать быстрый вызов на определенные кнопки и лишено еще ряда функций, которые есть в самой простой кнопочной звонилке.
Сильно расстраивает отсутствие на экране номера абонента из адресной книги при входящем или исходящем вызове. Это необходимо, когда на один контакт назначено несколько номеров разных операторов. Можно только догадываться, с какого именно номера поступает входящий вызов или на какой номер звонит iPhone.
Мы нашли довольно простое решение проблемы
Настроить отображение номера на экране можно на любом iPhone с любой версией iOS.
1. Открываем карточку контакта, для которого нужно включить отображение номера и нажимаем Изменить.
2. Нажимаем на поле с номером телефона, выделяем его и копируем.
3. Нажимаем на метку слева от номера и в списке выбираем Добавить собственную этикетку.
4. Вставляем скопированный номер и выбираем строку в качестве метки.
5. Проделываем то же самое с каждым номером.
Не забываем нажать Готово для сохранения изменений.
Теперь во время входящего или исходящего вызова на экране будет отображаться не только имя, но и номер абонента. 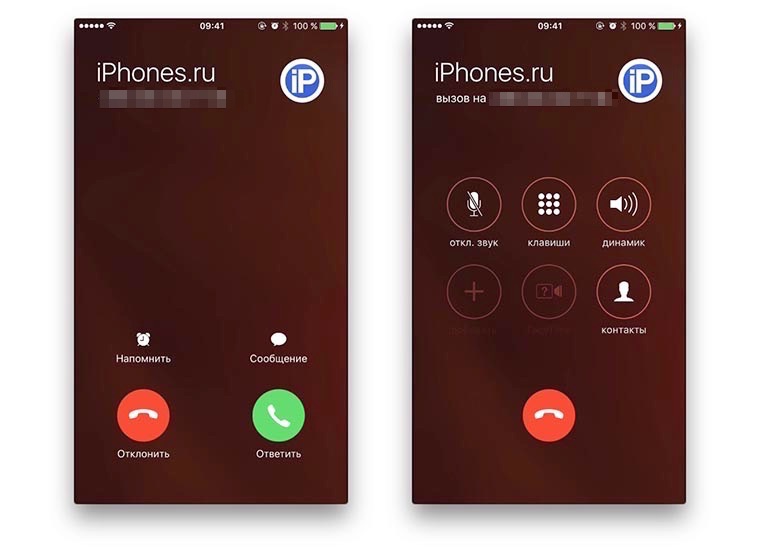
Спасибо re:Store за полезный совет!
К сожалению, процесс довольно кропотливый, придется обрабатывать каждую карточку контакта отдельно, но ведь и нужна такая функция не для всех абонентов из телефонной книги.
Что делать, если при входящем вызове iPhone не показывает имя контакта?
После обновления операционной системы на своих iOS-устройствах многие пользователи отметили, что в версиях iOS 15/14 присутствует значительное количество багов, препятствующих полноценной работе устройств. В частности, большое количество запросов в Итнернете подтверждает, что проблема «При входящих вызовах на iPhone не отображаются имена контактов» является одной из наиболее часто встречающихся среди тех, кто уже обновил свой смартфон до этих версий.
Как распознать данную ошибку на iPhone?
Данный сбой определяется достаточно легко: при входящем звонке Вы видите на экране только номер звонящего, но при этом данный контакт точно сохранен в Вашей телефонной книге на устройстве. Вся информация о контакте присутствует в приложении «Контакты», но на экран при звонке не выводится. Несмотря на то, что причину данного сбоя установить вряд ли удастся, на способы решения проблемы это не повлияет. Иногда достаточно всего лишь проверить настройки телефона, иногда необходимо исправить системные ошибки. При этом некоторые способы (к примеру, сброс до заводских настроек, использование программы iTunes) влекут за собой потерю имеющихся данных, а некоторые (как, например, профессиональная утилита ReiBoot) сохраняют все файлы в целости и сохранности. О том, какие способы помогут Вам избавиться от ошибки отображения контактов при входящем звонке на iPhone 7/8/X/11/12, читайте далее.
Как исправить ошибку «iPhone не показывает имя контакта при входящем звонке»
Способ 1. Перезагрузка устройства iPhone
При любом сбое работы телефона данный способ будет первым, которым следует воспользоваться. Во многих случаях такая простая операция, как перезапуск устройства мгновенно решает имеющиеся проблемы. Чтобы выполнить перезагрузку Вашего iPhone, выполните следующие действия.
Шаг 1. Нажмите на Вашем телефоне кнопку питания и удерживайте ее до появления на экране слайдера.
Шаг 2. Передвиньте слайдер вправо для выключения устройства.
Шаг 3. Вновь нажмите на кнопку питания и удерживайте ее до появления на экране логотипа Apple.
После включения телефона проверьте, была ли устранена проблема. Если контакты все еще не отображаются при входящем звонке, Вы можете попробовать перезагрузить телефон принудительно. Действия, необходимые для жесткой перезагрузки iPhone, будут несколько различаться в зависимости от модели устройства.
Способ 2. Выключение и включение параметра «Контакты» в iCloud
Если перезагрузка устройства не принесла результатов, Вы можете проверить, включен ли параметр контактов в iCloud. Возможно, причина сбоя заключается в том, что данный параметр неактивен. Чтобы включить или отключить его, следуйте инструкции ниже.
Шаг 1. Откройте приложение «Настройки» на Вашем iPhone.
Шаг 2. Далее перейдите в настройки Apple ID и выберите iCloud.
Шаг 3. Если ползунок напротив пункта «Контакты» находится в неактивном положении, активируйте его. Если параметр включен, передвиньте ползунок влево для его отключения, а затем, выждав несколько секунд, верните в активное положение.
Способ 3. Обновление базы «Контактов»
Чтобы обновить базу контактов, Вы можете создать на устройстве новый выдуманный контакт либо отредактировать или удалить какой-либо из существующих. Чтобы выполнить данные операции, следуйте кратким инструкциям, прилагаемым ниже.
Создание нового контакта
Шаг 1. Откройте приложение «Контакты».
Шаг 2. Выберите опцию «Добавить» (значок «+»), а затем «Новый контакт».
Шаг 3. Введите информацию о контакте и нажмите на «Готово».
Шаг 1. Откройте приложение «Контакты».
Шаг 2. Выберите необходимый контакт и нажмите на опцию «Править»
Шаг 3. Добавьте информацию о контакте и нажмите на «Готово».
Шаг 1. Откройте приложение «Контакты».
Шаг 2. Выберите необходимый контакт и нажмите на опцию «Править»
Шаг 3. В конце меню нажмите на «Удалить контакт».
Способ 4. Включение и выключение параметра «Контакты» для учетной записи
Для решения данной ошибки Вы можете сбросить и заново включить параметр контактов для каждого из имеющихся на Вашем устройстве аккаунтов. Чтобы выполнить данную операцию, следуйте нашей инструкции.
Шаг 1. На телефоне откройте приложение «Настройки».
Шаг 2. Перейдите в раздел «Пароли и учетные записи». По очереди выберите учетные записи, имеющиеся на iPhone, включая Gmail, Outlook, iCloud и др.
Шаг 3. После открытия каждой из учетных записей отключите параметр «Контакты», а через несколько секунд снова активируйте его.
Способ 5. Сброс настроек сети.
После обновления ОС устройства некоторые настройки изменяются, и поэтому при подключении к сети возможна некорректная работа некоторых функций. Попробуйте сбросить настройки сети, к которой Вы подключены, а затем проверьте, стали ли отображаться имена контактов при входящем звонке на iPhone. Для этого выполните несколько простых шагов.
Шаг 1. Откройте на Вашем iPhone приложение «Настройки» и перейдите в раздел «Основные».
Шаг 2. Выберите «Сброс» и далее «Сброс настроек сети». Для подтверждения сброса настроек Вам необходимо будет ввести пароль от устройства.
Способ 6. Исправление операционной системы с помощью Tenorshare ReiBoot
Если предложенные выше варианты не смогли решить проблему отсутствия информации о контакте при входящем звонке на iPhone, возможно, ошибка кроется в программном обеспечении. В данной ситуации предпочтительнее будет обратиться к специализированным программам, разработанным непосредственно для восстановления системы iOS. Лучшая программа данного типа Tenorshare ReiBoot позволяет устранить любой тип ошибок iOS быстро и без потери данных, хранящихся на Вашем телефоне. Чтобы воспользоваться данной утилитой для исправления операционной системы Вашего iPhone, следуйте представленной далее инструкции.

Шаг 2 В новом окне программы нажмите на кнопку «Стандартный ремонт». По умолчанию в программе установлен режим быстрого сканирования. На данном этапе Вы можете изменить его на Глубокий ремонт. Обратите внимание, что при глубоком сканировании сохранность данных устройства не гарантируется! Рекомендуется перед началом работы создать резервную копию всех важных данных на Вашем устройстве.
Шаг 3 Далее программа предложит Вам загрузить на ПК прошивку новейшей версии операционной системы. Выберите опцию «Скачать». Чтобы изменить путь сохранения файла на компьютере, нажмите на кнопку «Просмотр». Кроме того, если у Вас уже имеются файлы для установки последней версии iOS, загрузите их с ПК, нажав на кнопку «Выбрать» в нижней части экрана.
Шаг 4 После завершения загрузки всех файлов нажмите на кнопку «Исправить сейчас». Дождитесь завершения процесса. Обратите внимание, что в течение данного процесса не следует отключать устройство от ПК во избежание сбоя работы программы. Для завершения работы с программой нажмите на «Готово». Ваш iPhone будет перезагружен в обычном режиме с рабочей версией iOS.
Профессиональный инструмент для устранения любых ошибок системы iOS обладает многими выгодными характеристиками и уже заслужил одобрение многих пользователей. Гарантия успеха, сохранность данных и быстрота получения результата – вот основные черты программы. Предлагаем Вам более подробно узнать о функционале данной утилиты.

Способ 7. Сброс настроек до заводских
Данный способ повлечет за собой потерю всех файлов на Вашем устройстве, поэтому используйте его, если на Вашем iPhone не сохранены какие-либо важные данные или если у Вас имеется резервная копия телефона, которую можно будет восстановить позже. Итак, чтобы сбросить все настройки телефона до заводских и таким образом избавиться от сбоев системы, следуйте нижеприведенному руководству.
Шаг 1. Откройте приложение «Настройки» и перейдите в раздел «Основные».
Шаг 2. Выберите меню «Сброс», а затем опцию «Стереть контент и настройки». Подтвердите Ваше решение, нажав на опцию «Стереть» в появившемся запросе.
Шаг 3. Настройте телефон как новый или восстановите из созданной заранее резервной копии.
Способ 8. Восстановление iPhone с помощью iTunes
После восстановления устройства с помощью программы, имеющейся у любого пользователя продукции Apple, данные iPhone будут, как и в предыдущем методе, стерты. Поэтому настоятельно рекомендуем сохранить все важные данные в облачном хранилище или резервной копии. Кроме того, перед началом работы убедитесь, что на Вашем ПК установлена последняя версия iTunes, при необходимости обновите приложение.
Шаг 1. Запустите программу iTunes на Вашем компьютере и подключите iPhone к ПК с помощью USB-кабеля.
Шаг 2. После обнаружения устройства программой нажмите на его иконку и перейдите на вкладку «Обзор».
Шаг 3. В правой части экрана выберите опцию «Восстановить iPhone». В появившемся запросе подтвердите Ваше решение.
Шаг 4. Настройте телефон как новый или восстановите из созданной заранее резервной копии.
Заключение
Таким образом, в данной статье на Ваш выбор представлены топ 8 способов исправления ошибки «iPhone не показывает имена контактов при входящем звонке». Вы можете по очереди проверить все настройки, переходя от одного способа к другому, либо сразу обратиться к специализированному ПО, такому как ReiBoot или iTunes. Ждем Ваших комментариев под данной статьей – делитесь Вашими успехами, а также новыми предложениями по устранению данного сбоя на iPhone!

Обновление 2021-08-30 / Обновление для Проблемы и Решения с iOS 13
«Неизвестный абонент» на iPhone — почему и что делать?
Всем привет! Дожили… Мы так привыкли к определенным функциям наших телефонов, что даже незначительное отклонение от нормы вызывает всевозможные вопросы. А в некоторых случаях, к этим вопросам добавляется небольшая паника — ведь что-то случилось, мой смартфон бракованный и вообще пора в сервис.
Недавно встретились с одним знакомым, а он мне и говорит: «Смотри, какая ерунда приключилась с моим iPhone — все входящие и исходящие вызовы вдруг превратились в звонки от неизвестных абонентов. Главное, раньше были имена из записной книжки, а теперь какой-то неизвестный абонент! Может, «глюк» прошивки iOS? Стоит обновиться? Или не париться и отнести iPhone по гарантии?».
Скажу сразу — официальный сервисный центр тут не поможет. Почему? Потому что «Неизвестный абонент» на iPhone не является сбоем прошивки или каким-то другим недостатком.
Ведь всё дело в замечательной функции…
Которую, в свою очередь, вам предоставляет оператор сотовой связи. iPhone здесь ни при чём! Хотя…
Давайте посмотрим на те ситуации, которые приводят к тому, что iPhone не отображает имена из телефонной книги в списке входящих и исходящих вызовов, а вместо них пишет «Неизвестный абонент». Раз, два, три. Поехали!
Вот все возможные причины этого безобразия:
Впрочем, до последнего пункта (сброса настроек) дело доходит крайне редко
Рафик iOS не виновен! © Камеди клаб.
Скорей всего, всё дело в недостатке денег или каких-то проблемах с опцией «Определитель номера».
Во всяком случае, именно эти «штуки» нужно проверить в первую очередь, если список вызовов вашего iPhone «посетил неизвестный абонент».
На этом, наверное, всё — данную инструкцию можно смело заканчивать! Или нет? У вас остались какие-то вопросы? А может быть, вам хочется рассказать свою историю и поделиться личным опытом? Для этого существуют комментарии — всегда рад выслушать и, при необходимости, помочь каким-либо советом!
Номер определяется без скобок iphone
Вопрос
Доброго времени суток.
Возможно ли настроить нормализацию номеров таким образом, что бы отображались скобки в телефонном номере.
пример как есть счас +78125555555
пример как хотелось бы +7 (812) 555-5555
Где-то слышал, что это доступно только Штатам с кодом +1, но надеюсь коллективный разум найдём решение и для нашей страны 😉
Ответы
Отредактируйте в этом текстовом файле +1 замените на +7.
К сожалению это не поможет, т.к. в обработку идут только. цифры, а все спец символы игнорируются.
И второе, вот ответ поддержки:
стран номер показывается слитно.
Изменить это нельзя.
Этот вид еще с OCS 2007.
Не встречал решения данной проблемы со времен OCS. Где-то прошито правило нормализации отображения. 🙂
Это не бага, это фича. (с)
Все ответы
Возможно, что если задать номера со скобками в АД и потом подтягивать их оттуда то такое получится, но не уверен.
Более того, замечено, что нормализация со скобками доступна только при наборе номера с кодом «+1» и только так.
Т.е. получается, если номер штатовский, то будут скобки, если же нет, то скобок не будет.
Формат записи, который вы хотите получить, указывается в контактных данных Exchange/AD.
Красным написаны название полей в AD.
Надстройки Lync интегрируемые с Outlook, могут брать данные с адресного контакта, нормализировать и выполнять звонок.
Формат записи, который вы хотите получить, указывается в контактных данных Exchange/AD.
Красным написаны название полей в AD.
Надстройки Lync интегрируемые с Outlook, могут брать данные с адресного контакта, нормализировать и выполнять звонок.
Но это пройденный этап и скобки буду отображаться только при коде страны «+1»
вдобавок из той же статьи «Таким образом, больше нет потребности включать код типа [\s () \-\./]* в правилах, чтобы проигнорировать пробелы, скобки и т.д.»
Если у тебя получилось, то пожалуйста скинь мне рабочий вариант отображения скобок например с кодом России «+7».
1. Мне как раз надо добавить скобки либо их просто оставить а не удалять как ты написал
2. Данное правило не валидно (не проходит проверку на синтаксис в Lync CP)
Вы выполнили предварительные действия?
Нашли файл Sample_Company_Phone_Normalization_Rules.txt
C:\Program Files\Microsoft Lync Server
2010\WebComponents\Address Book
Files\Files\Sample_Company_Phone_Number_Normalization_Rules.txt
Скопировали в \\Server\LyncShare\1-WebServices-1\ABFiles и переименовали в Company_Phone_Normalization_Rules.txt
Изменили примеры нормализации и написали свои.
Например в данном файле есть пример
Обновляем адресную книгу. Update-CsAddressBook
Сюда мы вносим форматы представления номеров.