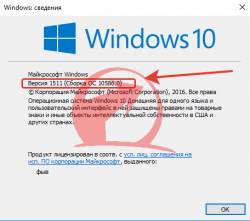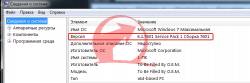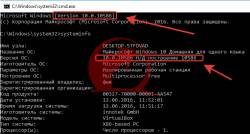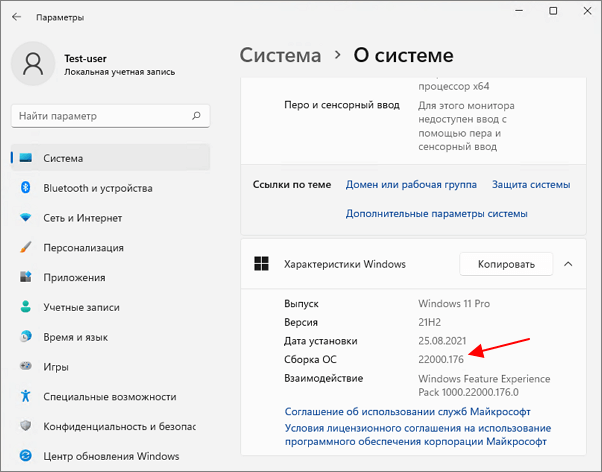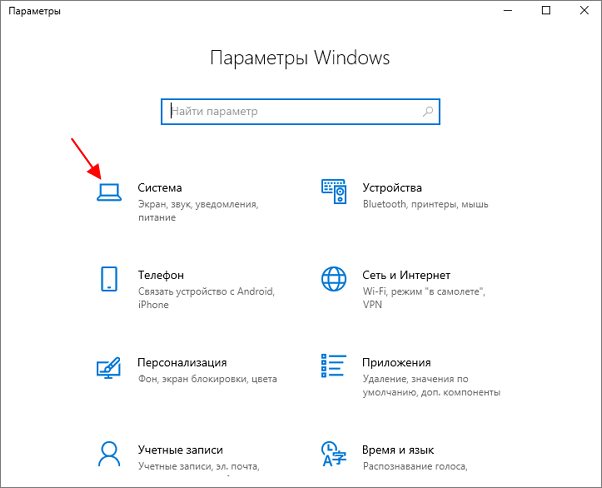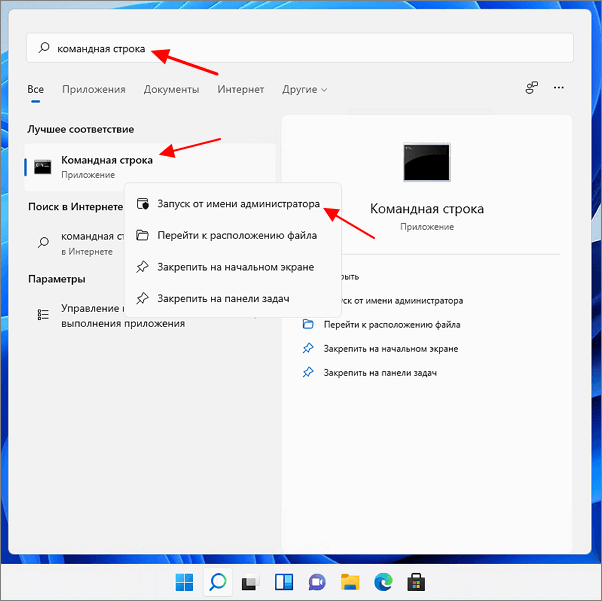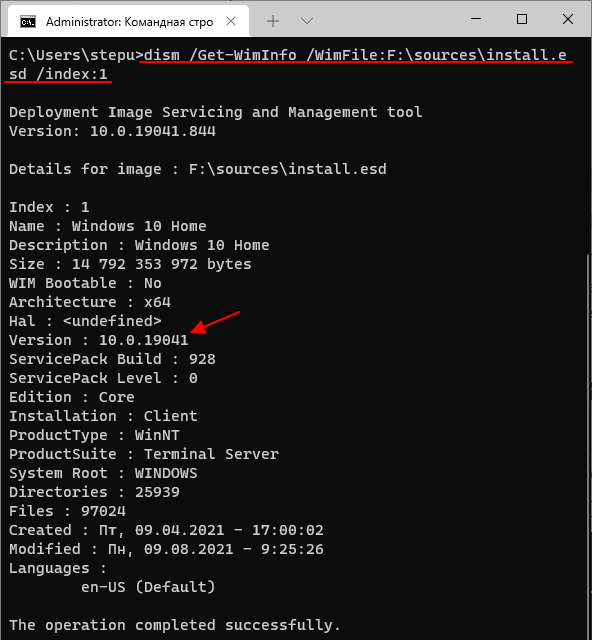как узнать номер сборки виндовс
Nav view search
Навигация
Как узнать версию сборки Windows vista/7/8/8.1/10.
Как узнать версию сборки Windows vista/7/8/8.1/10.
Есть несколько способов стандартных, не прибегая к сторонним программам.
Рассмотрим первый простой способ:
Заходим в пуск, набираем в поиск winver.
Запускаем данную утилиту.
Видим версию сборки + версию сервис пака.
Также данную утилиту можно выполнить через новая задача.(Сочетание клавиш windows+R)
Рассмотрим второй способ он по аналогии похож на первый способ но запуск другой утилиты:
Заходим в пуск, вводим в поиск msinfo32.
Запускаем и тут мы можем посмотреть более детально о конфигурации ПК.
Нам нужно посмотреть только версию сборки windows.
Также его можно выполнить через команду выполнить.
Третий способ не отличается от первых двух.
Только на этот раз запустим утилиту диагностики DirectX.
Для этого в поиске или через окно выполнить вводим dxdiag.
Откроется данное окно на нем выделено где смотреть версию сборки windows.
Четвертый способ более интересный оставил на по следок.
В этом способе чтобы узнать версию сборки windows.
Обратимся к командной строке.
Запускаем командную строку.
Её можно найти через поиск в пуске по названию cmd.
Или также через окно выполнить по той же команде cmd.
Для начала после запуска командной строки сверху будет указана версия сборки.
Для более интересного вывода информации вводим команду systeminfo.
Данная команда выведет большую часть конфигурации ПК.
Дату установки windows и дату последнего запуска.
Ну, глядя на картинку вы и сами наверное увидите где указана версия сборки.
не забудь сохранить к себе на стену в соц сети
Как посмотреть версию и номер сборки Windows 10?
Мне кажется, что обычному пользователю вообще не интересно какая версия Windows 10 установлена на компьютере. Я не говорю уже о номере сборки. Но бывают случаи, когда просто необходимо узнать версию Windows 10, или посмотреть номер. Что же, сделать это не сложно, и сейчас мы это рассмотрим. Всю информацию можно узнать стандартными средствами, без каких-либо программ. Так же, покажу еще как узнать разрядность системы.
Версии (выпуски) Windows 10 бывают такие: Домашняя, Профессиональная (Pro), Корпоративная, и Для учебных заведений.
Смотрим выпуск, версию, и сборку Windows 10 в настройках
Здесь все очень просто. Переходи в меню Пуск, и открываем Параметры. Или нажимаем одновременно клавиши Win+I. В параметрах переходим в раздел Система — О системе.
Там будет указан выпуск, версия и сборка.
Кстати, там так же будет указана разрядность системы (тип).
Следующий способ, это выполнение команды WINVER. Нажимаем сочетание клавиш Win+R, вставляем в поле команду[mark]WINVER[/mark], и нажимаем Ok.
Откроется окно с сведениями о Windows 10. Там будет указан номер версии и сборки.
Можно воспользоваться еще одной командой: msinfo32. Нажмите Win+R, и выполните эту команду. Появится окно с подробной информацией об установленной системе.
Выпуск и разрядность Windows 10 можно посмотреть еще так: Открыть «Этот компьютер», нажать правой кнопкой на пустую область, и выбрать пункт Свойства. Откроется окно, в котором будет указан выпуск и разрядность системы. А так же, информация о процессоре и оперативной памяти.
Есть еще несколько способов, которыми можно посмотреть необходимую информацию, но они ничем не проще, и данные там отображаются точно такие же. Не вижу смысла писать о них, и забивать вам голову лишней информацией.
Описанных выше способов вполне достаточно, что бы вы смогли узнать всю необходимую формацию о Windows 10.
Какая версия Windows 10 и номер сборки установлены у меня на компьютере?
Мы знаем, что Windows 10 является последней редакцией Windows. Это понятно, но каждый год появляются новые версии Windows 10. У нас была Windows 10 с Anniversary Update, октябрьским обновлением 2018 года и многими другими обновлениями функций. Что означают все эти имена? Как проверить версию Windows 10, которая у вас есть? Как узнать, какую редакцию Windows 10 вы используете, какую сборку или какого типа? Прочитайте это руководство и найдите все ответы, которые вы ищете.
Этот метод быстрый и работает одинаково, независимо от того, какая у вас версия Windows 10: используйте поле поиска рядом с кнопкой «Пуск», введите winver и нажмите или коснитесь результата поиска winver.
Или нажмите клавиши Windows + R, чтобы открыть окно «Выполнить», введите winver и нажмите клавишу «Ввод», или нажмите или коснитесь OK.
Эта команда открывает окно «О Windows», где вы видите свою версию Windows 10, за которой следует сборка ОС и выпуск Windows 10. Например, вот ПК с Windows 10 Pro и обновлением за октябрь 2018 года.
Вот еще один с Windows 10 Home и обновлением за октябрь 2018 года.
Конфуз! Продолжайте читать это руководство, чтобы разобраться с номерами версий, которые вы видите, сборкой ОС, имеющейся у вас версией Windows 10 и так далее.
Как проверить версию Windows 10 из приложения «Настройки»
Этот метод работает во всех версиях Windows 10, но все выглядит по-разному, в зависимости от версии Windows 10, которая у вас есть. Сначала откройте приложение «Настройки» (самый быстрый способ — нажать Windows + I на клавиатуре). В настройках Windows перейдите в «Система».
Слева, прокрутите внизу и выберите «О системе». Справа вы видите информацию о вашей системе. Количество отображаемой информации зависит от версии Windows 10, которую вы установили. В некоторых случаях вам нужно немного прокрутить вниз, чтобы найти интересующие вас строки:
Эти строки информации расположены по-разному, в зависимости от используемой версии Windows 10. Например, вот как выглядит раздел «О программе» в обновлении Windows 10 от 2015 года. Упомянутые нами строки существуют и здесь, но в другом месте.
Теперь, когда у вас есть некоторые данные о версии Windows 10, сборке ОС, редакции и типе системы, давайте разберемся с этим:
Как перевести номера версий Windows 10 в обновления функций
У нас не будет Windows 11, Windows 12 и так далее, как это было раньше в Windows 7, Windows 8 или Windows 8.1. Тем не менее, Microsoft продолжает обновлять Windows 10 и наряду с традиционными исправлениями и исправлениями для системы безопасности также выпускает два основных обновления функций каждый год. Эти обновления функций имеют конкретную версию, маркетинговое название (например, Creators Update) и поставляются с новыми функциями, новыми инструментами, существенными изменениями и т.д. Это те пакеты обновления, которые были в эпоху Windows XP. В результате Windows 10 претерпела значительные изменения с момента ее первого выпуска в июле 2015 года. Если вам известен номер версии, вот как она переводится в обновления функций.
Windows 10 редакции. Чем они отличаются?
На вашем компьютере или устройстве может быть установлена одна из следующих версий Windows 10:
Что такое сборка ОС Windows 10?
Номер сборки ОС меняется вместе с обновлениями, которые вы устанавливаете при использовании Windows 10. Чтобы помочь вам понять, давайте рассмотрим следующую ситуацию:
Когда было выпущено обновление для Windows 10 за октябрь 2018 года, оно имело номер версии 1809 и сборку ОС со значением 17763.1. После первого обновления до Windows 10 сборка ОС изменилась на 17763.55, а номер версии остался прежним. После последнего обновления для Windows 10 (сделанного нами в марте 2019 года) номер сборки стал 17763,379.
Какой тип системы Windows 10?
Эта информация говорит только о том, использует ли Windows 10 32-разрядный или 64-разрядный регистр процессора. Современные процессоры, как правило, 64-битные, и их преимущество в том, что они могут обрабатывать намного больше данных, чем 32-битные процессоры. В большинстве случаев Windows 10 должна быть 64-битной, и это хорошо.
Какая версия Windows 10 у вас есть?
Теперь вы знаете, как увидеть версию Windows 10, которая у вас есть, и перевести ее. Прежде чем закрыть эту статью, поделитесь с нами своей версией Windows 10. Нам любопытно узнать, какие версии и выпуски Windows 10 являются самыми популярными у наших читателей.
Как узнать какая версия Windows установлена на вашем компьютере и номер ее сборки
Чтобы узнать версию Windows и номер сборки, например для Виндовс 10 надо нажать «Пуск» > «Параметры 




Что нам нужно знать
Каждому из нас может понадобиться узнать об установленной версии Windows 4 вещи ⇒
Если вы не знаете, какая у вас версия Windows, вы не сможете определить, какие программы вам подойдут, какой скачивать драйвер для видеокарты или принтера. Вы даже не сможете объяснить специалисту, что у вас произошло, так как ему необходимо знать какой Виндовс стоит на компьютере или ноутбуке!
Узнаем версию Windows из командной строки
Приведенная информация в начале статьи — лучший способ определить, какой Виндовс стоит на компьютере, он не единственный. Есть команда, которую вы можете запустить на своем компьютере и которая отобразит сведения об операционной системе.
Данная команда работает независимо от используемой версии OC.
Список номеров версий Windows и основных сборок
У каждой операционной системы Microsoft Windows есть общеизвестное имя, такое как Виндовс 7 или Виндовс 10, но за каждым общим именем стоит конкретная внутренняя версия операционной системы и ее номер.
Ниже приведен список основных версий Windows и связанные с ними номера
| Наименование ОС | Номер выпуска | Номер версии |
| Windows 10 | Windows 10 (1809) | 10.0.17763 |
| Windows 10 (1803) | 10.0.17134 | |
| Windows 10 (1709) | 10.0.16299 | |
| Windows 10 (1703) | 10.0.15063 | |
| Windows 10 (1607) | 10.0.14393 | |
| Windows 10 (1511) | 10.0.10586 | |
| Windows 10 | 10.0.10240 | |
| Windows 8 | Windows 8.1 (обновление 1) | 6.3.9600 |
| Windows 8.1 | 6.3.9200 | |
| Windows 8 | 6.2.9200 | |
| Windows 7 | Windows 7 SP1 | 6.1.7601 |
| Windows 7 | 6.1.7600 | |
| Windows Vista | Windows Vista SP2 | 6.0.6002 |
| Windows Vista SP1 | 6.0.6001 | |
| Windows Vista | 6.0.6000 | |
| Windows XP | Windows XP SP3 | 5.1.2600 |
Более конкретным, чем номер версии, по крайней мере в Windows, является номер сборки, часто указывающий, какое именно обновление или пакет обновлений был применен к этой версии. Это последнее число, указанное в столбце номера версии, например 17763 для Windows 10. Некоторые источники отмечают номер сборки в скобках, например 10.0 (17763).
Windows XP Professional x64 Edition имеет собственный номер версии 5.2. Насколько известно, это единственный раз, когда Microsoft назначила специальный номер версии для конкретной редакции и типа архитектуры операционной системы.
Как узнать версию Виндовс по ключу активации
В этом варианте надо сначала определиться с ключом. Лицензионный он или нет. От этого будет зависеть, какие ресурсы мы будем использовать.
Устанавливаем и запускаем утилиту. Слева в появившемся окне выбираем «Product Key». Далее в окне вводим свой ключ и нажимаем кнопку «Verify». Утилитка на английском языке и не работает с ключами для Win 10х, так как они официально активируются по другому.
Программа содержит базу ключей и если в ней его нет, то она ничего по нему не покажет. В этом случае поможет только поиск по Яндексу и Гуглу. В PIDKey так же можно проверить лицензионные ключи.
Как узнать версию и номер сборки Windows 11 или Windows 10
Операционные системы Windows 11 и Windows 10 актвино развиваются, регулярно появляются новые версии, в которых реализованы новые функции. Для того чтобы узнать доступна ли какая-либо функция на вашей системе нужно знать версию и номер сборки установленной системы. В этом материале мы рассмотрим сразу несколько способов, которые позволят вам получить данную информацию.
В меню «Параметры»
В Windows 10 и Windows 11 основным способом управления операционной системой является меню « Параметры ». С его помощью можно изменять настройки системы и получать информацию о ее состоянии. Среди прочего здесь также можно узнать версию сборки Windows 10 или Windows 11.
Windows 11
Для того чтобы узнать номер сборки в Windows 11 нужно открыть меню « Параметры ». Для этого можно нажать комбинацию клавиш Win-i или кликнуть правой кнопкой мышки по меню « Пуск ».
В окне « Параметры » нужно перейти в раздел « Система », пролистать настройки вниз и открыть блок « О системе ».
Номер сборки Windows 11 будет указан в поле «Сборка ОС». Также здесь будет доступна информация о выпуске и версии Windows 11, а также основных характеристиках системы.
Windows 10
Если вы хотите узнать номер сборки Windows 10, то для этотого нужно открыть меню « Параметры ». Это можно сделать нажав комбинацию клавиш Win-i или воспользовавшись кнопкой в меню « Пуск ».
В окне « Параметры » нужно перейти в раздел « Система – О системе ». Здесь вы сможете получить всю основную информацию о вашей операционной системе.
Номер сборки Windows 10 будет указан в строке « Сборка ОС » (или « Построение ОС » в старых версиях). Также рядом будет информация о выпуске, версии и основных характеристиках компьютера.
С помощью WinVer
В результате перед вами появится окно со сведениями о системе.
Здесь будет указана версия Windows 10 и номер ее сборки.
С помощью MsInfo32
После этого на экране появится окно « Сведения о системе ». В самом верху данного окна будет строка « Версия », в которой будет указана версия Windows 10 и номер сборки.
К сожалению, MsInfo32 не показывает полную информацию о номере сборки, а только первую ее часть.
Через командную строку
Еще один вариант — это команда « SystemInfo », с помощью которой также можно узнать номер сборки Windows 11 или Windows 10. Для выполнения данной команды нужно сначала вызвать « Командную строку ». Это можно сделать по-разному, например, можно воспользоваться поиском в меню « Пуск ».
После появления « Командной строки » нужно ввести команду « systeminfo » и нажать на клавишу ввода.
В результате на экране появится информация об операционной системе и компьютере. В самом верху, в строке « Версия ОС » будет указана версия Windows 11 или Windows 10, а также номер ее сборки. К сожалению, как и в MsInfo32, здесь не отображается полный номер сборки.
В ISO образе или на загрузочной флешке
При необходимости можно узнать номер сборки Windows 11 или Windows 10 еще до ее установки на компьютер. Для этого нужно выполнить следующие действия:
В результате в командную строку будет выведена информация об системе. Здесь можно узнать версию Windows 11 или Windows 10, а также номер ее сборки.