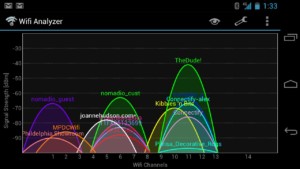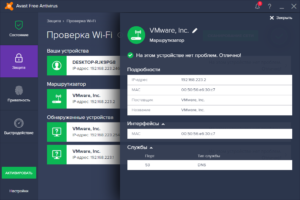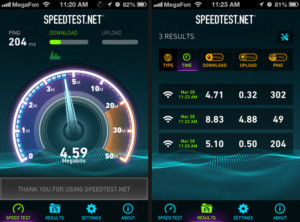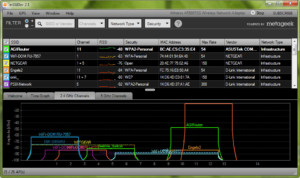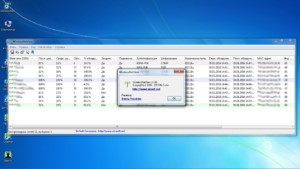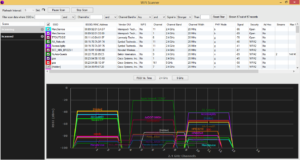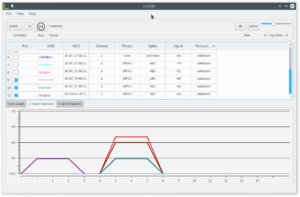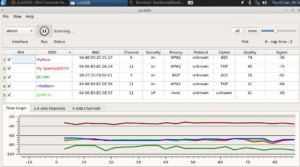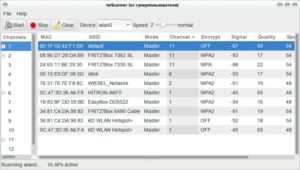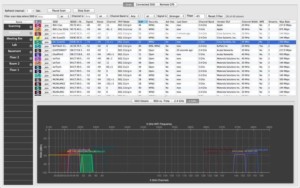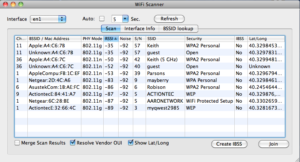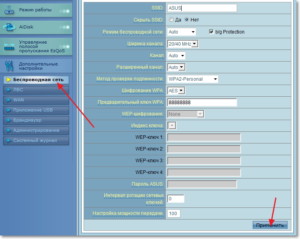как узнать номер канала wifi
Как проверить загруженность вай фай каналов и найти свободный
Многие интересуются, как выбрать свободный канал сети и сменить его в маршрутизаторных настройках. Это неудивительно, поскольку на канале часто обрывается связь или наблюдается низкая скорость интернет-соединения. Ниже рассказано, что такое канал Wi-Fi сети, как его узнавать в программе и зачем его менять.
Что такое канал Wi-Fi сети и зачем его менять
Классические роутеры способны поддерживать от 1 до 15 каналов, в зависимости от технических особенностей. Канал Wi-Fi сети — подчастота, на которой работает устройство. Чем больше подключенных роутеров, тем больше будет помех и меньше пропускная способность. Подчастота формируется на вещателе или роутере.
Замена канала, как и проверка wifi, иногда необходима. Например, имеется в наличии несколько роутеров, сигнал которых пересекается и функционирует на одном канале. В работе роутера или беспроводной сети могут появляться ошибки в виде постоянного обрыва соединения маршрутизатора, низкой скорости и т. д.
Проверка каналов Wi-Fi
На современном роутере доступно сканирование и проверка загруженности wifi каналов. С помощью проверки можно также отыскать свободное окно. Часто прошивке требуется обновление.
Обратите внимание! Обновление будет прекращено, если приостановлено питание. Вместо проверки можно получить испорченный роутер. Беспроводной доступ сможет восстановить только сервисный центр.
Причины использования
Внешние помехи способны снизить скорость информационного прохождения. Битрейт ощутимо начинает падать. Чтобы этого не возникало, следует поместить роутер у работающей СВЧ-печи. Помехи образуются от телефонов, солнечного света, промышленных и военных объектов. Даже USB-3 фонит.
Проверка каналов WiFi позволяет обнаружить доступные SSID без посторонних факторов. По этой причине даже свободная ниша иногда может плохо работать. Следует учитывать программное обеспечение, выстраивая домашнюю сеть.
Обратите внимание! Увидев, что значительно снизилась скорость, необходимо использовать экранирование с направленными антеннами. Избегать пересечения телом лучевой линии. СВЧ-излучение очень вредное для организма. Ухудшает память, иммунитет, кровь и сон.
Программы
Чтобы начать работу с беспроводной сетью, на рынке представлено достаточно многофункциональных программ для всестороннего тестирования сетей. Нижеуказанные инструменты по большей мере бесплатны, но урезаны в функциональных возможностях.
Windows
На данный момент для Windows системы есть множество программ-анализаторов беспроводных систем интернета. Ниже представлены самые часто используемые инструменты интернет-пользователями.
InSSIDer
Самая распространенная платная программа, которую можно скачивать бесплатно только на 7 дней, перейдя на официальный сайт компании-производителя. Как правило, 7-дневного бесплатного использования хватает, чтобы отыскать свободный канал. Чтобы получить пробную лицензию, нужно нажать на кнопку скачивания, ввести свои данные и дождаться ключа на почту. При запуске программы будет отражен список сетей в нескольких диапазонах вместе с графиком канального распределения по мощности.
WirelessNetView
WirelessNetView для Windows — программа, созданная для детализации беспроводной локальной сети и отображения собранной информации. Обладает простым и привлекательным графическим интерфейсом. Помогает обнаружить несанкционированные точки доступа, например, от соседа, отобразить подключенных клиентов, просканировать и проанализировать используемые беспроводные сети на 2,4 и 5 гигагерц, построить графики сигнала и проанализировать их мощность. Скачать можно на официальном сайте компании.
Обратите внимание! Позволяет получить перечень паролей из-за встроенной плагин-системы.
Free Wi-Fi Scanner
Free Wi-Fi Scanner представляет собой бесплатный и простой сервис для нахождения интернет-сетей, уровней их сигнала и доступности. Надежный и незаменимый инструмент для сетевых администраторов. Программа позволяет осуществлять осмотр работы системы, быстро проверять сети, просматривать найденную информацию о них. Она работает сама с подключением или отключением беспроводных адаптеров, применением фильтра списка в найденных сетях, подключения к ним и определения их стандартов шифрования.
Linux
Linux продолжает пользоваться популярностью у сетевых администраторов, крупных компаний. Поэтому есть широкий комплекс приложений, которые позволяют посмотреть онлайн и проверить нагрузку беспроводных интернет-соединений, вносить в них коррективы.
LinSSID
LinSSID — удобная программа, нацеленная на мониторинг занятости и анализ состояния загрузки беспроводных сетей. Обладает минимальным количеством настроек для запуска анализирования беспроводных сетевых ресурсов, сканирования и отображения информации. Она показывает множество информации в виде наглядных графиков, в частности, мощность сигнала с адресом, типом безопасности данных. Основана на утилите с беспроводным соединением, где требуется помощь администраторов. По своим функциональным характеристикам и внешнему виду напоминает Inssider. Установка сервиса бесплатная, используя исходный код на официальном сайте компании.
iwScanner
iwScanner — удобный сканер беспроводных интернет-сетей, который позволяет загружать информацию в режиме вайфай об обнаруженном беспроводном соединении, поддержать регулировку скорости сканирования, отобразить гистограмму в каждом соединении, подключиться к точке и совершать работу в обычном режиме.
Mac OS — сканер WIFISCANNER
Сканер WIFISCANNER — профессиональная программа, созданная для обнаружения, исправления проблем с интернет-соединением. Нативный инструмент операционной системы Mac OS. Будучи специальным сканером, он показывает данные о подключенных беспроводных сетях с кратким описанием сетевых типов и лучших каналов.
Обратите внимание! Преимущество его заключается в показе уровней шума, текущего сетевого подключения и детальной подробной информации о сигнальных характеристиках. Программа позволяет захватывать пакеты для экспорта в сторонний пакетный анализатор, делать комплексный анализ wifi-сетей.
Android
AirScout Live для операционной системы Android сможет превратить смартфон в сканер Wi-Fi-сети. Программа работает в 7 режимах, 4 из которых бесплатны. Она может быть использована для обнаружения всех активных точек доступа, определения загруженности канала, измерения мощности сигнала каждой подключенной точки, выявления мест, где уровень сигнала недостаточен. Может быть применена для определения источников помех анализом параметров применения каналов на 2,4 и 5 гигагерц.
Для айфонов на операционной системе iOS разработано множество сетевых инструментов, в частности, IP Scanner, WIFI Analyzer, iNetTools и другие. Принцип их действия на iphone одинаковый. Диагностика вай фай-сети осуществляется так же, как и на программах Android, Mac OS и других систем.
Какой канал лучше выбрать
Вначале нужно понять, какой канал не загружен в настоящее время. Именно его и нужно выбрать. Как понять, что он не занят? Для компьютера — использовать InSSIDer, а для телефона — Wi-Fi Analyzer или Home Wi-Fi Alert. В указанных программах будет указано общее количество подсоединенных сигналов. На глаз нужно определить, где меньше всего подключаемых точек. Это самая быстрая методика выбора наилучшего канала. Единственное — следует помнить о том, что многие каналы имеют пересечения в частотном диапазоне и способны создавать дополнительные помехи.
Обратите внимание! Непересекающимися каналами являются те, что идут под номерами 1, 6 или 11. Устанавливать 12-й и 13-й канал не следует, поскольку некоторые устройства их не обнаруживают.
Как изменить автоматический выбор канала на роутере
После выбора свободного канала нужно настроить роутер, изменив частоту сигнала. Это несложная процедура, как и диагностика wifi. Привести точный алгоритм изменения автоматического выбора невозможно. Ниже представлена основная схема работы в такой ситуации:
Сделать замену выбранного канала можно таким же образом. Чтобы войти в настройки, нужно использовать адрес 192.168.0.1 или 192.168.1.1, логин и пароль — «админ» на английском языке.
В результате канал Wi-Fi-сети — то, без чего невозможно стабильное подключение интернет-сигнала. Его можно найти через программы InSSIDer, WirelessNetView, Free Wi-Fi Scanner, LinSSID, iwScanner, Mac OS Сканер WIFISCANNER. Изменить автоматический выбор канала на роутере можно по приведенной выше инструкции, как и осуществить такую процедуру, как проверка сети wifi.
Как узнать, к какому каналу и диапазону Wi-Fi я подключен
Почему важны диапазон и канал Wi-Fi?
Cегодня беспроводные сети прибавили в весе по сравнению с кабелем. У нас появляется все больше и больше устройств, совместимых с Wi-Fi, и это позволяет нам подключаться практически в любом месте. Но у нас не всегда хорошая скорость и часты порезы. Это происходит, если мы подключаемся слишком далеко от точки доступа или у нас плохая конфигурация.
Есть два фактора, которые могут заставить соединение работать быстрее, стабильнее и не вызывать проблем с нашими устройствами: канал с которыми мы связаны, и группа используемого Wi-Fi. Выбор между различными вариантами может помочь нам улучшить связь.
Если мы задаемся вопросом, почему выбор того или иного канала может улучшаем Wi-Fi, мы нужно подумать о количестве устройств, которые могут подключаться к маршрутизатору, а также о количестве маршрутизаторов вокруг нас. Если мы подключены к каналу, используемому другими маршрутизаторами в нашем здании, это может вызвать помехи и сделать соединение менее оптимальным.
Что касается диапазона Wi-Fi, в настоящее время современные устройства позволяют нам подключаться как к диапазону 2.4 ГГц, так и к диапазону 5 ГГц. В целом можно сказать, что первый вариант лучше всего подходит для подключения вдали от устройства, поскольку он менее чувствителен к расстоянию и возможным стенам. С другой стороны, второй быстрее, но он более чувствителен к расстоянию.
Поэтому можно сказать, что очень важно выбрать подходящий канал Wi-Fi, а также диапазон, к которому мы подключаемся. Теперь, как мы можем узнать, какой из них мы используем в каждом случае? Давайте объясним это.
Как увидеть канал Wi-Fi, который мы используем
У нас есть несколько способов узнать к какому каналу Wi-Fi мы подключены в любой момент в Windows 10. Мы собираемся показать три разных быстрых метода. Это также поможет нам найти улучшения в случае, если мы заметим, что скорость беспроводной связи не самая лучшая, и может быть интересно изменить канал, на котором вещает наш маршрутизатор, чтобы он стал более бесплатным.
См. Канал Wi-Fi в настройках
Узнайте канал Wi-Fi из командной строки
У нас также есть еще один очень простой вариант из Windows 10, который нужно знать какой канал Wi-Fi мы связаны с. Теперь нам нужно снова перейти в меню «Пуск», но на этот раз мы войдем в командную строку. Здесь мы должны выполнить команду netsh wlan show networks mode = BsSid.
На этот раз мы собираемся найти информацию обо всех Сети Wi-Fi которые доступны. Мы можем видеть тип шифрования каждого Wi-Fi, имя, мощность сигнала, а также сетевой канал. Нам просто нужно увидеть, к какому из них мы подключены, и посмотреть на соответствующий канал.
Какой канал Wi-Fi использует роутер
Чтобы получить доступ к маршрутизатору, нам нужно будет войти через шлюз по умолчанию. Не все устройства одинаковы, хотя обычно это 192.168.1.1. Если мы не знаем, что это в нашем случае, нам нужно перейти в Пуск, получить доступ к командной строке и выполнить IPCONFIG команда. Там он покажет нам шлюз по умолчанию, который нам нужно будет ввести в браузер и получить доступ.
В нашем случае, как мы видим на изображении ниже, подтверждено, что устройство использует канал автоматически, и это 1. Прямо здесь, в конфигурации маршрутизатора, мы можем изменить его и подключить к другому вручную.
Короче говоря, это три простых варианта, которые мы можем принять во внимание, чтобы увидеть в Windows 10, к какому каналу Wi-Fi мы подключены. Важно всегда иметь эту информацию, чтобы улучшить качество сигнала.
Как узнать, к какому диапазону Wi-Fi мы подключены
См. Диапазон Wi-Fi в настройках
Здесь мы снова найдем ряд данных, связанных с нашим подключением к Wi-Fi. Например, скорость передачи или название сети. Мы также увидим используемый диапазон сети. В данном случае мы подключены к 5 ГГц.
Посмотреть название сети Wi-Fi
Во многих случаях мы можем найти две сети с похожими названиями, но с небольшой разницей. Например: RedWifi5G и RedWifi2.4G. Если мы подключены к сети, в которой есть «5G»Или« 5 ГГц »в его названии означает, что мы будем подключены к диапазону 5 ГГц. Иначе или появится «2.4 ГГц», значит, мы подключены к диапазону 2.4 ГГц.
Следовательно, у нас также есть эти два варианта, чтобы узнать, к какому диапазону Wi-Fi мы подключены в Windows 10. Как мы видим, в обоих случаях мы можем выполнить простые шаги, чтобы получить эту информацию.
Как найти свободный Wi-Fi канал, и сменить канал на роутере?
Заметил, что многих интересует вопрос выбора свободного канала Wi-Fi сети и смены этого канала в настройках маршрутизатора. Это и не странно, из-за канала, точнее из-за того что на канале появляются помехи, возникает множество проблем в работе интернета по Wi-Fi. Частые обрывы соединения по Wi-Fi, низкая скорость соединения, нестабильная работа и т. д. Все это может быть из-за того, что на канале, на котором работает ваша сеть начинают работать другие сети и получается что канал очень загруженный.
А еще, если ваше устройство просто не видит Wi-Fi сеть, а другие сети видит и другие устрйоства видят эту сеть, то это так же может быть из-за настроек канала беспроводной сети. Сейчас расскажу почему так происходит, как найти свободный канал и сменить его в настройках вашего роутера. Рассмотрим самые популярные роутеры, таких производителей как: Tp-Link, D-Link, Asus, Zyxel и Tenda.
Что такое канал Wi-Fi сети и зачем его менять?
Что бы лучше понимать ситуацию, давайте сначала разберемся что к чему. На данный момент, практически все маршрутизаторы транслируют беспроводную сеть на частоте 2,4 ГГц. Есть уже новые, которые работают на частоте 5 Ггц, но их пока мало. Они дорогие, да и не все готовы выкинуть свой роутер и купить новый, что бы только сеть была на частоте 5 Ггц. Это понятно. Так вот, на частоте 2,4 ГГц, в Украине и России разрешено использовать от 1-го по 13-ый канал. Это значит, что каждая Wi-Fi сеть работает на канале от 1-го по 13-ый. В Америке, например, разрешено использовать только 11 каналов. Из-за этого, кстати, возникают проблемы при подключении к беспроводным сетям устройств, который привезены с Америки. Они просто не видят Wi-Fi, который работает на 12-том, или 13-том канале.
Как правило, проблемы начинаются тогда, когда две (а может быть и больше) Wi-Fi сети встают на один канал. Если вы живете в частном доме, то у вас в радиусе действия вашего Wi-Fi скорее всего не будет вообще других сетей, а если и будут, то их будет мало, а сигнал слабый. А вот в квартире, может быть очень много сетей. И они очень часто встают на один канал. Почему? Сейчас объясню. Например, вы настраиваете свой роутер, и в настройках выбираете статический канал, пускай будет 6-той. Ваш сосед настраивает роутер и так же ставит 6-той канал.
Честно говоря, я нее сильно поддерживаю идею установки статического канала. Считаю, что в авто режиме все должно работать хорошо. Если возникают какие-то проблемы, то можно перезагрузить роутер и он выберет другой канал. А если вы принудительно установите скажем 1-ый канал, который еще выберет несколько человек, то ничего хорошего с этого не получится. Есть программы, которые показывают на каком канале работают все доступные сети, мы их сейчас рассмотрим.
Если ничего хорошего с этого не получилось, или у вас есть желание, то можете воспользоваться программой inSSIDer, или WiFiInfoView для поиска свободного канала. Но, не нужно так же забывать, что проблемы могут возникнуть не только из-за помех на канале. А например из-за проблем с питанием роутера, помех от других устройств, или выхода из строя других комплектующих роутера.
Как найти свободный канал программой inSSIDer, или WiFiInfoView?
Поиск канала в программе inSSIDer
Для работы этих двух программ, у вас должен быть включен Wi-Fi. Устройство должно видеть доступные сети. О настройке Wi-Fi на ноутбуке, я писал в этой статье.
Запускаем значит inSSIDer, и сразу переходим на вкладку NETWORKS. Вы сразу увидите в таблице все доступные Wi-Fi сети и свою сеть. Если вы к ней подключены, то возле нее будет отображаться звездочка.
Нам нужно смотреть на вкладку Channel точнее на информацию, которая отображается под ней. Там показано, какой канал использует каждая сеть.
Смотрим, и выбираем самый свободный канал для своей сети. Кстати, забыл написать: есть три канала, которые никогда не пересекаются. Это 1, 6, и 11, если по программе они не заняты, то в первую очередь попробуйте установить их. Если сеть работает например на 10 канале, то она захватывает еще по два канала с каждой стороны. Например: 8,9,10,11,12. Вы наверное спросите, почему в программе отображается два канала напротив практически каждой сети. 1+5, 13+9 и т. д. Пишут, что это потому, что один канал установлен вручную, а второй выбирает роутер для лучшего покрытия. Сам не мог понять, но проверил, и понял, почему отображается два канала. Это из-за того, что в настройках роутера выбрана ширина канала 40MHz. Или, стоит автоматически выбор, и он установил 40MHz. Если принудительно установить 20MHz, то канал будет отображаться один. Проверено.
Выбор канала с помощью программы WiFiInfoView
WiFiInfoView очень легкая программа, которая даже не требует установки. Да, она отображает меньше информации о сетях, чем inSSIDer, но в ней можно увидеть то что нам нужно, какой канал не сильно занят, или вообще не занят. Скачать программу в интернете. Просто откройте архив и запустите файл WifiInfoView.exe. Программа сразу запустится. В столбце Channel можем наблюдать канал каждой сети.
Дальше, точно так же как и в случае с программой inSSIDer, смотрим все занятые каналы, и выбираем для себя самый свободный. Его и нужно указать в настройках роутера. Сейчас мы посмотрим, как на роутре установить статический канал Wi-Fi сети.
Как сменить канал Wi-Fi сети на роутере Tp-Link?
Если у вас Tp-Link, то канал меняется следующим образом:
Сохраните настройки нажав на кнопку Save. Перезагрузит роутер и протестируйте работу сети.
Смена канала на D-Link
Здесь примерно все так же. Подключаемся к своей сети, и заходим в настройки. В браузере перейдите по адресу 192.168.0.1 и укажите имя пользователя и пароль. По умолчанию также admin и admin. Если что-то не получается, то смотрите подробную инструкцию по входу в настройки.
В настройка переходим на вкладку Wi-Fi. Напротив Регион выбираем страну где вы живете, а напротив Канал выбираем нужный нам статический канал. Нажимаем кнопку Применить.

Как сменить канал Wi-Fi сети на маршрутизаторе Asus?
Перейдите на вкладку Беспроводная сеть, укажите канал, и нажмите кнопку Применить.
Роутер сам перезагрузится.
Меняем Channel на роутерах Zyxel Keenetic
В настройках открываем вкладку Сеть Wi-Fi, проверяем правильно ли выбрана страна, и задаем канал.
Не забудьте применить настройки.
Указываем статический канал на роутере Tenda
В настройках откройте вкладку Wireless settings. В поле Channel выберите нужное значение.
Сохраните настройки нажав на ok.
Послесловие
Знаю случай, когда из-за очень большого количества соседних Wi-Fi сетей не получалось настроить роутер. Точнее, невозможно было пользоваться интернетом по Wi-Fi, что только не делали. Как правило, в таких случая спасает покупка нового маршрутизатора, который умеет транслировать сеть на частоте 5 Ггц. Там каналы точно не заняты.
Надеюсь, статья получилась информативная и понятная. А вы смогли найти свободный канал и сменить его. Если вы проверили работу на нескольких каналах, а проблема с беспроводной сетью осталась, то возможно есть другие причины. Опишите все подробно в комментариях, постараемся разобраться.
Ускоряем Wi-Fi: как найти свободный канал и забыть о сбоях
Если у вас то и дело отваливается сеть, файлы скачиваются долго, а любимая онлайн-игра теряет связь с сервером, вот три простых совета, как это исправить.
Для того, чтобы получать удовольствие от серфинга и онлайн игр, нужны два условия. Сигнал Wi-Fi должен быть сильным и стабильным, а скорость канала — достаточной. Если у вас возникли проблемы с беспроводным интернетом, наверняка, одно из условий нарушено. Попробуем обойтись «малой кровью», то есть оптимизировать настройки, а не покупать новое железо и не менять оператора.
Лайфхак первый: разделите сети 2,4 и 5 ГГц
Современные роутеры являются двухдиапазонными: они могут передавать сигнал на частотах 2,4 ГГц (WLAN b/g/n) или 5 ГГц (WLAN ac). Об этом мы подробно писали в нашей статье по выбору роутера — ознакомьтесь, чтобы разобраться:
Устранить помехи в работе интернета можно, распределив устройства по разным частотам. Разберитесь, какие из устройств в вашей сети могут ловить Wi-Fi 5 ГГц. Обычно это прописано в технических характеристиках.
После этого зайдите в настройки своего роутера и создайте две разных точки Wi-Fi вместо одной. Пусть одна точка работает на частоте 2,4 ГГц, а вторая — на частоте 5 ГГц. Для каждого роутера инструкция по созданию точки индивидуальна, поэтому тут мы рекомендовать ничего не будем.

После этого подключайте устройства, поддерживающие WLAN ac, к точке 5 ГГц, а остальные — к точке 2,4 ГГц. Тем самым вы ускорите сигнал для «пятигигагерцевых» устройств и значительно расчистите канал для «двухгигагерцевых». Интернет станет намного стабильнее.
Лайфхак второй: найдите свободный канал 2,4 ГГц с мобильного устройства
Тем устройствам, которые не работают на частоте 5 ГГц, тоже можно дать отдельный диапазон Wi-Fi, чтобы они получали достаточную долю сигнала. Для того чтобы выявить его, можно воспользоваться мобильным приложением Wi-Fi Analyzer Open Source. Таких приложений, на самом деле, много, но мы выбрали то, которое поддерживает Android 9.0 Pie.
Откройте приложение и придите в ужас от того, сколько сетей в одном многоквартирном доме одновременно используют Wi-Fi на частоте 2,4 ГГц (доступно в в меню График каналов):
Перейдите в меню Оценка каналов и посмотрите на список. Те каналы 2,4 ГГц, которые имеют больше всего звездочек, меньше всего пересекаются с сетями ваших соседей. В нашем случае, это каналы из конца списка — с 10 по 13.
Зайдите в настройки вашего роутера и настройте вашу точку 2,4 ГГц на работу на одном из наименее загруженных каналов. Эта процедура индивидуальна для каждого роутера — найдите, как сделать это на вашем.

Лайфхак третий: найдите свободный канал c ПК
Если у вас нет под рукой смартфона, свободный канал Wi-Fi можно найти и с персонального компьютера или ноутбука (если вы подключаете его к Интернету по Wi-Fi).
Для этого есть бесплатное приложение WiFi Analyzer для Windows 8/10. Установить его можно прямо из магазина Windows.
Приложение на вкладке Анализ отображает точно такие же графики загруженности каналов, что и мобильное. Перегруженные каналы выделены жирным шрифтом.
Зайдите в настройки своего роутера и переключите точку доступа 2,4 ГГц на один из свободных каналов. Соединение станет намного стабильнее!
Дополнительная информация о том, как ускорить Wi-Fi: