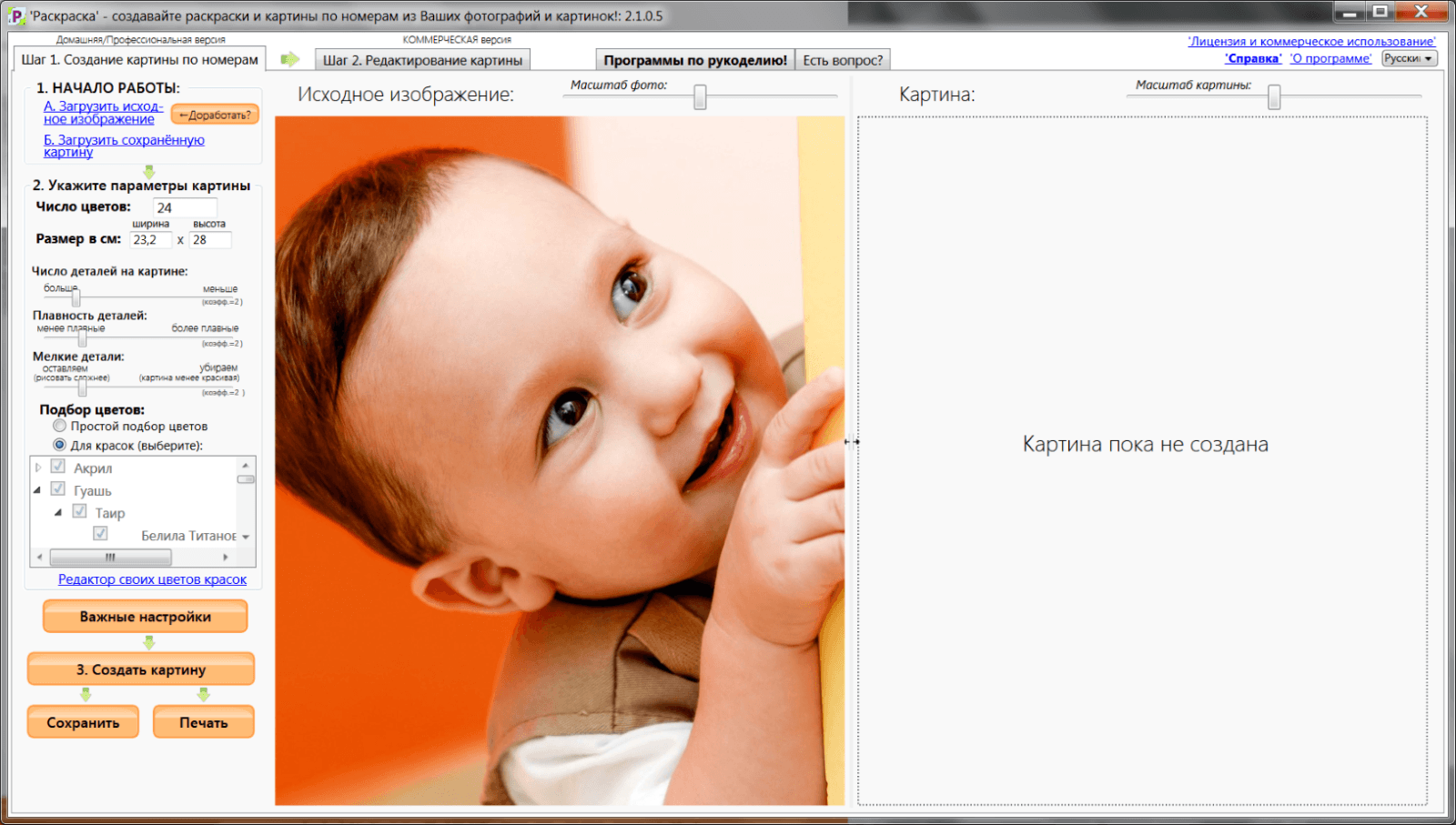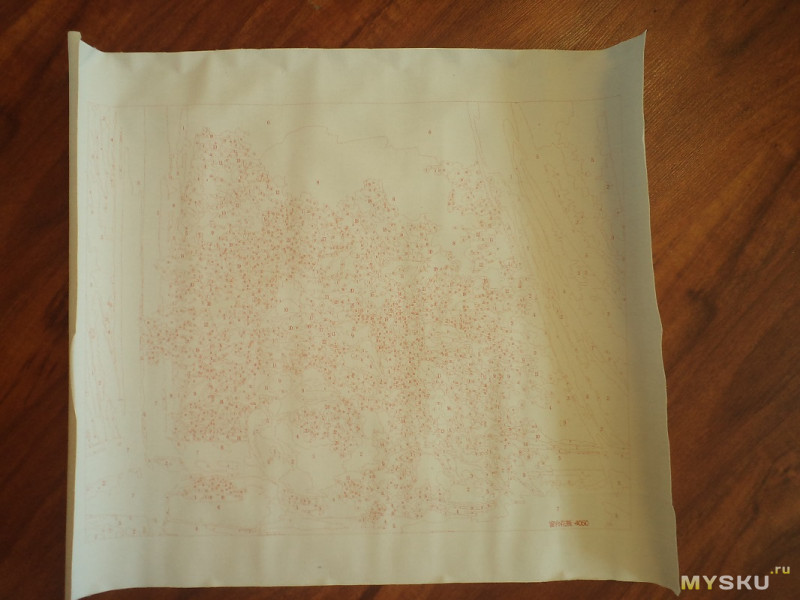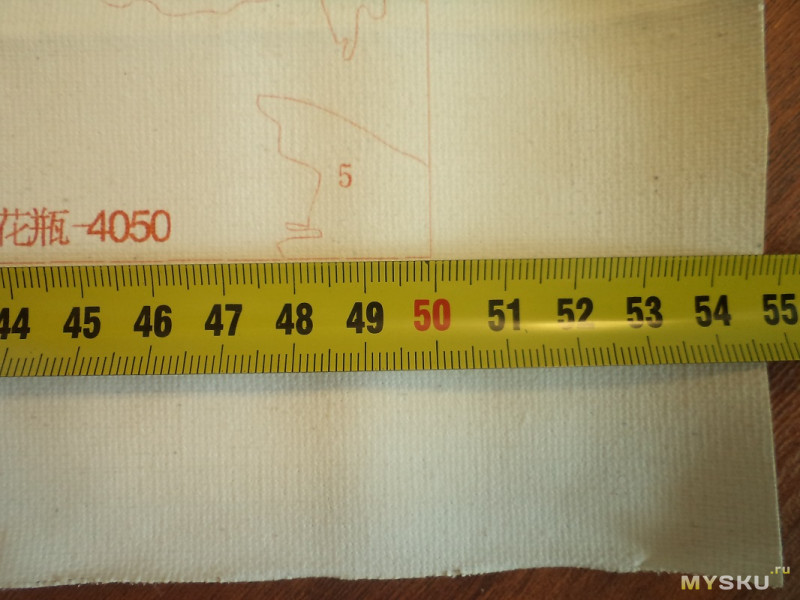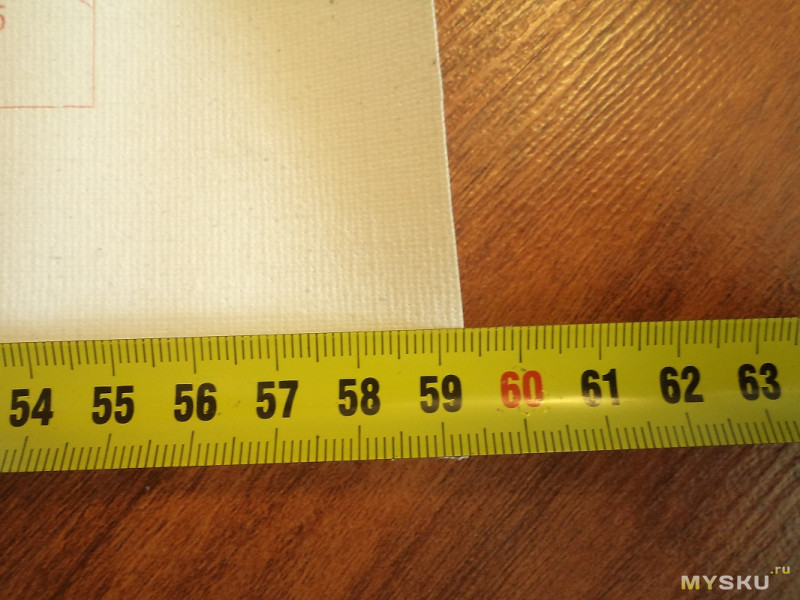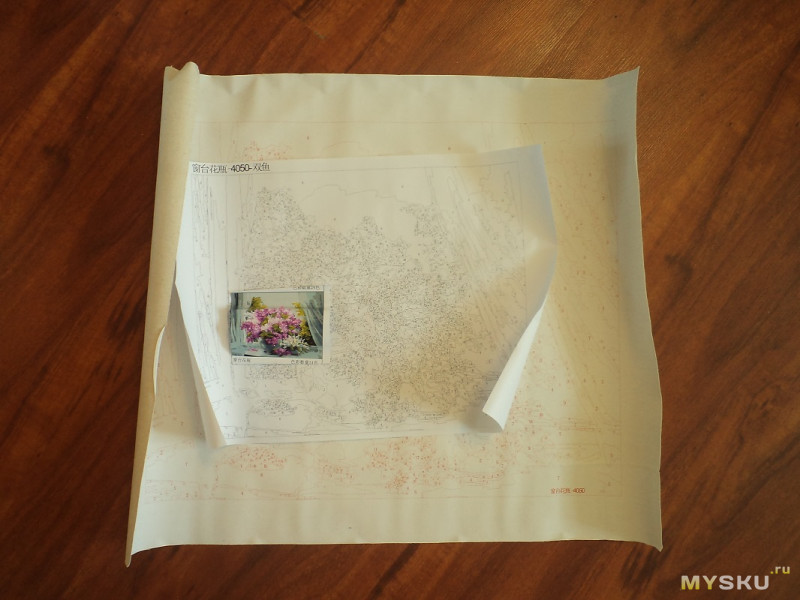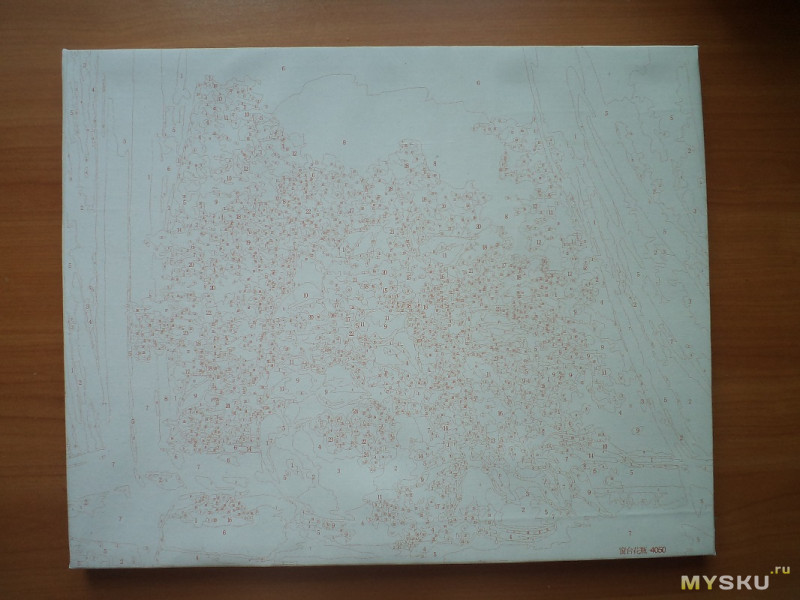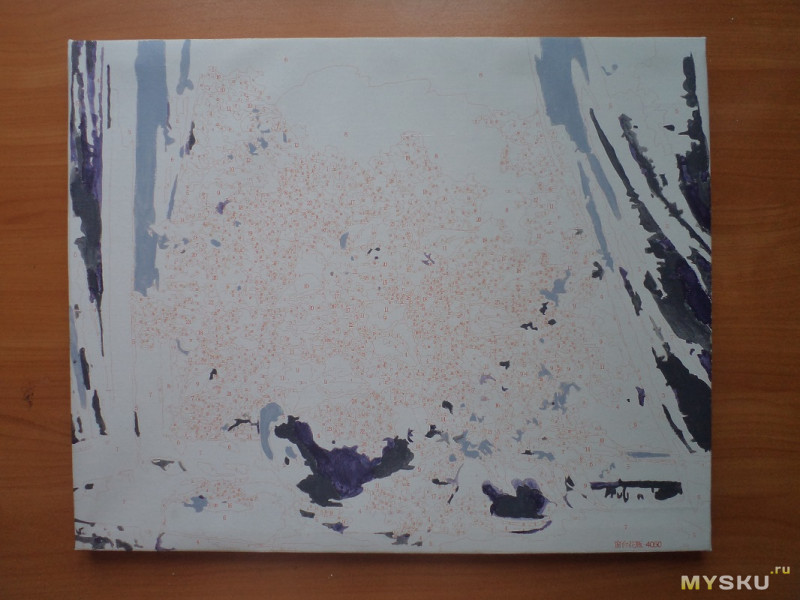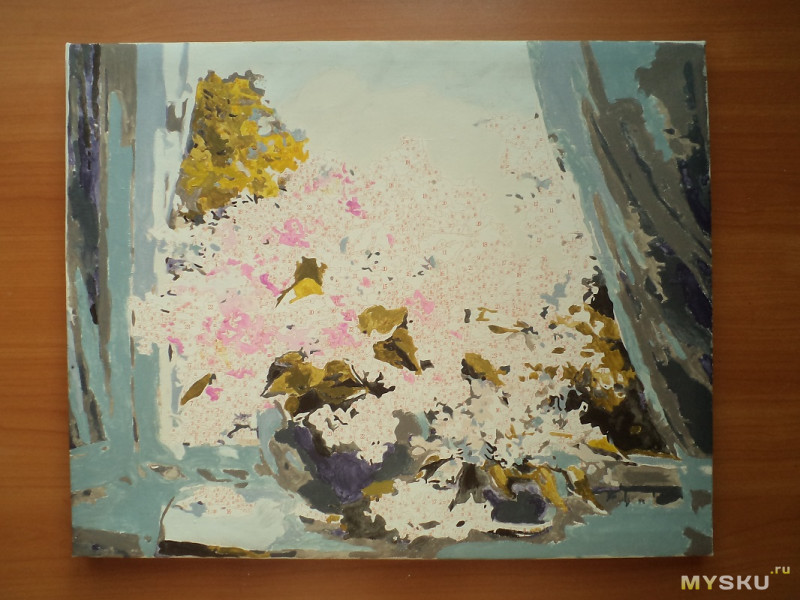как создавать картины по номерам
Как сделать картину по номерам из своей фотографии. Часть 1
Для работы нам понадобится установленный на ваш компьютер Adobe Illustrator. В дальнейшем — акриловые краски и принтер — если будете печатать схему сами. Но лучше заказать печать в типографии или фотостудии.
Итак, приступим. Откройте Adobe Illustrator.
Выделите мышкой и скопируйте изображение в ваш новый файл. Растяните до нужных размеров.
Теперь наша рабочая область приняла такой вид:
Во вкладке «слои» создайте новый слой и поместите (скопируйте и вставьте) туда дубликат изображения. Затем отключите видимость этого слоя.
Теперь можно приступать к трассировке.
Выделяем фото кликом. Выбираем стиль — набросок, режим — цвет, палитра — авто.
Теперь можно поиграть с ползунками — цвет, контуры. Значение «шум» должно стоять на максимуме — это значит, что самые маленькие области будут размером более 100 пикселей.
Обратите внимание — количество цветов — не в окошках после ползунков, а ниже. На рисунке подчеркнуто красным. С количеством контуров тоже лучше не переусердствовать, иначе раскрашивать будет сложно (а еще сложнее — циферки расставлять). Пусть вас не смущает, что глаза и губы получились грубовато, их мы потом отрисуем в ручную.
Когда результат вас устраивает — нажмите в верхней части окна кнопку «разобрать».
В результате вы получите множество контуров.
Цвета некоторых из них вызывают сомнения, особенно синеватые и зеленые пятна на коже 🙂 Кликните по такому контуру, возьмите инструмент пипетка и ей захватите на рисунке близкий, но не такой грустный цвет. Если не боитесь количества цветов — то поменяйте цвет на любой другой.
Когда с цветами все в порядке, можно добавить детализации, отрисовать глаза, губы. Для этого нам пригодится тот самый припасенный на новом слое оригинал фотографии. Включите видимость (слой с контурами можно наоборот — выключить), возьмите инструмент карандаш. Рисуйте контуры вокруг областей, берите пипетку и заливайте новые контуры цветами с фотографии или цветами других контуров. Обведите белки глаз, зрачки. Рисуя радужку, лучше использовать 2-3 цвета — для темных и светлых областей, а так же для бликов. Губы — так же — 2-3 цвета для освещенных и затемненных участков, для блика. Выбирая линию смыкания губ, избегайте коричневых и серых цветов, даже если такой цвет в палитре документа уже есть. Возьмите темно-красный, бордовый, в крайнем случае — коричнево-красный цвет, это придаст губам жизни. Отрисуйте некоторые пряди волос, ногти, детали одежды, на которых хотите сделать акцент, ноздри и крылья носа.
Рисуя, помните — лучшее — враг хорошего. Улучшать картинку можно до бесконечности, но часто проще добавить деталей и новых цветов уже на холст. Ведь вы будете раскрашивать свою картину сами. И блики в галза, и цветочки на платье легче сделать уже кистью и краской.
Если вы в Иллюстраторе совсем новичок — лучше посмотреть несколько видеоуроков по рисованию в иллюстраторе. Это интересно и совсем не сложно.
Все отрисованные заново контуры нужно скопировать и вставить на слой с остальными — поверх их.
Когда изображение готово, можно приступить к расстановке цифр.
Об этом, а также о том, как смешивать краски и подбирать цвета — в следующем мастер-классе. Пока тренируйтесь 🙂
Картина-раскраска по номерам своими руками
Не прошло и года, как я обещала продолжить свой мастер-класс о картинах по номерам. Часть 1
А нет, прошло. О Боже, где сгорающий от стыда смайлик?
В общем, если с созданием макета и даже расстановкой цифр все более-менее ясно — да просто берете и на новом слое ручками ставите цифры — тык, тык. тык. Поначалу пару дней уходит на это, потом через полгода постоянной практики так натыкаетесь, что в три-четыре часа будете укладываться. Но вот как, как в мастер-класс уложить целую науку — колористику? Как за один раз научить подбирать любой цвет, когда я училась этому больше года — читала учебники и экспериментировала с красками, делала выкраски и таблицы. Так я и не придумала тогда ничего. Поделиться своими таблицами я могла бы, но у меня краски импортного бренда, их не везде купишь. А формулы перестают работать с красками другого производителя.
Но, дорогие рукодельницы, спасение пришло. Я бы, может, и не писала этот мастер-класс, и как все другие мастера, зажилила ценную информацию, однако, поделюсь. Производителей раскрасок по номерам по фото сейчас — в каждом городе по паре-тройке. И никто уже не заморачивается буржуйским Иллюстратором и ручным подбором каждой краски. Потому что появилась русская программа, которая все сделает сама — разобьет вашу фотографию по цветам, расставит цифры и даст вам базовые формулы красок отечественного(!) производителя. Подобрать цвет по готовой формуле — уже намного легче, чем учить колористику с нуля. Но немного доводить руками все же придется. Распечатать схему можно на домашнем принтере, а если хотите на холсте или картоне — в любой типографии, и это совсем не дорого. Так все и работают!
Сразу говорю — программа платная, но есть тестовый период и цена даже профессиональной версии — не кусается. Вы окупите ее уже на первой вашей картине. Останется распечатать схему, купить краски и смешать для своей картины. Ссылку давать нельзя, но кто ищет — да обрящет, иллюстратор же нашли? 🙂
Итак, сам мастер-класс.
Запускаем программу «Раскраска«.
В открывшемся главном окне нажимаем на ссылку «Загрузить изображение для создания новой картины» слева-вверху главного окна и затем выбираем ту исходную фотографию или картинку, из которой хотим создать картину по номерам. Я выбрала изображение ребенка просто для примера.
Окно будет выглядеть так:
Укажите нужный вам размер картины и число цветов. Совет сразу на Вильяма нашего Шекспира не замахиваться, то есть эпохальное полотно метр на полтора и 100 цветов не надо. Я задала размер 25 х 30 см и 24 цвета.
Теперь самое волнительное. Выбираем каким способом программа «Раскраска» будет подбирать краски к нашей будущей картине. Вариантов три:
После сохранения программа в карте цветов покажет, в каких пропорциях какие краски надо смешать, чтобы получить все нужные цвета вашей картины. Сразу предупреждаю — точно отмерить краску сложно. Тренируйтесь и не бойтесь доводить в ручную. Особенно капризны светлые цвета. Добавляйте каждую краску по чуть-чуть, пока не получите нужный цвет.
Для примера я выбрала как раз третий режим — «Для красок» от производителей с подбором пропорций смешивания.
Нажимаю кнопку «Создать картину«. Очень важное замечание! Чем сложнее детализация, чем больше цветов, тем дольше будут шуршать шестеренки у вашего компьютера. У меня старенький ноутбук, и первые несколько раз, делая схему на максимальных настройках, я пугалась, что все зависло, жестко перезагружала и говорила всякие плохие слова, если бы Дедушка Мороз меня тогда услышал — оставил бы без подарочка 🙂 А нужно было просто терпеливо подождать. Чаю попить, цветочки полить. Но сегодня мы делаем простую картинку, и ждем всего ничего — полминутки.
Вуаля! Макет моей картины по номерам готов!
В правой части окна мы видим вид нашей будущей картины, можем приблизить и отдалить его. Вообще, советую Вам поиграться разными режимами подбора цветов и разными настройками детализации — это вносит ясное понимание того, как работает программа и какие именно настройки выбрать, чтобы получить нужный результат.
Остаётся только нажать кнопку «Сохранить«, выбрать место сохранения нашей картины, и Вы получите в эту папку все файлы-картинки для рисования! Разберём их по порядку:
Этот файл-картинка называется «Вид картины» и просто показывает нам, как будет выглядеть наша картина после окончания работы над ней.
А вот это — самый важный файл! Назыается он «Картина по номерам«, именно его и надо распечатать. В каждом контуре стоит номер цвета. В длинных и извилистых контурах — будет несколько цифр, в мелких контурах и цифры мелкие, но читаемо все.
Это — карта цветов картины (файлы «Карта цветов, Лист ***»). На ней мы видим, какому обозначению из схемы какой цвет соответствует. Так как я выбрала режим с подбором цветов от производителя с подбором пропорций смешивания, то программа для каждого нужного цвета картины указала, какие цвета в каких пропорциях надо мешать. Как я уже говорила — это удобно, хотя попадание и не 100%. Ну и вдобавок отдельной картинкой идет весь список красок, которые надо купить в магазине. Распечатал — и иди в магазин.
В заключение хочу сказать, что на этом возможности «Раскраски» не заканчиваются. Вы можете через окно «Редактор своих цветов красок» занести в программу все те цвета красок, которые у Вас есть в наличии (вдруг остались от прошлых работ) — тогда программа будет подбирать цвета с учётом этих красок. Если вы хотите делать картины по номерам на продажу — эта функция пригодится тем более.
Еще одна функция. которая есть только в самой дорогой версии программы (у меня она) — «Редактирование картины«. С помощью этой вкладки вы можете вручную дорисовать какие-то детали. Скриншот этой вкладки «Редактирование картины» ниже:
Как заключение, я могу сказать, что я перепробовала все возможные подобные программы, и даже китайскую нашла и разобралась в ней. Но ни STOIK, ни какой другой «аналог» «Раскраске» не конкурент. Кроме, конечно, трепетно любимого мною иллюстратора, но там, увы, все ручками-ручками.
Так что, уважаемые разработчики, если вы это прочитаете — спасибо вам большое!
Программа «Раскраска»: как быстро создать картину по номерам из любого фото
Пару лет назад на рынке появилась программа «Раскраска» от российского разработчика программного обеспечения — компании «HobbyLine». Вот её сайт: programma-raskraska.ru
С помощью «Раскраски» можно создавать настоящие полноценные картины по номерам из любых фотографий или изображений! Программа представлена в нескольких версиях, поэтому её возможности удовлетворят как простых пользователей, которые с компьютером «на Вы», так и производителей картин по номерам, которым нужен мощный софт для создания профессиональных наборов (собственно, многие производители как раз и используют «Раскраску» в версии «для производства»).
Итак. В несколько абзацев расскажу, как с помощью «Раскраски» можно быстро и легко создать полноценную картину по номерам из любой фотографии, а затем кратенько опишу специальные возможности программы, предоставляемые в версиях для производителей.
Создание картины по номерам с помощью «Раскраски»
1. Загрузите в программу исходное изображение или фотографию. Для этого просто нажмите на «Загрузить исходное изображение» в левом-верхнем углу главного окна программы и выберите нужный файл на Вашем компьютере.
Так выглядит главное окно «Раскраски» после загрузки исходного фото
«Раскраска» — блок самых важных настроек будущей картины по номерам
1. Либо «Простой подбор цветов» — тогда программа попробует подобрать ближайшие цвета к цветам исходного изображения, и Вам самим придётся искать в магазине похожие краски или намешивать из других.
2. Либо «Для красок» — это очень удобный вариант с подбором цветов под реальные краски реальных производителей! Вам надо указать программе, под каких производителей подбирать цвета. Можете выбрать акрил и/или гуашь от одного или сразу всех производителей, доступных в программе: «Невская палитра», «Olki», «Таир». Говоря попросту — при влкючении этой настройки Вам не надо будет заморачиваться ни с подбором красок, ни с их смешением — программа сама напишет, какие конкректно краски каких производителей купить. Кстати, все эти краски есть почти в любом канцелярском/хобби-магазине.
3. И третий вариант — «Для красок с подбором пропорций смешения». Похож на прошлый «для красок» с тем отличием, что программа сможет подобрать цвета более близко к исходному изображению, но Вам придётся помучаться со смешиванием по пропорциям. Конечно, «Раскраска» укажет, какие краски в каких пропорциях надо смешать, но надо помнить, что это только программный расчёт «основы», а на деле всегда приходится домешивать краски «на глаз» для получения точных оттенков.
Кстати, Вы можете использовать не только те краски, которые по умолчанию включены в программу («Невская палитра», «Olki», «Таир»), но и добавлять собственные! Это бывает очень удобно — например, если есть «остатки» от прошлых картин и их надо куда-то деть. Добавляем их всех в «свою палитру» в «Раскраске» и создаём картины именно под них! Вуаля!
3. При необходимости — укажите дополнительные настройки. Если Вы нажмёте кнопку «Важные настройки» — перед Вами появится окошко с множеством дополнительных, не очень важных, настроек. Например, Вы можете выбрать яркость для контуров и обозначений картины по номерам, яркость красок, которыми будут заливаться контуры (или не заливаться вообще), можете настроить способ обозначения красок в контурной схеме картины (например — только цифры, или только буквы, и ещё разные варианты) и разные другие не очень важные параметры.
4. Создайте картину по номерам. Точнее было бы назвать этот пункт «создайте макет», ну да ладно. Жмём кнопку «Создать», ждём несколько секунд и любуемся появившимся в правой части окна программы макетом будущей картины. Говоря попросту — именно так будет выглядеть то, что Вы в итоге нарисуете! Нравится? Отлично, переходим к пункту «5. Сохраните…» (см.ниже). Не нравится? Выход есть — меняем главные настройки создания картины (см.выше — число цветов/размер/детализация) и пересоздаём картину с разными настройками до тех пор, пока не получим радующий нашу душу результат. И — к пункту 5:
Интерфейс Раскраски после создания картины по номерам
5. Сохраните созданную картину по номерам — что получите? Та-дааам! Самый интригующий момент: макет картины по номерам уже создан, жмём внизу главного окна кнопку «Сохранить», выбираем пустую папку для сохранения, ждём несколько секунд и, — урааа!, — любуемся полностью готовым набором картины по номерам из нашей фотографии (разве что красок на столе нет)!
а. Сама контурная схема картины по номерам — это самое важное! Что тут объяснять? Если Вы знакомы с картинами по номерам, то понимаете, что из-за этой схемы с контурами и обозначениями и весь сыр-бор… 🙂 «Раскраска» любезно расставит обозначения цветов в нужные места контуров, для длинных или больших контуров — продублирует обозначения по-нескольку раз, чтобы Ваши глазки не уставали их искать. Если контуры небольшие — программа постарается вписать в них обозначения так, чтобы они не «наезжали» на контур и не было мешанины. Одним словом — красота! 🙂
Картина по номерам — сама контурная схема с обозначениями
б. Карта цветов. Этот файл Вам нужен, чтобы приобрести готовые краски или намешать их самостоятельно, в зависимости от выбранного способа подбора цветов при создании картины по номерам. Соответственно, файл «Карта цветов» будет выглядеть по-разному для каждого способа подбора. В примере — вид файла для случая, когда стоит подбор как раз с указанием пропорций смешивания. Указан весь набор исходных красок (с названиями, по которыми их можно купить в магазине) и все пропорции для получения нужных оттенков. Это не самый простой вариант, зато результат самый красивый 🙂
в. Вид Вашей будущей картины. По сути, это не особо полезный для работы файл (разве что иногда подсматривать в него для удобства при рисовании), но зато он греет душу, когда смотришь и понимаешь, какую классную штуку я скоро сделаю 🙂
Вид будущей картины!
Что ещё можно делать в «Раскраске»?
Я кратенько описал самые базовые шаги для создания картины по номерам. Но возможности программы гораздо шире, приведу те, что сходу лезут в голову:
1. На второй вкладке программы — «Редактирование картины», — можно полноценно вручную дорисовывать картину, созданную программой на автомате. Можно дорисовывать детали, изменять и удалять их, добавлять, заменять и удалять цвета картины. Очень полезная вкладка на тот случай, если Вы хотите привнести в картину что-то, чего нет на исходном изображении. Но доступна эта вкладка только в «Коммерческой» версии программы.
2. Перед загрузкой исходного изображения в программу Вы можете воспользоваться встроенным функционалом предобработки исходного фото: можете его обрезать нужным образом, подогнать яркость и контраст, перевести в сепию или чёрно-белый вариант. Вот конкретно подгонка яркости и контраста здорово помогает улучшить результат. Так что советуюсь пользоваться этой возможностью.
3. По запросу авторы программы могут подключить Вам английский язык в «Раскраске» (вероятно, скоро она будет доступна к покупке и зарубежом).
Где распечатать? Где купить краски?
Распечатать полученную картину по номерам можно в любом фотомастерской (где раньше печатали обычные фотографии), типографии, да и даже на домашнем принтера с печатью на плотном ватмане. Главное — чтобы печать производили на плотном материале (холст, картон, ватман — приобрести можно также в местах печати) и сам материал позволял качественно печатать на нём. Впрочем, обычно, это не представляет трудностей.
По поводу красок — я выше указывал, но повторюсь — если вы созадёте картину под цвета производителей, включенных в программу, — то краски эти можно приобрести практически в любом хобби или канцелярском магазине. Они очень распространены.
Дополнительные возможности «Раскраски» для производителей картин по номерам
«Раскраска» используется не только простыми людьми для создания сюжетов по собственным фотографиям, но и множеством предприятий. Для них у HobbyLine есть отдельные предложения, вот некоторые из них:
Ну что ж, таков базовый экскурс в программу «Раскраска», которая позволит лююююбую Вашу фотографию или любимую картинку превратить в полноценную настоящую картину по номерам!
Заходите, изучайте, скачивайте, пробуйте, радуйтесь! 🙂
Ars longa, vita brevis, или Картина-раскраска по номерам: создаем шедевр живописи своими руками
Восхищаетесь полотнами великих художников, а талантами в живописи обделены? Мечтаете создать произведение искусства, а сами можете изобразить только «палка, палка, огуречик – вот и вышел человечек»? Хотите привить тягу к высокому искусству своим детям, но не знаете как?
Выход есть.
Это — раскраска по номерам. Она позволяет любому собственноручно нарисовать самую настоящую картину.
Принцип создания – точно такой же, как и в хорошо знакомых нам с самого детства книжках-раскрасках: контур изображения разделен на отдельные области, которые нужно закрашивать определенным цветом. Только теперь вместо маленького листочка бумаги – большой холст, вместо карандашей и фломастеров – кисти и яркие акриловые краски, и, конечно же, вместо упрощенных схематичных сюжетов – полноценные композиционные пейзажи, натюрморты и портреты.
Итак, что же представляет собой набор для рисования по номерам.
Во-первых, это основа (канва), то есть холст. Основа имеет фактуру холста и предварительно загрунтована. На нее нанесены контуры будущей картины и указаны номера красок, которыми необходимо закрашивать соответствующие области.
Холст имеет размеры, точно соответствующие завяленному размеру готовой картины (в данном случае, это 40 х 50 см), и припуски для крепления холста к подрамнику. Сам подрамник в комплект поставки не входит, но его можно очень легко сделать самому из реек сечением 20 х 20. Впрочем, если вы и по столярной части дилетант, то можно поискать в Китае наборы, в которые входит сборно-разборный подрамник.
Холст пересылается свернутым в рулон. В процессе транспортировки возможны механические повреждения холста, которые смогут кардинально испортить внешний вид картины. Поэтому для защиты холста в рулон вставлена втулка.
Во-вторых, это набор акриловых красок. Краски расфасованы в небольшие баночки, промаркированные номерами. Номера красок соответствуют номерам закрашиваемых областей на холсте. В данном комплекте используется 24 цвета. Краски готовы к использованию. Можно не волноваться: объема красок каждого цвета гарантированно хватит для всей картины.
В-третьих, это кисточки для рисования (их три — различной толщины) и набор для крепления картины на стену (но крючки подойдут разве что на деревянные, фанерные или гипсокартонные стены).
И, наконец, схема нанесения красок на холст и миниатюрное цветное изображение будущей картины.
Весь набор был упакован в «конверт» с надувными воздушными полостями и в процессе пересылки не пострадал.
Процесс «рисования» достаточно прост и доступен для любого, даже не имеющего никаких навыков рисования. Тем более он доступен детям – ведь они с удовольствием наблюдают, как рисуют взрослые, и охотно пробуют делать это сами.
Нужно просто тщательно и аккуратно закрашивать области на холсте краской соответствующего цвета (номера).
Краски, нанесенные на холст, быстро сохнут, поэтому смежные с только что закрашенными областями изображения можно закрашивать спустя совсем небольшой промежуток времени – это значительно ускоряет работу. В закрытых баночках краски не засыхают, поэтому процесс «живописи» можно прервать в любой момент, и возобновить с того же места позже. Это особенно актуально для детей, которых «вдохновение» может временно покинуть в любой, самый неожиданный момент.
Только не следует забывать промывать кисточки в воде перед сменой цвета краски и по окончании этапа работы.
Несколько стадий «написания» натюрморта ребенком:
В окончательном виде:
Получившаяся картина выглядит хорошо. Осталось только соорудить из багета раму – и добро пожаловать на вернисаж (на стену)!
Время работы над полотном зависит от темпа рисования, размеров и сложности картины.
Конечно, «написанная» по номерам картина уступает настоящему художественному изобразительному произведению как по прорисовке мелких деталей, так и по цветопередаче. Это, так сказать, издержки ограниченности метода цветоделения. Исправить можно нанесением дополнительных штрихов и смешиванием разных красок для получения промежуточных цветов. Но это уже более продвинутый уровень. Думаю, тем, кто в этих вопросах мало-мальски разбирается, такие раскраски и не нужны…
В целом, помимо общеэстетического эффекта, рисование картин по номерам способствует развитию у ребенка внимательности, аккуратности и усидчивости.
А для взрослого – это отвлечение от повседневных рутинных забот, приятное хобби и даже своеобразная антистресс-терапия.