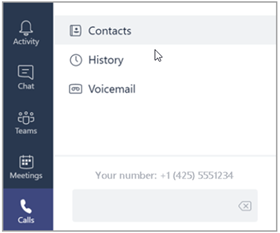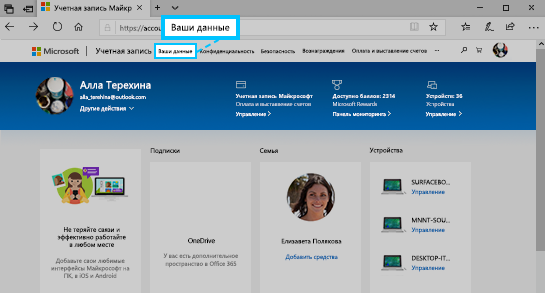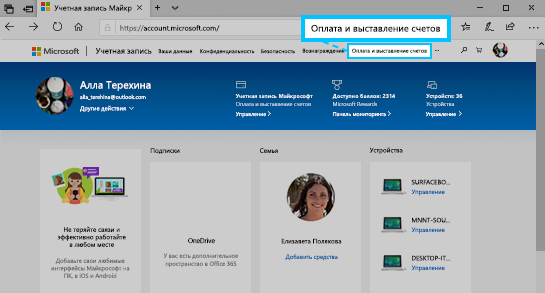как поменять номер в microsoft
Назначение, изменение и удаление номера телефона пользователя (планы звонков)
При настроии планов звонков вы назначаете номера телефонов пользователям. В Microsoft Teams при нажатии кнопки Звонки будет указан номер телефона, который вы назначаете. Инструкции по назначению, изменению и удалению номера телефона пользователя в сценарии прямой маршрутии см. в этой ссылке.
При настройке пользователей таким образом, чтобы они могли звонить и принимать телефонные звонки, необходимо сначала использовать центр администрирования Microsoft Teams и назначить номер телефона. При необходимости вы можете изменить или удалить номер телефона.
Чтобы узнать, как получить планы звонков в Teams и сколько они стоят, см. Teams лицензирования надстройки.
Чтобы узнать, назначена ли пользователю лицензия, переходить в центр администрирования Microsoft Teams и > пользователей. Если лицензия назначена, она будет указана на странице. Вы также можете использовать Центр администрирования Microsoft 365.
Назначение номера телефона пользователю
Из-за задержки между Microsoft 365 или Office 365 и Teams может быть включено до 24 часов. Если через 24 часа номер телефона не назначен правильно, обратитесь в службу поддержки продуктов для бизнеса— справку для администраторов. Мы с радостью ответим на ваши вопросы.
Изменение номера телефона пользователя
Удаление номера телефона пользователя
Изменение номера телефона или адреса электронной почты
Вы можете легко обновить или изменить адрес электронной почты или номер телефона, связанные с вашей учетной записью Майкрософт.
Перейдите в раздел управление входом в Microsoftи войдите в свою учетную запись.
Вы можете сделать новый адрес электронной почты или номер телефона основным псевдонимом, выбрав команду сделать основным.
Вы также можете удалить старый адрес электронной почты или номер телефона из своей учетной записи.
Примечание: Чтобы пользователи не могли найти вас в Teams по старому адресу электронной почты или номеру телефона, необходимо удалить ее из своей учетной записи. Не забывайте, что вы не можете удалить основной псевдоним, не имея в вашей учетной записи другой номер электронной почты или номера телефона, поэтому добавьте новый псевдоним, прежде чем удалять старый.
Чтобы убедиться в том, что изменения будут отражены в Teams на мобильном устройстве, удалите приложение и переустановите его из магазина Google Play Store или приложения для iOS.
После повторной установки приложения Войдите в Teams с новым адресом электронной почты или номером телефона.
Вы можете легко обновить или изменить адрес электронной почты или номер телефона, связанные с вашей учетной записью Майкрософт.
Перейдите в раздел управление входом в Microsoftи войдите в свою учетную запись.
Вы можете сделать новый адрес электронной почты или номер телефона основным псевдонимом, выбрав команду сделать основным.
Вы также можете удалить старый адрес электронной почты или номер телефона из своей учетной записи.
Примечание: Чтобы пользователи не могли найти вас в Teams по старому адресу электронной почты или номеру телефона, необходимо удалить ее из своей учетной записи. Не забывайте, что вы не можете удалить основной псевдоним, не имея в вашей учетной записи другой номер электронной почты или номера телефона, поэтому добавьте новый псевдоним, прежде чем удалять старый.
Чтобы убедиться в том, что изменения будут отражены в Teams на вашем компьютере, выйдите из приложения и войдите в него с помощью нового адреса электронной почты или номера телефона.
Изменение имени и адреса электронной почты, связанных с вашей учетной записью Майкрософт
Windows 10
Обновление имени пользователя или названия компании:
Во войти в свою учетную запись Майкрософт. Примечание.Если вы видите экран с вопросом, какую учетную запись вы хотите использовать, это означает, что с одинаковым адресом электронной почты связаны две учетные записи Майкрософт. Дополнительные сведения о том, как изменить адрес электронной почтыили номер телефона для учетной записи Майкрософт.
Выберите раздел Сведения.
Нажмите Изменить имя, внесите нужные изменения и нажмите Сохранить.
Если у вас возникают проблемы со входом в учетную запись, изменением или добавлением других личных сведений, см. справку по учетной записи Майкрософт.
Обновление основного имени и адреса для выставления счетов, налогов или доставки.
Во войти в свою учетную запись Майкрософт. Примечание.Если вы видите экран с вопросом, какую учетную запись вы хотите использовать, это означает, что с одинаковым адресом электронной почты связаны две учетные записи Майкрософт. Дополнительные сведения о том, как изменить адрес электронной почтыили номер телефона для учетной записи Майкрософт.
Выберите Оплата и выставление счетов > Адресная книга.
Чтобы обновить имеющийся адрес, нажмите Изменить. Чтобы добавить новый, нажмите Добавить новый адрес.
Выберите элементы Сделать основным адресом для доставки и выставления счетов > Сохранить.
Примечание. Указанные выше действия могут меняться в зависимости от страны или региона.
Xbox One
В области Учетная запись выберите & выставление счетов > Изменить адрес вы выставления счетов.
Измените сведения вашей учетной записи выставления счетов.
Чтобы пропустить сведения о выставлении счета, которые не нужно обновлять, нажмите B на контроллере, а затем нажмите кнопку Далее.
После внесения необходимых изменений, нажмите кнопку Сохранить информацию.
Если вам нужно изменить что-то другое, выберите Внести дополнительные изменения.
Изменение адреса организации и других данных профиля
Вы можете внести изменения в профиль организации, например имя организации, адрес, телефон и технический контакт. Для обновления этих сведений вы должны быть глобальным администратором.
Чтобы изменить адрес, связанный с вашим счетом или подпиской, см. в журнале Change your billing addresses for Microsoft 365 для бизнеса.
Изменение сведений об организации
Вы не можете изменить страну или регион для подписки. Это потому, что страна или регион, в котором находится штаб-квартира организации, определяет, какие службы доступны для вас, налоги и валюту вы выставления счета, а также расположение центра обработки данных. Чтобы изменить страну или регион организации, подпишитесь на новую учетную запись, выберите нужную страну или регион и приобретите новую подписку.
Чтобы изменить другие сведения на странице профиля вашей компании:
В центре администрирования перейдите на страницу параметров > Параметры Org.
На вкладке профилей Организации выберите сведения Организации.
Обновите сведения организации, а затем выберите Сохранить изменения. Не забудьте заполнить все необходимые поля, отмеченные *, чтобы сохранить изменения.
Ниже приведены описания всех полей.
Что означают эти поля?
| Field | Описание |
|---|---|
| Имя | Введенное здесь название отображается для всех пользователей на следующих страницах: Страница входа: если пользователь настроил другую учетную запись Майкрософт с помощью рабочего или учебного электронного адреса, он сможет увидеть название организации на странице входа. Это помогает различать рабочая или учебная учетная запись и другие учетные записи и определять, какую из них использовать при входе. Страница профиля организации и ссылка на нее: ссылка на профиль организации содержит ее название. Yammer навигации. В Yammer левая навигация использует имя организации как имя домашней Yammer сети. приложение синхронизации OneDrive клиент. Имя организации отображается в файле Explorer на Windows и Finder на Mac, пути файлов, центр активности OneDrive, инструментарий значка облака OneDrive и окно параметров OneDrive. В настоящее время обновление имени организации не обновляет его для настроенных клиентов. MS Teams. Коммутатор организации в Teams отображает имя организации |
| Адрес, город, область/край, почтовый индекс | Адрес, вписаный здесь, это то, что вы увидите на счете в статье Sold To: The Sold To address on your bill is the same as your organization address on your profile page (см. в статье Понять счет или счет для Microsoft 365для бизнеса). |
| Страна/регион | Страна или регион регистрации компании. От выбранной страны или региона зависят доступность некоторых услуг, применимые налоги и валюта счета, а также расположение ближайшего центра обработки данных (см. статью Лицензионные ограничения Microsoft Office). ПРИМЕЧАНИЕ. После выбора страна или регион не могут быть изменены. Для этого потребуется отменить подписку и зарегистрироваться заново. Чтобы помочь в этом процессе, обратитесь в службу поддержки. |
| Телефон | Это основной номер телефона вашей организации. Как правило, это номер головного офиса. |
| контакт по техническим вопросам; | Это адрес электронной почты основного технического лица, который управляет Microsoft 365 подпиской. Это человек, который будет получать сообщения о состоянии Microsoft 365 службы. |
| Предпочтительный язык | Этот параметр определяет язык для всей корреспонденции, отправляемой вам корпорацией Майкрософт. Во время регистрации этот параметр определяет язык, используемый службой SharePoint Online для взаимодействия с пользователями на сайте группы. Если изменить предпочтительный язык после регистрации, все последующие сообщения будут отправляться на выбранном языке. ПРИМЕЧАНИЕ. Язык, используемый SharePoint Online, не может быть изменен. |
Изменение альтернативного адреса электронной почты
В качестве администратора можно изменить альтернативный адрес электронной почты для сброса паролей.
В загонах выберите значок профиля, а затем выберите учетную запись View.
Слева выберите сведения о безопасности.
В разделе Электронная почта выберите Изменение
Изменение адреса в альтернативном поле электронной почты, а затем выберите Далее.
Введите код, отправленный на альтернативный адрес электронной почты, и выберите ОК для проверки изменения. Сведения об изменении других сведений о профиле см. в странице Изменение личных предпочтений или изменение языка отображения.
Подписи электронной почты
Вы можете изменить свою подпись электронной почты в Outlook Web App. Дополнительные сведения см. в статье Настройки почты.
Как изменить отображаемое имя для учетной записи Майкрософт
Изменение отображаемого имени
При входе в учетную запись вы используете свое отображаемое имя. Это также то имя, которое вы видите на ваших устройствах с Windows 10, а также то имя, которое видят пользователи, когда вы им отправляете сообщений электронной почты. Это имя может отличаться от вашего отображаемого имени локальной учетной записи.
Вот как можно изменить отображаемое имя, если вы выполнили вход в учетную запись Майкрософт.
Под вашим именем пользователя выберите Изменить имя. Если имени еще нет в списке, выберите Добавить имя.
Введите нужное имя, введите защитный код CAPTCHA, а затем нажмите кнопку Сохранить. Некоторые из имен могут быть запрещены, если они содержат запрещенные слова или фразы. Если при вводе имени возникает ошибка, попробуйте использовать псевдоним.
Если отображаемое имя не изменится сразу или если старое имя по-прежнему отображается в сообщениях электронной почты, ваши данные могут быть кэшированы. Чтобы быстро обновить имя, можно переключиться на локальную учетную запись, а затем снова войти в учетную запись Майкрософт.
При изменении отображаемого имени ваш тег игрока не меняется. Если вы хотите использовать новый теги игрока, изучите раздел Изменение тега игрока Xbox.
Изменение имени администратора
Чтобы изменить имя администратора, выполните следующие действия.
В поле поиска на панели задач введите Управление компьютером, а затем выберите его в списке.
Нажмите стрелку рядом с разделом Локальные пользователи и группы, чтобы развернуть его.
Выберите раздел Пользователи.
Щелкните правой кнопкой мыши Администратор и выберите пункт Переименовать.
Введите новое имя. Обратите внимание, что для изменения этого имени необходимо быть администратором.
Другие изменения
Вот некоторые полезные параметры, которые можно изменить в учетной записи Майкрософт.
Какие адреса электронной почты можно использовать для отправки электронной почты (путем добавления псевдонимов в учетную запись Майкрософт и управления ими)