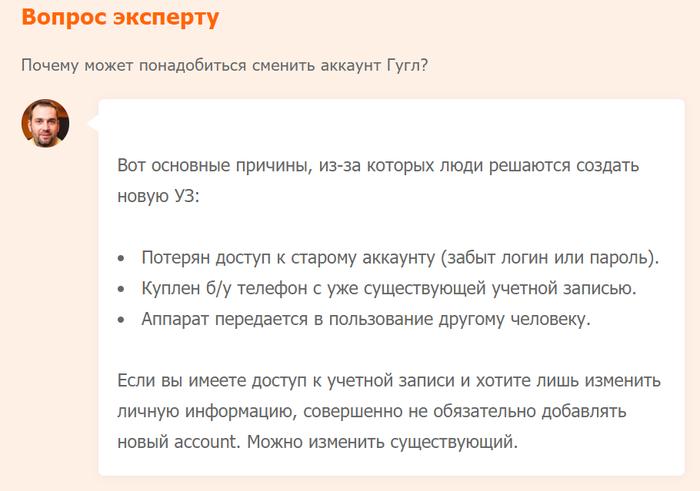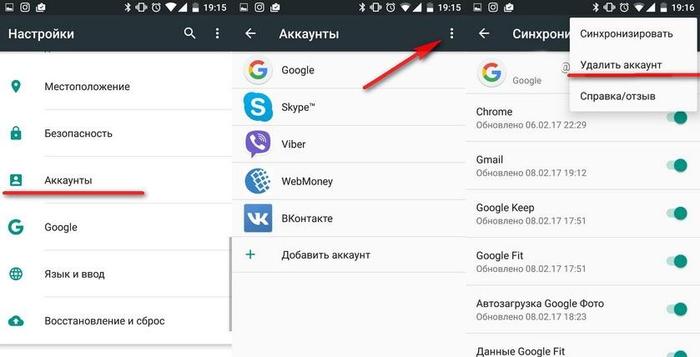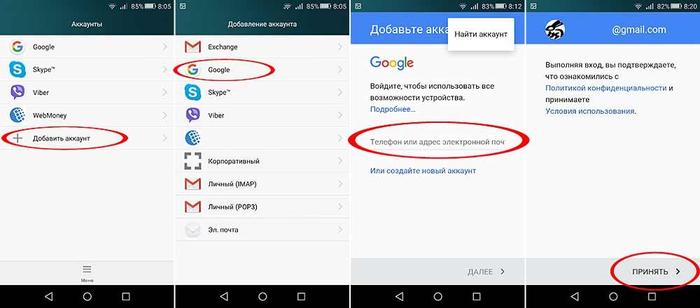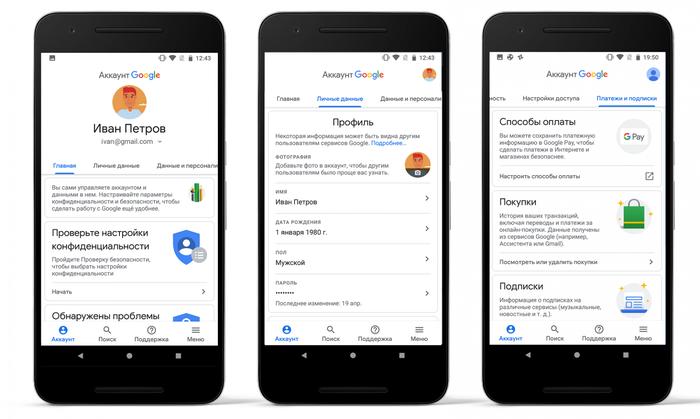как поменять номер в аккаунте
Как сменить аккаунт Гугл на смартфоне и зачем это нужно
Немногие знают, как сменить аккаунт Гугл на смартфоне и зачем это нужно
Каждый Андроид-смартфон продается с уже установленными сервисами от компании Google. Происходит это из-за того, что американская корпорация в один момент стала владельцем популярной операционной системы. В свою очередь, Гугл-аккаунт объединяет в себе все сервисы компании, позволяя владельцам смартфонов не мучиться постоянным вводом параметров учетной записи.
Зачем нужно менять Google-аккаунт
Создание аккаунта Google происходит сразу же после первого включения новенького смартфона. Это обязательный пункт, без которого невозможно представить дальнейшую эксплуатацию мобильного гаджета. Для регистрации УЗ требуется лишь указать номер телефона и заполнить поля с личной информацией. Далее пользователю присваивается адрес электронной почты, который и будет применяться для дальнейшего входа в аккаунт.
Как правило, учетная запись создается 1 раз и навсегда. Ответственные пользователи всегда записывают адреса своих электронных почт и пароли к ним. Потом, когда будет приобретен новый смартфон, нужно будет только нажать пару кнопок, чтобы произошла авторизация. Однако в отдельных случаях возникает потребность сменить account.
Таким образом, причин смены аккаунта может быть несколько. Возможно, именно ваша в данном списке не присутствует. Но это не помешает выполнить замену учетной записи по инструкции, с которой предлагаем ознакомиться далее.
Кстати, также прочитайте:
Что такое аккаунт в телефоне и как его создать
Как изменить аккаунт Гугл в телефоне
Смена учетной записи Google на смартфоне бывает двух видов:
► Создание нового аккаунта.
► Изменение параметров учетной записи.
Сначала рассмотрим первый вариант, предполагающей создание нового пользователя. Он применяется в случае, когда человек приобретает подержанный смартфон или теряет доступ к аккаунту. Чтобы продолжать пользоваться своими приложениями, придется завести личный account. Операция будет выполняться по простому алгоритму:
1. Удалить account.
2. Создать новый.
Ничего сложного в выполнении указанных действий нет. Однако далеко не каждый владелец Андроид-смартфона знает, через какой пункт меню производится операция. Поэтому следует подробно разобрать каждый имеющийся аспект удаления и создания новой учетной записи.
Удаление старого аккаунта
Данный этап нужно выполнять только в том случае, если на смартфоне уже есть УЗ. Если она еще не заведена, можете смело переходить к следующему пункту. Мы же разберемся, как удалить старый аккаунт Гугла.
Для удаления учетной записи потребуется:
1. Открыть настройки телефона.
2. Перейти в раздел «Аккаунты».
3. Нажать на учетную запись Гугл.
4. Кликнуть на «Удалить аккаунт».
5. Подтвердить действие.
Без Google-аккаунта вы не сможете скачивать приложения и пользоваться сервисами американской компании.
Поэтому сразу же после удаления учетной записи позаботьтесь о создании новой.
После выполнения всех пунктов алгоритма account будет удален. Но это не единственный способ избавления от ненужной учетной записи. Есть альтернативный вариант, предполагающий сброс до заводских настроек. Но после этого вы потеряете все файлы, которые хранятся в памяти устройства. Выполнять данную операцию следует в крайнем случае, когда, например, требуется перепродать смартфон. В такой ситуации необходимо открыть «Настройки», выбрать пункт «Восстановление и сброс» и подтвердить очистку данных.
Создание нового аккаунта
Как мы выяснили ранее, без учетной записи Гугл невозможно пользоваться смартфоном на базе операционной системы Андроид. Так что незамедлительно переходим к процессу создания нового аккаунта.
По умолчанию операция выполняется при первом включении смартфона. То есть, если вы приобрели новое устройство или на нем был выполнен сброс до заводских настроек, достаточно просто включить его и следовать указаниям, которые появятся на экране.
Если сброс не производился, создание нового аккаунта будет выполняться через приложение «Настройки». Открыв его, следует сделать несколько шагов:
1. Открыть раздел «Аккаунты».
2. Нажать кнопку в виде плюсика.
3. Среди предлагаемых типов учетной записи выбрать Google.
4. Указать адрес электронной почты.
5. Вписать пароль.
6. Подтвердить вход одноразовым кодом из ответного сообщения.
Представленный алгоритм работает только в том случае, если у вас уже есть электронная почта. Если ее нет, не составит труда создать новую. Рекомендуется воспользоваться приложением Gmail. Оно как раз предлагает пользователям сделать почтовый ящик Гугл. Когда программа откроется, следует выбрать пункт «Добавить почтовый ящик» и выполнить требования инструкции.
При создании новой электронной почты система потребует указать личные данные, придумать логин и пароль, а также привязать номер телефона для повышения уровня безопасности. Когда e-mail будет сделан, можно переходить к добавлению аккаунта Google. Операция выполняется по инструкции, которая представлена выше.
Как изменить личные данные в аккаунте Google
В жизни каждого человека что-то со временем меняется. Ничего удивительного, что в определенный момент владелец смартфона захочет поменять имя своей учетной записи, фотографию или номер для получения одноразового пароля. Все это можно сделать без удаления и создания нового аккаунта.
Операция по изменению параметров выполняется через приложение «Настройки» в разделе «Аккаунты», где выбирается Google. Далее для смены параметров необходимо:
1. Нажать на кнопку «Личные данные» в верхней части экрана.
2. При необходимости изменить имя пользователя, нажав на иконку в виде ручки напротив соответствующего пункта.
Точно так же меняется фотография, пароль и номер телефона. Все, что требуется, – нажать на значок в виде ручки, который отвечает за изменение параметров. После этого останется ввести новое значение и подтвердить выполнение операции кликом на «ОК».
Как сменить почту в аккаунте Гугл
Эта ситуация не такая уж редкая, как может показаться изначально. В действительности многим людям требуется менять адрес электронной почты в аккаунте Google. Происходит подобное ровно по тем же причинам, из-за которых полностью меняется УЗ. Например, когда человек забыл пароль от e-mail адреса.
1. Для изменения почты потребуется:
2. Открыть настройки мобильного устройства.
3. Перейти в раздел «Аккаунты». Выбрать Гугл.
4. Кликнуть на «Личные данные».
5. В разделе с контактной информацией выбрать адрес электронной почты.
6. Нажать на значок изменения параметров в виде серой ручки.
7. Ввести новый адрес и подтвердить сохранение настроек.
Адреса электронной почты с доменом @gmail по умолчанию заменить невозможно.
Если вы столкнулись с проблемой, что система не дает выставить новый e-mail, рекомендуется сначала в настройках account указать запасной адрес. Как правило, после этого можно удалить старый ящик и больше к нему не возвращаться.
Также особый порядок замены e-mail применяется в том случае, если аккаунт предоставлен учебным заведением или другой организацией. В подобной ситуации Google рекомендует обращаться к вашему руководителю, который сможет внести изменения в существующую учетную запись.
Как сменить номер телефона в аккаунте Google
Для чего нужны эти данные
Резервный адрес электронной почты и номер телефона помогут вам сбросить пароль, если:
На телефоне или планшете Android откройте приложение «Настройки» выберите Аккаунт Google.
Если вы используете рабочий или учебный аккаунт, обратитесь к администратору.
На новый адрес будет отправлено письмо со ссылкой для подтверждения. Откройте его и перейдите по указанному URL. После этого вы сможете входить в аккаунт, используя дополнительный адрес
Обратите внимание, что письмо может прийти не сразу
Если вы так и не получили его, прочитайте эту статью.
Как добавить или удалить аккаунт
В приложение Gmail для Android можно добавлять и адреса @gmail.com, и адреса сторонних почтовых служб.
Как добавить аккаунт
В правом верхнем углу экрана нажмите на фото профиля.
Как удалить аккаунт
Инструкции
Как добавить номер телефона
Дополнительные настройки
Чтобы просматривать отчеты по звонкам из расширений «Адреса», вам потребуется включить отчеты на уровне аккаунта. Подробнее об управлении отчетами по звонкам в кампаниях…
Примечание. Учет конверсий влияет на ставки, назначаемые автоматически.
Быстрая обработка писем
Удобный доступ к основным функциям
Наведите указатель мыши на письмо и сразу выполните нужное действие – открывать сообщение не обязательно.
Вы можете отложить письмо на потом, чтобы прочитать или ответить на него в удобное время. Подробнее…
Функция «Быстрый ответ»
Вы можете быстро ответить на письмо, выбрав один из готовых ответов, созданных с учетом вашей переписки.
В верхней части списка входящих могут появляться старые письма с напоминанием ответить отправителю или связаться с получателем, от которого вы ждете ответа. Подробнее о включении и отключении таких напоминаний…
В каких случаях необходимо сменить аккаунт
Первый вариант – вам необходимо синхронизировать какие-либо данные со своим телефоном. Это могут быть номера, даты в календаре, фотографии и многое другое. Для этой цели вам придется выйти из своего аккаунта, а затем войти в другой, на котором хранится вся эта информация.
Другой случай будет полезен, когда вам необходимо установить какое-либо платное приложение. У вашего друга на его учетной записи оно может быть купленным, поэтому вам будет достаточно войти в его запись, а затем установить желанную программу на свой телефон. Нередки случаи, когда вы просто забыли пароль от старой учетной записи. Если на ней не было каких-либо важных данных, намного проще создать новый аккаунт Google, соответственно, не утруждать себя процедурой восстановления пароля.
3 способа как сменить аккаунт в Плей Маркете
Чтобы сменить аккаунт есть несколько способов, и каждый будет описан в этой статье.
С помощью настроек
С самого начала нужно удалить существующий аккаунт на самом устройстве. Для этого вы заходите в пункт «Настройки
» и ищите вкладку «Аккаунты
», после чего нажимаете на нужный. Далее откроется окно, в котором будут указаны данные по аккаунту. Вверху экрана, обычно справа, находятся три точки, нужно нажать на них. Далее подберите нужное вам действие:
Теперь нужно пройти в Google Play и всего несколькими действиями сделать то что потребует программа. Вы либо создаете новый аккаунт, либо меняете информацию в старом.
С помощью Factory Reset

по следующим причинам.
Возможно, что с помощью такого метода вы просто удалите все важные файлы на устройстве. К тому же, если на вашем устройстве
стоит не родная прошивка, то есть шанс, что после сброса настроек, вы получите не «чистый» андроид, а совершенно бесполезный кусок пластмассы.
С помощью Gmail

. Нужно просто открыть почту Gmail. Далее нужно зайти в аккаунт, который вы используете для того чтобы заходить в Google Play, и ищем пункт смены пароля.
После того как пароль был изменен, нужно пройти в Google Play
, где система однозначно запросит зайти с нового аккаунта, или же из существующего (т.е. того, на котором был сменен пароль).
Вот такими не хитрыми тремя способами можно проделать довольно простую работа по смене аккаунта в Google Play. Эта процедура при совсем сложном понимании происходящего затянется максимум на пятнадцать минут
.
Пошаговая инструкция смены учетной записи
Итак, ваш телефон на данный момент синхронизирован с одной записью, а вам необходимо войти в другой аккаунт «Гугл». Сделать это на Android достаточно просто, однако вам придется для начала удалить данные старой учетной записи. Сделать это можно благодаря следующей инструкции:
На этом половина поставленной задачи сделана. Как сменить аккаунт? Теперь достаточно только добавить новую учетную запись. Делается это в том же разделе настроек на телефоне:
Теперь вы знаете, как всего за пару шагов изменить аккаунт на «Андроиде». Если вам необходимо создать новый, тогда вы можете в окне ввода почты выбрать меню «Создать аккаунт». Вам придется пройти заново всю процедуру: ввести имя, фамилию, дату рождения, придумать почту и пароль.
Все, кто пользуется смартфоном на базе операционной системы Android знают, что многие функции этой системы завязаны на Google аккаунт. Например, без Google аккаунта нельзя скачивать приложения из магазина Google Play Market, также без аккаунта не будет работать стандартная и многое другое.
Поэтому в случае потери доступа или каких-то других проблем с Google аккаунтом, его нужно сменить на Android устройстве. В данном материале мы расскажем о том, как это делается на примере Android 5.0 и Android 8.0.
Видео инструкция по смене аккаунта в Google Play
Если же у вас есть какие-то другие варианты как сменить аккаунт гугл плей на Android, то мы всегда рады его выслушать и добавить в уже существующий список.
Чтобы устанавливать приложения из Play Market, сохранять разного рода документы на «облаке», а также использовать множество других полезных функций от Google, необходимо завести аккаунт. Большинство пользователей имеют всего одну учетную запись, но иногда появляется необходимость сменить аккаунт, чтобы зайти с другого. Многие юзеры интересуются, как поменять аккаунт на Android. Выполнить эту задачу можно при помощи стандартных функций смартфона.
Как изменить личные данные
Вы можете изменить личные данные, например дату рождения и пол, а также адрес электронной почты и номер телефона.
Дополнительная информация
Вы можете менять имя сколько захотите, но не чаще трех раз в минуту. Это ограничение не распространяется на аккаунты, созданные менее двух недель назад.
Если имя не указано, вместо него используется созданный ранее псевдоним. Удалив его, вы не сможете создать новый. Это не тот же псевдоним, который можно указать на странице «О себе». Перейдите на страницу О себе, чтобы изменить псевдоним, указанный на ней.
Дату рождения, которую вы указали в аккаунте Google, нельзя удалить. Однако вы можете изменить ее и выбрать, кому она будет видна.
Примечание. Ваша дата рождения может использоваться для защиты аккаунта и персонализации сервисов Google.
Кто может видеть вашу дату рождения
По умолчанию вашу дату рождения не видит никто. Изменить эту настройку можно в разделе О себе на странице «Аккаунт Google».
Для чего нужна информация о вашей дате рождения
Компания Google использует дату рождения в следующих целях:
В разделе Пол на странице «Аккаунт Google» вы можете:
Для чего нужна информация о вашем поле
Эти данные позволяют персонализировать наши сервисы, а именно:
Если вы не укажете свой пол, то в сервисах Google по отношению к вам будут использоваться нейтральные фразы (например, «Отправить этому пользователю сообщение»).
Как мы используем ваш резервный номер и адрес
Эти данные помогают защитить аккаунт и восстановить доступ к нему.
Резервный номер телефона
Мы можем использовать ваш номер, чтобы:
Если резервный номер совпадает с номером, добавленным в аккаунт, он может использоваться в других целях.
Резервный адрес электронной почты
Мы можем использовать ваш резервный адрес электронной почты, чтобы:
Смена Google аккаунта на Android 8.0
На смартфонах с Android 8.0 смена аккаунта Google происходит немного проще. Для начала вам нужно открыть настройки Андроида и перейти в раздел «Пользователи и аккаунты».
После этого перед вами появится список всех аккаунтов на Андроид смартфоне. Здесь нужно выбрать Google аккаунт, который вы хотите поменять.
После открытия нужного аккаунта нажимаем на кнопку «Удалить аккаунт».
И подтверждаем удаление выбранного аккаунта.
После этого Google аккаунт можно сменить на новый. Для этого возвращаемся на главную страницу настроек Андроид, переходим в раздел «Пользователи и аккаунты», нажимаем на кнопку «Добавить аккаунт», выбираем аккаунт «Google» и следуем инструкциям, которые будут появляться на экране.
На этом смена Google аккаунта на Android 8.0 завершена, старый аккаунт удален, новый добавлен, можно пользоваться смартфоном дальше.
Имейте ввиду, переключаться между активными аккаунтами на устройстве одним нажатием не получится, если конечно у вас не планшет со встроенным контролем учетных записей под управлением Andoid Kitkat. Если не удалять существующий аккаунт, потом придется заходить во все приложения, использующие гугловский аккаунт, и выбирать активного пользователя. Это касается почтовой программы Gmail, магазина Google Play, сервиса заметок Google Keep и остальных гуглосервисов.
Чтобы не удалять существующий аккаунт
, нужно просто зайти в настройки планшета, найти пункт “Добавить аккаунт”, и выбрать “Google”.
А если же вы желаете просто изменить свое имя и фамилию
, без смены аккаунта Google, который привязан к вашему планшетному ПК, через меню настроек это сделать, увы, не получится. Для этого нужно открывать настройки аккаунта в браузере. Рекомендую для этих целей Google Chrome. Запускаем браузер, и он сразу же предлагает войти под своим логином.
Нажимаем кнопку “Войти”. Затем нужно заставить браузер запускать полную версию сайтов, потому что в мобильной версии не будет необходимых нам функций. Для этого идем в настройки браузера, и выбираем “Полная версия”.
В правом верхнем углу появится ваше имя и аватарка. Нажимаете на аватарку, и выбираете “Настройки”.
В процессе пользования Плей Маркетом у владельцов мобильных девайсов возникает потребность сменить, удалить аккаунт Google, выйти из него или выполнить восстановление доступа (сбросить пароль). Эта статья подробно расскажет вам о том, как выполняются все эти операции.
Как найти свои письма в папках стороннего аккаунта
Распределение писем по разделам ящика в Gmail может отличаться от вашего почтового сервиса.
Очистка корзины
Если вы удалите сообщение стороннего аккаунта, оно будет навсегда удалено из корзины согласно правилам вашего сервиса, но не обязательно через 30 дней, как это принято в Gmail.
Например, если в вашем сервисе сообщения хранятся в корзине 60 дней до полного удаления, в корзине Gmail эти сообщения также будут доступны ещё 60 дней.
Перенос сообщений в архив
Если вы архивируете письмо в Gmail, в вашем ящике стороннего сервиса то же сообщение будет добавлено в автоматически созданную папку «Архив».
Чтобы найти архивированные письма в ящике стороннего сервиса, откройте папку «Архив».
Ярлыки и папки
Когда вы назначаете ярлык сообщению, в вашем ящике стороннего сервиса создается одноименная папка. Например, если назначить письму в Gmail ярлык «Работа», в стороннем ящике появится папка «Работа» с тем же письмом.
Если назначить одному сообщению несколько ярлыков сразу, в стороннем ящике появится несколько копий того же письма, которые будут добавлены в одноименные папки.
Примечание. Если в стороннем сервисе пространство для хранения сообщений ограничено, рекомендуем не присваивать слишком много ярлыков письмам связанного аккаунта.
Поля для ввода получателей в письме
Вы можете указать дополнительных получателей в поле «Копия». Все эти пользователи смогут увидеть, кому ещё адресовано письмо.
Принято считать, что таким образом вы уведомляете этих людей о переписке, но не ожидаете никаких действий.
Если вы хотите скрыть имя адресата от других получателей, добавьте его в поле «Скрытая».
Как работает функция скрытой копии:
Никто из получателей не узнает, что вы добавили кого-то в скрытую копию.
Каждый пользователь, получивший скрытую копию, увидит, что его имя указано в поле «Скрытая копия», а также сможет увидеть все адреса, перечисленные в полях «Кому» и «Копия». Обратите внимание. Пользователям других почтовых сервисов (не Gmail) эта информация может быть недоступна.
Получатели, указанные в поле скрытой копии, не смогут увидеть имена друг друга.
Если кто-то ответит на ваше письмо, нажав «Ответить всем», люди, указанные в поле скрытой копии, этот ответ не получат. Как отправить сообщение нескольким получателям
Как отправить сообщение нескольким получателям
Получателей можно указать в поле «Кому», «Копия» и «Скрытая».
Чтобы добавить несколько получателей, разделите их имена или адреса запятыми. Можно также нажать на поле «Кому», «Копия» или «Скрытая», чтобы добавить или изменить получателей.
Если вам нужно отправить письмо большому числу людей создайте группу.Примечание. Электронный адрес группы можно добавить в любое из полей: «Кому», «Копия» или «Скрытая».
Как настроить несколько папок Входящие
Можно создать до пяти дополнительных папок «Входящие» на основе выбранных вами поисковых запросов. Вы также можете выбрать, где они будут располагаться: сверху, снизу или справа от основной папки «Входящие».
Шаг 1. Выберите интерфейс по умолчанию
Шаг 2. Включите дополнительные папки «Входящие»
Шаг 3. Настройте папки «Входящие»
Совет. Если дополнительные папки не появились, проверьте, правильно ли введены соответствующие им поисковые запросы.
Стили почты
Набор доступных настроек зависит от выбранного стиля интерфейса.
По умолчанию (категории и вкладки)
Если выбрать вид по умолчанию, ваши письма будут группироваться по категориям: «Несортированные», «Соцсети», «Промоакции», «Оповещения» и «Форумы». Сортировка писем по этим категориям выполняется автоматически, но вы также можете переносить сообщения с одной вкладки на другую вручную.
Подробнее о вкладках и категориях…
Если включить сортировку по важности, ваша почта будет разделена на две части: сначала «Важные», а ниже «Прочие». Подробнее о том, как работает сортировка по важности в Gmail…
Подробнее о том, как работает сортировка по важности в Gmail…
Если включить сортировку по непрочитанным сообщениям, ваша почта будет разделена на две части: сначала «Непрочитанные», а ниже «Прочие».
Если включить сортировку по сообщениям с пометками, ваша почта будет разделена на две части: сначала «Помеченные», а ниже «Прочие».
Если включить сортировку по приоритетности, ваша почта будет разделена на несколько частей, которые можно настроить. Можно, например, включить разделы: «Важные и непрочитанные», «Помеченные», «Прочие» или выбрать собственный ярлык.