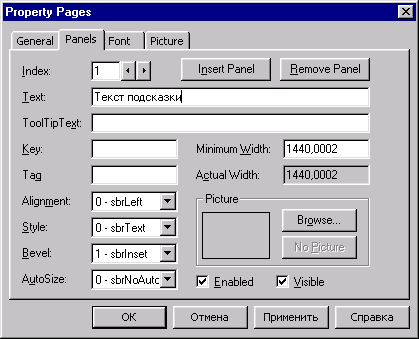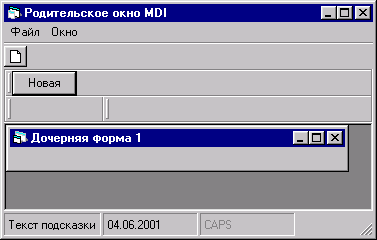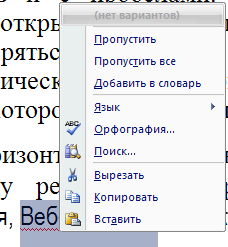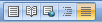где находится строка состояния что она отображает
Где находится строка состояния что она отображает
Строка состояния — это специальный элемент окна, состоящий из нескольких панелей для отображения текущей информации о состоянии и режиме работы приложения. На рис. 7.29 показана строка состояния, отображающая состояние приложения, дату и текущее системное время. Этот элемент интерфейса обычно размещается в нижней части родительского окна приложения, если не требуется специально установить его в другом месте окна. Такое положение строки состояния является стандартным.
Рис. 7.29. Строка состояния приложения
Для добавления строки состояния в форму используется элемент управления statusBar. Чтобы этот объект можно было использовать в приложении, необходимо в окне Components (Компоненты) подключить к выбранному проекту библиотеку Microsoft Window Common Control 6.0. После подключения библиотеки элемент управления StatusBar появляется на панели элементов управления среды проектирования и его можно добавить в форму стандартным способом, как и все другие элементы управления.
Таблица 7.17. Значения свойства Style панелей строки состояния
Настройка строки состояния и управление ею выполняется при помощи окна свойств Property Pages (Страница свойств) этого элемента управления, открываемого при выборе команды Properties (Свойства) контекстного меню объекта (рис. 7.30).
Рис. 7.30. Диалоговое окно Property Pages для строки состояния
Рассмотрим создание строки состояния на примере нашего приложения MyMDIApp. Откроите приложение и выполните следующие действия:
1. Добавьте в форму элемент управления StatusBar, дважды щелкнув мышью
гвг кнопку StatusBar на панели элементов управления.
2. После появления в форме строки состояния присвойте ей имя sbStatusBar.
3. Установите курсор на строку состояния, нажмите правую кнопку мыши и выберите из появившегося контекстного меню команду Properties (Свойства). Откроется диалоговое окно Property Pages для настройки строки состояния.
4. С помощью кнопки Insert Panel (Вставить панель), добавьте в строку состояния еще две панели.
По умолчанию строка состояния содержит одну панель.
5. Используя счетчик Index (Индекс), перейдите к настройке панели 1. Панели строки состояния проектируются независимо друг от друга, переключение с одной на другую выполняется при помощи счетчика Index.
7. Перейдите к настройке второй панели, установив для счетчика Index значение 2.
Рис. 7.31. Работа приложения, содержащего строку состояния
9. Перейдите к настройке третьей панели, установив для счетчика Index значение 3.
11. Запустите полученное приложение на выполнение командой Start меню Run. Созданное приложение представлено на рис. 7.31.
ivan’s blog
Строка состояния
Чтобы лучше понимать как устроены приложения, буду тут собирать требования от операционных систем.
Строка состояния отображается вдоль верхнего края экрана и отображает полезную информацию о текущем состоянии устройства, например, время, оператор сотовой связи, состояние сети и уровень заряда батареи. Фактическая информация, отображаемая в строке состояния, зависит от конфигурации устройства и системы.
Согласуйте стиль строки состояния с дизайном вашего приложения. Текст и индикаторы строки состояния является либо светлым, либо темным, и его можно настроить глобально для вашего приложения или индивидуально для разных экранов.
Попробуйте временно скрыть строку состояния при отображении полноэкранного мультимедиа.
Строка состояния может отвлекать, когда пользователи пытаются сосредоточиться на медиа.
Временно скрыть эти элементы, чтобы обеспечить более захватывающий опыт. Например, приложение «Фотографии» скрывает строку состояния и другие элементы интерфейса, когда пользователь просматривает полноэкранные фотографии.
Избегайте постоянного сокрытия строки состояния. Без строки состояния люди должны покинуть ваше приложение, чтобы проверить время или посмотреть, есть ли у них соединение Wi-Fi. Позвольте людям заново отобразить скрытую строку состояния, используя простой доступный жест. При просмотре полноэкранных фотографий в приложении «Фотографии» одним касанием снова отображается строка состояния.
Android
В Android строка состояния содержит значки уведомлений и системные значки. На этом информация о строке заканчивается.
Чтобы не пропустить новую заметку — подпишитесь на мой канал в Телеграме или RSS.
Статьи из блога
Строка состояния это панель с различной информацией по данному документу. Отображается в нижней части редактора:
Информация, представленная в строке состояния, может быть полезна. Так, она отображает общее количество страниц в документе, на какой именно странице находится курсор, номера разделов, в которых находится курсор, расстояние от верхнего края страницы до курсора, различные режимы (выделения, вставки, замены), язык текста, состояние проверки правописания и другие данные.
Для включения строки состояния установите флажок на этом параметре.
Что касается редактора Word 2007, то скрыть строку состояния с помощью настроек редактора нет никакой возможности. Это можно лишь сделать с помощью программирования (небольшого макроса).





















Вы можете помочь в развитии сайта, сделав пожертвование:
—> Или помочь сайту популярной криптовалютой:
BTC Адрес: 1Pi3a4c6sJPbfF2sSYR2noy61DMBkncSTQ
ETH Адрес: 0x7d046a6eaa1bd712f7a6937b042e9eee4998f634
LTC Адрес: LUyT9HtGjtDyLDyEbLJZ8WZWGYUr537qbZ
USDT (ERC-20) Адрес: 0x7d046a6eaa1bd712f7a6937b042e9eee4998f634
Яндекс Деньги: 410013576807538
Строка состояния



В нижней части окна находится строка состояния, на которой отображаются различные данные о документе.
В левой части строки состояния (рис. 1.23) можно увидеть:
Рис. 1.23. Левая часть строки состояния
Стоит заметить, что все эти информационные блоки являются кнопками, предназначенными для быстрого вызова команд. Так, при щелчке по кнопке с количество страниц открывается окно Найти и заменить, позволяющее быстро перейти к другой странице документа.
Щелчок по кнопке с количеством слов открывает окно статистики документа, где показывается число строк, абзацев, знаков без пробелов и с пробелами (рис. 1.24).
Рис. 1.24. Окно Статистика
Если щелкнуть по кнопке, на которой показывается язык, открывается окно выбора языка в текущем документе, для которого будет проверяться орфография. Наконец, щелчок по кнопке, указывающей на наличие орфографических ошибок, приведет к тому, что в тексте будет выделено ближайшее слово, в котором имеется ошибка. Также откроется контекстное меню, в котором можно будет выбрать вариант замены слова или исключить его из проверки орфографии (рис. 1.25).
Рис. 1.25. После щелчка по кнопке, указывающей на наличие орфографических ошибок, будет выделено ближайшее слово с ошибкой
В правой части горизонтальной полосы прокрутки находятся кнопки быстрого переключения между режимами отображения документа (рис. 1.26): Разметка страницы, Режим чтения, Веб-документ, Структура и Черновик.
Рис. 1.26. Кнопки режимов просмотра документа
ПРИМЕЧАНИЕ. Подробнее о режимах отображения документа читайте в разд. 2.4.
Кроме этого, тут расположен ползунок для изменения масштаба в документе (рис. 1.27). Щелчок по кнопкам – и + уменьшает или увеличивает масштаб на 10 процентов. Передвигая ползунок, можно быстро уменьшать или увеличивать масштаб от 10 до 500 процентов. Щелчок по цифре, показывающей текущее значение масштаба, приведет к открытию окна Масштаб. Подробнее о масштабе читайте в разд. 2.3.
Рис. 1.27. Ползунок для изменения масштаба
Стоит заметить, что все описанные команды доступны на строке состояния по умолчанию. В Word 2007 можно настраивать команды,вынесенные на строку состояния. Для этого щелкните по ней правой кнопкой мыши. Вы сможете включить отображение нажатия клавиши Caps Lock, номера строки, раздела, столбца и других сведений. Также можно отключить отображение команд, которые вам не нужны.
Как настроить и использовать строку состояния в приложениях Microsoft Office
Воспользуйтесь преимуществами строки состояния Microsoft Office в таких приложениях, как Word, Excel и PowerPoint. Это позволяет вам видеть детали и быстро решать задачи.
Сколько раз вы проверяете количество слов в Word, задаетесь вопросом, включен ли Caps Lock при использовании Excel или вам нужно добавить заметки к слайду в PowerPoint? Возможно, вы этого не понимаете, но у вас есть супер-простой способ видеть и делать что-то в этих приложениях Microsoft с помощью строки состояния.
Строка состояния — это самый удобный инструмент, который отображает информацию, обеспечивает быстрый доступ к действиям и полностью настраивается. Если эта изящная часть Office нова для вас, мы здесь, чтобы помочь! Вот как использовать строку состояния в приложениях Microsoft Office.
Где найти строку состояния
Строка состояния расположена внизу каждого Офисное приложение. И это не только для Word, Excel и PowerPoint. Вы также будете использовать его в таких приложениях, как Outlook и Access, а также в Windows и Mac. В настоящее время исключением являются случаи, когда вы используете новый Outlook для Mac выпущен осенью 2020 года.
Независимо от того, какую тему или фон вы используете для своего приложения, строка состояния отображается в виде сплошной полосы в нижней части окна приложения. Строка состояния не отображается только в том случае, если вы используете режим фокусировки или автоматически скрываете ленту.
Что можно делать со строкой состояния
Как уже упоминалось, вы можете отображать информацию и выполнять действия с помощью строки состояния. Таким образом, в зависимости от того, как вы его настраиваете, вы можете очень быстро выполнять задачи, которые в противном случае потребовали бы перехода к ленте или меню.
Каждое приложение предлагает собственный набор параметров для строки состояния. Некоторые из них одинаковы, например Zoom и Zoom Slider. В то время как другие основаны на цели приложения. Например, вы можете просматривать номера страниц в Word, сумму ячеек в Excel и количество непрочитанных писем в Outlook.
Как настроить строку состояния
Когда вы посмотрите на строку состояния в нижней части окна приложения, вы, вероятно, увидите, что некоторые элементы уже отображаются. Хорошим примером является ползунок масштабирования на правом слайде, который позволяет увеличивать и уменьшать масштаб представления приложения.
Чтобы увидеть все параметры строки состояния этого приложения, просто щелкните правой кнопкой мыши на панели и отобразится список.
Все, что вы видите в списке с галочкой, включено для этой строки состояния. Щелкните, чтобы проверить параметры в списке и добавить их в строку состояния и снять флажки с тех, которые вы не хотите удалять. Строка состояния обновляется немедленно.
Однако некоторые элементы, которые вы добавляете из списка, могут не отображаться, пока они вам не понадобятся. Например, вы можете добавить Среднее значение и Сумму в строку состояния Excel, но вы не видите их на панели. Это может быть связано с тем, что в вашей электронной таблице не выбраны данные. Как только Excel распознает применимые данные, например, при выборе ячеек, вы увидите, что эти параметры отображаются в строке состояния.
Многие элементы, которые вы можете добавить в строку состояния, превращаются в кнопки с действием. Хороший пример — использование строки состояния в Word. Если вы включили такие функции, как проверка орфографии, отслеживание изменений и просмотр фокуса, вы можете использовать эти инструменты, нажав соответствующую кнопку в строке состояния. Вы можете сказать, была ли нажата кнопка, потому что она потемнеет.
Также обратите внимание: если вы измените размер окна приложения Office, строка состояния может быть недостаточно широкой для отображения всех необходимых вам параметров. Поэтому, если вы предпочитаете использовать очень маленькое окно, вы можете настроить строку состояния, чтобы использовать действительно нужные параметры.
Сделайте панель состояния Microsoft Office своей
Настройки прекрасны для приложений, подобных тем, которые включены в Microsoft Office. Внеся небольшие изменения, вы можете повысить эффективность работы, учебы или личного использования. Поэтому не забудьте потратить несколько минут на настройку строки состояния в приложениях Office!