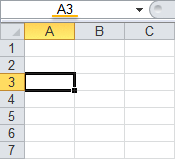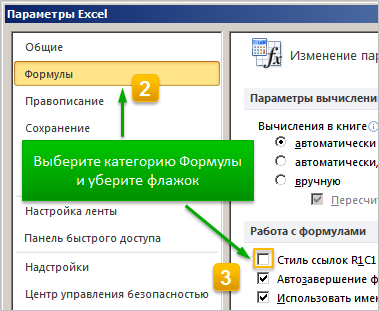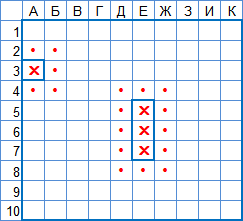эксель номера столбцов буквами
Как поменять цифры на буквы в столбцах Excel
Иногда после запуска программы Excel пользователи обнаруживают, что в заголовках столбцов указаны не буквы, а цифры. Как правило, такое происходит после того, как пользователь открыл Excel файл с соответствующими настройками либо кто-то изменил настройки и не сообщил об этом.
В данной статье мы расскажем о том, как поменять цифры на буквы в заголовках столбцов Excel. Статья будет полезной для любой версии табличного процессора Excel, включая Excel 2003, 2007, 2010, 2013 и 2016.
Стиль ссылок R1C1
Перед тем, как перейти непосредственно к решению проблемы дадим немного теории. Если в заголовках ваших столбцов указываются не буквы, а цифры (как на скриншоте внизу), то это означает, что у вас включен стиль ссылок R1C1.
Стиль R1C1 – это альтернативный способ записи адреса ячейки. В данном способе вместо цифр для строк и букв для столбцов используются только цифры. При этом адрес ячейки записывается в формате R3C2, где R3 – это третья сторока (R – row или строка), а C2 – это второй столбец (C – column или столбец).
Выше скриншот показывающий, как будет выглядеть формула, высчитывающая сумму двух ячеек, если включен стиль R1C1.
Как отключить стиль R1C1
Теперь перейдем непосредственно к отключению данной функции и возврату к привычному стилю адресации ячеек.
Если же вы пользуетесь Excel 2007, 2010, 2013 или 201 6, то вам нужно открыть меню « Файл » и перейти в « Параметры ».
После этого откроется окно « Параметры Excel ». Здесь нужно перейти в раздел « Формулы » и отключить функцию « Стиль ссылок R1C1 ».
После сохранения настроек с помощью кнопки « ОК » адресация столбцов поменяется с букв на цифры и вы сможете пользоваться стандартным стилем Excel.
Как изменить названия столбцов c цифр на буквы в Excel
Многие пользователи программы Эксель привыкли к тому, что в качестве названий столбцов таблицы служат латинские буквы. Однако иногда может случиться такое, что вместо букв отображаются цифры подобно нумерации строк.
Такое возможно по ряду причин:
На самом деле, независимо от того, какая именно причина привела к смене обозначений, многие пользователи спешат вернуть все на место, т.е. чтобы столбцы вновь обозначались буквами латинского алфавита. Давайте посмотрим, как это сделать в Excel.
Смена обозначений столбцов
В Эксель предусмотрено два метода, пользуясь которыми, можно вернуть горизонтальную координатную панель к тому виду, к которому привыкло большинство пользователей программы. Давайте рассмотрим оба.
Метод 1: настройка параметров программы
Данный метод предполагает внесение изменений в параметры программы. Вот, что нужно сделать:
Примечание: стиль ссылок R1C1 – это и есть параметр, включение которого меняет латинские буквы на цифры на горизонтальной координатной панели.
Метод 2: настройки в Режиме разработчика
Прежде, чем приступить к выполнению действий, описанных в данном методе, необходимо активировать режим Разработчика, так как по умолчанию он выключен.
Теперь можно перейти к основному алгоритму действий:
Заключение
Многих пользователей, которые никогда с этим не сталкивались, может смутить ситуация, когда вместо привычных названий столбцов в виде латинских букв отображаются цифры. Но не стоит из-за этого переживать, ведь вернуть панель координат к привычному виду можно достаточно быстро, воспользовавшись одним из способов, описанных выше.
Изменение наименования столбцов с числового на буквенное
Известно, что в обычном состоянии заголовки столбцов в программе Excel обозначаются буквами латинского алфавита. Но, в один момент пользователь может обнаружить, что теперь столбцы обозначены цифрами. Это может случиться по нескольким причинам: различного рода сбои в работе программы, собственные неумышленные действия, умышленное переключение отображения другим пользователем и т.д. Но, каковы бы причины не были, при возникновении подобной ситуации актуальным становится вопрос возврата отображения наименований столбцов к стандартному состоянию. Давайте выясним, как поменять цифры на буквы в Экселе.
Варианты смены отображения
Существует два варианта приведения панели координат к привычному виду. Один из них осуществляется через интерфейс Эксель, а второй предполагает ввод команды вручную с помощью кода. Рассмотрим подробнее оба способа.
Способ 1: использования интерфейса программы
Самый простой способ сменить отображение наименований столбцов с чисел на буквы – это воспользоваться непосредственным инструментарием программы.
Теперь наименование столбцов на панели координат примет привычный для нас вид, то есть будет обозначаться буквами.
Способ 2: использование макроса
Второй вариант в качестве решения проблемы предполагает использования макроса.
Жмем на кнопку Enter.
После этих действий вернется буквенное отображение наименования столбцов листа, сменив числовой вариант.
Как видим, неожиданная смена наименования координат столбцов с буквенного на числовое не должна ставить в тупик пользователя. Все очень легко можно вернуть к прежнему состоянию с помощью изменения в параметрах Эксель. Вариант с использованием макроса есть смысл применять только в том случае, если по какой-то причине вы не можете воспользоваться стандартным способом. Например, из-за какого-то сбоя. Можно, конечно, применить данный вариант в целях эксперимента, чтобы просто посмотреть, как подобный вид переключения работает на практике.
Помимо этой статьи, на сайте еще 12286 инструкций.
Добавьте сайт Lumpics.ru в закладки (CTRL+D) и мы точно еще пригодимся вам.
Отблагодарите автора, поделитесь статьей в социальных сетях.
Как в Экселе поменять цифры в столбцах на буквы
В Excel столбцы цифрами, а не буквами
Почему не меняется формат даты в Excel
Не устанавливается Excel
Почему в ячейке Excel не видно числа
Не строится диаграмма или график в Excel
Как сделать кроссворд в Excel
В Excel столбцы цифрами, а не буквами? Войдите в раздел «Файл», перейдите в «Параметры», а в открывшемся окне перейдите в раздел «Формулы». После входа найдите блок «Работа с формулами» и снимите отметку возле параметра «Стиль ссылок R1C1». На следующем этапе подтвердите действие. Ниже рассмотрим, в чем могут быть причины такой ситуации в Excel, и какие способы существуют, позволяющие вернуть более удобный формат для отображения имени столбцов.
Причины
Для исправления проблемы необходимо понимать, почему в Эксель не буквы, а цифры в столбцах. В привычном виде применяются латинские буквы, поэтому цифровое обозначение может смутить пользователя. Причины таких изменений могут быть различными:
Вне зависимости от обстоятельств при возникновении подобной ситуации возникает вопрос, как сделать буквы в Эксель и убрать цифры в столбцах. Чаще всего это связано с обеспечением удобства работы.
Как исправить ситуацию
Всего выделяется два способа, как привести наименование к привычному режиму. В первом случае необходимо действовать через интерфейс Excel, а во втором — вводить команду самостоятельно с применением кода. Каждый из методов требует отдельного рассмотрения.
С помощью программного интерфейса
Один из методов, как вместо цифр в Экселе сделать буквы — воспользоваться возможностями программы. Для решения вопроса достаточно сделать следующие шаги:
После выполнения этих шагов Эксель столбцы обозначаются буками, а не цифрами. В дальнейшем можно выполнить изменение в обратном направлении, если в этом возникает необходимость.
Применение макроса Excel
Существует и альтернативный метод, как сделать буквы в Excel в столбцах — воспользоваться возможностями макроса. Для этого сделайте следующие шаги:
После этого столбцы в Экселе отображаются буквами, а не цифрами, что упрощает работу с приложением.
Как видно из приведенной инструкции, изменить отображение координат столбцов не составляет труда. Для этого можно использовать параметры Excel и не углубляться в более сложные варианты. Что касается способа внесения правок с применением макроса, он используется в качестве альтернативного метода.
Если вы не можете разобраться, как в Экселе цифры поменять на буквы стандартным методом, всегда есть альтернатива. Применение макросов (режима разработчиков) актуально в случае сбоя в работе приложения. Как вариант, можно проверить два варианта, а после этого выбрать наиболее подходящий.
В комментариях расскажите, какой способ смены цифр на буквы в столбцах в Excel используете вы, и чем обусловлен подобный выбор.
Как заменить цифры на буквы в заголовках столбцов Excel
Вы открыли файл Excel, а там в заголовках столбцов вместо букв – цифры!
Все формулы «испортились» и что с этим теперь делать?
Когда такой способ именования ячеек может оказаться полезным и как «вернуть всё назад».
Для начала – не паниковать!
Ничего в файле «не испортилось» и всё работает нормально. Просто изменился способ именования ячеек.
Как всё исправить
Можно просто вернуть привычный вариант именования столбцов.
Способы именования ячеек
В Excel обычно используется способ именования ячеек, в котором адрес ячейки формируется из номера строки и буквы столбца. Так, например, A3 – ячейка, расположенная на пересечении столбца A и строки 3. Такой способ называется стиль ссылок A1. Он очень похож на то, как мы называем клетки во время игры в «морской бой».
Кроме привычного способа адресации есть альтернативный вариант в котором и столбцы и строки именуются числами. Например, адрес ячейки A3 будет выглядеть так: Строка 3, Столбец 1. Коротко это можно записать так: R3C1, где буквы R и C обозначают слова Строка (Row) и Столбец (Column). Этот способ адресации называется стиль ссылок R1C1.
Зачем нужен способ именования R1C1?
Данный способ встроен в Excel для обеспечения совместимости с другими программами, например 1С. Кроме того, некоторые операции в Excel удобно выполнять в таком варианте именования ячеек. Это может быть: