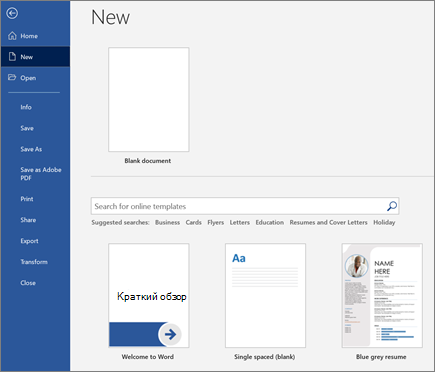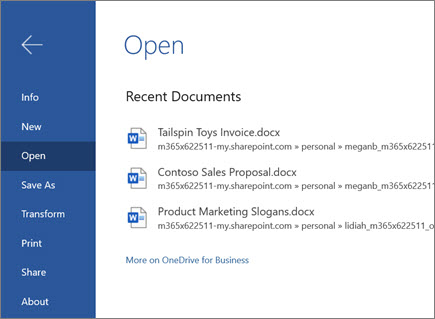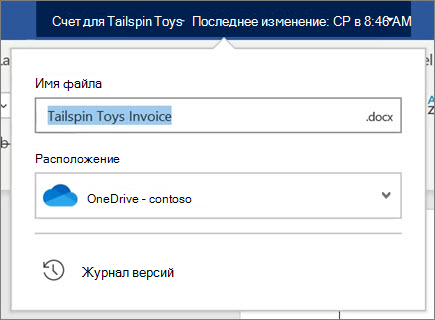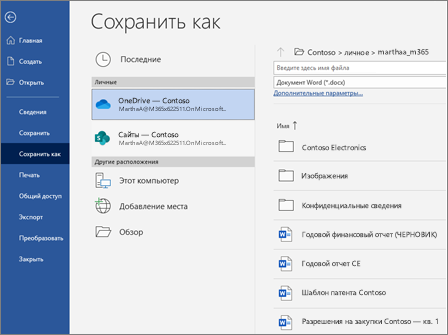что нужно знать для работы в word
Как работать в Word для чайников
Microsoft Word — это текстовой редактор, который может быть частью пакета Microsoft Office или программой, установленной на вашем компьютере отдельно. Программа может использоваться для записи писем и различных типов документов, которые могут включать в себя графику и изображения. В этом руководстве объясняется, как открыть Microsoft Word, запустить, создать и сохранить новый документ с использованием операционной системы Windows 7.
Не стоит бояться, что что-то может не получиться или пойти не так. Эта программа создавалась для пользователей, и она продумана до мелочей, чтобы вам было максимально удобно использовать ее. И конечно же в каждом деле главное тренировка, не бойтесь делать ошибок. Если вы случайно нажали не туда, в левом верхнем углу всегда есть изогнутая стрелка, которая позволяет отменить последнее действие. Сделать это можно также используя сочетание клавиш Ctrl и Z.
Последний совет перед началом подробных инструкций по использованию текстового редактора от Windows — не забывайте сохранять файл. Это особенно важно при работе с объемными текстами или серьезной документацией. Бывает всякое: могут отключить электричество, ноутбук может разрядиться и выключиться, да и от поломок никто не застрахован. Терять важные файлы и потом тратить часы на их восстановление — не самое приятное занятие. Все, что вам нужно — время от времени нажимать на дискету в левом верхнем углу.
Как создать документ
Программу можно найти в меню «Пуск» в разделе «Microsoft Office». Следуйте этим пошаговым инструкциям, чтобы запустить документ в Microsoft Word.
Навигация по программе
Как выбрать (выделить) текст
Выбор или выделение текста позволяет вам изменять выделенный фрагмент с точки зрения стиля, шрифта и/или цвета и даже заменять слова, если это необходимо. Следуйте этим пошаговым инструкциям, чтобы выбрать текст в документе.
Шаг 1. Для выбора текста используется мышь. При перемещении указатель будет меняться.
Шаг 2. Переместите указатель на начало необходимого фрагмента. Нажмите и удерживайте левую кнопку мыши. Выполняя это, переместите указатель туда, где необходимо остановить выбор. При перемещении мыши текст будет выделяться. Когда вы закончите свой выбор, отпустите левую кнопку мыши.
Выбранный текст теперь может быть отформатирован или изменен.
Скопировать текст можно с помощью клавиш Ctrl+C. Удалить текст — Backspace.
Меняем размер и шрифт
Следующие действия могут помочь сделать ваш текст более интересным и привлекательным. Текст может быть изменен по-разному.
Выравнивание текста
Иногда создаваемый документ может требовать разное расположение абзацев. По умолчанию текст выравнивается по левому краю. Однако текст может выравниваться и по правому краю и по центру.
На заметку! Выделить весь текст Ctrl + A.
Изменить выбранный текст можно, используя комбинацию сочетаний клавиш, что иногда бывает проще:
Как выделить текст жирным шрифтом, курсивом или подчеркиванием
Возможность изменить стиль шрифта может сделать ваш документ более интересным. Различные стили текста, такие как полужирный или курсив, могут выделять его. Подчеркивание может быть полезно для заголовков.
Копируем и вставляем
Говорить о важности этих двух функций не приходится. Они значительно экономят наше время, позволяют вставлять текст из сторонних источников, не перепечатывая его, как это было во времена печатных машинок.
Сделать это можно и с помощью горячих клавиш. Все как и в прошлый раз: нажмите одновременно Ctrl и С, чтобы скопировать текст, и Ctrl и V, чтобы вставить.
Как создать нумерованный или маркированный список
Использование нумерованных или маркированных списков может помочь выделить элементы или показать важные шаги, иерархию или последовательность чего-либо.
Чтобы остановить добавление новых элементов и вернуться к стандартному тексту, щелкните значок нумерации еще раз в верхней части документа.
Маркированный список создается по такому же принципу, единственное отличие заключается в 1 шаге. Вместо кнопки «Нумерация» нажмите на кнопку «Маркеры», она расположена правее.
Есть еще один способ создания списка. Сначала пользователем вводятся все пункты списка, каждый обязательно с новой строки. Когда все пункты набраны выделите их все и нажмите либо на нумерацию, либо на маркеры, в зависимости от того какой именно список вам нужен.
У вас получится тот же результат. Это разные способы и здесь нет правильного или неправильного, главное, что цель достигнута. Используйте удобный вам способ.
Вставляем таблицу
Таблицы помогают структурировать информацию, подавать ее в более презентабельном виде. Без этого навыка не обойтись.
Вам останется лишь заполнить поля. Если вам вдруг понадобятся дополнительные строки или колонки, вам не придется переделывать ее целиком. Щелкните левой кнопкой мыши в области таблицы. В появившемся меню нажмите «Вставить» и выберите подходящий вариант.
Эти основные знания должны сформировать у вас основные принципы работы с текстом. Выделим основные:
Видео — Word для начинающих
Понравилась статья?
Сохраните, чтобы не потерять!
Работа с документами
Эти краткие инструкции помогут вам приступить к работе в Word с помощью этих быстрых инструкций, как создавать, совместно использовать и редактировать документы самостоятельно или в команде.
Чтобы преобразовать документы Google в документ Word, выберите файл > загрузить > Microsoft Word (DOCX). Затем откройте файл в Word. Ознакомьтесь с дополнительными сведениями в разделе Приступая к работе с документами.
Примечание: Функции и информация в этом руководстве относятся к Word, доступ к которому можно получить с помощью Microsoft 365.
Выберите файл > Главная.
Выберите пункт пустой документ, выберите один из шаблонов или откройте рекомендованный или последний файл.
Выберите файл > Открыть, а затем выберите нужный документ.
Если файл сохранен в OneDrive и вы работаете в автономном режиме, ваши изменения будут сохранены при следующем подключении к Интернету.
Чтобы переименовать документ, выполните указанные ниже действия.
Если файл сохранен в OneDrive, выберите его имя в верхней части экрана и введите нужное значение.
Выберите файл > Сохранить как, выберите папку для сохранения и переименуйте файл.
Выбор варианта сохранения
Сохранение документа в OneDrive
Если файл сохранен в OneDrive, внесенные вами изменения будут автоматически сохранены.
Выберите Файл > Сохранить как.
Введите имя и нажмите кнопку сохранить.
Другие возможности сохранения
Существуют и другие способы сохранения документа. Сначала выберите файл:
Чтобы сохранить файл, нажмите кнопку сохранитьили выберите файл > сохранить.
Чтобы сохранить файл в формате PDF, выберите файл > сохранить в формате Adobe PDF.
Примечание: Эта страница переведена автоматически, поэтому ее текст может содержать неточности и грамматические ошибки. Для нас важно, чтобы эта статья была вам полезна. Была ли информация полезной? Для удобства также приводим ссылку на оригинал (на английском языке).
30 полезных лайфхаков для работы в Word
#1 Восстановление несохраненного документа
Заходите во вкладку «Файл» → «Параметры» → «Сохранение». Далее устанавливаете нужный интервал.
Если об этой функции вы узнали уже после того, как закрыли несохраненный документ, есть рабочий способ всё-таки вернуть его.
«Файл» → «Сведения» → «Управление документом» → «Восстановить несохраненные документы». После это откроется служебная папка Word, в которой найдете искомые документы.
#2 Замена шрифта по умолчанию
Стандартный шрифт Word — Calibri, но часто в организациях принято оформлять документы в других шрифтах: Times New Roman, Verdana, Arial. Чтобы каждый раз не переключать шрифт на нужный вам, установите необходимый по умолчанию. Делается это так: «Главная» → «Шрифт» → Выбираете нужный шрифт из списка → «По умолчанию».
#3 Поиск синонима к слову
Если часто используете Word как редактор, используйте удобную функцию поиска синонимов, вместо того чтобы искать для этого соответствующие сайты. Кликаете на любое слово и во всплывающем окне выбираете блок «Синонимы».
#4 Быстрое перемещение элемента списка
Но вот перемещать в Word местами позиции в списках — жутко неудобно, если не знаешь нужный лайфхак. Итак, чтобы быстро переместить строчку из списка вверх или вниз, нужно использовать комбинацию Alt + Shift + ↑(↓).
#5 Установка неразрывных пробелов
#6 Пароль на документ
Если боитесь, что ваш курсач по макроэкономике попадет не в те руки, установите пароль на документ 😀 А серьезно — ситуации бывают разные и лучше знать такие лайфхаки. Итак, чтобы установить пароль следуйте алгоритму: «Файл» → «Сведения» → «Защитить документ» → «Зашифровать с использованием пароля». Помните, восстановить забытый пароль — невозможно! А снять его можно легко, по той же схеме.
#7 Ограничение на внесение изменений
Если работаете над документом совместно с кем-то или скидываете договор партнерам по бизнесу для согласования, но не хотите, чтобы в документ вносили лишние правки, установите ограничения. Можно запретить использовать некоторые стили, указать части текста и пользователей, на которых запреты не будут действовать, задать типы согласованных изменений. Схема простая: «Файл» → «Сведения» → «Защитить документ» → «Ограничить редактирование».
#8 Автозамена слов
Молитесь на автонабор на телефоне? В Word такая штука тоже есть и она заметно облегчает жизнь и ускоряет скорость печати.
Согласитесь, полезная штука. Установить просто: «Файл» → «Параметры» → «Правописание» → «Параметры автозамены».
#9 Сокращение текста до одной странице
Наверно, у каждого бывали случаи, когда буквально из-за 1-3 строчек текста вам приходилось распечатывать документ с двух сторон или даже печатать два листа. Либо до бесконечности сокращать и редактировать текст. Только не падайте со стула, но этого можно было не делать — в Word есть специальная функция для сокращения текста. Порядок действий: «Файл» → «Параметры» → «Панель быстрого доступа» → выбираете «Все команды» в блоке «Выбрать команды из» → там ищете «Сократить на страницу» и нажимаете «Добавить». После этого на вашей панели задач сверху появляется значок сокращения страницы. Выделяете текст, кликаете на значок — вуаля!
#10 Удобная вставка текста
Еще одна частая проблема при работе с Word — необходимость форматировать вставленный текст под стиль документа. Конечно, это занимает не так много времени, но секунда минуту бережет! Чтобы установить вставку только текста, без форматирования, следуйте инструкции: «Файл» → «Параметры» → «Дополнительно» → «Копирование, вырезание и вставка» → «Вставка из других программ» → «Сохранить только текст».
#11 Редактирование PDF
Возможно, для вас это будет сюрпризом, но в Word можно легко редактировать файлы PDF. Редактор преобразует текст, таблицы, списки, графики и прочие элементы в DOCX-файл, сохраняя форматирование оригинала.
#12 Совместная работа над документом
Хорошая новость для фанатов Google Docs, которые вынуждены работать в Word — здесь тоже есть режим правок и возможность совместной работы над документом. Чтобы вставить комментарий в совместный документ, используйте вкладку «Рецензирование».
#13 Замена текста
Удобная функция, если нужно заменить какое-нибудь часто повторяющееся слово в большом тексте. Найдете эту фичу в разделе «Главная» с правой стороны.
#14 Использование дополнительных программ
В Word можно не только редактировать документы, но и переводить тексты через Яндекс.Перевод, создавать рассылки с помощью MailChimp, искать информацию через Википедию и многое другое. Нужно только установить эти программы внутри Word! Делается это так: заходите в раздел «Вставка» → «Мои надстройки» → «Смотреть все» → «Магазин». Далее выбираете нужную программу и устанавливаете.
#15 Вставка математического уравнения
Технари, дышите глубже — у нас для вас крутой лайфхак. Теперь уравнения, вычисления и формулы добавлять в документ Word можно в тысячу раз проще, используя функцию «Рукописное уравнение». Пишете в поле от руки уравнение, а система автоматически переводит его в печатный вид и добавляет в документ. Круто! Функция находится во вкладке «Уравнение», которую найдете в разделе «Вставка». (Редакция владеет категорически гуманитарным сознанием и не несет ответственности за абсурдность математического уравнения на скриншоте.)
#16 Создание оглавления
Просто незаменимая функция для студентов — вставка содержания текста в документ. Пригодится для рефератов, курсовых, диплома. Знаем, что некоторые рисуют точки и проставляют отступы, чтобы сымитировать оглавление — с такими методами пора заканчивать.
Итак, чтобы сделать содержание, нужно сначала собрать заголовки и подзаголовки. Выделяете заголовок, идете во вкладку «Ссылки», там находите раздел «Добавить текст». «Уровень 1» — заголовки глав, «уровень 2» — подзаголовки. После того, как обозначали уровень для каждого заголовка, ставите курсор на область, в которой хотите разместить содержание, снова заходите в «Ссылки» и нажимаете на «Оглавление». Всё! Аккуратное оглавление готово.
#17 Выделение разных частей текста
Если хотите выделить, удалить, поменять шрифт нескольких фрагментов текста, необязательно делать это по очереди с каждым предложением или абзацем. Зажмите клавишу Ctrl и выделяйте нужно количество фрагментов текста.
#18 Вставка скриншота в документ
Добавлять скриншоты страниц в документ Word можно без использования других программ. Во вкладке «Вставка» найдете функцию «Снимок». Предварительно зайдите на ту страницу, скриншот с которой вам нужен. После того, как выберите нужную область для снимка, программа автоматически вставит скрин в документ.
#19 Печать текста в любом месте листа
Кто-то посчитает это само собой разумеющимся, но многие люди не знают, что печатать в документе Word можно в абсолютно любом месте. К примеру, если вы составляете документ и вам нужно напечатать в нижнем правом углу ФИО директора и дату, не нужно ставить тысячу пробелов — просто два раза кликните курсором в том месте, где нужно напечатать текст. Вот так просто 🙂
#20 Сравнение двух версий документа
Отличный лайфхак, если нужно, например, сравнить старую и новую версию договоров или посмотреть, какие изменения в документ внесли партнеры или юрист. Идете во вкладку «Рецензирование» → «Сравнить» → «Сравнение двух версий документа (юридическое примечание)». Далее выбираете, какой документ считается исходным, а какой измененным. Если нажмете на кнопку «Больше», сможете настроить только те изменения, которые нужны. Еще можно выбрать, в каком из документом отобразятся изменения или установить, чтобы правки отобразились в третьем документе. Если над документом трудилось несколько человек, вместо «Сравнение двух версий документа (юридическое примечание)» выбирайте вариант «Объединение исправлений от нескольких авторов в одном документе».
И на десерт 10 полезных сочетаний горячих клавиш
Ctrl + Shift + A — мгновенное превращение прописных букв в заглавные;
Shift + F3 — преобразование заглавных букв в прописные. Полезно для любителей печатать, не обращая внимание на включенный caps lock;
Ctrl + Tab — добавление табуляции в ячейке;
Shift + Alt + D — быстрое добавление даты в документ;
Shift + Alt + T — добавление времени в документ;
Alt + 769 — проставление ударения в слове. Установите курсор после буквы, где должно быть ударение и нажмите комбинацию;
Ctrl + Alt + Page Down — перемещение на следующую страницу;
Ctrl + Alt + Page Up — возвращение на предыдущую страницу;
Ctrl + Home — перемещение в начало документа;
=lorem(2,2) — заполнение страницы текстом. Пригодится, если нужно опробовать какую-то функцию, но не хочется печатать «акыжппвппорфмюф» вручную. Цифры в скобках означают количество абзацев и строк для заполнения. Если замените «lorem» на «rand», в качестве заполнителя будет использован случайный текст.
Создание документа
Word для Windows, Mac OS или мобильных устройств позволяет:
Создавать документы с нуля или с помощью готового шаблона.
Добавлять текст, изображения, картинки и видео.
Искать материалы по теме среди надежных источников.
Получать доступ к документам с компьютера, планшета и телефона с помощью OneDrive.
Делиться документами и работать над ними совместно.
Отслеживать и просматривать изменения.
На вкладке Файл нажмите кнопку Создать.
В поле Поиск шаблонов в сети введите тип создаваемого документа и нажмите ВВОД.
Совет: Чтобы начать с нуля, выберите Новый документ. Чтобы попрактиковаться в использовании функций Word, воспользуйтесь учебным руководством, например Добро пожаловать в Word, Вставка первого оглавления и т. д.
Добавление и форматирование текста
Установите курсор и введите текст.
Чтобы изменить форматирование, выделите текст и выберите одну из команд: Полужирный, Курсив, Маркеры, Нумерация и т. д.
Добавление рисунков, фигур, диаграмм, графических элементов SmartArt и т. д.
Выберите вкладку Вставка.
Выберите нужный элемент:
Таблицы — нажмите Таблицы, наведите указатель на нужный размер и выберите его.
Рисунки — нажмите Рисунки, найдите изображение на компьютере, выберите стоковое изображение или выполните поиск в Bing.
Примечание: В более старых версиях Word Изображения из Интернета могут располагаться на ленте рядом с элементом Рисунки.
Фигуры — нажмите Фигуры и выберите фигуру из раскрывающегося списка.
Значки — нажмите Значки, выберите нужный значок и щелкните Вставить.
Трехмерные модели — нажмите Трехмерные модели, выберите источник (из файла или из Интернета), перейдите к нужному изображению и нажмите кнопку Вставить.
Графические элементы SmartArt — нажмите SmartArt, выберите рисунок SmartArtи нажмите ОК.
Диаграмма — нажмите Диаграммы, выделите диаграмму и нажмите ОК.
Снимок экрана — нажмите Снимок и выберите один из вариантов в раскрывающемся меню.
Как работать в Ворде – уроки для начинающих
Начало
Microsoft Word многим обязан Bravo — текстовому редактору с оригинальным графическим интерфейсом, разработанному в исследовательском центре «Xerox PARC». Создатель Bravo Чарльз Симони (Charles Simonyi) покинул PARC в 1981 году. Тем же летом Симони переманил Броди, с которым вместе работал над Bravo.
Первый выпуск Word для MS-DOS состоялся в конце 1983 года. Он был плохо принят рынком, продажи снижало наличие конкурирующего продукта — WordPerfect.
Однако версия для «макинтоша», выпущенная в 1985 году, получила широкое распространение. Через два года «Word 3.01 для Macintosh» усилил позиции (версия 3.0 изобиловала ошибками и быстро была заменена). Как и прочее программное обеспечение для «макинтоша», Word был полностью WYSIWYG-редактором (принцип «What You See Is What You Get» — «получаешь то, что видишь»).
Хотя MS-DOS и являлась текстовой операционной системой, лишённой графической оболочки, Word для DOS был первым текстовым процессором для IBM PC, который был способен отображать разметку текста, например, полужирный или курсивный текст в процессе редактирования. Однако он всё же не являлся в полном смысле WYSIWYG-редактором. Другие же текстовые процессоры, такие как WordStar и WordPerfect, использовали простой текстовый экран с кодами разметки, иногда текст был цветным.
Однако, поскольку в большинстве программного обеспечения под DOS применялись собственные трудно-запоминаемые комбинации «горячих клавиш» для каждой команды (например, в Word’е для DOS сохранение файла выполнялось по комбинации ESC-T-S) и большинство секретарей умели пользоваться только WordPerfect, компании-пользователи WordPerfect весьма неохотно переходили на конкурирующие с ним продукты, имеющие сравнительно небольшие преимущества.
Основные возможности «Ворд»
Что же касается инструментария, все полностью описать не получится. Однако на некоторых основных моментах остановиться стоит.
Итак, Word – это большей частью текстовый редактор. Среди всех его возможностей отдельно стоит отметить следующие:
Где скачать и как установить
Если этот текстовый редактор не установлен, то это следует сделать, но предварительно у Вас должен быть диск с дистрибутивом. Когда такого диска нет, то скачать программу придется с официального сайта «Microsoft» по ссылке https://products.office.com/ru-RU/compare-all-microsoft-office-products. Установка производится запуском файла с расширением «exe» или «msi». Как правило, имя его будет «setup» или «install». Установка Ворда ничем не отличается от других программ. Бесплатно пользоваться этим текстовым процессором можно ровно один месяц, а потом у Вас потребуют деньги за лицензию.
Способы запуска
Найти программу можно через строку поиска в «Пуске». Нажмите кнопку «Пуск», а в строке поиска наберите слово «Word».
Посмотреть наличие пиктограммы на панели задач. Для запуска текстового процессора нажмите на нужную пиктограмму мышей.
Самостоятельно создайте ярлыки на рабочем столе. На пустой области кликните правую клавишу, выберите пункт «Создать», а в списке нажмите на нужную версию утилиты, если у Вас установлены сразу несколько.
Укажите имя ярлыка и нажмите клавишу Enter.
Как правильно набрать текст и красиво оформить
Самые-самые азы работы с текстом описаны выше в разделе о работе с «WordPad». Там же найдете способы быстрого удаления определенных частей текста или вставки символом препинания.
Программа «Word» позволяет более изощренно работать с текстовой информацией, потому в этом разделе больше внимание уделим именно этому моменту. Дизайн обеих редакторов очень схож, потому разобравшись с одним, Вы легко овладеете методикой работы с другим.
Перед тем как начать набирать текст нужно придумать и напечатать его заголовок. Существует несколько простых правил оформления такого рода текстов.
Более простой способ создания заголовка — это воспользоваться специальной панелью для таких целей. Наберите текст, выделите его мышкой и кликните на панели по нужному дизайну.
Если заголовок готов, то можно переходить к набору основного текста. Действуйте так:
Нажмите клавишу «Enter». Теперь курсор будет на новой строке.
Выровняйте по левому краю кнопкой на панели.
Дальше нужно сделать абзац. Для этого верхний ползунок переместите вправо на один пункт.
В дальнейшем по нажатию на Enter абзацы будут создаваться автоматически. Если линейки нет, то ее нужно добавить так.
Приступайте к набору текста. Как только он будет готов, то следует выровнять его по ширине. Выделите мышкой и нажмите на пиктограмму в панели.
Для разного рода обработки в Ворде предназначены определенные блоки инструментов.
Как создать документ «Word» стандартным способом?
Производим действия по созданию документа «Word»
Производим действия по созданию документа «Word»
В принципе, вам должно быть известно, что таким методом можно создавать также новую папку, блокнот, архив и так далее.
Если же вы по каким-то причинам не смогли установить платную версию «Word» на компьютере, то можем рекомендовать воспользоваться бесплатным аналогом в виде программы «Office Word» (скачать здесь). С ее помощью будет доступно открывать и файлы «Word».
Как открыть документ «Word»?
Открываем документ «Word»
Как известно, текстовой редактор «Word» очень популярен, им пользуются в том числе и профессионалы. Для открытия документа «Word» необходимо, как обычно, дважды кликнуть мышкой по файлу. Но бывают ситуации, когда документ не открывается по тем или иным причинам.
Мы приведем способ, с помощью которого документ «Word» можно будет открыть, если это не получается сделать стандартным способом. Дело в том, что при установке программы может случиться так, что файлы «Word» не ассоциируются с ней, поэтому их невозможно открыть.
Чтобы решить эту проблему, сделайте следующее:
Открываем документ «Word»
Открываем документ «Word»
После этого документ «Word» откроется и в нем можно будет работать. Таким образом вы сможете открывать файлы старых версий текстового редактора «Word» при наличии у вас на компьютере установленной новой версии.
Видео: Как создать документ Word?
Файлы Microsoft Word называются документы. Начиная работу в Word, можно создать новый документ или воспользоваться шаблоном. Также необходимо знать, как открыть уже существующий файл. В этом уроке мы научимся созданию и открытию документов в Word.
Создание нового документа
Приступая к работе в Word, чаще всего начинают с нового документа.
Выберите вкладку Создать, а затем нажмите Новый документ.
3. Откроется новый документ.
Вставка даты и времени
Быстро вставить дату можно с помощью комбинации клавиш Shift + Alt + D. Дата вставится в формате ДД.ММ.ГГ. Такую же операцию можно проделать и со временем при помощи комбинации Shift + Alt + T.
Быстрая смена регистра
Если вы ещё не владеете слепым методом набора, то CAPS LOCK может сыграть с вами злую шутку. Случайно включив его и не посмотрев на экран, можно набрать гору текста, который придётся удалить и переписать с нуля из-за одной нажатой кнопки. Но выделив нужный текст и нажав Shift + F3, вы измените регистр с заглавного на строчный.
Ускорение курсора
Обычно, если вы перемещаете курсор с помощью стрелок, он движется по одной букве. Чтобы ускорить его передвижение, зажмите вместе со стрелкой клавишу Сtrl.
Буфер обмена
Если вы пользуетесь копированием и вставкой (а вы наверняка ими пользуетесь), то, скорее всего, знаете о расширенном буфере обмена в Word. Если нет, то он вызывается нажатием на одноимённую кнопку и показывает всё, что вы копировали в буфер за время работы.
Быстрое создание скриншотов
Если вы делаете мануал, обзор сервиса или вам просто нужно вставить скриншот в Word, сделать это можно очень просто с помощью соответствующего инструмента. Нажмите на кнопку «Снимок», и Word покажет все активные окна. Кликнув на любое из них, вы получите скриншот этого окна.
Расстановка переносов
Включение переносов может улучшить читаемость текста, а также избавит вас от длинных пустых интервалов между словами. Вы можете расставить их сами или доверить это компьютеру. Кнопка находится в меню «Разметка страницы» — «Расстановка переносов».
Водяной знак
Вы можете добавить водяной знак (watermark) на свой документ для дополнительной защиты. Для этого перейдите в меню «Дизайн» и выберите пункт «Подложка». В Word есть четыре стандартных шаблона, также можно создать свой.
Повтор предыдущей команды
Очень полезная функция, которая позволяет продублировать последнюю команду. Если вы нажмёте F4, то Word повторит последнюю команду, которую вы сделали. Это может быть ввод текста, последовательное удаление нескольких строк, применение стилей для разных отрезков текста и многое другое.
Настройка ленты
Верхнюю ленту с кнопками можно очень гибко настроить. Для этого перейдите в меню «Файл» — «Параметры» — «Настроить ленту». Здесь можно добавить функции, которых раньше не было, и удалить те, которые не нужны. Более того, вы можете удалять или создавать свои вкладки с функциями.
Постановка ударения
Ставить ударение в Word проще простого. Для этого установите курсор после буквы, на которой должно стоять ударение, и зажмите комбинацию клавиш Alt + 769. Важно: цифры нужно нажимать на цифровой клавиатуре справа.
Быстрое выделение большого куска текста
Чтобы быстро выделить большой кусок текста, установите курсор в его начало и кликните мышкой с зажатым Shift в конце фрагмента. Сохранит время и нервы в ситуациях, когда приходится выделять несколько листов сразу.
Быстрое перемещение по документу
Существует несколько комбинаций, которые сильно ускоряют навигацию по документу:
Выделение фрагментов текста, расположенных в разных местах
Очень полезная функция, которая позволяет выделять непоследовательные фрагменты текста. Удерживайте Ctrl и выделяйте нужные вам куски текста.
Предварительный просмотр
Перед тем как вывести информацию на печать рекомендовано сначала посмотреть, как она будет выглядеть на листе. Это позволит не испортить бумагу, а значит сэкономить. Для такой процедуры воспользуемся функцией предварительного просмотра документа. Чтобы ее активировать следуйте такой инструкции:
В списке найдите ярлык «Печать».
Печать документа из Ворда
В этом же окне (закладка «Файл», раздел «Печать») можно сразу нажать на пиктограмму принтера и напечатать документ. Тут же есть такие возможности по настройке:
Печать стандартных документов
Если вы имеете дело с обычным текстовым файлом, распечатать его не составит труда. Аналогичным образом обстоят дела и с документами, в которых есть графические объекты.
Читайте также: Как вставить изображение в Ворд
Примечание: В версиях Ворд до 2007 года включительно кнопка, которую необходимо нажать для перехода в меню программы, выполнена в стиле старого логотипа офисного пакета от Майкрософт.
Примечание: Перейти к разделу «Печать» рассматриваемого текстового редактора можно и значительно проще – достаточно нажать клавиши «CTRL+P», которые являются универсальными для большинства программ, наделенных аналогичной функциональностью.
Примечание: Возле кнопки «Печать» можно также указать желаемое количество копий документа.
Вот так просто выполняется печать документов в Ворде, но иногда можно столкнуться и с куда более серьезными задачами по оформлению и последующей распечатке текстовых файлов. Об их решении пойдет речь далее.
Печать неформатных документов
Если текстовый документ, который вы выводите на печать, имеет стандартный формат A4 и он точно правильно оформлен, проблем с его печатью возникнуть не должно. Но ведь Microsoft Word позволяет создавать и отличные от «стандарта» текстовые файлы, и нередко процесс их распечатки сопряжен с рядом трудностей. Собственно, последние могут возникнуть еще на этапе создания документа того или иного формата. Об основных из них, а также о нюансах печати, мы писали ранее, просто найдите в представленном ниже списке интересующую вас тему, ознакомьтесь с соответствующей инструкцией, и в результате получите уже готовый бумажный документ нужного типа.
Печать конкретных страниц
Открытие существующего документа
Помимо создания нового документа, существует необходимость открывать ранее сохраненные документы. Для получения подробной информации обратитесь с уроку Сохранение и автовосстановление документов в Word.
Если Вы открывали данный документ недавно, то удобнее будет найти его в списке Последние документы, чем искать на компьютере.
Word 2013 позволяет открывать и редактировать файлы PDF. Это очень удобно, когда возникает необходимость изменить PDF-файл. Для получения дополнительной информации, изучите руководство по редактированию PDF файлов.
Использование горячих клавиш
Как вы знаете, горячие клавиши существенно позволяют ускорить работу за компьютером. Так и в Microsoft Word, основные операции можно осуществить, нажав соответствующее сочетание клавиш.
Если нам нужно создать чистый документ, без форматирования, полностью готовый к работе, нам следует нажать:
Делать это нужно, при запущенном редакторе.
Используем меню редактора
Запустите Microsoft Word. В левом верхнем углу щелкните кнопу «Файл». Выберите пункт «Создать». Откроется меню, со всеми доступными шаблонами. Вам нужен пункт «Новый документ». Выберите его, и нажмите кнопку «Создать».
Документ будет создан, вы увидите чистый лист без форматирования. Теперь с ним можно работать.
Контекстное меню Windows
Если на вашем компьютере установлен пакет программ Microsoft Office, то функции создания новых документов встроены в контекстное меню Windows.
Перейдите в ту папку, в которой вы хотите расположить будущий документ. Вызовите контекстное меню, нажатием правой кнопкой мыши на любое свободное место папки. В появившемся меню выберите пункт «Создать», затем «Документ Microsoft Word». Он будет создан.
Давайте теперь зададим для него его имя. Выделяем и снова вызываем контекстное меню. Теперь нажимаем пункт «Переименовать». Набирайте нужное значение, и щелкайте «Enter».
Теперь запускайте его, и можно работать.
Как закрепить документ
Если Вы часто работаете с одним и тем же документом, то удобней будет закрепить его в представлении Backstage.
Похожим образом в представлении Backstage можно закреплять еще и папки для быстрого доступа к ним. Для этого, находясь в представлении Backstage, перейдите на вкладку Открыть и выберите Компьютер. Найдите папку, которую требуется закрепить, и нажмите на значок канцелярской кнопки.
Использование шаблонов
Шаблон – это предварительно созданный документ, служащий для ускорения работы. Шаблоны содержат готовые настройки, такие как форматирование и дизайн, с целью экономии времени и сил при создании нового проекта.
Инструкция
Как создать новый документ на основе шаблона
Если требуется найти более редкий шаблон, его можно подобрать по категории или воспользоваться строкой поиска.
Важно: Не все шаблоны созданы компанией Microsoft. Многие созданы сторонними компаниями и даже частными пользователями, поэтому некоторые шаблоны могут работать лучше, а некоторые хуже других.
Word 2003
Скачать Word 2003 на русском для Windows Ваша система 324 мб Открыть Microsoft Word 2003 до сих пор остается востребованным среди пользователей. Связано это с тем, что именно эта версия идеально работает даже на самых слабых устройствах, но при этом обладает удобным интерфейсом и широкими возможностями. Word 2003 позволяет работать с форматами, *.doc, *.dot, *.xml,
Word 2007


Скачать Word 2007 на русском для Windows Ваша система 268 мб Открыть Первое, что замечаешь, когда открываешь Word 2007 – совершенно новый пользовательский интерфейс. Строки меню и панели инструментов заменены лентами, которые содержат в себе список тематических команд. Переключаться между вкладками можно как вручную, так и автоматически при выполнении определенного
Word 2010
Word 2010 — профессиональный текстовый редактор с богатым функционалом, позволяющий создавать и редактировать документы.
Входит в Microsoft Office 2010, устанавливается в составе офисного пакета или отдельным приложением.
Общая информация о программе
Word 2010 относится к числу наиболее популярных приложений для работы с документами, подходит для любых категорий пользователей, от новичков до профессионалов. На фоне конкурирующего ПО выделяется удобством набора текста и широкими оформительскими возможностями. Характеризуется высокими показателями стабильности и производительности, поддерживает работу с формулами и макросами.
От более младших версий Word 2010 отличается расширенным набором функций и усовершенствованным интерфейсом. Вместо классического меню используется лента задач, с облегченным доступом к командам. Добавлен ряд новых опций и инструментов, совместное редактирование файлов стало более удобным и безопасным.
Функциональные возможности Word 2010
Программа обеспечивает комфортные условия набора, редактирования и форматирования текстов, поддерживает добавление в документ плоских и объемных геометрических объектов, картинок и элементов мультимедиа. Позволяет настраивать внешний вид документов и использовать различные эффекты, повышающие наглядность представленной информации.
Среди возможностей редактора:
В документе можно задавать ориентацию страниц и размер полей, добавлять колонтитулы и сноски, маркировать списки, ускорять форматирование текста с использованием опции «Формат по образцу» и пользоваться множеством других инструментов. Существует режим предпросмотра, в котором видно, как будет выглядеть документ в распечатанном виде. Он позволяет своевременно обнаруживать и исправлять допущенные ошибки форматирования до вывода документа на печать, помогает экономить время и расходные материалы.
Программа сохраняет документы в оригинальном формате docx и других текстовых форматах (txt, rtf, odt и др), а также в виде веб-страниц (html). Предусмотрена синхронизация документов, с последующей возможностью для их владельца получать к ним круглосуточный доступ, независимо от своего географического положения и использованного устройства.



Word 2013


Скачать Word 2013 на русском для Windows Ваша система 698 мб Открыть Изменения в Word 2013 затронули как интерфейс, так и функционал программы. Редактор стал намного современнее, плавнее, в него добавлены новые макеты, позволяющие сделать внешний вид документа профессиональным и неповторимым. На панели «Дизайн» в несколько кликов мыши можно задать тему, стиль,
Word 2016


Скачать Word 2016 на русском для Windows Ваша система 830 мб Открыть Word 2016 – самая последняя версия текстового процессора в линейке Microsoft Office. В нем упрощена организация совместной работы и добавлен функционал, позволяющий ускорить выполнение большинства рутинных задач. Изменения коснулись и визуальной составляющей.
Заключение
По правде говоря, если вам необходимо просто создать документ, то, конечно, все, что написано выше поможет вам, однако новые документы, как правило, создаются автоматически при запуске Word.Что касается других редакторов, такие как WordPad, Либер Офис. То с ними это работает отчасти, надо проверять.