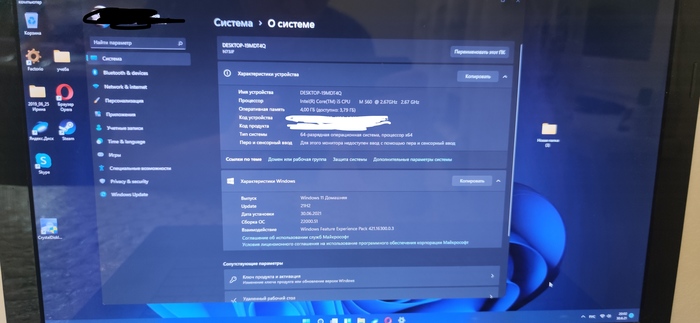что нужно включить в биосе для установки виндовс 11
Подготовка ПК к Windows 11. Настройка BIOS
2. ВАЖНО первым делом включите UEFI. CSM (Legacy) не должен быть включён (если он будет включён то msinfo32 будет показывать надпись «устаревший БИОС» вместо UEFI. Также если у Вас была включена CSM то возможно что выключив её вы не сможете загрузить систему которая у Вас установлена. Поэтому подготовьте дистрибутив Windows 10 для переустановки с нуля, полностью с форматированием системного диска
3. PTT (TPM) включён если у Вас Intel \ Если AMD то включаем fTMP
4. Secure boot включить
5. Fast boot включить (необязательно)
6. Поддержка Windows 8\10 включить
7. Переустанавливаем систему если надо. Запускаем программу на проверку Windows 11
Когда вышла Windows 10, все говорили «нахуя надо, 7 тащит».
Теперь то же самое с 11: «нахуя оно надо, десятка тащит».
А толку от этой инструкции, если у всех биос разный и человек сразу в падет в ступор, если нет похожей надписи из инструкции
Ппц че без форматирования нельзя что-ли, полюбому другие варианты есть.
Может кому поможет
Задумаюсь о переходе на 11 не раньше чем через 1-1,5 года после ее релиза.
Вот сегодня прилетело, ноут примерно 2010 года.
При отключении CSM у меня вообще изображение не выводится, пока батарейку не сдёрну до дефолтных настроек. А без него секьюр бут не включается. Пичаль.
Процессоры новые тоже ставить? Ты требования к ним читал, ТС?
Интересный подход у автора. У него «если надо» содержится в последнем пункте. Т.е. ты всю эту херню проделываешь со своим компом для просто так, доходишь до последнего пункта, осознаёшь, что 11 тебе не надо, и просто начинаешь заниматься другими своими делами. Если уже многие и так сидят на 8/10 с соответствующими настройками?
Мой старенький ноутбук без всяких настроек и tpm сегодня скачал 11-ю винду и начал устанавливать. Хотя написано, что он не поддерживает ëë.
Ответ на пост «Не все сервисы одинаково полезны»
Расскажу свою историю с биосом, герой — ноут HP EliteBook 8770w.
Я, честно говоря, хз как там биос через обновления шьётся, у меня они отключены. Ну да ладно
Началось всё с покупки двух новых SSD (в этой модели штатно ставятся два 2.5″ накопителя). Далее сценарий такой:
Сперва я переношу Windows 10 со старого накопителя на новый (посекторным копированием, из-под Linux, в котором ноутбук проводит большую часть активности).
Далее загружаю его (давно не загружал) и даю полностью обновиться.
Далее ставлю на второй накопитель чистый Linux и пытаюсь настроить нормальный dualboot (до этого приходилось выбирать в меню материнской платы загрузочное устройство).
Не выходит. В качестве эксперимента, выбираю в Setup-е пункт «загрузка только UEFI», без Legacy и не гибридная.
Ноут спросил подтверждение, ушёл в перезагрузку и умер.
Беглый гуглёж подсказал, что «загрузка только UEFI» может дать такой эффект, если предварительно не выключить SecureBoot. Но у меня он точно был выключен (Linux ведь раньше работал!)
В сервисе (официальном партнёре HP) сказали, что виноваты равновероятно Windows 10 и мои кривые руки. Какое-то недавнее обновление Windows включает перепрошивку BIOS, и, если этот самый BIOS в оригинале немного (или сильно) нестандартный — будет проблема, причём проявляется она не сразу же, а на 2 загрузку. И недавно приходило много клиентов с похожей проблемой.
Сделали (с учётом того, что BIOS у этого ноутбука, действительно, нестандартный, а именно — с привязкой к серийным номерам других чипов) безукоризненно, надеюсь, эта уникальная машина ещё долго будет меня радовать.
P.S. В финале истории я впервые всё-таки поставил Linux с UEFI-загрузкой, до этого на Legacy сидел.
All HP Business Notebooks such as Probooks or Elitebooks have more stringent security.
Способы установки Windows 11
В этой статье описаны способы установки Windows 11.
Примечание: Для перехода на Windows 11 устройства должны соответствовать минимальным требованиям к системе в Windows 11. Часть функций Windows 10 недоступна в Windows 11. Требования к системе для некоторых функций и приложений Windows 11 будут превышать минимальные требования для Windows 11. Технические характеристики Windows 11, описание компонентов и требований к компьютеру
Перед началом работы
Убедитесь, что устройство, на которое вы хотите установить Windows 11, соответствует минимальным требованиям к системе. Если ваше устройство в настоящее время работает под управлением Windows 10, рекомендуем проверить минимальные требования к системе с помощью приложения «Проверка работоспособности ПК Windows». Не рекомендуется устанавливать Windows 11 на устройстве, которое не соответствует требованиям. Дополнительные сведения см. в статье Установка Windows 11 на устройства, не соответствующим минимальным требованиям к системе.
Центр обновления Windows в параметрах (рекомендуется)
Если вы выполняете обновление с Windows 10, рекомендуется дождаться уведомления через Центр обновления Windows о том, что обновление готово для вашего устройства. Чтобы проверить, готово ли Windows 11 для устройства, выберите Пуск > Параметры > Обновление и безопасность > Центр обновления Windows > Проверить наличие обновлений.
Чтобы узнать об известных проблемах, которые могут повлиять на ваше устройство, вы также можете проверить Центр работоспособности выпусков Windows.
Другие способы установки Windows 11 (не рекомендуется)
Обновление с помощью Помощника по установке
Рекомендуется подождать, пока вашему устройству будет предложено обновление до Windows 11, прежде чем использовать Помощник по установке. Когда все будет готово, его можно найти на странице загрузки программного обеспечения Windows 11.
Создание установочного носителя Windows 11
На странице загрузки программного обеспечения для Windows 11 выберите Создать средство и следуйте инструкциям по установке Windows 11.
Корпорация Майкрософт рекомендует не устанавливать Windows 11 на устройстве, которое не соответствует минимальным требованиям к системе Windows 11. Если вы устанавливаете Windows 11 на устройстве, которое не соответствует этим требованиям, и вы признаете и понимаете риски, вы можете создать следующие значения раздела реестра и обойти проверку TPM 2.0 (требуется как минимум TPM 1.2) и семейства ЦП и модели.
Раздел реестра: HKEY_LOCAL_MACHINE\SYSTEM\Setup\MoSetup
Примечание. Неправильное изменение параметров системного реестра с помощью редактора реестра или любым иным путем может привести к возникновению серьезных неполадок. Для этих проблем может потребоваться переустановка операционной системы. Корпорация Майкрософт не гарантирует, что такие неполадки могут быть устранены. Внося изменения в реестр, вы действуете на свой страх и риск.
Существует два пути установки:
Выполните обновление, запустив программу установки на носителе под управлением Windows 10. Вы можете:
a. Выполните полное обновление, при котором сохраняются личные файлы (включая драйверы), приложения и параметры Windows. Это функция по умолчанию, которую использует Помощника по установке.
б. Сохранять только данные. При этом будут сохранены только личные файлы (включая драйверы), но не приложения и параметры Windows.
c. Чистая установка установит Windows 11 и ничего не сохранит при установке Windows 10. Дополнительные сведения см. в статье Новый запуск компьютера.
Загрузка из мультимедиа для запуска программы установки. Этот путь является чистой установкой и не сохраняет предыдущие файлы или параметры. Дополнительные сведения см. в статье Новый запуск компьютера.
Важно: Убедитесь, что ваше устройство соответствует минимальным требованиям к системе, прежде чем выбрать загрузку с носителя, потому что это позволит вам установить Windows 11, если у вас есть как минимум TPM 1.2 (вместо минимальных требований к системе TPM 2.0), и он не будет убедитесь, что ваш процессор находится в утвержденном списке ЦП в зависимости от семейства и модели процессора.
Создание установки изображения
Используйте DISM или сторонние инструменты, чтобы напрямую применить существующий образ Windows 11 к диску.
Важно: При установке изображении Windows 11 не проверяются следующие требования: TPM 2.0 (требуется как минимум TPM 1.2), а также семейство и модель ЦП.
Windows 11: подготовка, установка и настройка новой ОС
Всем привет! Как вы знаете, 5 октября вышел полноценный релиз Windows 11. Я, как один из тех людей, кто ставил Windows 11 с выхода версии Insider Preview как основную систему, хочу подробно рассказать в этой статье, как правильно подготовить несовместимый ПК к установке Windows 11, установить ОС и подскажу пару настроек для Windows 11, которые я использую.
Подготовка ПК к установке Windows 11
Прежде всего, необходимо понимать, что Microsoft перед появлением Windows 11 серьёзно подняли системные требования в отличие от Windows 10. Чем-то напоминает историю Windows Vista, которую также успешно захейтили из-за высоких системных требований на тот момент, в отличие от Windows XP. Перейдём к минимальным системным требованиям, которые актуальны на момент написания статьи (жирным цветом выделены требования, которые я считаю завышенными и их можно обойти + подчёркнуты, которые не проверяются системой):
Процессор: совместимый, 64-разрядный, минимум 1 ГГц
Хранилище: 64 ГБ минимум
Тип BIOS: UEFI с поддержкой безопасной загрузки
Наличие TPM: минимум 2.0
Видеоадаптер: DirectX 12 с WDDM 2.0
Дисплей: HD-разрешение, более 9 дюймов, 8 бит
Windows 10 Home требует подключения к Интернету
На самом деле, я считаю, что вышеупомянутый список требований тянет не на минимальный (хотя Microsoft это не указывает), а на рекомендуемый. Что же, как я уже написал выше (и ниже тоже об этом напишу), некоторый список требований можно обойти, поэтому вот мой личный список минимальных системных требований (который я составил с учётом тестов, своего личного опыта и возможностей обхода проверки системных требований):
Процессор: 64-разрядный, любой
Хранилище: 32 ГБ (т.к. сама система весит около 17-18 ГБ)
BIOS: Любого типа (даже Legacy с MBR)
Требование TPM модуля я также считаю необоснованным, т.к., во-первых, он дорогой и не ставится во все ПК. И, хотя Microsoft нас уверяют, что TPM модуль используется для защиты системы и ваших конфиденциальных данных, но, по факту, TPM модуль используется для BitLocker (которого нет в домашней версии) и Windows Hello (и то, эти функции тоже могут работать без TPM-модуля). К тому же, для установки TPM модуля необходимо, чтобы устройство перед продажей проходило специальную сертификацию, которая для производителей стоит достаточно дорого.
Для проверки системных требований ПК к установке Windows 11 я рекомендую использовать утилиту с открытым исходным кодом WhyNotWin11, т.к. эта программа, в отличие от официальной утилиты PC Health Check, показывает подробные сведения о параметрах, по которым ваша система совместима с Windows 11, а также с этой утилитой не возникает так много ошибок, как с утилитой от Microsoft.
Для создания резервной копии ваших данных и файлов я советую использовать программу Laplink PCmover, рекомендованную Microsoft. Важно отметить, что домашняя (бесплатная) версия не включает в резервную копию перенос программ и приложений, установленных на Вашем ПК, хотя я не вижу смысла переносить сами программы, если установщики большинства приложений можно найти в Интернете без проблем.
Загрузка Windows 11
После того, как вы убедились, что вы и ваш ПК готовы к установке Windows 11, можно приступить к загрузке и установке Windows 11 как основной ОС. Есть несколько вариантов загрузки и установки Windows 11 с официального сайта.
Например, можно загрузить помощник по установке Windows 11, но я не рекомендую устанавливать Windows 11 с помощью него, т.к. есть вероятность того, что некоторые ваши настройки потеряются при установке новой версии Windows.
Или можно использовать Media Creation Tool, чтобы записать флешку, но в таком случае, при ошибке записи флешки (а она у меня также возникала не один раз) программа удаляет образ Windows 11, который она загрузила и который придётся снова скачивать, а это будет не очень приятно (особенно, если у вас лимитированный трафик). Это же, кстати, также касается и вышеупомянутого помощника.
Поэтому лучше пойти более надёжным методом: загрузкой ISO-образа. Вообще, есть официальный и неофициальный (пропатченный) образ, который основан на установщике Windows 10, но содержит install.wim, взятый из Windows 11. По сути, будет установлена та же Windows 11.
А что, если вы хотите установить Windows 11 на несовместимый компьютер, но из официального ISO-образа на официальном сайте Microsoft? Вот этот вариант развития рассмотрим более подробно.
Установка Windows 11
Важно уточнить, что для установки системы из официального образа (а, на момент написания статьи, это build 22000.194) однозначно понадобится 64-битный процессор. Ещё уточню, что систему мы будем ставить с нуля (по вышеупомянутой причине потери перенесённых данных), поэтому предполагается, что вы сделали резервную копию своих данных и файлов неважно каким способом (будто вы сделали это через Laplink PCmover или вручную впоследствии скопируете файлы).
Открываем Rufus, выбираем флешку и официальный ISO-образ Windows 11, а дальше, в параметрах образа, есть три пункта, но из них нас интересуют только первых два: Standard installation и Extended installation.
Standard installation записывает ISO-образ без патчей и всего остального (кроме UEFI:NTFS, он здесь необходим, если у вас схема раздела UEFI и целевая система GPT ).
Кратко об UEFI:NTFS и почему он необходим
Ок, так что же мешает записать образ Windows 11 на NTFS и установить его? А мешает один очень простой факт: UEFI система (в отличие от старых BIOS) не умеет запускаться из устройств, которые отформатированы в NTFS (или exFAT, но там уже будет другой разговор). Соответственно, получаем замкнутый круг проблем, разомкнуть который должен патч UEFI:NTFS.
Он создаёт на внешнем накопителе два раздела: один отформатирован в NTFS, а второй – в FAT. Причём, раздел FAT будет иметь 0,5 МБ памяти, а NTFS – всё оставшееся место на флешке. В раздел FAT записываются EFI-файлы, задача которых выполнять переадресацию в EFI-файлы, находящиеся в NTFS разделе. Таким образом мы сможем запуститься в UEFI с раздела NTFS.
Extended installation не только запишет файлы образа Windows, но и применит патч обхода проверки требований ПК к boot.wim файлу (это своего рода WinPE, который отвечает за первоначальную установку и, в том числе, проверяет требования ПК).
Каким образом этот патч обходит проверку?
Если требования ПК не подходят для установки Windows 11, WinPE выведет соответствующее окно после выбора редакции системы (или ввода ключа):
Для того, чтобы обойти это окно, в реестре самого WinPE надо прописать параметры DWORD32 в HKEY_LOCAL_MACHINE\SYSTEM\Setup\LabConfig : BypassTPMCheck (обходит проверку TPM-модуля), BypassSecureBootCheck (обходит проверку не только Secure Boot, но и UEFI и GPT в целом) и BypassRAMCheck (обходит проверку ОЗУ). Этот патч добавляет в реестр ОС образа boot.wim первые две записи. В исходном коде Rufus этот патч выглядит так:
Хочу отметить, что в релизе Rufus 3.16 параметр BypassRAMCheck добавлялся, однако в релизе 3.17 этот параметр программа не включает в реестр WinPE.
После записи ISO-образа на USB-накопитель, если осталось на нём место, на него же можно закинуть и резервную копию.
Далее всё по стандарту: загружаетесь с внешнего накопителя, пропускаете установку ключа, выбираете редакцию системы (лично я выбираю Pro), выборочную установку (не обновление), размечаете диск (я советую удалить все разделы на диске и оставить только неразмеченное пространство на диске) и устанавливаете систему.
Настройка Windows
После того, как вы установили систему и перешли к экрану настройки сети, если вы установили Windows 11 Home (или Home Single Language, это неважно), то, скорее всего, локальную учётную запись у вас не получится создать (только учётную запись Microsoft). Более того, если нет Интернета, установка Windows 11 не пойдёт дальше выбора подключения к сети (т.к. создание локальной учётной записи недоступно на Windows 11 Home). Но, как я выделил выше, это требование можно обойти.
Важно: перед выбором языка и раскладки, если ваш ПК подключен к Интернету через Ethernet, вам необходимо отключить Ethernet-кабель. Иначе, у вас не будет возможности создать локальную учётную запись.
Для начала, после выбора языка и раскладки, необходимо остановиться на окне выбора сети (оно имеет заголовок “Давайте подключим вас к сети”). Затем, необходимо нажать Shift+F10 (таким образом мы запустим командную строку). А дальше, есть два варианта обхода:
Простой: запустить команду taskkill / F / IM OOBENetworkConnectionFlow.exe (соблюдение регистра необязательно)
Сложный: запустить taskmgr (Диспетчер задач), раскрыть вкладку “Подробнее” (в нижнем левом углу) и завершить фоновый процесс “Последовательность действий при сетевом подключении”
Далее всё, как в Windows 10: придумайте имя пользователя, настройте параметры конфиденциальности и т.д.
Про активацию системы также скажу пару слов: на момент написания статьи офлайн-активаторы не работают (т.к. не работает активация с помощью офлайн KMS-серверов). Для активации можно использовать любой ключ от Windows 10 (подойдут ключи также от 8-й или 7-й версии). Конвертация ключей от Windows 7 и 8 работает таким же образом, как она работала на Windows 10. Также, для активации можно попробовать использовать KMS-ключи и онлайн KMS-серверы, но помните, что это является пиратством.
После того, как первоначальная настройка была проведена успешно, уже можно восстанавливать данные из бэкапа и продолжать настройку системы. Но я хочу рассказать про пару патчей и твиков, которые исправляют некоторые недостатки системы:
Новое контекстное меню
Недоступно полное взаимодействие с панелью задач
Нет автоматической смены темы (как это реализовано в iOS 13, macOS Mojave и Android 9)
Новое контекстное меню
Одним из главных нововведений Windows 11 стало новое контекстное меню в стиле глассморфизма. После того, как я цвидел это меню впервые в Dev-версии, у меня появилось недовольство вместе с ощущением новизны. В новой ОС оно выглядит так:


Обратите внимание, что в каждом (!) контекстном меню есть пункт “Показать дополнительные параметры”, который открывает привычное и старое (т.е. классическое) контекстное меню. А теперь лирический вопрос к Microsoft: смысл этого нового контекстного меню, если оно не может заменить полностью классическое? Какой смысл от того, что в новое меню нельзя даже полноценно встроить привычные контекстные меню от других программ? Тем более, что, по моему мнению, классическое контекстное меню выглядит даже лучше, чем новое.
Поэтому, лично я, заменил в системе новое контекстное меню на классическое. Чтобы это сделать, необходимо по пути HKEY_CURRENT_USER\SOFTWARE\CLASSES\CLSID\<86CA1AA0-34AA-4E8B-A509-50C905BAE2A2>\InprocServer32 установить пустое значение параметру “По умолчанию” (надпись “значение не задано” должна исчезнуть).
Возвращаем полное всемогущество панели задач
Вторым сюрпризом-нововведением новой ОС стала панель задач. С удивлением, я обнаружил, что с панелью задач вообще нельзя взаимодействовать через Drag&Drop. На самом деле, это бред. Ведь панель задач была создана не просто выводить текущие задачи, но и взаимодействовать с ними. Хотя Microsoft пообещали, что в 2022 году будет решение этой проблемы (в виде обновления), но почему нельзя было эту проблему решить “из коробки”?

Хорошо, что есть решение в виде одноимённой open-source утилиты Windows11DragAndDropToTaskbarFix. Несмотря на то, что перечёркнутый значок при наведении остался, программа всё-таки выполняет свою задачу. Ещё отмечу, что оказывает низкое влияние (точнее, практически не оказывает его) на загрузку системы.
Автоматическая смена темы по времени
Честно, я ожидал, что в Windows 11 всё-таки добавят эту функцию, но её не “завезли”. Поэтому есть решение в виде open-source приложения Auto Dark Mode. В целом, эта программа также хорошо выполняет свою задачу. Можно установить конкретные сценарии смены темы, цветовой схемы и обоев. Из преимуществ отмечу, что Auto Dark Mode умеет запускаться при входе в систему (через планировщик заданий). Из недостатков, на момент написания статьи, отмечу, что она не до конца локализована на русский язык, а также есть проблема со сменой темы на нескольких виртуальных рабочих столах, но их решение будет скорее вопросом времени.
Краткий отзыв вместо вывода
Несмотря на то, что Windows 11 принесла много изменений (в т.ч. поддержку Wi-Fi 6, DNS-on-HTTPS, DirectX 12 и т.д.), технически, новая ОС от Microsoft – это Windows 10, только в обёртке от Windows 11. Поэтому если вы зайдёте на сайт проверки User-Agent браузера, вы заметите, что ОС будет отображаться по-прежнему как Windows 10 (т.к. номер ядра Windows NT и User-Agent ОС не изменился).
Даже больше напишу: Microsoft оставила лазейку включения панели задач и меню Пуск от Windows 10 (правда, панель не будет работать, но всё-же). Несмотря на это, в целом, я советую перейти на новую ОС, т.к. она сильно изменилась по дизайну в лучшую сторону, да и в целом стала удобнее.
Надеюсь, моя статья помогла вам сократить время на поиски решения тех или иных проблем, которые могут возникнуть при работе с Windows 11.
Windows 11 — мой опыт использования и советы по установке
Содержание
Содержание
Здравствуйте мои дорогие читатели. Сегодня я хочу представить вам мой личный опыт установки и работы на новоиспеченной операционной системе Windows 11.
Системные требования
| Процессор | 64-разрядный, не менее двух ядер с тактовой частотой не менее 1 ГГц |
| Оперативная память | 4 Гигабайта |
| Жесткий диск | 64 Гигабайта |
| Молуль ТРМ | 2.0 |
| Видеоадаптер | совместимый с DirectX 12 / WDDM 2.x |
| Дисплей | 9 дюймов с разрешением HD (720p) |
Советы по подготовке к установке
Установка Windows 11 достаточно проста, но есть свои приколы из-за модуля криптошифрования ТРМ 2.0. Данный модуль нужно включать в BIOS вашей материнской платы, так как на версиях материнских плат с изначальной поддержкой Windows 10 он отключен.
Так же я рекомендую делать чистую установку Windows 11, а не обновляться на неё с предыдущих систем или если вы например уже обновились со своей Windows 10 то просто сделайте сброс, но не забудьте где-нибудь сохранить свои данные.
Ставьте Windows 11 исключительно на SSD накопитель, ибо таким образом, вы сможете ощутить плавность и быстроту работы системы.
1. При помощи специального приложения «PC Health check» проверяем ваш компьютер на совместимость с Windows 11 и если всё хорошо то приступаем к установке.
Приложение «PC Health check» можно скачать с официального сайта Windows
2.Скачиваем образ системы Windows 11 с официального сайта Microsoft
3.Если данное приложение проверки показывает что всё хорошо и пресловутый криптографический модуль ТРМ 2.0 присутствует, то можно устанавливать систему, а если нет, то нужно в биосе материнской платы включить его.
Включение ТРМ 2.0 (Пример на материнской плате Gigabyte H410M S2H V2)
1. Заходим в BIOS материнской платы во вкладку «Settings», далее во вкладке находим пункт «Miscellaneous» и заходим в него.
2. После чего ищем пункт «Intel Platform Trust Technology» и включаем его выбрав пункт «Enable»
5. После того как все вышеперечисленные действия сделаны можно начинать установку.
Приложение XBOX
Приложение «Хbox» меня поразило тем, что удалённо и без особых проблем можно подключаться к своей игровой консоли X-Box и играть без потерь в плавности картинки.
На Windows 10 пару лет назад при помощи приложения X-Box я пытался подключить функцию «Remote Play» для удалённой игры на персональном компьютере при помощи «X-Box One», но ничего не получилось, так как просто на просто в XBOX ONE отсутствовал режим потоковой передачи изображения и он тогда запрашивал войти в настройки Xbox и включить данную функцию в настройках которой на тот момент попросту не было. Тогда я не стал заморачиваться и игрался на своей консоли при помощи телевизора.
С того времени много воды утекло и я не так давно приобрёл новую пусть и не самую мощную консоль X-box Series S.
После обновления своего персонального компьютера до Windows 11 с интересом облазив уже наверное почти всю операционную систему, я наткнулся на приложение XBOX и вспомнил про прошлый инцидент связанный с подключением своей уже на данный момент устаревшей консоли XBOX ONE.
Взяв волю в кулак я попробовал в этот раз связать всё-таки свою консоль с данным приложением. Как ни странно у меня всё получилось.
Но мне не понравилось то, что графика в режиме «Remote Play» какая-то уж очень мыльная. Но есть и плюс, работает всё без задержек и тормозов.
Пример графики игр в режиме Remote Play на персональном компьютере с установленной операционной системой Windows 11
«По заявлению производителей Xbox Series X/S при помощи технологии Remote Play может транслировать видео в разрешении до 1080p при 60 кадров в секунду при этом скорость интернета должна составлять не менее чем 10 мегабит в секунду»
Я сделал вывод почему в режиме «Remote Play» графика такая мыльная.
Вывод заключается в том, что заявленное максимальное разрешение в Xbox Remote Play составляет 1080p 60 кадров в секунду. То есть разрешение 1080p 60 кадров в секунду если оно является максимальным должна поддерживать старшая консоль Xbox Series X, а младшая Series S естественно меньше. Но в каком разрешении она выдаёт картинку, вызывает у меня большой вопрос, так как в настройках приложения XBOX я найти даже такую настройку не могу. Но судя по ощущениям картинка на Xbox Series S в режиме Xbox Remote Play показывается в разрешении 720p при 60 кадров в секунду так как картинка очень мыльная, но плавная и всё равно даже такой бонус от Microsoft меня устраивает, так как со своей видеокартой Ge-Force GT 1030 я даже в таком разрешении без тормозов в свежую игрушку не поиграю.
Новый дизайн
После установки обновления до Windows 11 передо мной открылся новый рабочий стол, который выглядит совершенно по другому.
Меню пуск теперь выпадает по средине экрана, а не как раньше было из поколения в поколение в левом нижнем углу не считая Windows 8 (в Windows 8 была совершенно какая-то дичь)
Все важные приложения аккуратно размещены на панели задач, теперь панель задач похожа на MAC OS пусть и отдалённо, но похожа.
Ярлычки в этой операционной системе перерисовали почти все, папки выглядят по другому. Стиль окон тоже поменялся, теперь дизайнеры Microsoft решили сгладить углы непонятно только с кем? Со своими клиентами или просто захотели внести чего-то нового, но мне такой дизайн не зашел. Дизайн окон в Windows 10 мне больше нравился, чем сейчас в Windows 11.
Windows 11 со своими окнами со сглаженными углами напоминает мне старый, добрый Windows XP.
История установки
5 Октября по приходу на работу я принялся, как обычно, читать, что нового в мире информационных технологий произошло за сутки. Чисто случайно я наткнулся на новость «Windows сегодня вышла раньше запланированного срока». Почему Windows 11 еще нет у меня подумал я и захотел её установить на свой рабочий персональный компьютер. Но как выяснилось он попросту не поддерживает Windows 11 из-за отсутствия в моём рабочем процессоре intel core i7 3770 пресловутого чипа защиты ТРМ 2.0.
Не порядок подумал я и отложил данную установку уже на мой домашний персональный компьютер в котором у меня стоит процессор полностью поддерживающий технологию ТРМ 2.0 Intel Core i3 10105F.
По приходу домой я скачал специальную программу для проверки совместимости моего персонального компьютера. К моему ужасу он показал что у меня тоже отсутствует данный пресловутый чип защиты ТРМ 2.0.
Но как оказалось «Ларчик просто открывался!». Поддержку данного чипа ТРМ 2.0 нужно включать через BIOS материнской платы.
Покопавшись с биосом минут 15 у меня всё-таки всё получилось и установку я запустил дальше без особых проблем.
Когда Windows установилась я для себя сделал заявление «Придётся снова привыкать к новому!» А так как я люблю всё новое и старое мне порой надоедает, я был только рад что наконец таки Майкрософт сделала практически новый Windows, так как со старыми версиями новая операционная система имеет мало что общего. В Windows 11 поменялось практически всё и таких больших изменений я не видел с выпуском Windows 8.
Привык я к Windows 11 за неделю и сейчас уже без особых проблем юзаю данную операционнную систему, и она мне нравится!
Подключение смартфона отличная фича
Мне очень понравилось приложение «Мой смартфон», так как подключается к данному приложению почти любой смартфон на Android. Про Apple iPhone не уверен так как я перестал использовать данный продукт еще в 2014 году.
В данном приложении мне понравилось то, что можно принимать звонки, писать смс, просматривать и скачивать фотографии прямо на компьютере так как смартфон полностью синхронизирован с Windows 11.
Данная функция позволяет создать экосистему между смартфоном и вашим устройством в основе которого лежит операционная система Windows 11. Очень похоже данное решение с синхронизацией устройств от компании Apple только Windows в данном отношении лучше, так как попросту устройств на Android больше чем смартфонов от Apple и теперь практически каждый человек может ощутить на себе что такое экосистема устройств.
Жаль только то, что Cortana не работает на русском языке, тогда бы вообще было круто, но у нас есть Алиса, тоже вполне себе адекватный ассистент.
Плюсы
Одним и пока единственным плюсом операционной системы Windows 11 я считаю новый дизайн. Так как данное нововведение действительно является чем то новым в операционных системах Windows! Тут уже почти всё новое и данную ОС можно назвать действительно новой! Как в своё время я таковой считал Windows 8, но она мне всё равно не нравилась. А Windows 11 мне очень понравилась даже несмотря на то, что мне не нравятся скруглённые формы окон!
Минусы
В минусы можно занести только то, что пока нет поддержки APK приложений. Больше лично для себя я недостатков не нашел, но для кого то я уверен недостатком будет переработанный интерфейс Windows 11.
Так же мне не понравилось то, что для работы системы необходим криптографический чип ТРМ 2.0 и если его у вас нет, то официально система не будет устанавливаться на ваш персональный компьютер.
Вывод
Windows 11 на данный период времени самая технологичная, передовая и самая новая операционная система среди операционных систем Windows и кому её устанавливать именно сейчас я не могу советовать. Так как очень сильно переработан её интерфейс и многим для работы он будет не удобен, так же присутствуют небольшие сложности с установкой и поддержкой данной операционной системы, я имею в виду наличие в процессоре и включение криптографического чипа в BIOS материнской платы ТРМ 2.0.
Каждый решает сам устанавливать данную операционную систему или нет, но я установил и пока доволен!
За обзор были начислены клубкоины.
Хочешь также? Пиши обзоры и получай вознаграждение.