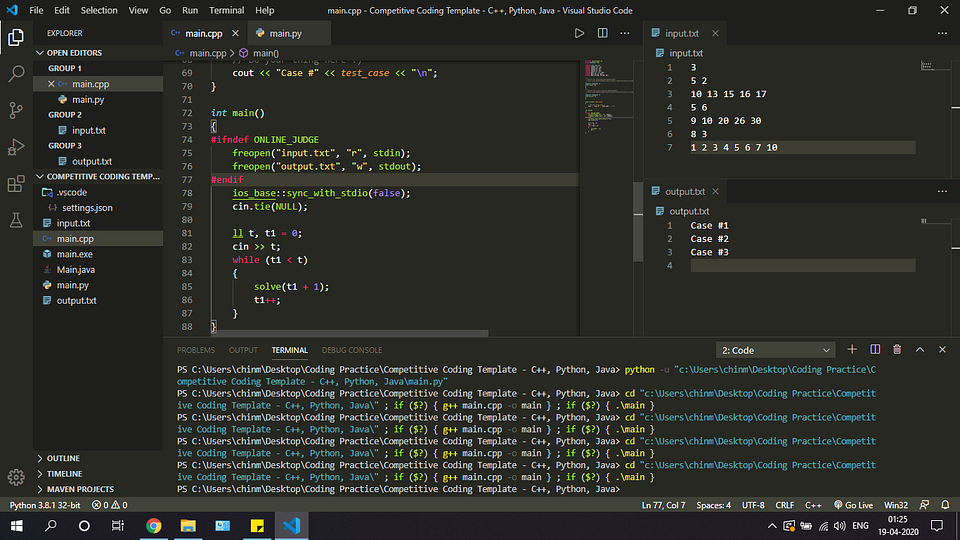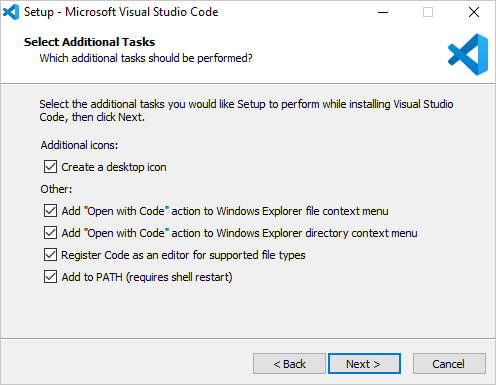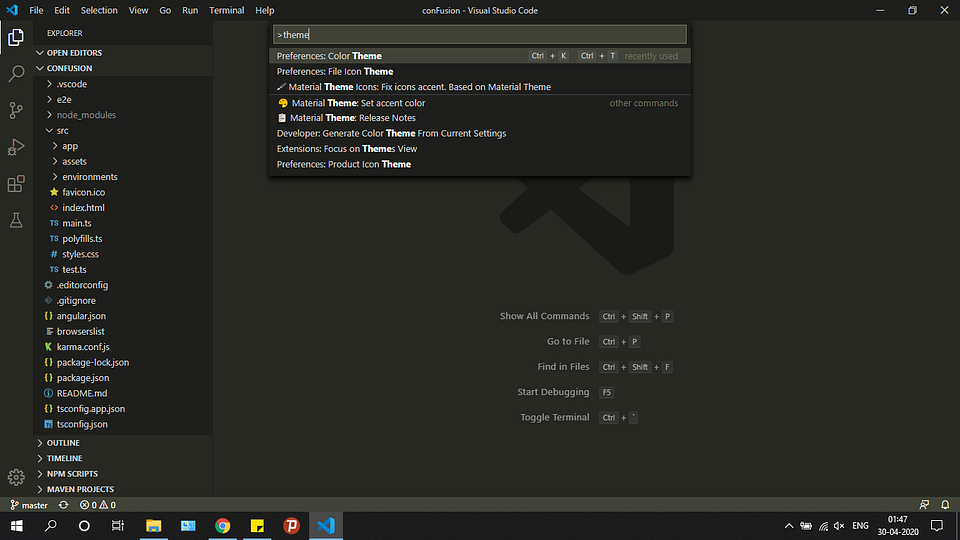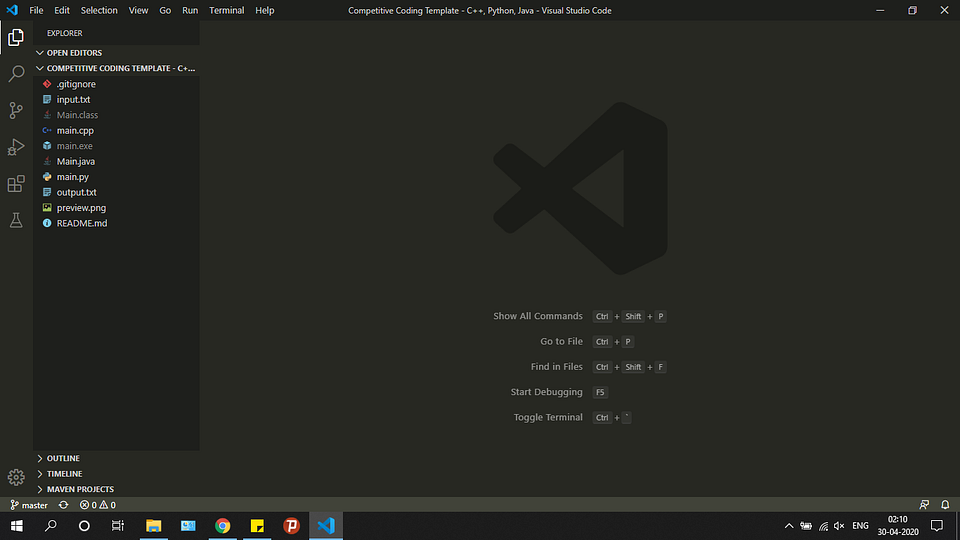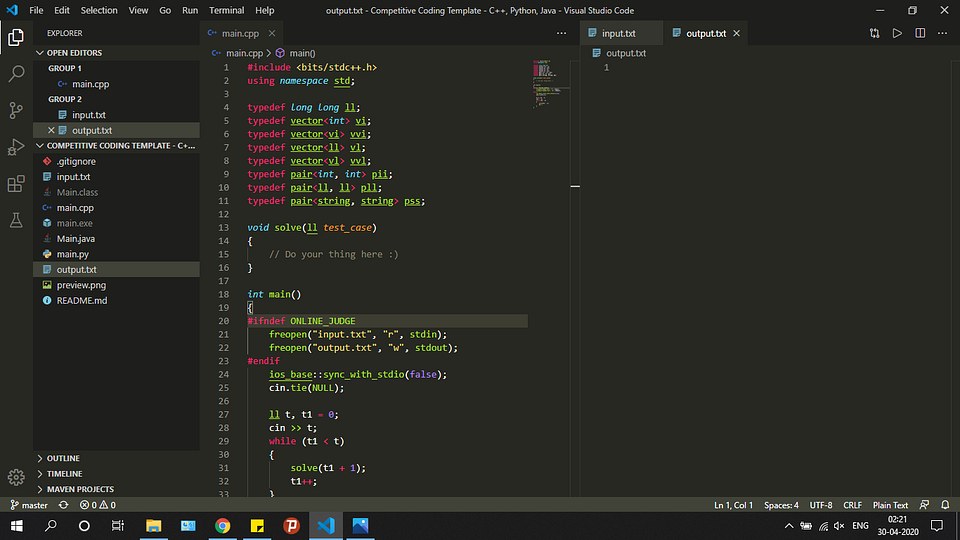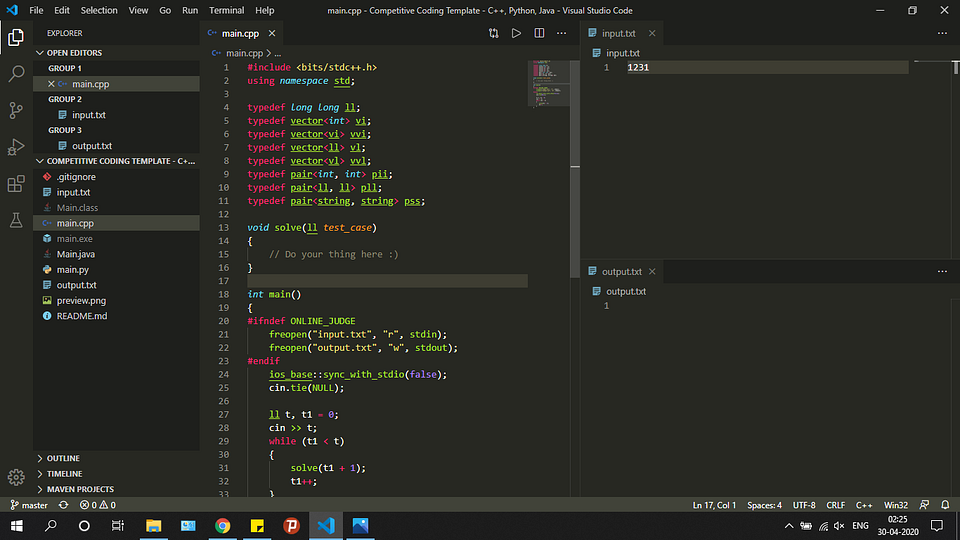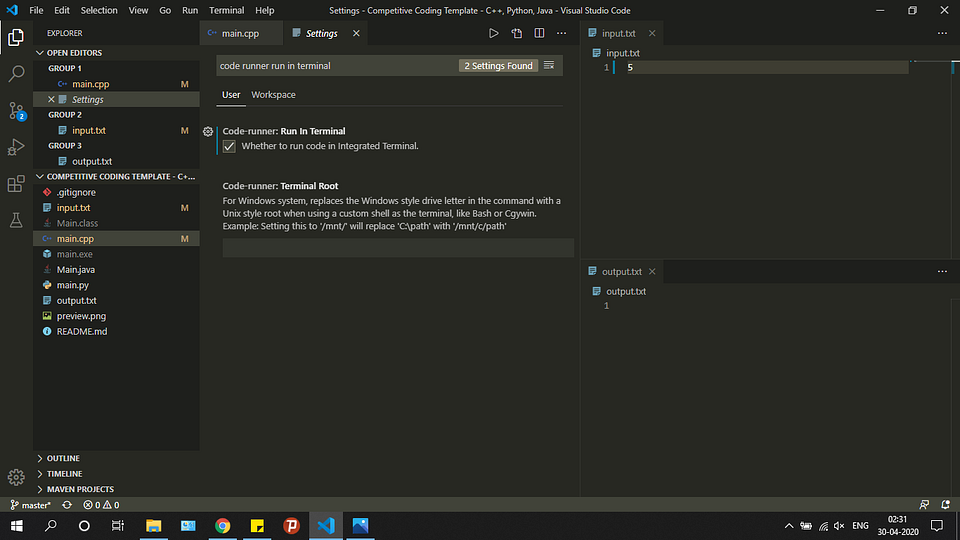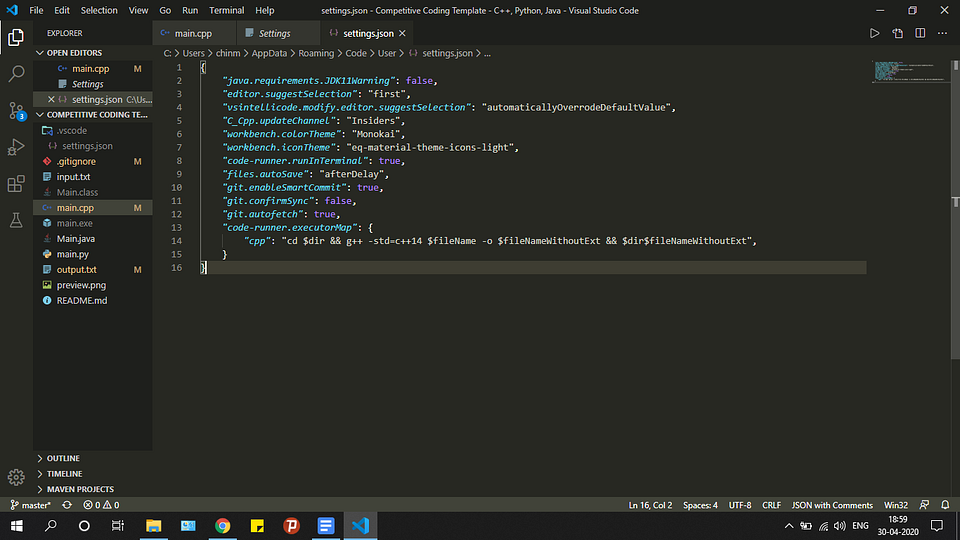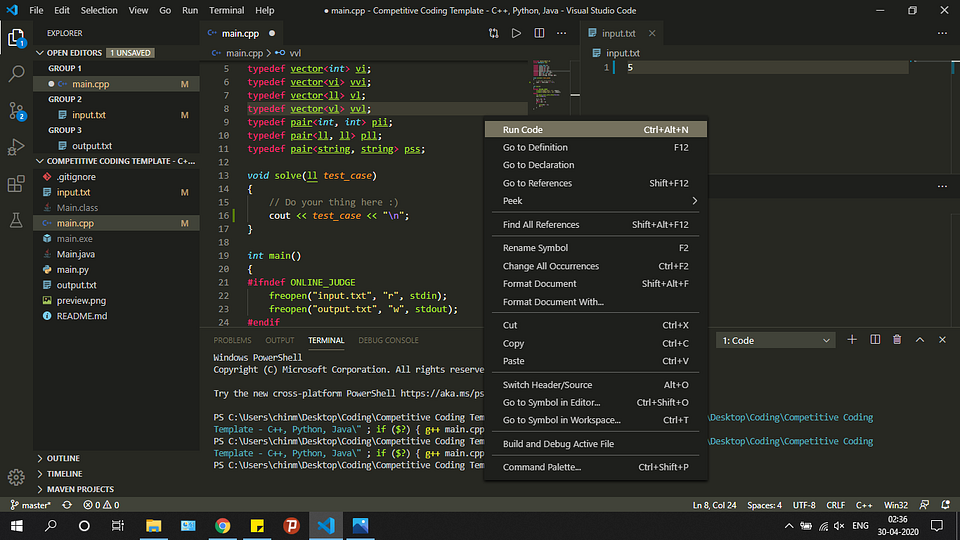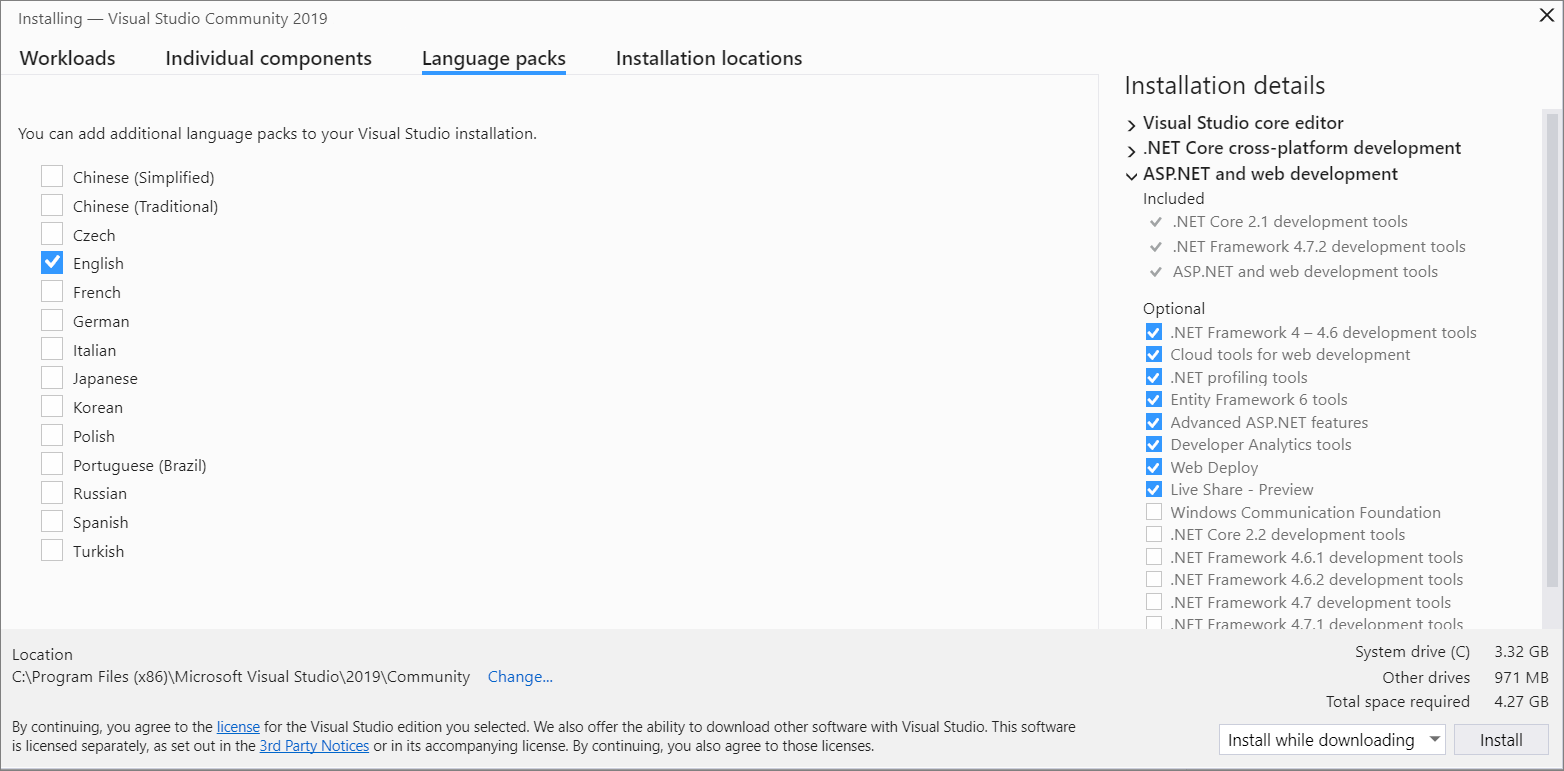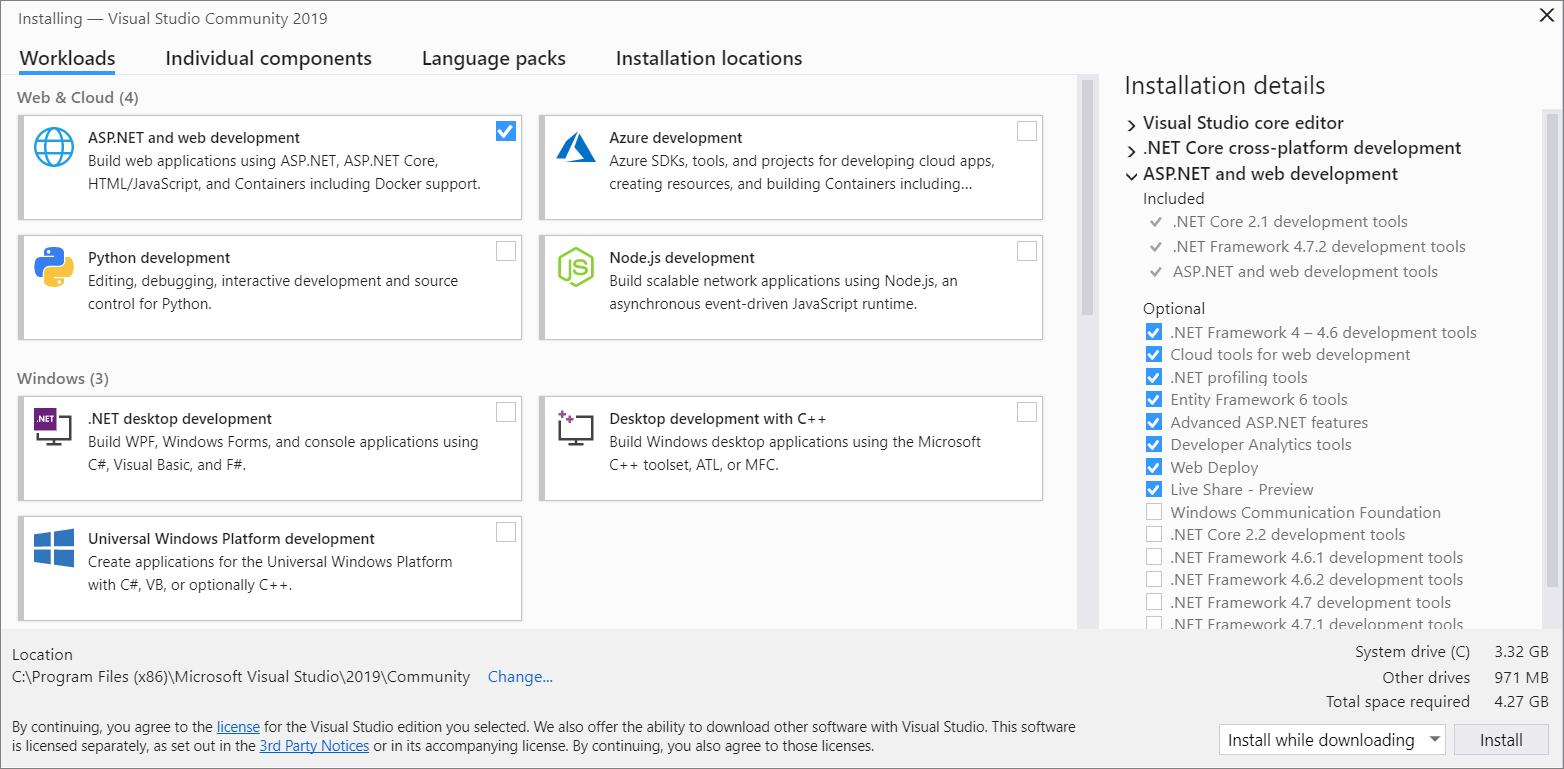что нужно установить в visual studio для c
Как настроить Visual Studio Code для C, C++, Java, Python
Visual Studio Code — популярный редактор кода, бесплатный и с открытым исходным кодом. Но я уверен: каждый из нас, кто пытался настроить Visual Studio Code для разработки приложений на C++, Java или Python, прошел через стадию: “О Боже! Почему нельзя как-нибудь попроще?” Я сам пробовал настроить VS Code пару раз и в итоге закончил тем, что использовал CodeBlocks. 🙁
Прочитав много документации, посмотрев ряд роликов на YouTube и потратив несколько дней на саму настройку VS Code, я пишу эту статью, чтобы все это не пришлось проделывать уже вам!
Сегодня я покажу, как настроить среду разработки для спортивного программирования на C++, Java и Python в VS Code с нуля. Мы также посмотрим, какие расширения больше всего пригодятся, чтобы начать работу с VS Code. В конечном счете, ваша среда разработки будет выглядеть примерно так:
1. Устанавливаем Visual Studio Code
Скачайте последнюю версию Visual Studio Code с официального сайта. Рекомендуется загрузить системный установщик (System Installer), но если у вас нет прав администратора, то пользовательский установщик (User Installer) тоже подойдет. Выполните все обычные шаги по установке и обязательно проставьте все следующие чекбоксы:
Если у вас уже установлен VS Code, но вы все равно хотите начать с чистого листа, следуйте этим инструкциям, чтобы полностью удалить VS Code.
2. Настраиваем расширения
Ниже приведен список расширений, которые нам понадобятся для правильной настройки VS Code. Откройте VS Code и перейдите на панель расширений (Ctrl + Shift + X), которая находится на левой панели инструментов, и начните загружать друг за другом следующие расширения:
Расширения, перечисленные ниже, необязательны для дальнейшей настройки, но я рекомендую вам обратить на них внимание, посмотреть, заинтересуют ли они вас, и если нет, то перейти к следующему разделу.
Чтобы выбрать тему, нажмите Ctrl + Shift + P. Откроется палитра команд. Осуществите поиск по слову “theme” и выберите опцию Color Theme. Чтобы настроить иконки, можете выбрать опцию File Icon Theme.
Расширения для тех, кто интересуется FrontEnd-фреймворками для веб-разработки, такими как Angular и React:
3. Настраиваем внешний вид редактора
Итак, мы уже установили VS Code и несколько расширений. Теперь мы готовы настраивать среду разработки. Я создал шаблон для спортивного программирования в VS Code и загрузил его в свой профиль на Github.
Перейдите по этой ссылке и загрузите шаблон себе на компьютер. Распакуйте его в любое место по вашему выбору. После этого откройте получившуюся папку в VS Code. Вы должны увидеть что-то вроде этого:
Пройдитесь по файлам main.cpp, Main.java и main.py и посмотрите на записанный в них образец кода. По сути, шаблонный код, предоставленный в образцах для каждого из этих трех языков, принимает входящие данные из файла input.txt и обеспечивает вывод в файл output.txt. Для каждой программистской задачи, которую вы хотите решить, просто создайте копию этого шаблона и напишите свой код в функции solve().
Теперь создадим ту разбивку экрана, которую вы могли видеть на самом первом изображении в этой статье. Эта разбивка позволяет сразу видеть как ввод, так и вывод вашего кода, что делает ее очень удобной в использовании.
Готово! Мы настроили внешний вид редактора. А теперь давайте запускать код.
4. Запускаем код!
Для запуска нашего кода мы будем использовать расширение Code Runner, потому что ручная настройка VS Code для каждого языка — весьма сложная задача и потребует много затрат времени и сил.
Прежде чем использовать это расширение, нам нужно настроить его так, чтобы оно работало через терминал, иначе мы не сможем обеспечить консольный ввод нашего кода. Эти шаги очень важно проделать в точности:
По умолчанию Code Runner не добавляет флаг -std=c++14 при компиляции кода. Это ограничивает ваши возможности как программиста. Например, если вы попытаетесь сделать так:
Выполните следующие действия, чтобы добавить флаг:
Наконец-то всё настроено для запуска ваших программ на C++, Java и Python.
Откройте файл main.cpp. Нажмите правую кнопку мыши и выберите опцию Run Code. Попробуйте напечатать что-нибудь в функции solve(), чтобы проверить, происходит ли у вас вывод в файл output.txt или нет.
Следуйте той же процедуре с файлами Main.java и main.py. Расширение Code Runner возьмет на себя выполнение каждого из них.
Я надеюсь, что эта статья помогла вам настроить Visual Studio Code. Счастливого программирования!
Использование интегрированной среды разработки Visual Studio для разработки приложений для настольных систем на языке C++
Интегрированная среда разработки (IDE) Visual Studio предлагает ряд возможностей для управления большими и малыми проектами, написания и рефакторинга кода, а также обнаружения и исправления ошибок с помощью статического анализа и эффективных средств отладки. Этот набор статей предназначен для рассмотрения каждого шага, необходимого для управления проектами, написания, проверки, отладки кода и последующего развертывания его на другом компьютере.
Предварительные требования
Если вы еще не установили Visual Studio, сделайте это. Ссылки для загрузки и краткое пошаговое руководство см. в разделе Установка поддержки С++ в Visual Studio. Дополнительные сведения о том, как установить Visual Studio и устранить возможные неполадки, см. в разделе Установка Visual Studio. Обязательно выберите рабочую нагрузку Разработка классических приложений на C++, чтобы включить компиляторы, средства и библиотеки C++ при установке Visual Studio, так как они не устанавливаются по умолчанию.
В этих пошаговых руководствах предполагается, что вы установили Visual Studio и компоненты C++, необходимые для разработки классических приложений Windows. Кроме того, предполагается, что вы владеете основами языка C++. Для изучения C++ доступно множество разных книг и веб-ресурсов. Среди них можно выделить страницу начала работы на веб-сайте Standard C++ Foundation.
Как правило, рекомендуется использовать последнюю версию Visual Studio, даже если вам нужно скомпилировать код с помощью более ранней версии набора средств компилятора. Дополнительные сведения см. в разделе Использование собственного многоплатформенного нацеливания в Visual Studio для сборки старых проектов.
После завершения установки Visual Studio вы можете продолжить процедуру.
Начало работы
Чтобы приступить к использованию интегрированной среды разработки Visual Studio для создания приложений C++, изучите каждый из приведенных ниже разделов в указанном порядке. Каждый из них основан на работе, выполненной в предыдущих разделах:
Дальнейшие шаги
После выполнения этих пошаговых руководствах вы сможете приступить к созданию собственных проектов. Дополнительные сведения и ресурсы по разработке C++ см. в разделе Visual C++ в Visual Studio.
C и C++ в Visual Studio
Эта документация для разработчиков применима к Visual Studio 2022. Чтобы ознакомиться с документацией по предпочтительной версии Visual Studio, используйте селектор Версия. Он находится в верхней части оглавления на этой странице.
Если вы ищете Распространяемый компонент Microsoft Visual C++, чтобы можно было запустить программу, ознакомьтесь с последними поддерживаемыми версиями Visual C++.
Эта документация для разработчиков применима к Visual Studio 2019. Чтобы ознакомиться с документацией по предпочтительной версии Visual Studio, используйте селектор Версия. Он находится в верхней части оглавления на этой странице.
Если вы ищете Распространяемый компонент Microsoft Visual C++, чтобы можно было запустить программу, ознакомьтесь с последними поддерживаемыми версиями Visual C++.
Эта документация для разработчиков применима к Visual Studio 2017. Чтобы ознакомиться с документацией по предпочтительной версии Visual Studio, используйте селектор Версия. Он находится в верхней части оглавления на этой странице.
Если вы ищете Распространяемый компонент Microsoft Visual C++, чтобы можно было запустить программу, ознакомьтесь с последними поддерживаемыми версиями Visual C++.
Эта документация для разработчиков применима к Visual Studio 2015. Чтобы ознакомиться с документацией по предпочтительной версии Visual Studio, используйте селектор Версия. Он находится в верхней части оглавления на этой странице.
Если вы ищете Распространяемый компонент Microsoft Visual C++, чтобы можно было запустить программу, ознакомьтесь с последними поддерживаемыми версиями Visual C++.
Visual Studio 2015, 2017 и 2019 можно установить параллельно. С помощью Visual Studio 2019 (набор средств компилятора версии 142) или Visual Studio 2017 (набор средств компилятора версии 141) можно редактировать и компилировать программы, используя набор средств из Visual Studio 2017 (версия 141) и Visual Studio 2015 (версия 140).
Новые возможности и журнал соответствий
Новые возможности C++ в версиях Visual Studio с 2003 по 2015
Новые возможности C++ для каждой версии Visual Studio с 2003 до 2015.
Улучшения соответствия C++ в Visual Studio
Сведения об улучшениях соответствия C++ в Visual Studio.
Соответствие стандартам языка Microsoft C/C++
Находите сведения о состоянии соответствия языка на уровне функций в компиляторе MSVC по версии Visual Studio.
Журнал изменений Microsoft C/C++ в версиях с 2003 по 2015
Ознакомьтесь с критическими изменениями в предыдущих версиях.
Установка Visual Studio и обновление с более ранних версий
Установка поддержки С++ в Visual Studio
Скачайте Visual Studio и установите набор инструментов Microsoft C/C++.
Руководство по переносу и обновлению Microsoft C++
Руководство по переносу кода и обновлению проектов до Visual Studio 2015 или более поздней версии, чтобы воспользоваться преимуществами лучшего соответствия компилятора стандарту C++, а также ускоренной компиляцией и функциями безопасности, например устранение рисков Spectre.
Поддерживаемые платформы
Узнайте, какие платформы поддерживаются компилятором Microsoft C/C++.
Знакомство с C++
Возвращение к C++
Дополнительные сведения о современных методах программирования на C++ на основе C ++ 11 и более поздних версий для написания быстродействующего и безопасного кода и исключения многих типичных ошибок программирования в стиле C.
Стандартный C++
Дополнительные сведения о C++, обзор современного C++ и ссылки на книги, статьи, обсуждения и данные о событиях
Примеры кода Visual Studio C++
Сведения о примерах кода C++, предоставленных корпорацией Майкрософт.
Средства разработки C++
Общие сведения о разработке на C++ в Visual Studio
Использование интегрированной среды разработки Visual Studio для создания проектов, редактирования кода, создания ссылок на библиотеки, компиляции, отладки, создания модульных тестов, выполнения статического анализа, развертывания и многого другого.
Проекты и системы сборки
Как создать и настроить проекты Visual Studio C++, проекты CMake и другие типы проектов с помощью компилятора MSVC и параметров компоновщика.
Написание и рефакторинг кода C++
Как использовать функции производительности в редакторе C++ для рефакторинга, понимания и написания кода и перемещения по нему.
Отладка машинного кода
Сведения об использовании отладчика Visual Studio с проектами C++.
Общие сведения об анализе кода в C/C++
Используйте заметки SAL или средства проверки C++ Core Guidelines для выполнения статического анализа.
Написание модульных тестов для C/C++ в Visual Studio
Создание модульных тестов с помощью платформы модульного тестирования Майкрософт для C++, Google Test, Boost.Test или CTest.
Создание приложений на C++
Универсальные приложения Windows (C++)
Руководства и справочные материалы в Центре разработчика Windows. Сведения о разработке приложений UWP см. в разделах Введение в универсальную платформу Windows и Создание первого приложения UWP на C++.
Классические приложения (C++)
Сведения о создании классических приложений с машинным кодом на C++ для Windows.
Программирование для Linux
Интегрированная среда разработки Visual Studio позволяет написать код и развернуть его на удаленном компьютере с ОС Linux для компиляции с помощью GCC.
Создание библиотек DLL C/C++ в Visual Studio
Использование Win32, ATL и MFC для создания классических библиотек DLL для Windows, а также сведения о компиляции и регистрации библиотеки DLL.
Параллельное программирование
Использование библиотеки параллельных шаблонов, C++ AMP, OpenMP и других компонентов, связанных с многопоточностью в Windows.
Лучшие методики обеспечения безопасности
Защита приложений от вредоносного кода и несанкционированного использования.
Облачное и веб-программирование
В C++ имеются несколько параметров для соединения с веб-узлом и облаком.
Доступ к данным
Подключение к базам данных через ODBC и OLE DB.
Текст и строки
Подробнее о работе с другими форматами текста и строк и кодировках для локальных и международных разработок.
Справочники по языкам
Справочник по языку C++
Справочное руководство по языку программирования C++ в реализации Майкрософт.
Справочник по препроцессору в C/C++
Общий справочник по препроцессору, который используется для языков C и C++.
Справочник по языку C
Справочное руководство по языку программирования C в реализации Майкрософт.
Внутренние объекты компилятора и язык ассемблера
Руководства по встроенным функциям компилятора, которые поддерживаются или реализованы в компиляторах Microsoft C/C++ для каждой платформы.
Библиотеки C++ в Visual Studio
В следующих разделах приведены сведения о различных библиотеках C и C++, включенных в Visual Studio.
Справочник по библиотеке времени выполнения C
Включает альтернативы с улучшенной безопасностью для функций, которые, как известно, могут представлять угрозу безопасности.
Библиотеки Microsoft Foundation Class (MFC)
Поддержка создания классических приложений с традиционными пользовательскими интерфейсами или интерфейсами в стиле Office.
Библиотека параллельных шаблонов
Асинхронные и параллельные алгоритмы, выполняемые в ЦП.
Библиотека шаблонов среды выполнения Windows (WRL)
Приложения и компоненты универсальной платформы Windows (UWP).
Сторонние библиотеки C++ с открытым исходным кодом
Кроссплатформенная программа командной строки vcpkg значительно упрощает обнаружение и установку более чем 900 библиотек C++ с открытым исходным кодом. Дополнительные сведения см. на странице о vcpkg.
Обратная связь и сообщество
Документация Майкрософт, вопросы ответы
Документация Майкрософт предоставляет форумы с возможностью поиска по вопросам и ответам. Добавьте тег C++ в сообщение, чтобы получить помощь сообщества по вопросам, связанным с C++.
Как сообщить о проблеме с набором инструментов Microsoft C/C++
Узнайте о создании эффективных отчетов об ошибках с использованием набора инструментов Microsoft C/C++ (компилятора, компоновщика или других средств) и информация о способах отправки отчета.
Блог группы разработчиков по C++ (Майкрософт)
Описание новых возможностей и актуальная информация от разработчиков инструментов C++ в Visual Studio.
Сообщество разработчиков Visual Studio (C++)
Получите помощь, сообщите об ошибках или оставьте предложения по использованию C++ в Visual Studio.
Установка поддержки C и C++ в Visual Studio
Если вы еще не скачали и не установили Visual Studio и инструменты Microsoft C/C++, выполните следующее, чтобы приступить к работе.
Установка Visual Studio 2022
Вас приветствует Visual Studio 2022! В этой версии можно легко выбрать и установить только необходимые компоненты. Поскольку она занимает меньше памяти, она быстро устанавливается и при установке меньше влияет на систему.
Хотите ознакомиться с другими новыми возможностями этой версии? См. заметки о выпуске Visual Studio.
Готовы к установке? Мы последовательно опишем каждое действие.
Шаг 1. Подготовка компьютера к установке Visual Studio
Перед началом установки Visual Studio:
Проверьте требования к системе. Так вы узнаете, может ли ваш компьютер поддерживать Visual Studio 2022.
Примените актуальные обновления Windows. Эти обновления гарантируют, что на компьютере установлены последние обновления для системы безопасности и необходимые системные компоненты для Visual Studio.
Перезагрузите систему. Перезагрузка гарантирует, что ожидающие установки или обновления компоненты не будут препятствовать установке Visual Studio.
Освободите место. Удалите ненужные файлы и приложения с системного диска. Например, запустите приложение очистки диска.
Сведения об использовании предыдущих версий Visual Studio параллельно с Visual Studio 2022 см. в разделе Целевая платформа и совместимость для Visual Studio 2022.
Шаг 2. Скачивание Visual Studio
Теперь скачайте файл начального загрузчика Visual Studio. Для этого нажмите приведенную ниже кнопку, чтобы перейти на страницу скачивания Visual Studio. Выберите выпуск Visual Studio и нажмите кнопку Бесплатная пробная версия или Скачать бесплатно.
Шаг 3. Установка установщика Visual Studio
Запустите скачанный файл начального загрузчика, чтобы установить Visual Studio Installer. Новый установщик имеет меньший размер и включает все необходимое для установки и настройки Visual Studio.
В папке Загрузки дважды щелкните файл начального загрузчика, имя которого совпадает с именем одного из следующих файлов или похоже на них:
Если появляется оповещение системы контроля учетных записей, нажмите кнопку Да, чтобы запустить начальный загрузчик.
Мы попросим вас принять условия лицензии и заявление о конфиденциальности корпорации Майкрософт. Нажмите Продолжить.
Шаг 4. Выбор рабочих нагрузок
Когда завершится установка программы установки, вы можете с ее помощью выбрать нужные рабочие нагрузки или наборы функций. Ниже описывается порядок действий.
Найдите нужную рабочую нагрузку на экране Установка Visual Studio.
Для поддержки C и C++ выберите рабочую нагрузку «Разработка классических приложений на C++». В нее входит основной редактор кода по умолчанию, который предоставляет базовую поддержку редактирования кода для более чем 20 языков, возможность открывать и изменять код в любой папке без наличия проекта и интегрированное управление исходным кодом.
Дополнительные рабочие нагрузки поддерживают другие виды разработки. Например, выберите рабочую нагрузку «Разработка приложений для универсальной платформы Windows», чтобы создать приложения, использующие среду выполнения Windows для Microsoft Store. Выберите «Разработка игр на C++», чтобы создать игры, использующие DirectX, Unreal и Cocos2d. Выберите «Разработка приложений для Linux на C++» для целевых платформ Linux, включая разработку приложений Интернета-вещей.
В области Сведения об установке перечислены включенные и необязательные компоненты, устанавливаемые каждой рабочей нагрузкой. В этом списке можно выбрать или отменить выбор дополнительных компонентов. Например, чтобы обеспечить поддержку разработки с помощью наборов инструментов компилятора Visual Studio 2017 или 2015, выберите дополнительные компоненты MSVC v141 или MSVC v140. Вы можете добавить поддержку MFC, расширение языка экспериментальных модулей, IncrediBuild и многое другое.
Выбрав нужные рабочие нагрузки и дополнительные компоненты, нажмите Установить.
Далее будут отображаться экраны состояния, на которых демонстрируется ход установки Visual Studio.
В любой момент после установки можно установить рабочие нагрузки или компоненты, которые не были установлены изначально. если вы Visual Studio открыть, выберите инструменты получить инструменты и компоненты. открывает Visual Studio Installer. Visual Studio Installer можно также открыть из меню «Пуск». Здесь можно выбрать рабочие нагрузки или компоненты, которые нужно установить. Затем выберите Изменить.
Шаг 5. Выбор отдельных компонентов (необязательно)
Если вы не хотите пользоваться функцией рабочих нагрузок для настройки установки Visual Studio или хотите добавить дополнительные компоненты, которые не устанавливает рабочая нагрузка, это можно сделать путем установки или добавления отдельных компонентов на вкладке Отдельные компоненты. Выберите нужные компоненты и следуйте указаниям.
Шаг 6. Установка языковых пакетов (необязательно)
По умолчанию при первом запуске установщик пытается использовать язык операционной системы. Чтобы установить Visual Studio на нужном языке, выберите в Visual Studio Installer вкладку Языковые пакеты и следуйте указаниям.
Изменение языка установщика из командной строки
Шаг 7. Изменение расположения установки (дополнительно)
Вы можете уменьшить место, занимаемое установкой Visual Studio на системном диске. Вы можете переместить кэш загрузки, общие компоненты, пакеты SDK и средства на другие диски и оставить Visual Studio на самом быстром диске.
Вы можете выбрать другой диск только в том случае, если вы устанавливаете Visual Studio впервые. Если вы уже установили ее и хотите изменить диск, необходимо удалить Visual Studio, а затем переустановить ее.
Шаг 8. Начало разработки
Когда установка Visual Studio завершится, нажмите кнопку Запустить, чтобы приступить к разработке в Visual Studio.
На начальном экране выберите Создать проект.
В поле поиска введите тип приложения, которое вы хотите создать, чтобы просмотреть список доступных шаблонов. Список шаблонов зависит от рабочих нагрузок, выбранных во время установки. Чтобы просмотреть различные шаблоны, выберите разные рабочие нагрузки.
Можно также фильтровать поиск по определенному языку программирования с помощью раскрывающегося списка Язык. Вы также можете выбирать фильтры из списка Платформа и Тип проекта.
Новый проект откроется в Visual Studio, и вы можете приступить к написанию кода!
Установка Visual Studio 2019
Вас приветствует Visual Studio 2019! В этой версии можно легко выбрать и установить только необходимые компоненты. Поскольку она занимает меньше памяти, она быстро устанавливается и при установке меньше влияет на систему.
Хотите ознакомиться с другими новыми возможностями этой версии? См. заметки о выпуске Visual Studio.
Готовы к установке? Мы последовательно опишем каждое действие.
Шаг 1. Подготовка компьютера к установке Visual Studio
Перед началом установки Visual Studio:
Проверьте требования к системе. Так вы узнаете, поддерживает ли ваш компьютер Visual Studio 2019.
Примените актуальные обновления Windows. Эти обновления гарантируют, что на компьютере установлены последние обновления для системы безопасности и необходимые системные компоненты для Visual Studio.
Перезагрузите систему. Перезагрузка гарантирует, что ожидающие установки или обновления компоненты не будут препятствовать установке Visual Studio.
Освободите место. Удалите ненужные файлы и приложения с системного диска. Например, запустите приложение очистки диска.
Сведения об использовании предыдущих версий Visual Studio параллельно с Visual Studio 2019 см. в разделе Целевая платформа и совместимость для Visual Studio 2019.
Шаг 2. Скачивание Visual Studio
Теперь скачайте файл начального загрузчика Visual Studio. Для этого нажмите приведенную ниже кнопку, чтобы перейти на страницу скачивания Visual Studio. нажмите кнопку загрузить, после чего можно выбрать нужный выпуск Visual Studio.
Шаг 3. Установка установщика Visual Studio
Запустите скачанный файл начального загрузчика, чтобы установить Visual Studio Installer. Новый установщик имеет меньший размер и включает все необходимое для установки и настройки Visual Studio.
В папке Загрузки дважды щелкните файл начального загрузчика, имя которого совпадает с именем одного из следующих файлов или похоже на них:
Если появляется оповещение системы контроля учетных записей, нажмите кнопку Да, чтобы запустить начальный загрузчик.
Мы попросим вас принять условия лицензии и заявление о конфиденциальности корпорации Майкрософт. Нажмите Продолжить.
Шаг 4. Выбор рабочих нагрузок
Когда завершится установка программы установки, вы можете с ее помощью выбрать нужные рабочие нагрузки или наборы функций. Ниже описывается порядок действий.
Найдите нужную рабочую нагрузку на экране Установка Visual Studio.
Для поддержки C и C++ выберите рабочую нагрузку «Разработка классических приложений на C++». В нее входит основной редактор кода по умолчанию, который предоставляет базовую поддержку редактирования кода для более чем 20 языков, возможность открывать и изменять код в любой папке без наличия проекта и интегрированное управление исходным кодом.
Дополнительные рабочие нагрузки поддерживают другие виды разработки. Например, выберите рабочую нагрузку «Разработка приложений для универсальной платформы Windows», чтобы создать приложения, использующие среду выполнения Windows для Microsoft Store. Выберите «Разработка игр на C++», чтобы создать игры, использующие DirectX, Unreal и Cocos2d. Выберите «Разработка приложений для Linux на C++» для целевых платформ Linux, включая разработку приложений Интернета-вещей.
В области Сведения об установке перечислены включенные и необязательные компоненты, устанавливаемые каждой рабочей нагрузкой. В этом списке можно выбрать или отменить выбор дополнительных компонентов. Например, чтобы обеспечить поддержку разработки с помощью наборов инструментов компилятора Visual Studio 2017 или 2015, выберите дополнительные компоненты MSVC v141 или MSVC v140. Вы можете добавить поддержку MFC, расширение языка экспериментальных модулей, IncrediBuild и многое другое.
Выбрав нужные рабочие нагрузки и дополнительные компоненты, нажмите Установить.
Далее будут отображаться экраны состояния, на которых демонстрируется ход установки Visual Studio.
В любой момент после установки можно установить рабочие нагрузки или компоненты, которые не были установлены изначально. если вы Visual Studio открыть, выберите инструменты получить инструменты и компоненты. открывает Visual Studio Installer. Visual Studio Installer можно также открыть из меню «Пуск». Здесь можно выбрать рабочие нагрузки или компоненты, которые нужно установить. Затем выберите Изменить.
Шаг 5. Выбор отдельных компонентов (необязательно)
Если вы не хотите пользоваться функцией рабочих нагрузок для настройки установки Visual Studio или хотите добавить дополнительные компоненты, которые не устанавливает рабочая нагрузка, это можно сделать путем установки или добавления отдельных компонентов на вкладке Отдельные компоненты. Выберите нужные компоненты и следуйте указаниям.
Шаг 6. Установка языковых пакетов (необязательно)
По умолчанию при первом запуске установщик пытается использовать язык операционной системы. Чтобы установить Visual Studio на нужном языке, выберите в Visual Studio Installer вкладку Языковые пакеты и следуйте указаниям.
Изменение языка установщика из командной строки
Шаг 7. Изменение расположения установки (дополнительно)
Вы можете уменьшить место, занимаемое установкой Visual Studio на системном диске. Вы можете переместить кэш загрузки, общие компоненты, пакеты SDK и средства на другие диски и оставить Visual Studio на самом быстром диске.
Вы можете выбрать другой диск только в том случае, если вы устанавливаете Visual Studio впервые. Если вы уже установили ее и хотите изменить диск, необходимо удалить Visual Studio, а затем переустановить ее.
Шаг 8. Начало разработки
Когда установка Visual Studio завершится, нажмите кнопку Запустить, чтобы приступить к разработке в Visual Studio.
На начальном экране выберите Создать проект.
В поле поиска введите тип приложения, которое вы хотите создать, чтобы просмотреть список доступных шаблонов. Список шаблонов зависит от рабочих нагрузок, выбранных во время установки. Чтобы просмотреть различные шаблоны, выберите разные рабочие нагрузки.
Можно также фильтровать поиск по определенному языку программирования с помощью раскрывающегося списка Язык. Вы также можете выбирать фильтры из списка Платформа и Тип проекта.
Новый проект откроется в Visual Studio, и вы можете приступить к написанию кода!
Установка Visual Studio 2017
В Visual Studio 2017 можно с легкостью выбрать и установить только необходимые компоненты. Поскольку она занимает меньше памяти, она быстро устанавливается и при установке меньше влияет на систему.
Предварительные требования
Широкополосное подключение к Интернету. Установщик Visual Studio может загрузить несколько гигабайт данных.
Компьютер под управлением Microsoft Windows 7 или более поздних версий. Мы рекомендуем использовать последнюю версию Windows для более удобной разработки. Прежде чем устанавливать Visual Studio, убедитесь, что в системе установлены последние обновления.
Проверьте, что на диске достаточно свободного места. Для работы Visual Studio требуется не менее 7 ГБ дискового пространства, однако может потребоваться 50 ГБ или более, если установлены многие дополнительные компоненты. Рекомендуем установить Visual Studio на диск C.
Дополнительные сведения о дисковом пространстве и требованиях к операционной системе см. в разделе Требования к системе для семейства продуктов Visual Studio. Установщик сообщает, сколько места на диске требуется для установки выбранных дополнительных компонентов.
Загрузите и установите
Чтобы скачать последнюю версию установщика Visual Studio 2017 для Windows, перейдите на страницу для скачивания более ранних версий Microsoft Visual Studio. Разверните раздел 2017 и нажмите кнопку Загрузка.
Выпуск Community предназначен для индивидуальных разработчиков, использования при аудиторном обучении и в научных исследованиях, а также разработки решений с открытым кодом. В других целях установите Visual Studio 2017 Professional или Visual Studio 2017 Enterprise.
Найдите скачанный файл установщика и запустите его. Скачанный файл может отображаться в браузере или находиться в папке «Загрузки». Для запуска установщика требуются права администратора. Может появиться диалоговое окно Контроль учетных записей, в котором предлагается предоставить установщику разрешение на внесение изменений в систему. Выберите Да. Если у вас возникли проблемы, найдите скачанный файл в проводнике, щелкните правой кнопкой мыши значок установщика и выберите в контекстном меню пункт Запуск от имени администратора.
В установщике предлагается список рабочих нагрузок, то есть групп связанных параметров для определенных целей разработки. Поддержка C++ теперь является частью дополнительных рабочих нагрузок, которые не устанавливаются по умолчанию.
После завершения установки нажмите кнопку Запустить, чтобы запустить Visual Studio.
При первом запуске Visual Studio вам будет предложено войти с помощью учетной записи Майкрософт. Если у вас ее нет, вы можете создать ее бесплатно. Также необходимо выбрать тему. При желании вы можете изменить ее позже.
Чтобы подготовиться к использованию Visual Studio при первом запуске, может потребоваться несколько минут. Вот как это выглядит:
При следующем запуске Visual Studio запускается гораздо быстрее.
Когда откроется Visual Studio, проверьте, выделен ли значок флага в заголовке окна:
Если он выделен, выберите его, чтобы открыть окно Уведомления. Если для Visual Studio доступны какие либо обновления, рекомендуется установить их на этом этапе. После завершения установки перезапустите Visual Studio.
Установка Visual Studio 2015
Чтобы установить Visual Studio 2015, перейдите на страницу для скачивания более ранних версий Microsoft Visual Studio. Разверните раздел 2015 и нажмите кнопку Загрузка. Запустите скачанную программу установки и щелкните Выборочная установка, а затем выберите компонент C++. Чтобы добавить поддержку C и C++ в существующую установку Visual Studio 2015, нажмите кнопку «Пуск» Windows и введите Установка и удаление программ. Откройте программу из списка результатов и найдите установку Visual Studio 2015 в списке установленных программ. Дважды щелкните ее, а затем выберите Изменить и выберите компоненты Visual C++ для установки.
Как правило, рекомендуется использовать последнюю версию Visual Studio, даже если вам нужно скомпилировать код в компиляторе Visual Studio 2015. Дополнительные сведения см. в разделе Использование собственного многоплатформенного нацеливания в Visual Studio для сборки старых проектов.
После запуска Visual Studio можно переходить к следующему шагу.