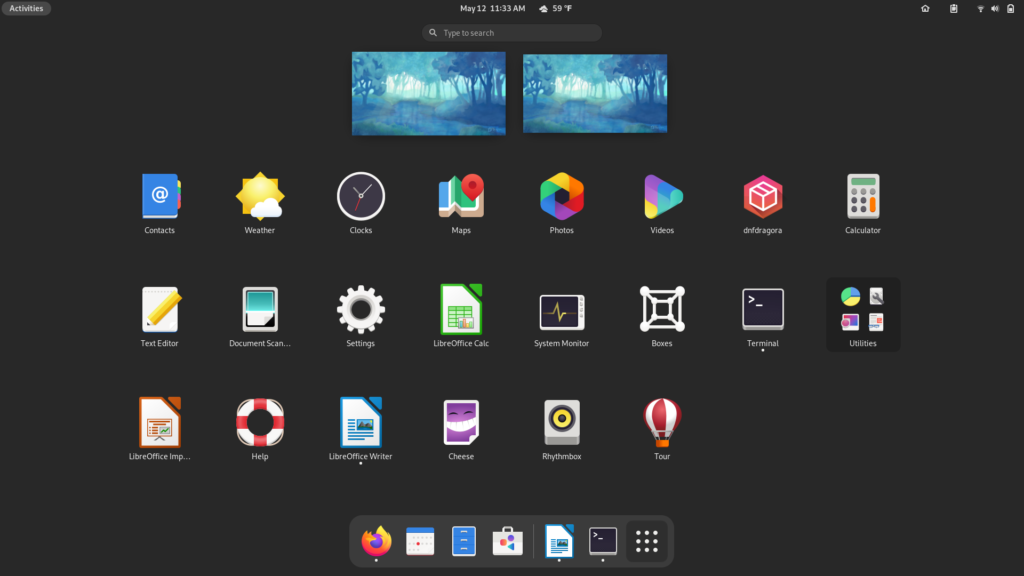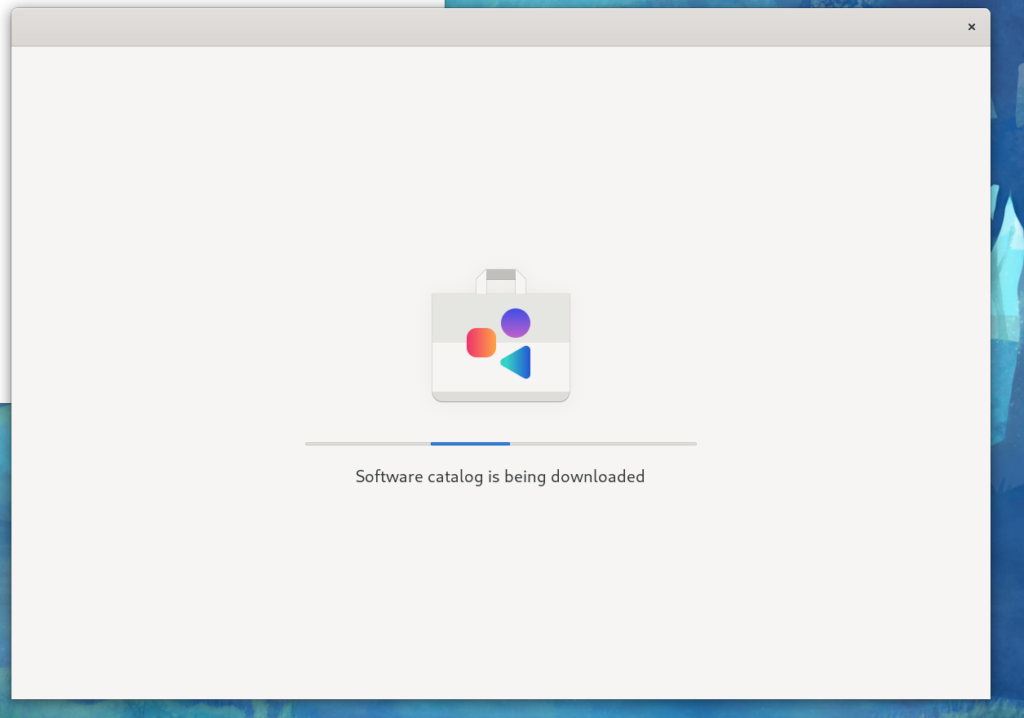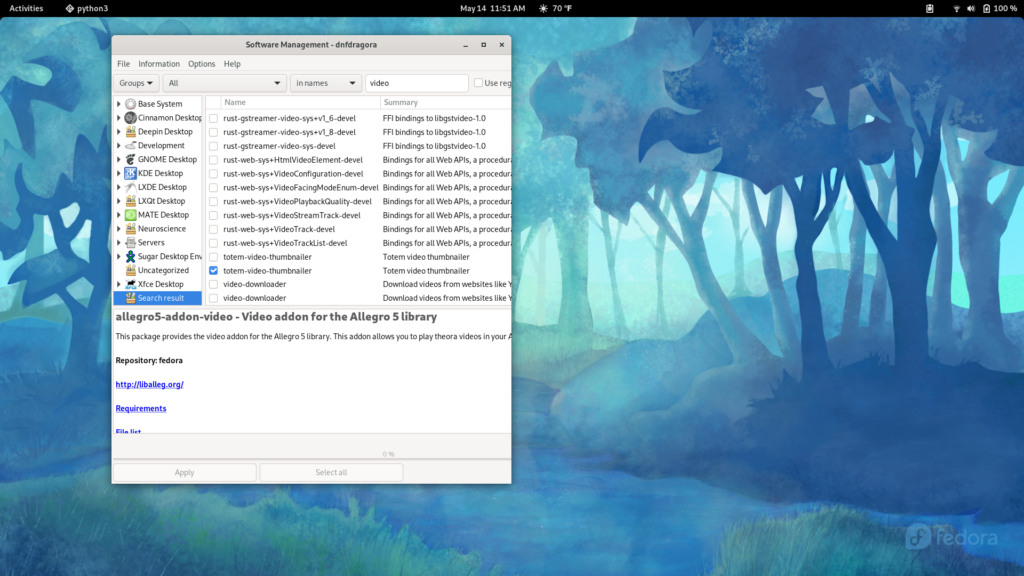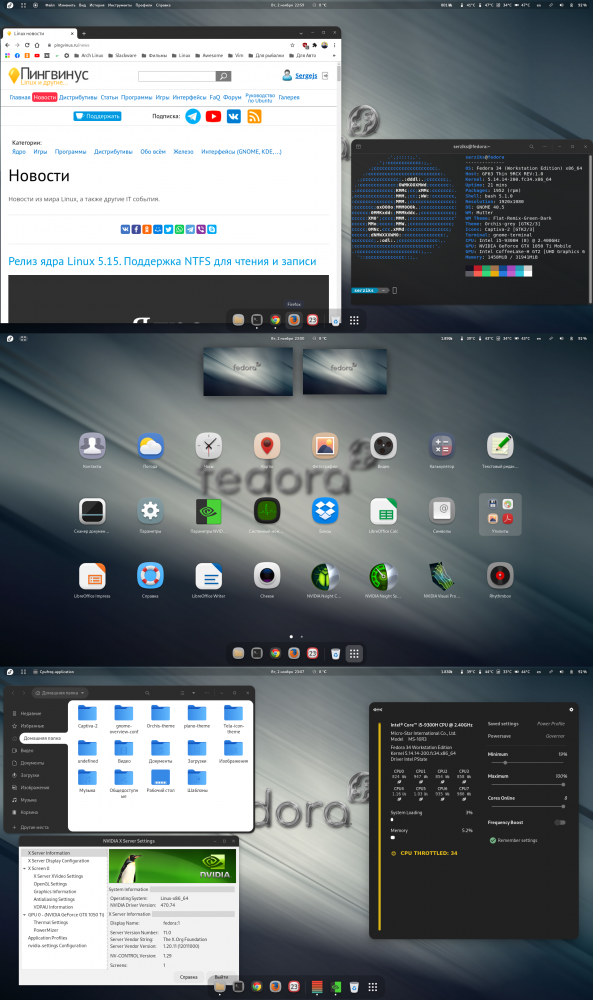что нужно сделать после установки fedora 34
Пошаговое руководство по установке Fedora Linux
Это руководство покажет вам, как установить Fedora. Эти инструкции будут работать для любого компьютера, который не использует интерфейс UEFI. (Это руководство станет частью руководства по двойной загрузке позже).
В этой статье на Linux.com подчеркивается тот факт, что Fedora является передовой и выводит новые технологии на передний план быстрее, чем другие дистрибутивы. Он также распространяет только бесплатное программное обеспечение, так что если вы хотите освободиться от оков проприетарного программного обеспечения, прошивок и драйверов, тогда Fedora – хорошее место для старта.
Это, конечно, не означает, что вы не можете установить проприетарное программное обеспечение и драйверы, если хотите, потому что есть доступные репозитории, которые позволяют вам это делать.
Пошаговое руководство по установке Fedora Linux
Для того, чтобы следовать этому руководству, вам потребуется:
Процесс занимает около 30 минут.
Прежде чем начать, обязательно сделайте резервную копию текущей операционной системы.
Первым шагом в процессе установки является выбор вашего языка.
Выберите язык на левой панели и диалект на правой панели.
Сводный экран установки
В левой части экрана цветная полоса показывает версию Fedora, которую вы устанавливаете. (Либо рабочая станция, сервер или облако).
Правая сторона экрана имеет две секции:
В разделе локализации показаны настройки «дата и время» и «клавиатура».
В системном разделе отображаются «место назначения установки» и «сеть и имя хоста».
Обратите внимание, что в нижней части экрана есть оранжевая полоса. Это обеспечивает уведомления, показывающие рекомендуемые действия.
Оранжевая полоса на экране установки скажет вам, если вы не подключены.
На изображении выше вы заметите, что рядом с опцией «Место назначения» есть маленький оранжевый треугольник с восклицательным знаком.
Везде, где вы видите маленький треугольник, вам нужно выполнять действия.
Кнопка «Начать установку» не станет активной, пока не будут выполнены все необходимые действия.
Установка времени
Если вы не подключены к Интернету, вы можете вручную установить время, используя стрелки вверх и вниз рядом с часами, минутами и секундами в левом нижнем углу.
Вы можете изменить дату вручную, установив поля день, месяц и год в правом нижнем углу.
Закончив настройку времени, нажмите кнопку Готово в верхнем левом углу.
Выбор раскладки клавиатуры
Сводная информация об установке покажет текущую раскладку клавиатуры, которая была выбрана.
Вы можете изменить порядок расположения клавиш по умолчанию с помощью стрелок вверх и вниз, которые также находятся внизу экрана.
Стоит протестировать раскладку клавиатуры с помощью поля «Проверить конфигурацию раскладки ниже».
Введите ключи, такие как символы £, | и #, чтобы убедиться, что они отображаются правильно.
Настройка дисков
Список устройств (дисков) будет показан.
Выберите жесткий диск для вашего компьютера.
Теперь вы можете выбрать один из следующих вариантов:
Вы также можете выделить дополнительное пространство и шифровать ли ваши данные.
Кстати, конфигурация диска, с которой мы столкнулись после установки Fedora, была следующей:
Стоит отметить, что физический диск фактически разделен на два фактических раздела. Первый – это загрузочный раздел размером 524 мегабайта. Второй раздел – это раздел LVM.
Восстановление пространства и разбиение
Если на вашем жестком диске установлена другая операционная система, вы, скорее всего, получите сообщение о том, что недостаточно свободного места для установки Fedora, и вам предоставляется возможность освободить место.
Появится экран с перечнем текущих разделов на вашем жестком диске.
Возможные варианты: сжать раздел, удалить ненужный раздел или удалить все разделы.
Установка имени вашего компьютера
Все, что вам нужно сделать, это ввести имя для своего компьютера и нажать Готово в верхнем левом углу.
Теперь вы ввели всю информацию, необходимую для установки Fedora Linux. (Ну, почти).
Появится экран конфигурации с еще двумя настройками, которые необходимо выполнить:
Установите пароль root
Выберите параметр Root Password на экране конфигурации.
Теперь вам нужно установить пароль root. Сделайте этот пароль максимально надежным.
По завершении нажмите Готово в верхнем левом углу.
Если вы установили слабый пароль, появится оранжевое окно с сообщением об этом. Вы должны нажать Готово еще раз, чтобы проигнорировать предупреждение.
Нажмите на кнопку Создание пользователя на экране конфигурации.
Введите свое полное имя, имя пользователя и введите пароль, который будет связан с пользователем.
Вы также можете сделать пользователя администратором и указать, требуется ли пользователю пароль.
Расширенные параметры конфигурации позволяют изменить домашнюю папку по умолчанию для пользователя и групп, членом которых он является.
Вы также можете указать идентификатор пользователя вручную для пользователя.
Настройка Gnome
После завершения установки Fedora вы можете перезагрузить компьютер и вынуть USB-накопитель.
Прежде чем вы сможете начать использовать Fedora, вам нужно пройти через экраны настройки среды рабочего стола Gnome.
Первый экран просто заставляет вас выбирать язык.
Когда вы выбрали свой язык, нажмите кнопку Далее в правом верхнем углу.
На втором экране настройки вас попросят выбрать раскладку клавиатуры.
Некоторым из вас может быть интересно, какой смысл выбирать раскладку клавиатуры при установке Fedora, если вам придется выбирать ее снова сейчас.
Аккаунты онлайн
На следующем экране вы можете подключиться к различным учетным записям в Интернете, таким как Google, Windows Live и Facebook.
Просто нажмите на тип учетной записи, к которой вы хотите привязать, а затем введите свое имя пользователя и пароль и следуйте инструкциям на экране.
Когда вы закончите выбирать онлайн-аккаунты, вы сможете использовать Fedora.
Что нужно сделать после установки fedora 34
Хотел бы вам кратко описать мои ощущения и то что я увидел перед собой, установив Fedora 34, дистрибутив, которому отдает предпочтение сам Линус Торвальдс.
Те из нас, кто запускает Linux из-за того, что надоели окна, или нет сколько денег, чтобы быть сторонниками Apple, вероятно, не являются идеальными кандидатами для использования Fedora. Но этот дистрибутив, один из самых распространенных дистрибутивов среди программистов, системных администраторов и им подобных.
Эта версия Fedora, созданная проектом Fedora и его спонсором Red Hat, оказалась гораздо более гибкой, чем я ожидал, особенно с учетом моего старого оборудования.
Встречайте GNOME 40
В наши дни многие из нас находят нынешний подход GNOME не очень логичным. Я использую рабочий стол GNOME 3 время от времени, экспериментируя с другими дистрибутивами, и я запускаю Ubuntu 20.04 на достаточно современном компьютере, который использует GNOME 3.36.
Однако GNOME 40 устраняет большую часть этих неловкостей. Да, все еще существуют противоречия, связанные с фреймворком расширений GNOME, где вам нужен браузер для установки расширений (чего я никогда не понимал). Аналогичным образом, при использовании поля поиска в верхней части экрана рабочих областей не отображаются установленные приложения, но отображается погода, если вы пытаетесь найти Writer LibreOffice. А наведение указателя мыши на верхний левый угол экрана для доступа к кнопке «Действия» для вызова активных приложений, остается противоречием для любого правши.
Но размещение док-панели в нижней части экрана делает большую часть работы с мышью намного проще чем когда-либо, и мне стало приятно, что щелчок по значку «показать приложения» на док-панели, фактически приводит вас к списку всех установленных приложений — с названием приложения под его значком.
Настройка также была простой, и не составила никаких усилий. Я установил GNOME Tweaks, и добавил процент заряда батареи рядом со значком на верхней панели. Но к сожалению, GNOME Eye больше не доступен в качестве расширения.
Хорошее, плохое и отсутствующее
Я знаю, что сейчас принято использовать GMail из браузера, но те из нас, кто все еще хочет Thunderbird, будут более чем сбиты с толку, найдя две его версии в магазине программного обеспечения, без каких-либо объяснений того, почему их две и какие различия есть (за исключением разных номеров версий). Это оказалось обычным явлением — например, две версии браузера Chromium. Кроме того, LibreOffice Draw не устанавливается по умолчанию, что также удивительно, поскольку многие из нас используют его для редактирования файлов PDF.
Магазин программного обеспечения, хоть и не такой глючный как версия для Ubuntu, все же оставляет желать лучшего. Он не слишком быстрый, и на моем ноутбуке для загрузки значков потребовалось заметное количество времени — достаточно времени, чтобы сделать что-то еще, например оглянуться назад и увидеть, что магазин все еще не загружен. Кроме того, процесс обновления, дополненный строкой в стиле Windows с надписью «Не выключайте компьютер» и вращающимся колесом, может быть долгим и отталкивающим.
Чем меньше сказано тем лучше о dnfdragora, версии почтенного Synaptic Debian для Fedora. Он медленно загружается — настолько медленно, что он блокируется, и вы получаете сообщение об отсутствии ответа. К тому же, по какой-то причине на верхней панели было написано python3 — ошибка контроля качества, в которую трудно поверить для чего-то столь же хорошо сконструированного, как Fedora. В списке указан Chromium, но не Chrome — полная противоположность магазина программного обеспечения.
Cheese, приложение для веб-камеры, фото и видео, работает намного лучше, чем в Ubuntu — например, не отстает от видео. Rhythmbox, музыкальный проигрыватель по умолчанию, делает свою работу так же, как и программа для чтения PDF-файлов Evince по умолчанию, а также приложение Photos, которое используются для редактирования изображений. Приложения для сканирования и принтера нашли мой Canon MX920 без каких-либо проблем, что впечатляет, поскольку для доступа к Canon мне приходится использовать беспроводной сигнал 2.4G. А управление принтером даже вроде как распознало уровни чернил.
VLC мой любимый видео плеер, который отсутствует в магазине программного обеспечения или dnfdragora. Видео, программное обеспечение по умолчанию, предлагает некоторые приятные функции, в том числе возможность делать скриншоты видео и создавать галерею скриншотов.
PipeWire, который, по мнению некоторых, в конечном итоге заменит PulseAudio для обработки звука Linux, используется по умолчанию в Fedora 34. У меня с ним не было никаких проблем, но все что я сделал, это проиграл пару песен с помощью Rhythmbox и просмотрел пару видеороликов на YouTube.
В конце концов, я был удивлен тем, насколько комфортно я себя чувствовал в Fedora 34. Я не нашел его таким простым в использовании, как версия рабочего стола GNOME для Ubuntu, но он был намного проще в использовании, чем я думал.
Если вы нашли ошибку, пожалуйста, выделите фрагмент текста и нажмите Ctrl+Enter.
Настройка Fedora 30 после установки
Fedora отличается многим от привычных Ubuntu подобных дистрибутивов. Отличия не только в формате пакетов (в Fedora используются RPM пакеты и менеджер пакетов DNF), но и в целом в философии дистрибутива. Fedora предоставлят самые новые версии пакетов, а поддержка дистрибутивов осуществляется около 13 месяцев. Большое внимание уделяется безопасности.
Основной дистрибутив Fedora поставляется с рабочим окружением Gnome, но также доступны альтернативные сборки Fedora Spins, в которых доступны окружения KDE, Cinnamon, XFCE, LXQT, LXDE и Mate.
Перед началом описания настроек, отмечу следующие особенности дистрибутива. Если вы привыкли использовать, короткие пароли администратора или слабые пароли, и во время первичной настройки дистрибутив отказывается принимать такие пароли, то два раза подтвердите ввод пароля. В таком случае дистрибутив примет пароль. Следующее, пользователям гибридной графики Intel и Nvidia, решение по загрузки из образа и затем первой загрузки установленной системы, будет дано чуть ниже, в описании установки драйверов Nvidia.
Первые шаги
В первую очередь, после установки, нужно обновить систему, поэтому в терминале выполним следующую команду:
После обновления стоит перезагрузить систему.
Русифицируем систему. Русский язык установлен не полностью, поэтому воспользуемся командой для доустановки языка:
Если есть необходимость, то можно поменять имя хоста и пароль пользователя:
Переключение с Wayland на Xorg
Fedora с рабочим окружением Gnome по умолчанию использует Wayland (протокол управления графическим сервером). На мой взгляд Wayland еще недостаточно стабилен, поэтому рекомендую использовать Xorg. Для смены протокола: в окне выбора пользователя входа в систему нажмите на шестерёнку выберите протокол Gnome на Xorg.
Подключение репозиториев RPM Fusion free и nonfree
Из-за юридических ограничений компания Red Hat (Fedora) не могут содержать в своих репозиториях некоторые, ограниченные патентами, пакеты. Как правило это мультимидийные пакеты, проприетарные драйвера. По этой причине был создан отдельный репозиторий с данными пакетами. RPM Fusion является одним из самых популярных репозиториев в Fedora. Добавление репозитория одной командой:
Установка мультимедийных кодеков
Из-за отсутствия проприетарных кодеков, браузер Firefox в Fedora не воспроизводит потоковое вещания и видео кодека html5.
Решим проблему установкой кодеков:
Решение проблемы браузера Opera в дистрибутиве Fedora с воспроизведением потокового вещания и видео html5
Браузер Opera в Fedora имеет туже самую проблему, что и в Ubuntu подобных дистрибутивах. Решение проблемы с воспроизведением видео:
Установка дополнительной поддержки архиваторов
Установка rar в Fedora 30:
После этого в Менеджере архивов (проверено в Gnome и KDE) появится поддержка создания rar архивов.
Установка шрифтов Microsoft
Улучшение отображения шрифтов при использовании LCD мониторов
Установка драйвера Nvidia в Fedora Workstation
Сделанное изменение актуально только для одной сессии, после перезагрузки системы нужно пвторно ввести параметр. Я не стал добавлять запись в Grub на постоянной основе, т. к. в дальнейшем установил проприетарные драйвера по следующей инструкции:
Установка драйверов Nvidia из репозитория Negativo17
Драйвера из репозитория Negativo17 лучше следуют рекомендациям по пакетированию Fedora и имеют лучшую интеграцию.
В моем случае драйвера корректно работали только при добавлении dkms-nvidia (именно поэтому я предложил выбрать этот вариант) и не срабатывали при akmod-nvidia.
Из заметных плюсов данных драйверов из репозитория negativo17 это использование драйвера версии 435.21, начиная с данной версии осуществляется улучшенная поддержка Nvidia Prime.
В новой версии по умолчанию используется встроенная видеокарта Intel, но есть возможность запуска приложений на карте Nvidia.
Проверить можно следующими командами:
Результат: OpenGL vendor string: Intel Open Source Technology Center
Запуск на Nvidia осуществляется командой __NV_PRIME_RENDER_OFFLOAD=1 __GLX_VENDOR_LIBRARY_NAME=nvidia:
Результат: OpenGL vendor string: NVIDIA Corporation
Например, для Ubuntu данная версия драйвера доступна только в репозитории ppa:graphics-drivers и только для тестируемой версии Ubuntu 19.10. К тому же насколько помню, там еще нужно править файл xorg.conf. В Fedora достаточно добавить репозиторий и установить драйвера, никакой правки конфигов.
Пользователи драйверов Nvidia могут столкнуться с ошибкой «Failed to start Load Kernel Modules» после обновления ядра Решается проблема следующей командой:
Установка Steam
Steam доступен в репозитории RPMFusion, но я предлагаю установить приложение из репозитория Negativo17. В данном репозитории Steam собран с дополнительными опциями, такими как улучшенная поддержка геймпадов X-Box, запуск в режиме Big Picture, дополнительный пакет «noruntime» для отключения среды выполнения Ubuntu.
Открываем доступ для Steam Remote Play (ранее называлась In-Home streaming или Домашняя трансляция).
Компания Valve уже давно поддерживает потоковую передачу для трансляции (с возможностью управления) игр на подключаемом устройстве.
Согласно документации, для потоковой передачи необходимы UDP-порты 27031 и 27036 и TCP-порты 27036 и 27037.
В репозитории пакет Steam включает в себя необходимые определения служб для FirewallD. По умолчанию в Fedora используется брандмауэр FirewallD. Чтобы убедиться, что Steam может прослушивать необходимые порты через программное обеспечение брандмауэра, выполните следующие команды:
Должно отобразиться слово «steam».
Затем нужно узнать тип сети брандмауэра, в которой вы находитесь, и включить для нее службу.
В моем случае брандмауэр использует публичный тип сети (public)
Добавляем службу потоковой передачи в используемый тип сети брандмауэра:
Теперь устройства должны будут определяться.
Устанавливаем wine
Дальше устанавливаем нужную нам версию. Я выбираю версию winehq-staging
Удаляем лишние программы
Fedora Spin с рабочим окружением KDE поставляется с большим количеством различных программ. По моему мнению, далеко не все они нужны. Предлагаю удалить лишние программы:
Удаление лишних пакетов снизит потребление оперативной памяти системы. В моем случае потребление памяти после установки системы было около 800 МБ. После удаления пакетов снизилось до 600 МБ.
Так же сообществом создан скрипт, и описана настройках по установке минимальной комплектации KDE из установочного образа Fedora Everything. Ссылка: Fedora-KDE-Minimal-Install-Guide.
Настройка окружения
Для использования самой последней версии KDE можно установить репозиторий mkyral/plasma-unstable. Несмотря на то, что сообщается о возможной нестабильности работы KDE из данного репозитория, в сообществе Fedora множество сообщений о корректности и стабильности.
Вместо удаленного ktorrent установим qbittorrent:
Для регулировки работы процессора установим виджет CPUFreq Manager Widget:
После этого виджет появится в общем списке виджетов.
Обладатели ноутбуков, при использовании рабочего окружения KDE, возможно захотят отказаться от ввода пароля WI-FI после каждого запуска системы. Для отключения данной проверки нужно запустить приложение KWalletManager, с правой стороны выбрать опцию Сменить пароль, затем указать пустой пароль и согласится на изменений.
Настройка окружения Gnome дистрибутива Fedora во многом схожа с настройкой Gnome из Ubuntu. Поэтому стоит воспользоваться информацией из статьи: Ubuntu 18.04 LTS Bionic Beaver после установки
Проблема с отображением кириллицы в редакторе Gedit все так же решается командой:
Gnome Tweak Tool устанавливается командой:
Пакет chrome-gnome-shell предустановлен, поэтому достаточно будет установить расширение для каждого браузера: Opera, Chrome, Firefox и перейти на на сайт https://extensions.gnome.org/ для установки дополнений. Рекомендую обратить внимание на такие дополнения как Dash to Dock, Tray Icons.
Установка Viber
В версии Viber для Linux встречаются проблемы с зависимостями при установке. Поэтому было решено сразу же ставить из пакетов Flatpack и Snap. Версия из Snap у меня не запустилась, а вот из Flatpack запустилась и работала корректно. По этой причине опишу установку Viber именно версии из Flatpack.
Установка и включение Flatpack в Fedora:
Установка пакета Viber:
После перезагрузки системы программа будет отображена и доступна в Меню приложений
Установка Skype
Установка Virtualbox
Установка Virtualbox будет производиться из репозитория RPM Fusion
Добавляем пользователя в группу vboxusers и vboxsf
Установка Vmware Workstation 15.5.1 в Fedora
Во время запуска Vmware появится окно с предложением компиляции ядра, оно завершится с ошибкой и выполнено не будет. Для решения этой проблемы нужно установить патчи.
Устанавливаем патчи:
В следующем запуске Vmware Workstation снова откроется окно с предложением компиляции ядра, соглашаемся. Теперь оно пройдет корректно.
После установки виртуальной системы можно столкнуться с ошибкой скачивания Vmware Tools. Решение следующее:
После этого в файловом менеджере примонтируется образ Vmware Tools и можно будет установить дополнение.
Установка Vmware Workstation и установка патчей подойдет для любого GNU/Linux дистрибутива. Для Ubuntu и подобных дистрибутивов может потребоваться установка пакета linux-headers:
Установка WPS Office
Для WPS OFFICE в Fedora требуется пакет mesa-libGLU. Перед установкой офисного пакета рекомендую сначала проверить наличие пакета mesa-libGLU:
Если пакет отобразится, то переходим к установке. Если пакет не установлен, то установим его следующей командой:
Для того чтобы воспользоваться скриптом установки WPS OFFICE достаточно сначала выполнить первую команду, а остальные, начиная с #!/bin/bash скопировать одной командой и вставить в терминал.
Удаляем предустановленный LibreOffice
Выводы
Об операционной системе Fedora Workstation у меня сложились приятные, положительные, впечатления. Несмотря на использование новейших пакетов, система работает стабильно.
Fedora 34 (пробую настроить Gnome)
Много тут читал от пользователей Gnome что офигительная вещь, так как я раньше использовал Fedora но только с KDE, а сейчас основная система Arch Linux снова с KDE, решил установить на другой винт Fedora Gnome 40 который хвалили некоторые пользователи.
Для меня Gnome существовал, когда он был Gnome 2, после, помню, установил Ubuntu 11.04 с новой версией Gnome и понял, что это не для меня. После этого в основном использовал KDE, пробовал разные дистрибутивы с KDE, это и OpenSuse, Mageia, Chakra Linux и уже не помню что ещё.
Так как я не знаток настроек гнома то, как пользователь Plasma, старался найти хоть что-то похожее в настройках, но тут для меня тёмный лес.
Так как у меня на ноутбуке дискретная графика Intel 630 и Nvidia 1050Ti, то решил поставить драйвер Nvidia и снова пришлось вспоминать и копать документацию по установке Nvidia в Fedora. Нашёл интересный скрипт на github-е, который устанавливает драйвер в автоматическом режиме, теперь мой ноутбук загружается сразу с дискретной картой, что мне не очень то нравится, но пока я не вникал в суть процесса, так как федору ставил для пробы настройки гнома.
Забыл добавить, что для работы с Nvidia пришлось перейти на X11.
Настраивал в гноме в основном внешний вид, так как для меня, если он мне не нравится, то и работать с ним неохота.
Расширения что ставил, могу написать, если кому-то нужно будет.
Зацените взгляд на Gnome, KDE-шника с большим стажем.
Fedora Server: послеустановочные шаги.
Записная книжка рассеянного [в пространстве и времени] программиста
Fedora Server: послеустановочные шаги.

Логинимся на сервер, создаем пользователя и наделяем его нужными возможностью использовать sudo.
Теперь можно скопировать ssh-ключ на сервер и вся дальнейшая работа будет осуществляться уже под аккаунтом нового пользователя
Правим конфиг /etc/ssh/sshd_config
Выставляем следующие опции:
Теперь можно перезагрузить демон.
Стоит заметить, что ssh теперь живет на очень нестандартном порту. Поэтому можно прописать у себя в локальном конфиге что-то вроде
Тогда авторизоваться на сервере можно будет совсем просто
Дефолтно все часы на серверах поставлены в UTC, что может нам немного мешать.
Проверим тут ls /usr/share/zoneinfo/, что в системе есть нужная локаль.
Например локаль Europe/Moscow в моей системе присутствует.
Теперь нужно указать системе использовать выбранную локаль
И проверить, что date возвращает время в правильной локали
Как видно, локаль MSK была настроена верно.
Важно! Не отключайтесь от сервера до окончания настройки firewall!
Ставим и запускаем iptables
Последней командой мы посмотрим список текущих правил. Он выглядит приблизительно так, как ниже.
Сохраняем список правил. Дабы при каждом запуске он загружался.
Если мы переселяли sshd на новый порт, что нужно изменить строку файла /etc/sysconfig/iptables, которая разрещает доступ по ssh
Можно перезагрузить firewall и попробовать зайти на сервер с другого терминала.
Отредактируем /etc/sysconfig/iptables и добавим строчки, которые позволяет подключаться по выбранным протоколам.
Где-нибудь после разрешения доступа по ssh добавим две нужные строки.