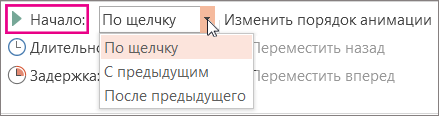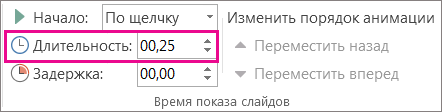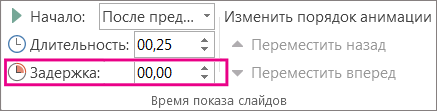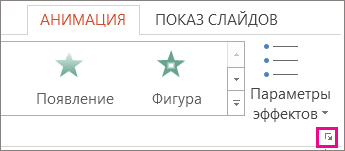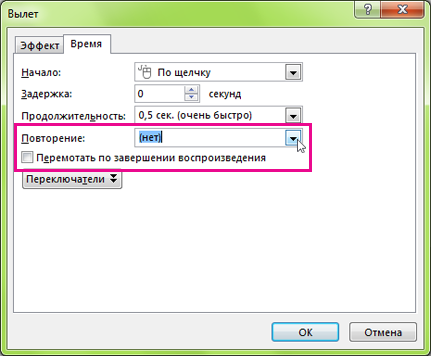что нужно сделать чтобы вернуть объект на страницу после анимации
Команды «Отменить», «Повторить» и панель «История»
Команды «Отменить», «Вернуть» и «Повторить»
Чтобы отмена и восстановление действий выполнялись над отдельными объектами или над всеми объектами в документе, для команд «Отменить» и «Вернуть» (меню «Правка» > «Отменить» или «Правка» > «Вернуть») можно задать уровень объекта или уровень документа. По умолчанию для этих команд назначен уровень документа.
Чтобы выбрать параметры отмены на уровне объекта или документа, выполните следующие действия.
Примечание. Если для команды «Отменить» задан уровень объекта, то некоторые действия отменить нельзя. Эти действия включают вход в режим редактирования и выход из него, выделение, редактирование и перемещение элементов библиотеки, а также создание, удаление и перемещение монтажных кадров.
Чтобы повторно применить действие к тому же или другому объекту, выберите команду «Повторить». Например, при перемещении фигуры с именем фигура_A выберите меню «Правка» > «Повторить», чтобы еще раз переместить эту фигуру, либо выделите другую фигуру, с именем фигура_B и выберите команду «Правка» > «Повторить», чтобы переместить эту фигуру.
По умолчанию программа Animate поддерживает для команды «Отменить» 100 операций. Задать число операций отмены и восстановления (от 2 до 300) можно в установках Animate.
По умолчанию при отмене шага через меню «Правка» > «Отменить» или на панели «Журнал» размер файла документа не изменяется даже после удаления элементов из документа. Например, если в документ импортируется видеофайл, а затем импорт отменяется, то размер файла все равно останется большим. Все элементы, удаляемые из документа по команде «Отменить», сохраняются в документе, давая возможность восстановить их командой «Вернуть».
Использование панели «Журнал»
На панели «Журнал» (меню Окно > Журнал ) представлен список шагов, которые выполнялись в активном документе с момента его создания или открытия, указанное в настройках число операций. (Панель «Журнал» не отражает операции, выполненные в других документах.) По умолчанию ползунок на панели «Журнал» установлен на последнюю выполненную операцию.
Панель «Журнал» позволяет отменить или восстановить отдельный шаг (или несколько шагов). Шаги на панели «Журнал» применяются к тому же объекту или другим объектам документа. Порядок очередности шагов на панели «Журнал» нельзя изменить. Они заносятся в журнал в порядке их выполнения.
Примечание. Если отменить один шаг или последовательность шагов, а затем выполнить в разделе новую операцию, то отмененные шаги нельзя будет восстановить, они исчезают из списка панели «Журнал».
По умолчанию программа Animate поддерживает на панели «Журнал» 100 операций. Задать число операций отмены и восстановления (от 2 до 300) можно в установках Animate.
Чтобы стереть список шагов для текущего документа, очистите панель «Журнал». После этого отменить очищенные шаги будет нельзя. Очистка списка шагов означает отмены шагов. Они просто удаляются из памяти текущего документа.
При закрытии документа список шагов очищается. Чтобы выполненные шаги были доступны после закрытия документа, скопируйте их командой «Копировать шаги» или сохраните в виде команды.
Отмена шагов с помощью панели «Журнал»
При отмене шага он затеняется на панели «Журнал».
Чтобы отменить последний выполненный шаг, перетащите ползунок на панели «Журнал» вверх на один шаг.
Чтобы одновременно отменить несколько шагов, перетащите ползунок на нужный шаг или щелкните мышью слева от нужного шага рядом с ползунком. Ползунок автоматически смещается на этот шаг, отменяя все последующие шаги по мере прокрутки.
Примечание. Прокрутка до определенного шага (и выделение последующих шагов) — не то же самое, что выбор отдельного шага. Чтобы выполнить прокрутку до определенного шага, щелкните мышью слева от него.
Воспроизведение шагов с помощью панели «Журнал»
При воспроизведении шагов с помощью панели «Журнал» воспроизводятся шаги, выделенные (подсвеченные) на панели «Журнал». Это не обязательно тот шаг, на который указывает ползунок.
Шаги на панели «Журнал» применяются ко всем выделенным объектам в документе.
Как вставить триггер в презентацию PowerPoint. Часть 2. Создаем презентацию-тест на основе триггеров
Одним из примеров использования триггеров в презентации является тест, когда дан вопрос и несколько вариантов ответов: при нажатии левой кнопкой мыши на неправильные варианты, они, к примеру, пропадают со слайда, а при нажатии на правильный вариант ответа, проигрывается приятная музыка или ответ «кладется» в корзинку. Запрограммировать действие презентации при нажатии на конкретный вариант ответа помогают триггеры.
Для того чтобы понять, как это делать, создадим слайд, на котором будут находиться вопрос и три варианта ответа.
На данном слайде триггеры и анимацию настроим так, чтобы при нажатии на верный ответ (в данном случае «Реостат») слово «Реостат» выделялось; при нажатии на неверный ответ («Амперметр» или «Вольтметр») это слово исчезало.
Добавление анимации
Добавим анимацию на ответы: на правильный ответ (реостат) — анимацию выделения, на неправильные (амперметр и вольтметр) — анимацию выхода (то есть убирания со слайда).
Для этого выделим слово «Реостат» и перейдем в область настройки анимации (справа, она должна быть открыта). Читайте, как открыть область анимации.
Если мы используем версию 2007 в области Настройка анимации откроем список эффектов (треугольник рядом с Добавить эффект) и выберем Выделение — Другие эффекты.
В версии 2010 на вкладке Анимация выберем Добавить эффект — Дополнительные эффекты выделения.
Добавим эффект Мерцание (или Цветовая пульсация) — ОК.
Добавим эффекты анимации на объекты, которые должны исчезнуть при нажатии на них левой кнопкой мыши.
Для этого выделим объекты «Амперметр» и «Вольтметр».
Для версии 2007 в области Настройка анимации откроем список эффектов (треугольник рядом с «Добавить эффект») и выберем Выход — Другие эффекты.
В версии 2010 на вкладке Анимация выберем Добавить эффект — Дополнительные эффекты выхода.
В обоих случаях выберем эффект выхода, например, Растворение и нажмем ОК.
Обратим внимание на область Настройка анимации. У нас появилось три эффекта, которые мы добавили к объектам (эффекты выхода обозначены красным цветом).
Переименуем объекты
Перейдем в область Выделение и видимость (в первом примере мы рассмотрели, как ее открыть).
В этой области находится список тех объектов, которые расположены на слайде, их названия очень похожи. Чтобы нам было удобно назначать триггеры, переименуем названия фигур. Не будем забывать обращать внимание на то, какой объект на слайде выделяется при выборе названия в области Выделение и видимость. Получим следующее:
Создание триггеров
Осталось только добавить к объектам триггеры. Для этого перейдем в область Настройка анимации. Около надписи «Реостат» раскроем список и выберем Время.
В окне настройки эффекта выберем Переключатели, установим радиокнопку Начать выполнение эффекта при щелчке и выберем в списке Реостат — ОК. (Выполнятся эффект должен По щелчку).
Выполним такие же действия для вставки триггеров для объектов «Амперметр» и «Вольтметр». В данном случае название анимированного объекта и название триггера должны совпадать. (Выполнятся эффекты должны По щелчку).
Если мы все правильно выполнили, то должно получиться следующее:
В данном примере объект, на который добавляется анимация, сам для себя является триггером.
Настройка показа слайдов
Главное, о чем нужно помнить при создании презентации с триггерами, это правильно настроить показ презентации так, чтобы переключаться между слайдами можно было только по гиперссылкам и управляющим кнопкам. В этом случае нельзя перейти с одного слайда на другой, нажимая на стрелки на клавиатуре или щелкая левой кнопкой мыши на слайде.
Если этого не сделать, то, нечаянно кликнув мышью мимо настроенного триггера, мы перейдем на другой слайд, то есть собьем нашу запрограммированную презентацию.
Чтобы настроить презентацию с триггерами так, чтобы она работала без таких ошибок, нужно на панели Риббон открыть вкладку Показ слайдов, — Настройка демонстрации — Автоматический — OK.
О том, как создавать гиперссылки и управляющие кнопки (а без них нельзя обойтись в презентациях с триггерами, узнаем в другом уроке.
В этой статье мы учились создавать триггеры в презентации PowerPoint. Мы рассмотрели самые простые примеры.
Нельзя перечислить все возможности применения триггеров, многое зависит от фантазии того, кто готовит презентацию с их использованием. Можно создавать тесты, кроссворды, игры, обучающий материал для индивидуальной работы и т.д.
Если Вы решили научиться создавать презентации с триггерами, то важно помнить следующее.
Правила создания презентаций PowerPoint с триггерами
Перед тем как создавать такую презентацию, нужно задать себе вопросы:
Обязательно продумайте, какие объекты будут анимированными, а какие будут триггерами.
Не забудьте составить инструкцию по работе с презентацией.
Не перегружайте презентацию ненужной анимацией. Это отвлекает внимание от материала.
Видеоурок по теме (версия 2003, объясняется принцип работы)

Спасибо за Вашу оценку. Если хотите, чтобы Ваше имя
стало известно автору, войдите на сайт как пользователь
и нажмите Спасибо еще раз. Ваше имя появится на этой стрнице.
Понравился материал?
Хотите прочитать позже?
Сохраните на своей стене и
поделитесь с друзьями
Вы можете разместить на своём сайте анонс статьи со ссылкой на её полный текст
Ошибка в тексте? Мы очень сожалеем,
что допустили ее. Пожалуйста, выделите ее
и нажмите на клавиатуре CTRL + ENTER.
Кстати, такая возможность есть
на всех страницах нашего сайта
2007-2021 «Педагогическое сообщество Екатерины Пашковой — PEDSOVET.SU».
12+ Свидетельство о регистрации СМИ: Эл №ФС77-41726 от 20.08.2010 г. Выдано Федеральной службой по надзору в сфере связи, информационных технологий и массовых коммуникаций.
Адрес редакции: 603111, г. Нижний Новгород, ул. Раевского 15-45
Адрес учредителя: 603111, г. Нижний Новгород, ул. Раевского 15-45
Учредитель, главный редактор: Пашкова Екатерина Ивановна
Контакты: +7-920-0-777-397, info@pedsovet.su
Домен: https://pedsovet.su/
Копирование материалов сайта строго запрещено, регулярно отслеживается и преследуется по закону.
Отправляя материал на сайт, автор безвозмездно, без требования авторского вознаграждения, передает редакции права на использование материалов в коммерческих или некоммерческих целях, в частности, право на воспроизведение, публичный показ, перевод и переработку произведения, доведение до всеобщего сведения — в соотв. с ГК РФ. (ст. 1270 и др.). См. также Правила публикации конкретного типа материала. Мнение редакции может не совпадать с точкой зрения авторов.
Для подтверждения подлинности выданных сайтом документов сделайте запрос в редакцию.
Мы используем cookie.
Публикуя материалы на сайте (комментарии, статьи, разработки и др.), пользователи берут на себя всю ответственность за содержание материалов и разрешение любых спорных вопросов с третьми лицами.
При этом редакция сайта готова оказывать всяческую поддержку как в публикации, так и других вопросах.
Если вы обнаружили, что на нашем сайте незаконно используются материалы, сообщите администратору — материалы будут удалены.
Настройка времени запуска и скорости воспроизведения эффекта анимации
В PowerPoint можно задавать время начала и скорость воспроизведения эффектов анимации. Вы можете даже повторять эффект или перематывать анимацию назад, чтобы добиться нужного впечатления. Из этой статьи вы узнаете о нескольких способах тонкой настройки анимации в презентациях.
Настройка времени запуска
Можно настроить запуск эффекта анимации по щелчку мышью или в сочетании с другими эффектами анимации на слайде.
Щелкните на слайде текст или объект с эффектом анимации, для которого требуется задать время запуска.
На вкладке «Анимация» щелкните стрелку вниз и выберите одну из следующих к
чтобы настроить запуск эффекта анимации по щелчку на слайде, выберите параметр По щелчку;
чтобы настроить запуск эффекта анимации одновременно с предыдущим эффектом из списка (например, по одному щелчку запустить несколько эффектов), выберите параметр С предыдущим;
чтобы настроить запуск эффекта анимации сразу после окончания предыдущего эффекта в списке, выберите параметр После предыдущего.
Настройка скорости
Чтобы эффект анимации запускался быстрее или медленнее, измените параметр длительности.
Щелкните на слайде текст или объект с эффектом анимации, для которого требуется задать скорость.
На вкладке Анимация в поле Длительность введите необходимое число секунд.
Совет: Чем меньше число, тем быстрее он будет запускаться и закончится быстрее, а большие — медленнее и дольше.
Задержка запуска
Если вы хотите отложить запуск эффекта или сделать паузу между двумя эффектами анимации, можно установить задержку для одного или нескольких эффектов.
Щелкните на слайде текст или объект с эффектом анимации, для которого требуется задать задержку или другой параметр времени.
На вкладке Анимация в поле Задержка задайте в секундах время, на которое нужно отложить запуск эффекта.
Совет: Начало периода задержки контролируется параметром Начало. Например, если для эффекта установлен параметр Запускать после предыдущего с задержкой в 1,5 секунды, эта задержка начинается после завершения предыдущего эффекта.
Повтор или перемотка
Обычно после завершения анимации объекта он остается в конечном положении и виде. Вы можете сделать так, чтобы эффект или последовательность эффектов возвращались в исходное положение или повторялись.
На вкладке «Анимация» нажмите кнопку запуска кнопки «Показать дополнительные параметры эффектов 
Перейдите на вкладку «Время» и сделайте следующее:
Чтобы повторить эффект анимации несколько раз, выберите один из вариантов в списке «Повтор».
Чтобы эффект анимации автоматически возвращался в исходное состояние и расположение после воспроизведения на слайде, проверьте, не перемотать ли эффект назад по и после воспроизведения.
Дополнительные материалы
Дополнительные сведения об использовании эффектов анимации PowerPoint см. в:
Как сделать красивую анимацию в презентации: основы PowerPoint и пошаговый разбор нового способа настройки анимации на слайде от профи
Создавая презентацию, иногда нужно привлечь внимание зрителя к определенному моменту. В бизнес-проекте можно наглядно показать изменение показателей, анимируя графики, а в рекламном слайд-шоу эффектно продемонстрировать продукт. В этом случае к нужному элементу можно применить эффект анимации. В этой статье мы покажем, как сделать анимацию в презентации PowerPoint, а также рассмотрим пошаговый урок альтернативного способа в программе для создания видеопрезентаций ВидеоШОУ.
Способ №1. Создание анимации в PowerPoint: основные возможности
PowerPoint позволяет пользователям анимировать заголовки, изображения и сами слайды. В программе есть готовая библиотека готовых образцов движения с изменяемыми параметрами. Давайте рассмотрим, как применять их к элементам на странице.
Создание проекта
Для начала нам потребуется создать новый проект или открыть существующий. После этого в разделе «Вставка» встройте новые элементы. Для нашего примера в проект были добавлены заголовок через инструмент «Надпись» и векторное изображение через пункт «Рисунки». Так мы сможем наглядно показать, как сделать анимацию текста и картинки в презентации.
Подготовка элементов для анимации
Как анимировать элемент
Готовые шаблоны находятся во вкладке «Анимация». Чтобы применить шаблон, выделите объект и кликните по кнопке «Добавить анимацию». Все варианты поделены на 4 категории:
Наводя курсор на каждый пример, можно подробнее прочитать принцип его действия. Разные категории можно накладывать друг на друга, например, установить, как надпись появится в кадре и через какое время (и каким образом) пропадет.
В данном случае на заголовок наложилось 2 эффекта: выцветание (вход) и появление (выход). Они обозначены возле измененного объекта цифрами 1 и 2 соответственно. Также мы применим быстрое появление к изображению, чтобы сделать анимированную картинку в PowerPoint и заставить самолет пролетать через весь кадр.
Измените настройки
Кликайте по цифрам, чтобы вызвать настройки. Они находятся в верхней панели инструментов:
После настроек самолет начнет движение через экран
Регулируя свойства «Параметры эффектов», обратите внимание, что в случае с картинкой движение начинается от того места, где находится изображение. То есть в данном случае, когда самолетик находится у левого края, он оттуда и стартует. Мы добиваемся того, чтобы он пролетел через весь экран, поэтому графический файл нужно полностью убрать за область страницы.
Сохраните презентацию
Фактически, на этом создание анимации в PowerPoint заканчивается. Остается сохранить слайд-шоу в подходящем формате. Для этого нажмите «Файл» и кликните «Сохранить как». В итоге мы получили такой результат:
Пример готового анимированного слайда
Следует отметить, что управление в PowerPoint не очень интуитивное и почти полностью исключает пользовательские сценарии. Элементы нельзя настроить так, чтобы он начинали движение в нужное время. Также огорчает, что путь перемещения нельзя установить самому, а также вручную указать желаемое время окончания и скорость.
Еще один недостаток повер пойнт в том, что при экспорте проекта как GIF или видеоклип файл не всегда корректно проигрывается. Поэтому мы рассмотрим более удобный вариант создания видеопрезентаций, в котором все параметры можно настраивать полностью под ваши цели и задачи.
Способ №2. Как анимировать объекты в презентации с помощью видеоредактора
Если вы создаете видеопрезентации, вполне логично обратить внимание не на PowerPoint, а профессиональный видеософт с функциями анимации. В ВидеоШОУ вы не только можете вставить видео в презентацию, но также создать пользовательский шаблон, полностью контролируя то, как он будет отображаться. С его помощью можно:
Хотите иметь эти возможности? Скачайте программу ВидеоШОУ и следуйте инструкции!
Несмотря на обширный список возможностей, создать и настроить новый проект в редакторе не составит труда. Давайте рассмотрим эти возможности на нескольких примерах.
Появление нескольких картинок на слайде по очереди
В этом примере мы покажем, как сделать, чтобы в презентации картинки появлялись по очереди. Для начала запустите ВидеоШОУ и выберите пункт «Новый проект». В боковом столбце слева выделите папку, в которой хранятся материалы для презентации, и перетяните на таймлайн фотографию или видеофайл для фона. Вы также можете встроить в проект пустой слайд – для этого щелкните правой кнопкой по временной шкале и выберите соответствующий пункт.
Создаем проект в программе ВидеоШОУ
В ВидеоШОУ можно вручную регулировать длительность отображения каждого кадра. Чтобы сделать это, нажмите на иконку в виде шестеренки над таймлайном и укажите длину показа в поле «Длительность».
Регулируйте длительность каждого кадра самостоятельно
После этого кликните «Редактировать слайд» в окне превью. Нажмите кнопку «Добавить слой» и выберите пункт «Фотографию». Программа позволяет также вставлять видеоклипы и анимированные гифки.
Вставляйте любые графические объекты для украшения слайда
Чтобы анимировать изображение, перейдите в соответствующую вкладку. В поле «Тип анимации» выберите подходящий вариант. Чтобы отрегулировать появление первого фото, выделите его и найдите блок «Общие параметры».
Чтобы добиться плавного появления, выделите в списке ключевых кадров первый пункт и измените «Прозрачность» на 0%. Теперь на шкале отметьте желтым маркером время, когда файл должен полностью проявиться. Присвойте этому времени новый ключевой кадр, кликнув «Добавить», и установите прозрачность 100%.
Каждую добавленную картинку можно дополнительно украсить: выделите ее и во вкладке «Свойства» выберите фильтры и маски.
Плавное появление и исчезание не напрягает глаз и привлекает внимание
Чтобы добавить анимацию для слайда в презентацию другим способом, настраивайте поля, ориентируясь на желаемый результат:
Регулируя по своему усмотрению настройки, добавляя контур и фотофильтры, можно добиться оригинального эффекта, который невозможно получить в PowerPoint. Ключевые кадры можно отредактировать так, чтобы создать одновременное или поочередное появление, количество вставок на экране не ограничено.
Пример последовательного появления изображений на слайде
Плавное появление текста на слайде
Остановимся подробнее на том, как сделать, чтобы текст в презентации появлялся постепенно. В ВидеоМАСТЕРЕ уже имеются готовые шаблоны анимированного текста с различными вариантами появления. Просмотреть их можно, нажав кнопку «Добавить слой» и выбрав пункт «Анимированный текст». Вообще в программе множество способов работы с текстовыми элементами, поэтому советуем прочитать подробную статью про эффектные приемы анимации текста на видео.
Мы применим тот же способ, что с картинками, то есть ключевые кадры. Процедура в целом схожа с предыдущим шагом: вам нужно добавить новый текстовой слой на общий фон, добавить ключевые кадры и установить их прозрачность.
Текст — неотъемлемая часть презентации
Вы можете комбинировать плавное проявление с различными методами входа, пробуя разные варианты из списка «Тип анимации».
Текстовые блоки можно разнообразить еще больше, применив маску из вкладки «Свойства». Например, настраивая интенсивность, можно добиться появления фразы по одному слову.
Анимация делает готовый слайд гораздо привлекательнее
Итак, первый слайд готов! Теперь вы можете добавлять новые кадры, создавать полноценную анимационную видеопрезентацию с видеовставками и настраивать эффектную смену страниц при помощи готовых переходов для видео.
Заключение
Теперь вы знаете, как настроить анимацию объектов на слайде в программе PowerPoint и видеоредакторе. Если вы хотите большего контроля над действиями, советуем вам остановить свой выбор на программе ВидеоШОУ. Она дает больше возможностей для творчества, позволяет накладывать фоновую музыку и записывать голосовые комментарии. Вы можете экспортировать проекты для просмотра на любых девайсах и записывать диски. Скачайте программу бесплатно с нашего сайта и с легкостью создавайте профессиональные презентации из видео, аудио и фото.