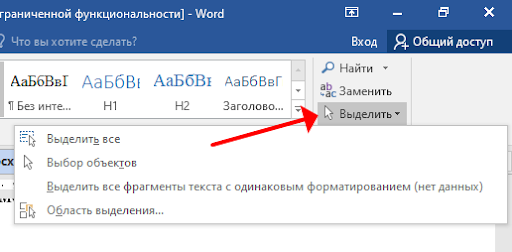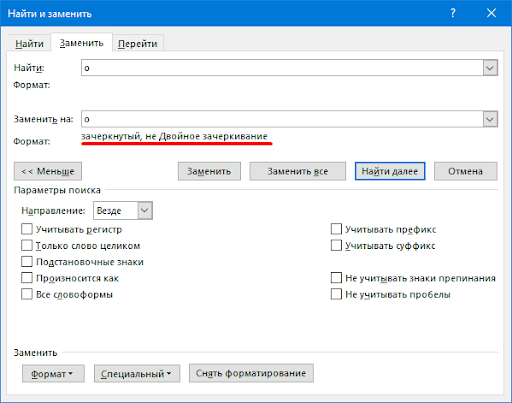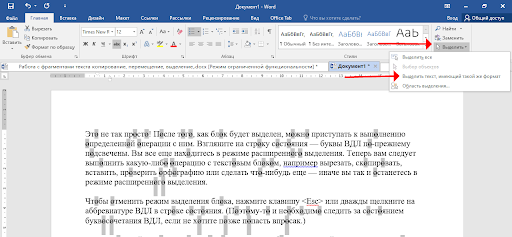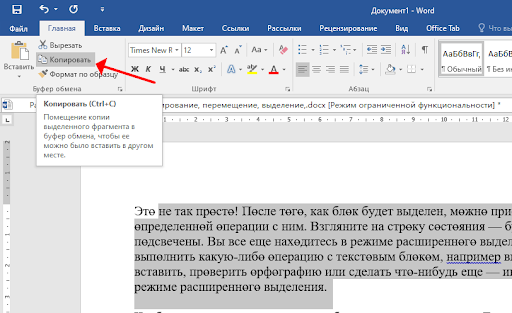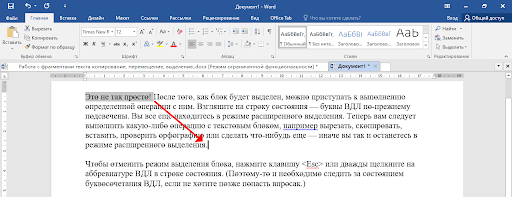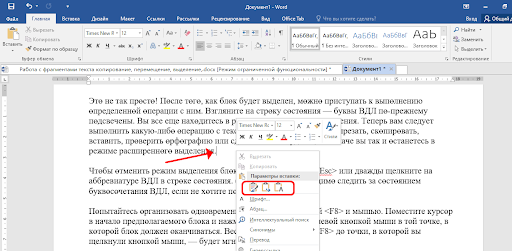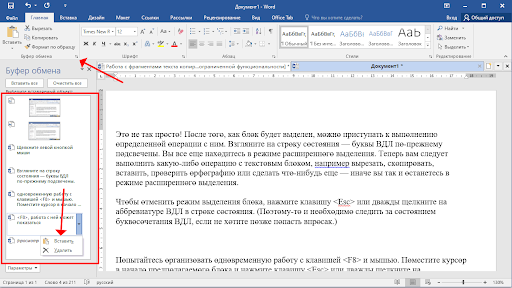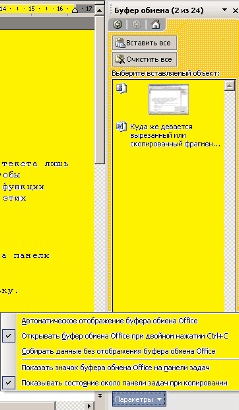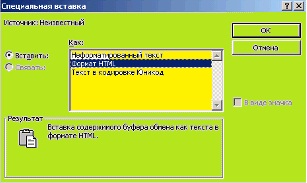что нужно сделать чтобы удалить фрагмент текста
Задачи по Python с решениями
Свежие записи
Удаление фрагментов текста
На этом шаге мы рассмотрим способы удаления фрагментов текста.
Любые выделенные фрагменты документа, в том числе и нетекстовые объекты, можно удалять,
перемещать из одной части документа в другую, копировать. При этом активно используется
буфер обмена Windows. Удаление, копирование и перемещение символов и
выделенных фрагментов с помощью клавиатуры осуществляется комбинациями клавиш, приведенными
в таблице 1.
Таблица 1. Клавиши для удаления и копирования текста
| Клавиша | Описание |
|---|---|
| Delete | Удаление символа справа от курсора или выделенного фрагмента. |
| Ctrl+Delete | Удаление слова справа от курсора. |
| Backspace | Удаление символа слева от курсора. |
| Ctrl+Backspace | Удаление слова слева от курсора. |
| Ctrl+Insert | Копирование выделенного объекта в буфер обмена. |
| Shift+Insert | Вставка в документ содержимого буфера обмена. |
| Shift+Delete | Перемещение фрагмента в буфер обмена (с удалением из документа). |
Для удаления фрагмента можно воспользоваться следующим алгоритмом:
Замечание.
Обратите внимание на возможность отмены выполненного действия. Если было выполнено
какое-то действие, а потом оказалось, что его не нужно было выполнять, то отменить
это действие можно, нажав на кнопку

рисунок 2). Впрочем, если действие было отменено ошибочно, то его можно вернуть, воспользовавашись
кнопкой

На следующем шаге мы рассмотрим способы копирования фрагментов текста.
Как вставить и удалить часть текста в документах Word 2010
После того как вы научились выделять нужную область содержимого текстового документа, вам предстоит освоить операции по редактированию написанного и выделенного текста. Первое, что необходимо разобрать, — удаление ненужных фрагментов документа.
Удаление содержимого документа
Чтобы удалить содержимое документа, можно воспользоваться сочетаниями клавиш.
Вырезание и копирование содержимого документа
Перед тем как вырезать или копировать текст, убедитесь в том, что нужный отрывок содержания документа выделен. Вырезанный фрагмент, в отличие от удаленного, не исчезает бесследно, а остается в памяти компьютера, чтобы пользователь мог вставить его в другую часть документа.
Чтобы вырезать часть содержимого открытого документа, в Microsoft Word существует несколько различных способов.
После выполнения любого из перечисленных выше вариантов выделенный участок содержимого документа исчезнет из исходной позиции и будет сохранен в буфере обмена для последующей вставки в другое место.
Рис. 4.6. Контекстное меню, отображающее команды вырезания, копирования и вставки
Аналогично вырезанию содержимого документа выполняется функция его копирования. При копировании, как вы наверное уже догадались, текст остается в исходной позиции, а выделенное содержимое дублируется в буфер обмена программы Microsoft Word. Скопировать содержимое документа можно тремя способами.
Начинающим пользователям компьютера

Функционал этих клавиш понятен — уничтожать информацию (правда, не всю, а с которой Вы в настоящий момент работаете).
Клавиши эти называются «Del» или «Delete» (дэл, дэлэйт) — удаление, что вижу над курсором и «Васkspace» (бакспэйс) — удаление пространства перед курсором (слева от курсора или, если дословный перевод с английского — обратное пространство).
Если признаться честно, то информацию можно уничтожить любой клавишей клавиатуры. Этот пример, мы тоже рассмотрим, так как это является «больным местом» любого пользователя компьютера, будь то начинающий пользователь или гуру.
Правда, страшного в этом ничего нет, но нервы « щекочет».
Клавиша «Васkspace» всегда одна может выглядеть так 



На стандартной компьютерной клавиатуре расположение клавиш удаления показаны на рисунке
Что касается владельцев ноутбуков, то эти клавиши могут находиться в самых неожиданных местах, да еще работать только совместно с клавишей «Fn».
Когда я купил себе ноутбук, я минут 5 искал, где расположена клавиша «Del», а потом еще 5 минут пытался сообразить, как она работает 🙂
Когда и какую клавишу удобнее применять, давайте посмотрим на примере.
Чтобы увидеть механизм работы этих клавиш, мы поэкспериментируем над нашим «Заявлением», созданным в предыдущем уроке.
Удаление клавишами «Del» и «Backspace»
В качестве примера, мы изменим продолжительность отпуска и, соответственно количество календарных дней, задействовав обе клавиши — «Delete» и «Backspace».
Подведем указатель мыши к месту, указанному на рисунке и кликнем левой кнопкой мыши, чтобы зафиксировать курсор в данной позиции.
Меняем продолжительность отпуска. Для этого начинаем нажимать клавишу «Backspace».
Одно нажатие клавиши удаляет один символ слева от позиции курсора (кстати, «Табуляция» тоже является одним символом). Причем текст, который размещен правее, начинает смещаться влево — «ползти за курсором».
Таким образом, нажав клавишу «Backspace» 12 раз, я стираю дату «30.06.2013г.»
Теперь просто пишем нужную нам дату — «16.06.2013г.»
Теперь необходимо изменить количество календарных дней. Для этого, чтобы не делать «лишних телодвижений», задействуем клавишу «Delete».
Начинаю нажимать клавишу «Del». Каждое нажатие клавиши удаляет символ над курсором. При этом все символы, которые находятся правее, начинают «ползти влево». Создается такое впечатление, что эта клавиша стирает символы, которые находятся справа от курсора.
С другой стороны, если отбросить всякие условности, то так оно и есть.
Итак, нажимаю 13 раз клавишу «Del».
Теперь просто пишу » сроком на 14″.
Вот, в принципе и все тонкости работы с использованием стандартных клавиш удаления.
Удаление выделением
Все это хорошо и замечательно, если Вам необходимо удалить несколько символов. А если предложение или абзац?
Сидеть и тупо давить клавиши «Del» или «Backspace»?
Для таких целей используют прием «удаление выделением».
Как выделяется фрагмент текста, Вы уже усвоили в предыдущем уроке. Повторяться не будем.
Выделяем мышкой дату «30.06.2013г.».
И теперь просто начинаем вводить дату «16.06.2013г.» Первый же введенный символ (в нашем случае «1») удалит весь выделенный фрагмент.
Довольно быстро и удобно.
Аналогично исправляем количество календарных дней.
Причем в таких случаях удаляется именно выделенный фрагмент. И не важно, один это символ, слово, предложение или абзац. Весь выделенный фрагмент будет удален после ввода первого же символа.
Удаление выделением с помощью горячих клавиш.
Ну а что, если Вам тяжело выделить мышкой нужный фрагмент. Ну никак не получается выделить именно то, что нужно. Причин может быть много. Или мышка барахлит, и указатель «куда-то скачет». Или просто помахали топором или кувалдой и теперь Вам не до «миллиметрии».
Во многих случаях фрагменты текста удобно выделять горячими клавишами.
Для этого используется клавиша «Shift» совместно с клавишами управления курсором. Клавиши, которые мы будем использовать в нашем примере, на рисунке выделены желтоватым цветом.
Фиксируем курсор, как в начале нашего урока.
Затем нажимаем клавишу «Shift»:

Как только нужный фрагмент текста выделен, отпускаем клавишу «Shift».
Ну а дальше, как и в предыдущем случае, просто набираем новую дату. Выделенный фрагмент пропадет сразу же после ввода первого символа.
Для экстрималов
Ну и как обещал, уничтожим весь текст нажатием любой клавиши.
Нажимаем комбинацию клавиш «Ctrl+A» (выделить ВЕСЬ текст), а затем любую клавишу на клавиатуре. Все. Текста больше нет. Только одинокий символ, который Вы нажали.
Восстанавливаем весь текст нажатием комбинации «Ctrl+Z» и больше так стараемся не делать.
На этом на сегодня все. Всем удачи и творческих успехов.
Подписывайтесь на обновления блога Начинающим пользователям компьютера и первыми узнавайте о новых статьях и уроках.
С уважением ко Всем моим читателям и подписчикам
Если Вам понравилась статья, поделитесь с друзьями в социальных сетях.
Ранее в этой же рубрике:
К записи 7 комментариев
Спасибо за полезную статью.
Век живи — век учись! Не знала про выделение с помощью Shift и стрелок. Спасибо!
И не только со стрелками, но и со всеми клавишами управления курсором:
Shift+Home — выделить текст от курсора до начала строки
Shift+End — выделить текст от курсора до конца строки
Shift+PageUp — выделить текст от курсора до начала станицы
Shift+PageDown — выделить текст от курсора до конца станицы
Правда в некоторых редакторах есть нюансы, но прицип везде одинаков
Здравствуйте Николай!
Объясняю.
1. Клавиатура к операционной системе, Windows в частности, никакого отношения не имеет. Как и операционная система к клавиатуре.
Операционная система выполняет операции с числами «0» и «1» (сложение, вычитание, умножение, деление, инверсия), а также операции ввода-вывода информации.
Одним из элементов ввода информации самого компьютера является клавиатура. Другими могут являться манипулятор «мышь», тачпад и т.п.
Результатом вывода могут быть монитор, принтер, файл и т.п.
2. Испанской, русской, украинской, китайской… клавиатур не бывает.
Стандарт де-факто только английская с латинскими буквами. Почему?
Потому что команды управления операционными системами только на английском языке.
3. Испанская, русская, русская машинопись, украинская, китайская, тайская… бывают раскладки клавиатуры.
Посмотреть, где на Вашей клавиатуре находятся какие символы (в частности клавиши удаления) Вы можете при просмотре испанской раскладки на Вашем компьютере.
Как это делается рассказано у меня в уроке «Раскладка клавиатуры«.
4. У меня на рисунке приведена стандартная клавиатура со 105-ю клавишами, которая является самой распространенной для персональных компьютеров.
Что касается ноутбуков и нетбуков, то количество клавиш и мест их расположения могут сильно отличаться.
Но в любом случае и на любой клавиатуре клавиши удаления «Del» и «Васkspace» присутствуют.
Опять же где можно увидеть при просмотре самой раскладки.
Удачи.
С ув. Олег
Здравствуйте, у меня такая проблема, мне нужно чтобы автоматически когда выделяешь текст или слово и начитаешь печатать этот текст стирается, но у меня так не стирается, пишется новый текст и затем нужно вручную удалять делете например. Раньше все было автоматически, то ли настройки сбились, то ли Ворд устарел. Подскажите пожалуйста!
Здравствуйте Олеся!
У меня тихое подозрение, что у Вас просто не выделяется текст.
Возможно текст «затемняется» как при выделении, а физически выделения не происходит.
Просто это надо проверить в любом другом редакторе. Например хотя бы в блокноте.
Это бывает, когда проблемы с оперативной памятью компьютера.
Попробуйте в другом редакторе.
И еще.
Попробуйте выделить нужный текст по-другому. А именно:
— установите курсор в нужное место
— нажмите и удерживайте клавишу «Shift»
— клавишами управления курсором двигайте курсор для выделения текста
— после выделения нужного фрагмнта отпустите клавишу «Shift»
С ув. Олег
Работа с фрагментами текста: копирование, перемещение, выделение
Содержание:
Для редактирования или форматирования текстового файла его содержимое необходимо выделить – сделать активным, указать программе, что хотим работать с выбранной частью файла. После появится возможность создать копию части текстового документа, переместить или удалить её, заменить, отформатировать. Рассмотрим, что может рассматриваться в качестве фрагмента текста.
Для начала оцените уровень своих знаний.
Какие команды заносят фрагмент текста в буфер:
Для выделения фрагментов текста используются:
После прочтения статьи узнаете ответы на все вопросы.
Методы выделения текста
Для снятия выделения нужно кликнуть ЛКМ.
Фрагментом называется выделенная непрерывная область текстового документа.
Для выделения всего содержимого документа используются:
Последняя позволяет выделять символы с аналогичным форматированием (как у текущего, расположенного под курсором).
Для перемещения фрагмента текста нужно выполнить следующие действия:
В Word есть режим выделения, вызывается и отключается клавишей F8. После активации
Комбинирование рассмотренных методов решит любую проблему.
Если нужно подсветить символ или слово, зажмите Ctrl + F и введите запрос в поисковую строку. Для выделения определённого символа (например, всех союзов «и»), следует изменить его формат.
Что может рассматриваться в качестве фрагмента текста:
Как удалить фрагмент текста
Если кликните по клавише для ввода символа – весь кусок заменится на неё.
Как вариант – выделенный объект можно вырезать в буфер обмена.
Любителям горячих клавиш стоит воспользоваться комбинацией Ctrl + X.
Алгоритмы вырезания и копирования фрагмента текста
Существует так называемый способ «Скопировать и оставить». Подведите курсор к выделенному фрагменту, зажмите клавишу Ctrl и передвигайте объект в нужное место.
Вырезание происходит аналогичным способом комбинациями Ctrl + X либо Shift + Delete.
Вставка текста с буфера обмена
Объект появится правее от курсора как при наборе с клавиатуры.
При классической вставке используется последний помещённый в буфер текст, но Word запоминает до 24 последних скопированных/вырезанных фрагментов. Для расширенной вставки кликните по иконке стрелки в правом нижнем углу блока для работы с буфером обмена на панели инструментов.
Щёлкните по интересующему объекту. Для вставки всего содержимого в порядке, обратном помещению в буфер обмена жмите по соответствующей кнопке.
Рассмотренные операции можно выполнять между несколькими открытыми файлами: вставлять скопированные или вырезанные фрагменты из одного в другой.
Работа с копилкой
Для работы с копилкой выделите текст и зажмите Ctrl + F3 для вырезания в хранилище. Вставляется он с последующим удалением комбинацией Ctrl + Shift + F3.
Для закрепления материала опишите по одному из способов копирования, вставки и перемещения фрагмента текста.
Редактирование текста
На предыдущем занятии были рассмотрены вопросы выделения текста. Что же можно делать с выделенным фрагментом? При помощи таких операций как вставка, удаление, перемещение текста выделенный фрагмент можно видоизменять.
Замена выделенной области
Для того, чтобы сделать замену текста, надо после выделения фрагмента набрать новый текст вместо старого.
Выделите (например, двойным щелчком) слово «большую» в первом абзаце из нашего примера.
Наберите слово «огромную». Новый текст автоматически заменяет выделенный, при этом выделение снимается.
По умолчанию Word заменяет выделение. Но в пункте меню «Сервис»-«Параметры» на вкладке «Правка» есть флажок «Заменять выделенный фрагмент», сняв который данный режим можно отключить. Теперь, перед вводом нового текста, выделенный фрагмент надо предварительно удалить.
Удаление текста
Для удаления текста используются клавиши Delete и Backspace (крайняя правая клавиша в цифровом ряду клавиатуры с изображением стрелочки).
Метод перетаскивания
Проделайте следующие действия.
— Выделите небольшой фрагмент текста.
— Поместите указатель мыши в любой части выделенного фрагмента и нажмите левую кнопку мыши.
— Не отпуская кнопку, перетащите фрагмент в нужное место (предполагаемое место вставки фрагмента будет подсвечиваться).
— Отпустите кнопку мыши.
Можно таким образом переносить фрагменты текста из одного документа в другой, правда при этом оба окна (окно-приемник и окно-источник) должны быть видны на экране монитора.
Буфер обмена
Перетаскивание текста с помощью мыши удобно для перемещения текста лишь на небольшие расстояния (в пределах экрана монитора). Для того, чтобы переместить фрагмент текста в любое место документа, используются функции вырезания, копирования и вставки выделенного фрагмента. С помощью этих функций можно перемещать также графику, примечания, гиперссылки.
Вырезать выделенный фрагмент можно тремя способами:
1. Выбрать команду «Правка»-«Вырезать».
2. Нажать сочетание клавиш Ctrl+X.
3. Щелкнуть по кнопке «Вырезать» (изображение с ножницами) на панели инструментов «Стандартная».
Этими же тремя способами можно проделать копирование и вставку.
3. Кнопка «Копировать».
Чтобы вставить элемент, установите курсор в место, куда требуется выполнить вставку, а затем щелкните на соответствующем элементе в буфере.
Для вставки из буфера обмена всех элементов в порядке их помещения в буфер щелкните на кнопке «Вставить все». Для очистки буфера обмена щелкните на кнопке «Очистить буфер».
Кнопка «Параметры» служит для настройки буфера обмена.
Использование специальной вставки
Команда вставки из буфера обмена позволяет сделать вставку в документ точной копии вырезанного/скопированного ранее объекта в точку документа, куда установлен курсор. Для вставки в документ текста с указанием способа форматирования служит команда «Специальная вставка». Кроме того, можно вставить информацию из другого документа в виде ярлыка или гиперссылки, по которым осуществляется автоматический переход к другому документу.
Окно диалога «Специальная вставка» позволяет определить формат вставляемой в документ информации.
Поместите в буфер обмена текст или графику.
Переместите курсор в позицию, в которую следует вставить элемент из буфера обмена.
Выберите команду «Правка»-«Специальная вставка». Появится следующее окно.
В списке «Как» выберите нужный формат для вставки. В области «Результат» приводятся пояснения относительно результата вставки элемента с использованием выбранного формата.
Использование фрагментов
Копировать и вставлять элементы можно с помощью фрагментов. В отличие от содержимого буфера обмена фрагменты представляют собой отдельные документы, содержащие скопированные объекты. Фрагмент может быть создан путем перетаскивания выделенной области на рабочий стол и вставлен путем перетаскивания фрагмента с рабочего стола в требуемое место документа. Т.к. фрагменты являются документами, можно их открывать, просматривать и редактировать средствами Word.
Чтобы создать фрагмент, выделите в документе текст и перетащите выделенную область на рабочий стол Windows. Следует учесть тот факт, что при этом часть рабочего стола должна быть видна на экране монитора. Если окно Word развернуто во весь экран, его следует уменьшить, чтобы была видна часть рабочего стола. Перетаскивать выделенный фрагмент можно не только на рабочий стол, но и в любую папку.
Чтобы вставить фрагмент документа, надо перетащить его с рабочего стола (папки) в требуемое место документа.
Использование копилки
Копировать и вставлять элементы можно с помощью фрагментов. В отличие от содержимого буфера обмена фрагменты представляют собой отдельные документы, содержащие скопированные объекты. Фрагмент может быть создан путем перетаскивания выделенной области на рабочий стол и вставлен путем перетаскивания фрагмента с рабочего стола в требуемое место документа. Т.к. фрагменты являются документами, можно их открывать, просматривать и редактировать средствами Word.
Чтобы создать фрагмент, выделите в документе текст и перетащите выделенную область на рабочий стол Windows. Следует учесть тот факт, что при этом часть рабочего стола должна быть видна на экране монитора. Если окно Word развернуто во весь экран, его следует уменьшить, чтобы была видна часть рабочего стола. Перетаскивать выделенный фрагмент можно не только на рабочий стол, но и в любую папку.
Чтобы вставить фрагмент документа, надо перетащить его с рабочего стола (папки) в требуемое место документа.
1. Собирать в копилку можно только текст.
2. Помещать информацию в копилку можно только путем вырезания.
3. Вставку из копилки можно делать только всего содержимого копилки.
4. Максимальное число элементов копилки не ограничено.
5. Для работы с копилкой используется только клавиатура.
Чтобы вырезать и поместить текст в копилку, необходимо выделить нужный фрагмент и нажать комбинацию клавиш Ctrl+F3. Текст будет удален из документа и помещен в копилку. В копилку может быть помещено произвольное количество фрагментов, при этом они будут располагаться в порядке вырезания.
При вставке информации из копилки каждый элемент будет вставляться в отдельную строку. Можно вставить с одновременной очисткой копилки, а можно сохранить содержимое для дальнейшей работы.
Для вставки информации из копилки с очисткой копилки надо поместить курсор в нужное место и нажать Ctrl+Shift+F3.
Чтобы вставить текст без очистки надо:
1. Выбрать команду «Вставка»-«Автотекст»-«Автотекст».
2. В списке «Имя элемента» выбрать «Копилка». При этом в области предварительного просмотра в нижней части окна будет отображено содержимое копилки.
Если случится так, что вы сделали ошибочные изменения в документе, то при помощи кнопок «Отменить» (Ctrl+Z) и «Вернуть» (Ctrl+Y) на панели «Стандартная», можно «отмотать» ситуацию назад.
Запрещено копирование материалов с сайта без гиперссылки на sheiko28.narod2.ru. Нарушение исключительных прав преследуется законом.