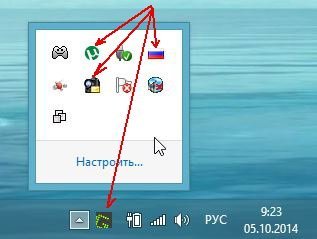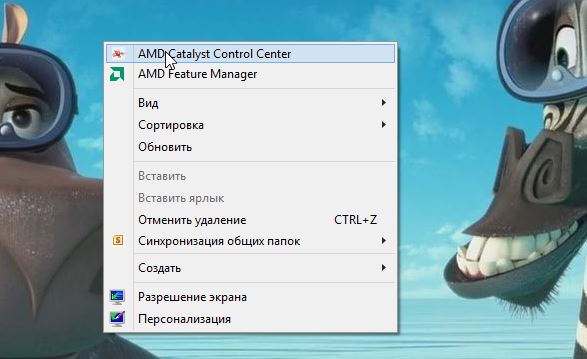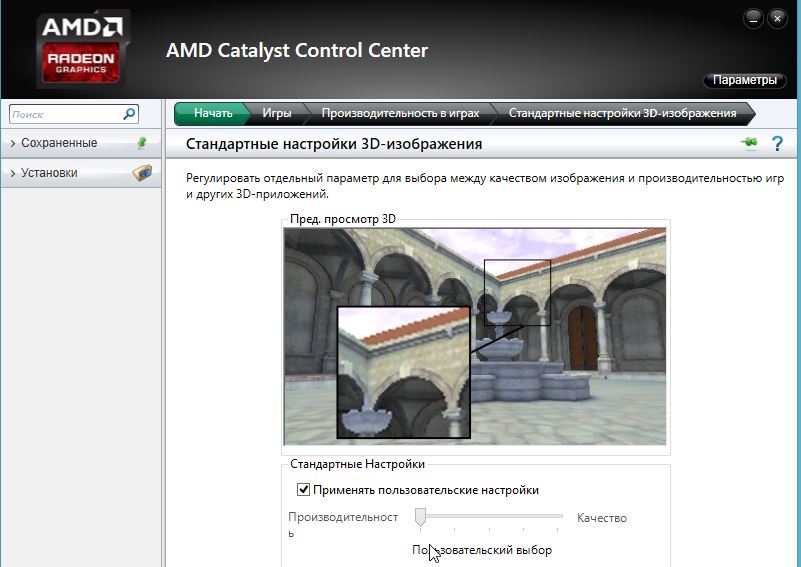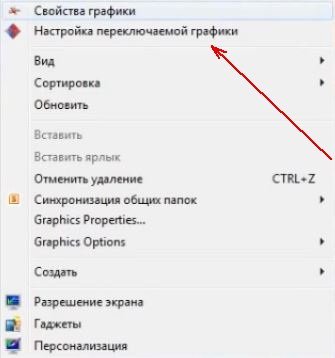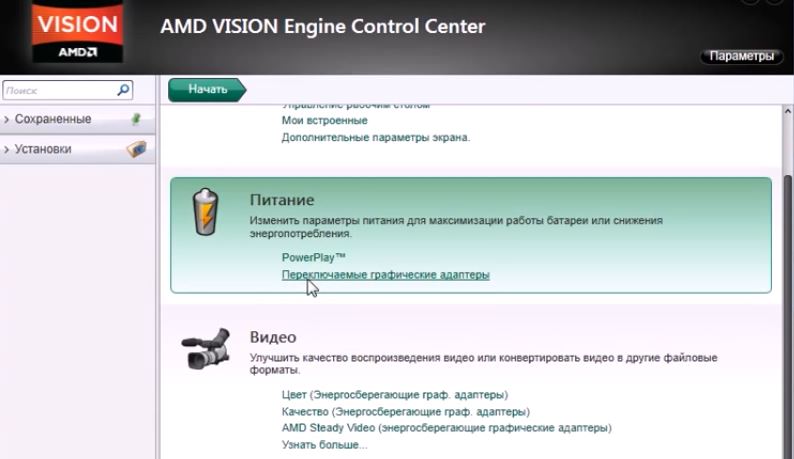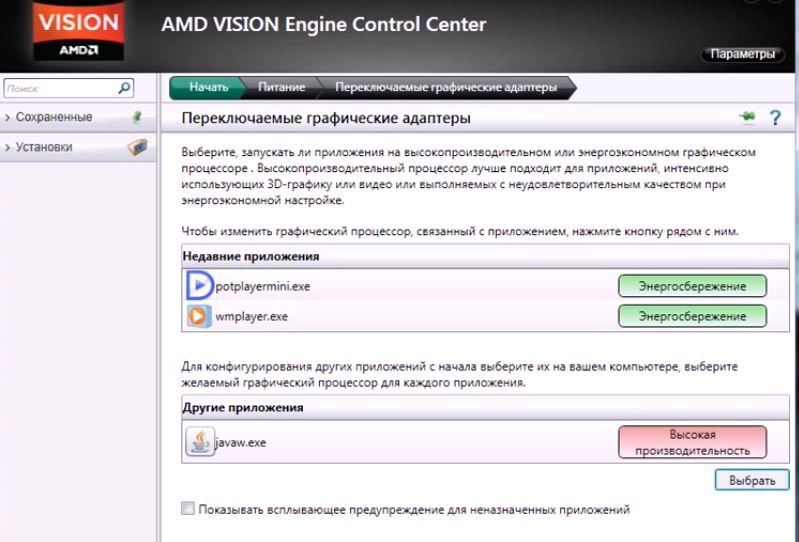что нужно сделать чтобы ноутбук тянул игры
Фризят, лагают и глючат игры на ноутбуке [возможные причины тормозов даже на новом устройстве]
Не так давно приобрел новый ноутбук (i-5 7200U, 8 ГБ ОЗУ, видеокарта nVidia GeForce Mx110), но игры притормаживают: постоянно фризы и лаги.
Доброго времени суток!
Ну вообще, по современным меркам, не самое топовое железо, но скажем тот же Warcraft на миним. настройках, такой ноутбук должен тянуть на ура. 👀
В этой статье постараюсь привести наиболее частые причины такого характерного поведения ноутбуков (если рекомендации этой статьи не помогут Вам — то ознакомьтесь с PS данной статьи, там приведены ссылки на статьи по ускорению и повышению производительности).
Почему могут тормозить игры на новом ноутбуке
Для начала хотел бы сказать об одной утилите — 👉 FPS Monitor. С ее помощью в запущенной игре можно посмотреть нагрузку на ЦП, видеокарту, жесткий диск, сеть и пр.
А информация из этих всех метрик поможет легко узнать из-за какого компонента тормозит игра. Хороший способ диагностики, скажу я вам. 👇
Скриншот работы FPS Monitor
Теперь ближе к теме.
Игры запускаются на интегрированной карте (вместо дискретной)
Так вот, обычно, пока вы работает в Windows используется интегрированная (т.к. она более энерго-эффективна, а значит ноутбук дольше проработает от батареи).
При запуске игр и «тяжелых программ» — должна начать работать дискретная видеокарта (т.к. она более производительна), но часто этого не происходит!
Видеоадаптеры (диспетчер устройств)
👉 Еще один напрашивающийся вопрос : как узнать, какая видеокарта задействована в игре?
Необходимо зайти в настройки видеодрайверов и включить значок, отображающий активность дискретной карты (на скрине ниже показан пример, как это делается в панели управления nVidia).
Включаем значок активности ГП NVIDIA
Кстати, стоит отметить, что часть игр (по умолчанию) может запускаться на интегрированной карте, часть на дискретной (зависит от настроек видеодрайвера).
Значок стал цветным после запуска игры (снизу)
👉 Важно!
Отключена технология Turbo Boost
У современных процессоров Intel Core i3, i5, i7 (которыми комплектуются большинство ноутбуков) есть спец. технология Turbo Boost. Работает она примерно по следующему принципу: при высокой нагрузке на ЦП, автоматически поднимает тактовую частоту его работы (своего рода разгон). Благодаря этому, серьезно повышается производительность.
Чтобы узнать поддерживает ли ваш ЦП Turbo Boost, нужно:
Поддерживает ли ЦП Turbo Boost (данная модель поддерживает!)
Чтобы узнать, задействует ли ЦП технологию Turbo Boost ваш ЦП, можно:
Работает ли Turbo Boost на ноутбуке (кликабельно). Monitor с сайта Intel и утилита (справа) CPU-Z
Важно!
Перегрев процессора/видеокарты
В этой статье я остановился на перегреве, т.к. это может напрямую сказываться на производительности.
Если температура не падает и продолжает расти — то дойдя до критической точки ноутбук просто выключится (или зависнет). Такая вот двухконтурная защита.
👉 Важно!
Как узнать температуру компонентов ноутбука, и что делать при перегреве [инструкция]
Вообще, на температуру нужно обратить внимание, если:
Проблема с жестким диском
Не могу не отметить, что нередко тормоза в играх (да и самой Windows) связаны с жестким диском (причем, даже на новом ноутбуке). Особенно в этом плане выделил бы Windows 10 — которая иногда просто «насилует» жесткий диск (сразу после загрузки ОС, например), «заставляя» многих пользователей переходить на SSD.
Самый быстрый и простой способ узнать текущую нагрузку на диск (и какие приложения это делают) — открыть диспетчер задач (Ctrl+Alt+Del) и просмотреть вкладку «Процессы» (см. скрин ниже 👇).
3. Как проверить жесткий диск на ошибки и битые сектора (бэд-блоки).
В идеале, на современный ПК/ноутбук стоит установить SSD диск под Windows. Тормозов и подвисаний становится значительно меньше. Рекомендую посмотреть сравнение скорости чтения/записи 👉 между обычным диском (HDD) и SSD.
Тест скорости накопителей SSD (NVMe, SATA), HDD
Проблема с видео-драйверами или «глючная» сборка Windows
Очень многие пользователи после покупки ноутбука или установки новой ОС — не обновляют драйвера. Про настройку видеодрайвера — вообще больше половины не вспоминает.
В результате, используется далеко не самая последняя версия драйвера (что не всегда хорошо, и иногда приводит к падению FPS в играх и появлению фризов и лагов).
2. Насчет сборок Windows
Обратите внимание также на свою 👉 версию Windows.
Кроме вышеперечисленных причин, также рекомендую обратить внимание на одну мою предыдущую статью (ссылка чуть ниже), в которой предложены варианты, как можно ускорить игру (приведены «тонкие» настройки видеокарты и самих игр, правильная оптимизация системы и т.д.).
PS 2
Не по теме, но возможно вам будут интересны некоторые старые популярные игры (у них низкие системные требования). Многие из них, в свое время, покорили сердца миллионов. О лучших из них я упомянул в одном из своих обзоров (ссылку привожу ниже).
Всем поменьше тормозов и удачи!
Первая публикация: 24.07.2018
Спс за дополнение. Да есть такая штука, я в одной из статей отмечал тоже подобное поведение. Думаю, что проблема в драйверах.
Доброго дня.
Хм. Возможно проблемы как таковой и нет: стоят разные кулеры, отличные обороты. (—> уровень шума различный)
1) Посмотрите, есть ли у вас центр управления ноутбуком (возможно, есть опция регулировки кулера). Но эта штука есть не у всех линеек (FAQ у Asus на сайте)
Доброго времени Денис.
Так быть явно не должно. Для начала я бы посоветовал вам сделать следующее:
2) В настройках электропитания нужно запретить откл. диски (судя по всему, у вас их 2 в системе, значит актуально). Скрин.
3) Еще бы очень интересно посмотреть, как будет вести себя ноутбук, если в настройках электропитания ограничить питание ЦП в 99%. Скрин. Это сделает его «чуть менее производительным», зато гораздо стабильнее + снижает его температуру. Рекомендую попробовать!
4) И еще, какие температуры ЦП/видеокарты во время игры?
Видеокарта в р-не 70. Температура ЦП до 98 поднимается. Обычно 90, если вентиляторы на полную включаю. Много инфы, что эта температура нормальная для этого ноута.
Сделал все пункты вышеперечисленные, диски в порядке.
В Электропитании было 20 мин, поставил ноль. попробую.
4) И интересно всё же узнать, повлияли ли как-то настройки электропитания насчет ЦП и диска.
Сильно тормозят игры? Старый компьютер? Не тянет новинки игр? Нужна оптимизация ПК? Проседает FPS? — Решение проблем со старым PC
Все же вы встречали проблемы, из-за которых игры или компьютер в целом начинали тормозить и не отвечать на ваши действия? Такого не знают только слишком богатые люди. Эта статья нацелена на то, чтобы попытаться убрать «тормоза» из игр и заставить ваш компьютер «быстрее думать». Отмечаю, что речь пойдет не о лагах (Проблемах с интернетом и соединением с ним). Эту тему мы, может быть, затронем позже.
Начнем с самого простого. Определение ФПС вошло в словарик компьютерных пользователей уже очень давно, но некоторые до сих пор не понимают значения этой аббревиатуры — количество кадров в секунду (Frame Per Second). То есть, чем больше, тем лучше. Нормой считается значение 60. И мы попытаемся поднять ваши «кадры» целой кучей непоследовательных действий. Если получится, то и игры летать начнут, и компьютер в целом станет работать немного быстрее.
Не думайте, что есть какая-то программа, нажав одну кнопку в которой все станет работать быстрее — такие программы существуют только в раю. И то вряд-ли. Как только вы сделаете все, о чем я расскажу вам ниже, компьютер должен заработать на всю катушку. Если ничего не изменилось, то вините категорически плохое железо: лучше всего купить более новые составляющие или собрать системный блок полностью. Начнем.
У меня операционная система, кстати, не лицензионная. Не пугайтесь, у всех есть свои грехи.
1.1. Увеличение быстродействия благодаря отключению эффектов
Если вы замечали, то в Windows 7 есть очень много визуальных эффектов, такие как плавное открытие окна, вылетания всяческие и прочее. Тем, кому они не нужны или даже мешают, посвящается.
Для их частичного или полного отключения нужно перейти в «Свойства Системы». Это можно сделать несколькими способами:
— Зайдите в «Пуск», после чего выберите «Компьютер». Там вы найдете кнопку «Свойства системы», которая нам и нужна.
— Нажмите на клавиатуре сочетание клавиш «Win» (Флажок) + «Pause|Break». Вы сразу же окажетесь в Свойствах системы, что очень даже хорошо.
Дальше нажимайте на «Дополнительные параметры системы». Замечу, что сюда может попасть только администратор. Такие места и настройки отмечаются сине-желтым щитком. Убедитесь, что права администратора у вас есть.
Теперь все очень просто. Заходите во вкладку «Дополнительно», а там нажмите первую кнопку «Параметры», которая находится в Быстродействии. Вы автоматически попадете в настройку визуальных эффектов. Сделайте все так, как и на скриншоте, и нагрузка на систему сильно уменьшится. Не торопитесь выключать окно, оно нам еще понадобится.
1.2. Настройка файла подкачки
Если вы не закрывали окна, которые были открыты в прошлом совете, то хорошо. Остальные — посмотрите выше. В Параметрах Быстродействия нужно выбрать вкладку «Дополнительно», а там посмотреть на Виртуальную память. Нажмите на «Изменить».
Там выберите любой жесткий диск и измените существующий файл подкачки, если он кажется вам маленьким. У меня вот, к примеру, рекомендуемый размер 12 Гб. А стоит только 8. Поэтому поменял, пока делал скриншот. После перезагрузки все изменится, а компьютер будет работать на чуть-чуть быстрее.
2. Удаление программ, которые больше вам не нужны
Как вы понимаете, компьютер бывает загружен лишними данными, информацией и прочим, когда на нем установлено слишком много всего. Пора бы и удалить то, что уже вам не нужно. Для этого (если не знаете), нужно зайти в «Пуск», после чего нажать «Программы и компоненты» (Либо Установка и удаление программ)
Не жалейте никаких лишних программ — если сильно понадобятся, вы сможете скачать их снова. А пока вам нужно улучшить работу компьютера, так что будьте хладнокровны.
3. Работа с Total Commander
Я знаю, что многие сайты советуют при борьбе с тормозами качать такие программы, как CCleaner (Что вы и можете сделать при желании), но я не из таких. Мне очень хотелось бы пробить в массы такую полезную программу, как Total Commander. Раньше я думал, что ею пользуется большинство, но это оказалось не так. Многие всё еще колупают «Мой Компьютер», открывая по несколько окон. А это довольно неудобно, согласитесь. Total Commander — это великолепный файловый менеджер, которым я уже пользуюсь много лет и не жалуюсь (Ссылка).
Но это только его главный плюс, как программы. Total Commander умеет очень много того, что понадобится нам для улучшения работы компьютера и игр. Если вам не нравится эта идея, то можете скачать другую программу, но это очень даже зря. К ней легко привыкнуть, правду говорю. Попробуйте. А я перехожу к 4-ем полезнейшим дополнениям TC.
3.1. Очистка реестра
Одна из возможностей TC — очистка реестра. Это довольно полезная возможность, так как программа выискивает все ненужные системные ключи и предоставляет их к удалению. Все очень просто: сначала вы жмете «Поиск», а после его завершения нажимаете «Чистка».
Замечу, что удаляемые ключи делятся на безопасные и небезопасные. Галочки для удаления будут стоять только на первых (Они зеленые). Вторые удалять тоже можно, не беспокойтесь, просто система так нас предупреждает: после удаления могут произойти незначительные изменения. Если вы еще ни разу этого не делали, то скорее всего у вас найдется свыше тысячи ключей, которые удалить просто необходимо.
3.2. Очистка дисков
Еще одна из возможностей, которая уже позволяет удалить ненужные файлы с жесткого диска. Безопасно ли это? Можете полностью довериться — она никогда не позволит себе удалить что-то важное. Все делается так же, как и в прошлом случае, но скриншот я все равно предоставлю.
Так как лишние файлы образуются практически каждый день, то если вы давно не делали такую чистку — готовьтесь к удалению гигабайтов дерьма. Но это не совсем все. В этой же программе есть возможность Дефрагментации, которая тоже нам понадобится.
3.2.1. Дефрагментация
Не менее полезная штука, которая позволяет все данные на дисках укомплектовать. То же самое, что складывать белье стопкой, а носки — парами. Дефрагментация сильно помогает компьютеру работать быстрее, но и длится она довольно долго. Для каждого диска нужно проделать несколько действий, чтобы все было хорошо:
Красные квадратики — это плохие квадратики. Чем их больше, тем хуже. Мы же пытаемся их сложить в один большой фрагмент, который и фрагментом то по сути быть перестанет. Для каждого диска сначала сделайте дефрагментацию, а потом оптимизацию. После этого лучше всего перезагрузить компьютер.
3.3. Автозапуск программ
Многие программы, разработчик которых не задумывается о загруженности компьютера из-за автоматически проставляемого автозапуска, запускаются сразу, как вы включите компьютер. И, самое главное, будут незаметно сидеть в правом нижнем углу и загружать ваш процессор задачами. Естественно, что любую программу вы можете включить вручную, а поэтому нужно исправлять ситуацию
Здесь все тоже довольно просто: нужно убирать галочки рядом с теми процессами, которые вы знаете. Именно для этого разработчик поставил рядом с каждым процессом его ярлык, если тот имеется. Именно по нему и можно определить, какой это процесс. Чаще процессы, которые можно отключать, находятся во вкладке «Вход в Систему». Не убирайте галочки с того, о чем не знаете — это может разрушить систему в корне! Только программы, о которых знаете.
3.4. В дополнение
В TC есть еще много программ, которые смогут помочь вам по мере «компьютерной жизни». Там есть и собственное Удаление программ, и собственный Диспетчер Задач, и возможность записи на Диск, и возможность показа Скрытых файлов, и многое другое. Экспериментируя, вы можете разобраться в этих возможностях сами — я не расскажу о них сегодня, так как тема посвящена улучшению работы ПК. Но TC — лучший выбор, я восхищен этой программой.
4. Настройка видеокарты
В настройках видеокарты чаще всего ползунок приоритета стоит на «Качестве», что очень понижает производительность всех игр. Чтобы это исправить, нужно зайти в настройки своей видеокарты (они чаще всего находятся в панели управления), после чего зайти в настройки 3D.
Как в Ati Radeon, так и в NVIDIA есть ползунок: слева — Производительность, а справа — Качество. Если ползунок полностью направлен в правую сторону, то исправьте это. Должно немного помочь.
5. Ускорение с помощью Game Booster
Есть такая программа, которая ускоряет процессы, переводя систему в «Игровой режим». Она называется Razer Game Booster. Скачать ее можно с официального сайта (Ссылка).
Регистрируйтесь и запускайте программу. Далее нужно зайти в утилиты, где вы и увидите ускорение. Там еще много утилит есть, но это уже на ваше усмотрение. В любой момент вы можете ускорять и возвращать компьютер в обычный режим как из программы, так и комбинацией клавиш (можно настроить). Полезная фигня.
6. Ускорение с помощью CPU Control
Максимальное усиление компьютера путем обмана системы — это CPU Control. Не рекомендуется использовать на тех компьютерах, у которых больше 4-ех ядер. Для всех остальных актуально. Как вы знаете, OC Windows использует все ядра для всех процессов, а мы с помощью этой программы можем перекинуть все процессы на одно ядро, а процессы игр — на остальные. (Ссылка)
Третий столбик обозначает, сколько ядер использует процесс (1 — используемое ядро, 0 — неиспользуемое). У меня везде три единицы и один ноль, так как у меня трехядерный процессор. Тыкая правой кнопкой мыши по каждому процессу, мы выбираем CPU 1, дабы те нагружали первое ядро. А нажав правой кнопкой мыши по процессу игры, выбирайте все ядра. (Если их больше двух, то сделайте как на скриншоте. Если три ядра — 1+2+3, если четыре — 1+2+3+4). Надеюсь, что все понятно.
7. Ускорение с помощью GameGain
Последняя на сегодня программа, которая, по словам некоторых, тоже улучшает производительность игр. Там все ну очень просто. Устанавливаете, запускаете, проверяете, правильно ли выбран процессор и оперативная система, после чего нажимаете «Optimize Now». И все. Помогает, вроде. (Ссылка)
Тормозят игры на ноутбуке, что делать?

Те кто частенько играет в современные игры на ноутбуке, нет-нет, да и сталкиваются с тем, что та или иная игра начинает тормозить. С подобными вопросами, достаточно часто, обращаются и ко мне многие знакомые. И частенько, причиной являются не высокие системные требования игры, а несколько банальных галочек в настройках…
В этой статье я бы хотел рассказать об основных причинах, почему тормозят игры на ноутбуке, а так же привести несколько советов по их ускорению. И так, начнем…
1. С истемные требования игры
Первое что нужно сделать — это удостовериться в том, что ноутбук соответствует рекомендуемым системным требованиям игры. Слово рекомендуемым подчеркнуто, т.к. у игр есть такое понятие, как минимальные системные требования. Минимальные требования, как правило, гарантируют запуск игры и игру на минимальных настроек графики (причем, что не будет «лагов» разработчики не обещают…). Рекомендуемые же настройки, обычно, гарантируют комфортную (т.е. без «рывков», «дерганий» и прочего) игру на средних/минимальных настройках графики.
Как правило, если ноутбук существенно не дотягивает по системным требованиям — сделать ничего не удастся, игра все равно будет тормозить (даже при всех настройках на минимум, «самопальных» драйверах от энтузиастов и т.д.).
2. С торонние программы нагружающие ноутбук
Знаете, какая самая распространенная причина тормозов в играх, с которой частенько приходится сталкиваться, хоть дома, хоть на работе?
Большинство пользователей запускает новомодную игрушку с высокими системными требованиями, не обращая внимания на то, какие сейчас программы открыты и загружают процессор. Например, на скриншоте ниже видно, что перед запуском игры — не помешало бы закрыть 3-5 программ. Особенно это относится к Utorrent — при скачивании файлов на высокой скорости создается приличная нагрузка на жесткий диск.
Вообще, все ресурсоемкие программы и задачи, типа: кодировщики видео-аудио, фотошоп, установка приложений, запаковка файлов в архивы и пр. — нужно отключить или завершить перед запуском игры!
Панель задач: запущены сторонние программы, из-за которых может тормозить игра на ноутбуке.
3. Д райвера на видеокарту
Драйвера — это, наверное, самое главное, после системных требований. Очень часто пользователи устанавливают драйвера не с сайта производителя ноутбука, а с первого попавшегося. Да и вообще, как показывает практика, драйвера — это такая «штука», что даже рекомендуемые производителем версия — может работать не стабильно.
Я, обычно, скачиваю несколько версий драйверов: одну с сайта производителя, вторую, например в пакете DriverPack Solution (об обновлении драйверов — см. эту статью). В случае проблем — тестирую оба варианта.
Причем, важно обратить внимание на одну деталь: при проблеме с драйверами, как правило, ошибки и тормоза будут наблюдаться во многих играх и приложениях, а не в какой-то конкретной.
4. Н астройки параметров видеокарты
Этот пункт — продолжение темы драйверов. Многие в настройки драйверов видеокарты даже не заглядывают, а между тем — там есть интересные галочки. В свое время, только настройкой драйверов мне удавалось повысить производительность в играх на 10-15 fps — картинка делалась более плавной и играть становилось комфортнее.
Например, чтобы зайти в настройки видеокарты Ati Radeon (Nvidia аналогично) — нужно на рабочем столе нажать правую кнопку мышки и выбрать пункт «Amd Catalyst Control Center» (называться у вас он может несколько иначе).
5. Н ет переключения со встроенной на дискретную видеокарту
В продолжении темы драйверов — есть одна ошибка, которая часто происходит с ноутбуками: иногда не работает переключение с встроенной на дискретную видеокарту. В принципе, это достаточно легко исправить в ручном режиме.
На рабочем столе щелкаете правой кнопкой мышки и переходите в раздел « настройки переключаемой графики » (если данного пункта у вас нет — переходите в настройки вашей видеокарты; кстати, для карты Nvidia нужно зайти по следующему адресу: Nvidia—->управление параметрами 3D).
Далее в в настройках питания есть пункт « переключаемые графические адаптеры » — заходим в него.
Здесь можно добавить приложение (например нашу игру) и выставить для нее параметр « высокая производительность «.
6. С бои в работе винчестера
Казалось бы, как связаны игры с винчестером? Дело в том, что в процессе работы, игра что-то записывает на диск, что-то считывает и естественно, если жесткий диск не доступен какое-то время — в игре могут появиться задержки (похожие, как если бы не тянула видеокарта).
Чаще всего это происходит из-за того, что на ноутбуках винчестеры могут переходить в экономичный режим энергопотребления. Естественно, что когда игра обратиться к ним — им нужно выйти из него (0,5-1 сек.) — и как раз на это время у вас и будет задержка в игре.
Самый простой способ устранить такую задержку, связанную с энергопотреблением — это установка и настройка утилиты quietHDD (более подробно о работе с ней — см. здесь). Суть в том, что нужно поднять значение APM до 254.
Так же при подозрениях на винчестер — рекомендую проверить его на бэды (на не читаемые сектора).
7. П ерегрев ноутбука
Перегрев ноутбука, чаще всего, происходит если вы давно его не чистили от пыли. Иногда, пользователи сами того не зная, закрывают отверстия для вентиляции (например, положив ноутбук на мягкую поверхность: диван, кровать и пр.) — тем самым вентиляция ухудшается и ноутбук перегревается.
Чтобы из-за перегрева не сгорел какой-нибудь узел, ноутбук автоматически сбрасывает частоту работы (например видеокарты) — в результате температура падает, а мощностей для обработки игры недостаточно — из-за этого и наблюдаются тормоза.
Обычно, подобное наблюдается не сразу, а по истечении определенного времени работы игры. Например, если первые 10-15 мин. все хорошо и игра работает как нужно, а затем начинаются тормоза — есть смыл сделать несколько вещей:
1) почистить ноутбук от пыли (как это делается — см. эту статью);
2) проверить температуру процессора и видеокарты во время работы игры (какая должна быть температура процессора — см. здесь);
Плюс ознакомьтесь со статьей про нагрев ноутбука: https://pcpro100.info/noutbuk-silno-greetsya-chto-delat/, возможно есть смысл задуматься о покупке специальной подставки (удается понизить температуру ноутбука на несколько градусов).
8. У тилиты для ускорения игр
Ну и последнее… В сети есть десятки утилит для ускорения работы игр. Рассматривая данную тему — было бы просто преступлением обойти этот момент стороной. Приведу здесь только те, которыми пользовался лично сам.
Достаточно неплохая утилита, правда, большого прироста производительности я от нее не получил. Заметил ее работу только на одном приложении. Возможно будет уместна. Суть ее работы в том, что она приводит некоторые настройки системы в оптимальные для большинства игр.
Эта утилита достаточно хороша. Благодаря ей многие игры на моем ноутбуке стали работать быстрее (даже по замерам «на глаз»). Рекомендую обязательно к ознакомлению.
Эта утилита пригодится тем, кто играет в сетевые игры. Она хорошо исправляет ошибки связанные с сетью интернет.
На этом сегодня все. Если есть чем дополнить статью — буду только рад. Всем всего хорошего!