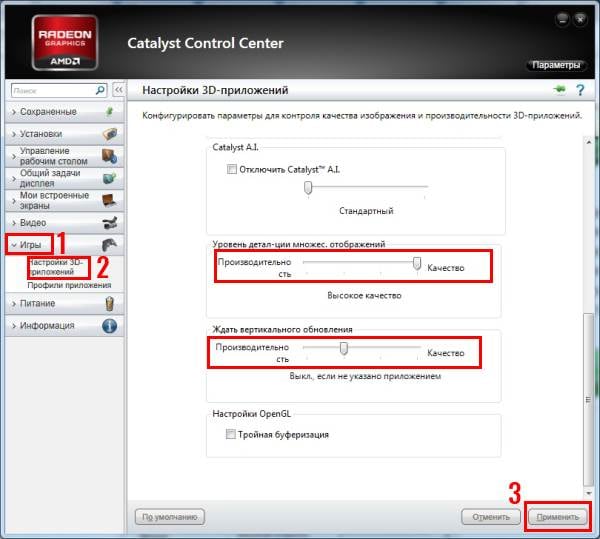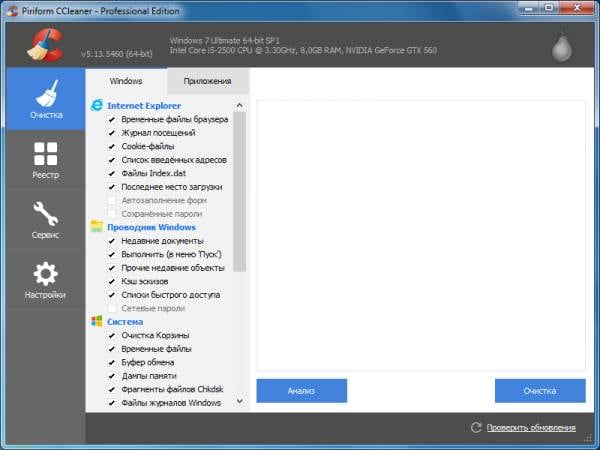что нужно сделать чтобы игры не лагали на ноутбуке
Почему тормозят игры (даже на мощном компьютере)? Устраняем лаги и тормоза!
У меня на компьютере тормозит одна игра (Diablo III). Перепробовал кучу всего, но ничего не помогает.
Подскажите, почему может тормозить игра даже на сравнительно-мощном ПК?
Доброго времени всем!
Нет, наверное, ни одного пользователя ПК, который не играл бы в компьютерные игры! И большинство из них сталкивалось с тормозами, лагами, задержками и пр. казусами. Так что представленный вопрос в статье — очень популярный (пожалуй, лишь название игры меняется).
В этой статье рассмотрю основные причины, из-за которых тормозят игры, и дам советы как их устранить и исправить. Кстати, не претендую на истину в последней инстанции 😉.
И так, теперь ближе к теме.
Устраняем лаги и тормоза в играх
Статью построю в форме вопросов, на каждый из которых дам ответ. Пройдясь по ним и проверив свой ПК, оптимизировав его — вы в любом случае получите какой-то (хотя бы небольшой) прирост в производительности.
❶ Какими программами загружен процессор, жесткий диск, оперативная память и сеть?
Самое первое с чего хочу начать — это с проверки, чем загружен ваш процессор, жесткий диск, оперативная память. Дело в том, что даже на мощном компьютере могут появиться тормоза, если на нем помимо самой игры, будут запущены еще десятка два разнообразных программ (я уж не говорю о различных конфликтах).
Обратите внимание на скриншот ниже — ЦП загружен не игрой Civilization IV, а проводником (в котором открыто пяток вкладок и несколько операций). Неудивительно, что компьютер начал тормозить при запуске игры.
ЦП компьютера загружен проводником на 60%!
После того, как была закончена работа в проводнике (и он был перезапущен) — игра начала нормально функционировать, ни одного лага или подвисания. Вот вам и рецепт оздоровления 👍.
Если у вас загружен процессор и тормозит, рекомендую ознакомиться также вот с этой статьей: https://ocomp.info/protsessor-zagruzhen-na-100-i-tormozit.html
Кроме этого, обратите внимание на жесткий диск : часто на него могут давать большую нагрузку торренты (столь популярные в последнее время).
Поэтому, подводя итог, скажу следующее: прежде всего проверьте, не запущено ли посторонних программ, которые забирают львиную долю ресурсов ПК, вместо желаемой игры. Удостоверившись, что нагрузку создает непосредственно сама игра — можно идти дальше.
Как увеличить производительность процессора за счет настроек электропитания (парковка ядер, как включить все ядра ЦП ✔) — https://ocomp.info/kak-uvelichit-proizvoditelnost-protsessora.html
❷ Знаете ли вы о проблемной графике в некоторых играх: огонь, вода, тени и пр.?
Очень часто причина тормозов кроется в самой игре, например, часто разработчики не оптимизировали графику, скажем, для определенной линейки видеокарт. В результате, у большинства пользователей всё работает как нужно, а у части пользователей — игра просто неузнаваема: все лагает, притормаживает, картинка дергается и искажается.
❸ Использовались ли утилиты для ускорения игр?
Кто бы что не говорил о «волшебных кнопках», что они не существуют и т.д. — всё же есть утилиты, способные за несколько шагов ускорить компьютер, и как следствие, уменьшить количество ошибок и лагов в играх.
Здесь подробно о них рассказывать не буду, так как это потребует довольно много места и времени (тем более, на блоге уже есть такая статья).
❹ Обновлены ли видеодрайвера? Нет ли конфликта, оптимальны ли они?
Очень серьезное и существенное влияние на производительность в играх оказывают видеодрайвера.
Дам один совет: попробуйте загрузить несколько версий драйверов для своей видеокарты. Затем поочередно установить и проверьте, как с тем или иным работает игра. Возможно, установив другой драйвер, ошибка исчезнет.
Чтобы открыть диспетчер устройств : нажмите сочетание кнопок Win+R и введите devmgmt.msc (пример ниже).
Обратите внимание на вкладки «Видеоадаптеры» и «Неизвестные устройства» — нет ли там устройств с желтыми восклицательными знаками (либо просто неизвестных устройств ).
Если таковы будут — необходимо для них найти драйвера и установить. Затем перезагрузить ПК и проверить, как изменится производительность в играх.
❺ Настроены ли видеодрайвера на максимальную производительность?
Я думаю, что ни для кого не секрет, что от настроек видеодрайверов — очень сильно зависит производительность в играх. Порой, изменив некоторые параметры, удается повысить количество FPS в игре в 1,5 (и более) раза!
Приведу ниже ссылки на настройку видеокарт.
❻ Установлены ли в игре низкие графические показатели: разрешение, детали, тени и пр.?
Помимо настроек видеокарты, есть еще и настройки непосредственно игры. Кстати, их влияние не меньше, чем настройки видеокарты (а может и больше!).
Абсолютно в каждой игре (99,9%) есть настройки графики. Зайдя в них, обратите внимание (в первую очередь) вот на такие вещи:
На что обратить внимание при настройке графики игры // на примере Civilization IV
❼ Переключается ли встроенная видеокарта на дискретную при запуске игр?
Этот вопрос касается компьютеров/ноутбуков с двумя видеокартами: встроенной и дискретной. Дело в том, что при запуске игр, компьютер должен задействовать дискретную видеокарту для максимальной производительности.
Но происходит подобное не всегда, часто устройство не переключает видеокарту, и вы играете на встроенной. Тогда, даже если у вас мощный игровой ноутбук, вы вполне можете наблюдать лаги в сравнительно старых играх!
У меня на блоге уже есть статья, посвященная этой проблеме. Рекомендую ознакомиться.
Как запустить игру на дискретной видеокарте. Как проверить на какой видеокарте работает игра // на примере NVIDIA — https://ocomp.info/igru-na-diskretnoy-videokarte.html
Игровой режим в Windows 10: повышаем производительность компьютера в играх — https://ocomp.info/igrovoy-rezhim-v-windows-10.html
❽ Проверили ли вы температуру компонентов, нет ли перегрева?
Сбои и тормоза в играх могут быть связаны с перегревом. Дело в том, что игры — это довольно требовательные программы, существенно нагружающие и процессор, и видеокарту, а иногда и жесткий диск (при интенсивном подгрузке данных).
Особое внимание на температуру нужно обращать в случаях:
Обычно, о температуре приходится вспоминать в теплое лето, когда температура в комнате существенно поднимается и становится на самом деле жарко (не только человеку, но и компьютеру 😊).
Чтобы узнать и проконтролировать температуру основных компонентов (ЦП, видеокарты, жесткого диска), рекомендую воспользоваться одной из утилит: https://ocomp.info/harakteristiki-kompyutera.html.
Температура процессора, жесткого диска, видеокарты
Вообще, сложно сказать, какая температура является критической (очень многое зависит от конкретного железа). Но вообще, в целом, если выделить, то:
Важно!
Один из главных «врагов» компьютерного железа — это пыль. Она проникает абсолютно везде, со временем забивает систему охлаждения, что приводит к повышению температуры. А это в свою очередь, может сказываться на скорости работы ПК, а также на сроке его службы.
Поэтому, периодически рекомендую чистить компьютер от пыли. Ссылку на инструкцию по чистке привожу ниже.
❾ Оптимизирована ли ОС Windows для максимальной скорости работы?
Не секрет, что оптимизированная ОС Windows может работать существенно быстрее той, которой никто не занимался. Причем, всё это может так же сказаться и на производительности ПК в играх (и на количество FPS).
Сами представьте: лишние службы и программы, которыми вы никогда не пользуетесь, зачем-то загружаются в память, выполняются и т.д. На все это приходится затрачивать ресурсы ПК.
Я уж не говорю о том, что со временем в системе накапливается большое количество мусора: временные файлы, папки, ошибочные записи в реестре, нерабочие ярлыки и т.д. Всё это нужно чистить и убирать, и тогда Windows будет гораздо отзывчивее, количество ошибок будет меньше, а производительность выше!
Оптимизация Windows 10 // чтобы ускорить компьютер — https://ocomp.info/super-optimizatsiya-windows-10.html (актуально также для Windows 7, 8)
❿ Какая схема электропитания ПК задействована, не включен ли экономный режим?
Этот пункт больше касается ноутбуков. Дело в том, что в Windows есть раздел электропитания, где задаются режимы работы. Среди режимов есть несколько вариантов: экономный, оптимальный (или сбалансированный), и высокопроизводительный.
По умолчанию, чаще всего, задействован либо оптимальный, либо экономный. Последний так вообще может очень существенно сказываться на производительности ноутбука (и причем, не только в играх).
Высокая производительность // Электропитание
Если у вас ноутбук с ОС Windows 10 — обратите также внимание, что прибавить производительность можно с помощью значка батареи в трее.
Также, что касается ноутбуков, некоторые производители оснащают свои устройства специальным ПО. Среди этого ПО есть модули, отвечающие за питание ноутбука: например, в некоторых устройствах от LENOVO есть режимы экономии энергии.
Поэтому, рекомендую зайти в такой менеджер и настроить производительность работы в соответствии с требованиями.
Питание ноутбука // менеджер ноутбука
Из-за чего низкая производительность процессора Intel на ноутбуке. Как его можно ускорить (про Turbo Boost) — https://ocomp.info/increase-performance-intel-for-laptop.html
I-❶ У вас 2 жестких диска? Не отключается ли один из них?
Вывод напрашивается сам собой —нужно запретить жесткому диску отключаться во время работы. Кстати, такое часто случается, когда у вас в системе 2 или более жестких дисков. Часть из них отключается, когда неактивны.
Настройки схемы электропитания
Затем откройте ссылку «Изменить дополнительные параметры питания» (см. скриншот ниже).
Изменить дополнительные параметры питания
никогда не отключать жесткий диск // Windows 10
I-❷ Включен ли антивирус/брандмауэр, пробовали ли без него?
И последнее, на чем хотел остановиться в этой статье — это вирусы и антивирусы (и др. защитное ПО). В некоторых случаях антивирусы/брандмауэры могут существенно сказываться на производительности, например, у них в расписании может быть задана проверка компьютера на вирусы, а вы в это время сели играть. Нередко, в этом случае игра начинает тормозить.
Отключение антивируса Avast на 1 час
На этом статью заканчиваю.
За дополнения по теме — буду признателен.
Всем игр без лагов! Удачи!
Статья откорректирована: 10.02.2019
Лично у меня такая сборка ноутбук + видеокарта i7-3630QM и GTX 1060 все не доступные ранее игры стали более чем доступными. Единственный косяк, конечно, это скорость шины, на больших открытых территория fps провисает, а если движок игры не оптимизирован будет идти коряво, но такое случается редко.
9+ из 5 возможных баллов!
Благо здесь почти не было нубо нудятины об элементарной первичной настройки обслуживанию ПК
_____________________________________
Но ещё бы добавить деление на: GPU/CPU/ОЗУ и графическую ОЗУ
Да, спасибо за дополнение.
Совет по оптимизации видеокарты — самый лучший во все статье! Большое спасибо!
У меня на ryzen 5 2500u жутко лагала дота, хотя видюха даже не нагружалась, помог совет с настройками питания процессора, огромное спасибо
У меня такая проблема. Ноутбук относительно мощный. Acer Nitro 5 (Intel Core i5 8gen) + (Geforce GTX 1050ti). При покупке, все было идеально. GTA 5 на максимальных 60fps. После долгого время неиспользования этого ноутбука начался ад. Во-первых, даже если все программы отключены,охлаждающая система автоматически включается на полную, хотя я даже толком не успел ноут включить. Во-вторых, иногда пропадал диск D,(винда на ssd)
После восстановления компьютера путем удаления всех данных с него, я заново скачал эту же игру, но она стала дико лагать. Персонаж ходил по пустым текстурам, лагали даже катсцены. Начальная загрузка игры занимала минут 15-25, и все это при том, что игра стоит на самых минимальных настройках которые только можно поставить. Потом со временем более-менее игра стала нормально работать. Конечно лаги были, но так как я уже привык, проблемы особой для меня это не было.
И вот, я, ради интереса, ставлю настройки по умолчанию. Сразу выставилась графика «очен высокая» тени «Макс.мягкие» и т.д. Я перезапустил игру, и она стала работать так же, как и в первый раз. Лагов не было. Все было идеально. Даже сам ноутбук, как мне показалось стал греться чуть меньше.
И вот, играю, наслаждаюсь. И тут бац, игра зависла. Секунд через 30 все прошло, нот тут я начинаю замечать те же самые пустые текстуры которые сопровождаются постоянными лагами. Что делать, я не знаю. Диспетчер задач показывает что кроме игры ничего проц не нагружает. Не знаю что и делать
Всем доброго времени суток. У меня проблема что все с 1 по 5 части Асасина фризят. Хотя комп не слабый. I7 4790.
Gtx 970 g1
Asus z-97p
Ssd 120. Подскажите как решить эту проблему. Заранее спасибо
Тормозят игры на ноутбуке и компьютере: 11 советов
От этого не застрахован никто. Особенно сегодня, когда модно выпускать сырые и неоптимизированные продукты. Впрочем, все же есть способы, с помощью которых можно ускорить работу игры на ПК или ноутбуке. Гарантий, что это поможет, нет. Но если тормозят игры на компьютере, и что делать вы не знаете, то попробовать 11 нижеприведённых советов стоит.
Сразу отмечу, что о разгоне процессора или видеокарты здесь не упоминается. Ровно как и о покупке новых комплектующих. Первый способ весьма опасен (особенно для новичков), а на второй – придется раскошелиться.
Почему тормозят игры на ноутбуке и компьютере?
Первая причина – ноутбук. Он не предназначен для игр, и вы должны это были знать, когда покупали его. Лэптопы гораздо слабее по производительности, чем компьютеры, поэтому на них постоянно тормозят игры. Плюс они быстро греются. Как результат – игра начинает тормозить через некоторое время. Это может быть 10 минут или час в зависимости от вашей модели.
Еще одна причина – мало оперативной памяти (ОЗУ). Сначала ее хватает, но через некоторое время нагрузка увеличивается, и начинаются глюки, лаги, тормоза. Это явно говорит либо о перегреве, либо о нехватке ОЗУ.
Иногда игры тормозят после обновления драйверов на видеокарту. Бывает, что разработчики выпускают кривую версию, которая работает некорректно. Вам остается либо подождать новую, либо восстановить предыдущую версию.
Если стали тормозить игры, которые раньше шли нормально, то здесь проблема, скорее всего в захламленности. Тут нужно оптимизировать компьютер или ноутбук, почистить его от мусора – словом, это можно исправить.
И, наконец, последняя причина на Windows 7, 8 или 10 – это разработчики. Сегодня стало модно выпускать сырой продукт, а затем «латать» его патчами. Вспомните последние игрушки: Мафию 3, Resident Evil 7, No Man Sky, Deus Ex Mankind Divided и т.д. В первые дни после релиза в них просто невозможно играть. Даже на мощных ПК или ноутбуках. И никакая оптимизация здесь не поможет, ведь проблема в самой игрушке.
Но в остальных случаях можно попробовать оптимизировать ПК, чтобы ускорить игры на Windows 7, 8 или 10. И ниже приведено 11 простых советов, как это сделать.
Проверка системных требований и настройка параметров игры
Прежде чем покупать и устанавливать игрушку, прочитайте ее системные требования. Если у вас мощный компьютер – прекрасно, можете пропустить этот пункт. Но если ноутбук подходит лишь под минимальные требования, то глупо ожидать, что игрушка пойдет на высоких настройках.
Если хотите поиграть, надо выставлять минимальные параметры. Отключите освещение, размытие и прочие «бесполезные» фишки. Они сильно грузят ноутбук, и FPS падает ниже 30 кадров в секунду. Возможно, даже придется снизить разрешение – например, поставить не родное 1366х768, а 1280х720 пикселей. Да, графика станет хуже, зато игрушка перестанет тормозить.
Обновление драйвера видеокарты
Еще один способ ускорить игру на ноутбуке – установить свежую версию драйвера для видеокарты.
Поэтому, если вы давно не обновляли драйвер – сейчас самое время это исправить.
О том, как это сделать, читайте здесь:
Настройка видеокарты Nvidia или AMD
После обновления драйвера можно настроить параметры видеокарты. Иногда это помогает ускорить работу компьютера для игр.
Владельцам видеокарт Nvidia нужно выполнить следующее:
Готово. Графика, возможно, станет немного хуже, зато FPS (количество кадров) повысится. А это главное, ведь игрушки перестанут глючить.
Для владельцев видеокарт AMD Radeon инструкция примерно такая же:
Это должно помочь ускорить работу компьютера в играх. Графика станет хуже, но производительность наверняка повысится. Хотя если хотите – можете поэкспериментировать с настройками и найти золотую середину.
Удаление программ из автозагрузки
Сегодня почти все программы «висят» в процессах – Skype, антивирус и пр. А еще пользователи любят ставить на рабочий стол стильные гаджеты, различные таймеры и напоминалки.
Все это не нужно. По крайней мере, пока вы играете. Ведь эти программы могут сильно нагружать ПК или ноутбук. Ресурсов не хватает и как результат – тормозят игры на компьютере Windows 7. Поэтому вам нужно проверить список программ, которые висят в автозагрузке, и убрать оттуда ненужные. А если некоторыми из них редко пользуетесь – лучше их удалить с компьютера совсем.
Кстати, иногда игра тормозит из-за жесткого диска. Особенно, если включены P2P-клиенты (Strong DC) или uTorrent. Во время скачки или раздачи файлов сильно нагружается HDD-диск, да и скорость интернета падает. А потом вы думаете, почему тормозят онлайн игры и что делать. Просто выключите эти программы и, возможно, проблема исчезнет.
Очистка реестра и временных файлов
Еще один способ ускорить игры на ПК – очистка реестра. Если вы часто устанавливаете и удаляете игрушки, то со временем в нем накопится много ненужных файлов. В результате могут тормозить игры. В данном случае необходимо периодически оптимизировать компьютер и удалять весь «мусор».
Сделать это можно с помощью различных программ – например, CCleaner. Этот софт чистит не только реестр, но также временные файлы, корзину, кэш браузера и пр. Словом, помогает оптимизировать ноутбук для игр. И справляется с этой задачей весьма неплохо.
Дефрагментация жесткого диска
Также отличным способом ускорить работу ноутбука для игр считается дефрагментация. Она является обязательной процедурой – особенно для геймеров, которые постоянно устанавливают и удаляют игрушки. И выполнять ее рекомендуется как минимум 1 раз в месяц.
Оптимизация Windows
Решить проблему с тормозами и глюками очень хорошо помогает оптимизация Windows для игр. В данном случае подразумевается отключение гаджетов, стильных иконок, новой темы, курсоров и пр. Ведь эта «чепуха» может сильно нагружать ваш ПК или ноутбук.
Например, если на компьютере мало оперативной памяти (ОЗУ), то Windows использует виртуальную. Эту опцию можно настроить вручную.
Также работу ноутбука может замедлять автоматическое обновление ОС. Особенно, если оно начнется прямо в разгар виртуального боя. Рекомендуется отключить его и проверить, помогло ли это ускорить работу ноутбука для игр.
Кроме того, пока вы играете можно отключить лишние эффекты и сменить тему Aero на классическую. Этот способ часто используют программы, которые выполняют оптимизацию компьютера для игр. Но сделать это можно и самому.
Несколько полезных советов
И напоследок приведу еще несколько полезных рекомендаций, как ускорить игры на ноутбуке Windows 10, 8 или 7:
Избавляемся от лагов в играх на Windows 10
Cемь советов, как повысить быстродействие компьютера для игр, сохранив высокий уровень защиты.
Проиграть матч в мультиплеере только из-за того, что ваш компьютер вдруг подвис на 50 миллисекунд — максимально обидно. Но у нас для вас хорошие новости: таких неприятностей чаще всего можно избежать. В этой статье мы поговорим о тех проблемах, которые связаны с программами (а не «железом»), и о том, как их решают современные геймеры. Наши семь советов помогут вам гораздо реже проигрывать из-за провалов в быстродействии.
1. Убедитесь, что нет проблем с Интернетом
Первым делом стоит проверить подключение к Интернету: скорость и задержки сигнала (они же латентность, от англ. latency, или пинг) должны быть стабильными. Чтобы посмотреть ваши показатели, откройте браузер и перейдите на какой-нибудь сайт для тестирования скорости подключения, например speedtest.net или dslreports.com.
Убедитесь, что вашей скорости подключения хватит для игры (чаще всего вполне достаточно 10 Мбит/с, но если вы ведете видеотрансляцию, может понадобиться уже 50–100 Мбит/с), а латентность невелика. Современные оптоволоконные каналы обычно обеспечивают пинг в районе 5–50 мс — для большинства игр это хороший показатель. Если же задержки достигают сотен миллисекунд, они могут серьезно уменьшить ваши шансы на победу «королевской битве».
Чтобы решить проблемы с подключением, придется поэкспериментировать с настройками вашего Wi-Fi-роутера, переставить его поближе к игровому компьютеру, а лучше вообще перейти на проводное подключение: профессиональные игроки всегда играют только через провод. Если ничего не помогает, то, возможно, придется сменить интернет-провайдера. Когда-нибудь мы напишем об этом отдельную статью, а пока перейдем к возможным проблемам с софтом и их решениям.
2. Оптимизируйте настройки графики в игре
Если у игры высокие требования к графике, а видеокарта недостаточно мощная, вас ждет сущий кошмар. Чтобы его избежать, попробуйте уменьшить уровень детализации или понизить разрешение — зачастую это сильно улучшает ситуацию. Откажитесь от всего, что красиво, но бесполезно, и сделайте ставку на то, что поможет вам победить. Скажем, качество текстур и сглаживание обычно не так важны, а вот дальность обзора может здорово помочь.
Если игра поддерживает счетчик кадров, включите его и экспериментируйте с параметрами, пока не добьетесь стабильных 30–60 кадров в секунду. Лучше больше, тогда у вас останется запас на графику покруче. Меньше в динамичных играх типа шутеров считается неприемлемым: играть на победу будет практически невозможно. Для онлайн-игр рекомендуется частота выше 60 кадров в секунду.
3. Оптимизируйте настройки питания
Это особенно важно, если вы играете на ноутбуке, но и для других устройств может быть актуально. Обязательно включите компьютер в розетку и выберите схему питания, при которой его производительность не ограничивается. Проще всего сделать это, нажав на значок батарейки на панели задач и передвинув ползунок вправо до упора, туда, где указана «Максимальная производительность».
4. Закройте ненужные приложения
Любое приложение, конкурирующее с игрой за ресурсы компьютера, может вызывать подвисания. На всякий случай закройте все окна браузера, все мессенджеры, которые вам не нужны прямо сейчас, и все остальные приложения, некритичные для работы системы и не связанные с вашей игрой. Уже одно это может избавить вас от лагов.
Чтобы выяснить, какие приложения потребляют больше всего памяти и мощности процессора, воспользуйтесь диспетчером задач Windows. В его правом нижнем углу нажмите кнопку «Подробнее», и вы увидите информацию обо всех запущенных процессах. Отсортируйте их по колонкам «Память» и «ЦП» и попробуйте закрыть самые прожорливые процессы. Возможно, вы обнаружите, что у вас в фоновом режиме работает какой-нибудь мессенджер, о котором вы забыли, или другое неприметное приложение.
5. Правильно настройте антивирус
Многие геймеры считают, что среди прочих приложений стоит закрыть на время игры защитное решение или антивирус. Некоторые так и вообще удаляют их с компьютера. Такой подход давно устарел и не приносит практической пользы; более того, игры могут даже начать тормозить сильнее!
Тут есть два важных момента. Во-первых, в Windows 10 у вас просто не получится не использовать вообще никакого антивируса — если вы отключите стороннее решение, тут же включится Защитник Windows. Во-вторых, антивирусы бывают разные. Некоторые защитные решения поддерживают специальный игровой режим, в котором практически не влияют на производительность системы. А вот Защитник Windows, увы, этим порадовать не может.
Кстати, у вас скорее всего есть еще один, «бонусный» антивирус, о существовании которого вы даже не догадываетесь. И спрятан он… в браузере Google Chrome! Настроек у него немного, и ничего полезного для геймеров среди них точно нет. Это еще одна причина, почему стоит закрыть окна браузера, когда вам нужна максимальная производительность.
Таким образом, самый правильный подход к антивирусной защите — установить одно из решений, которые не сильно влияют на производительность и поддерживают специальный игровой режим для минимизации лагов, без всплывающих окон, дополнительных проверок и тому подобного. Из наших решений вам прекрасно подойдут Kaspersky Internet Security и Kaspersky Security Cloud: у обоих стабильно самые высокие оценки за производительность и эффективность на протяжении уже многих лет.
Выбранный антивирус нужно правильно настроить. Это несложно и не займет много времени.
6. Правильно настройте центр обновления Windows
Причиной неожиданных лагов также могут быть фоновые операции некоторых подсистем Windows 10. В частности, когда Центр обновления Windows загружает и устанавливает обновления, производительность может упасть очень заметно.
Если не хотите получить такой сюрприз в критический момент игры, лучше заранее настроить расписание обновлений так, чтобы они точно не помешали. Для этого откройте настройки Windows 10, перейдите в Центр обновления Windows и выберите пункт «Изменить период активности». В описании говорится, что в заданные часы компьютер не будет перезагружаться, но на самом деле ограничиваются и другие задачи обновления.
7. Периодически проводите на компьютере уборку
Со временем быстродействие практически любого компьютера снижается. В основном это происходит из-за того, что на устройстве накапливаются мусорные файлы и приложения. Чтобы компьютер работал быстрее, нужно регулярно удалять временные файлы, архивировать или удалять ненужные документы, а также деинсталлировать игры, в которые вы больше не играете. Есть много приложений, которые готовы делать это за вас. Kaspersky Total Security и Kaspersky Security Cloud тоже могут помочь с уборкой.
Следуя этим советам, вы превратите свой компьютер в безотказную игровую машину. И результаты матчей будет зависеть только от тактики, опыта и слаженности командных действий!