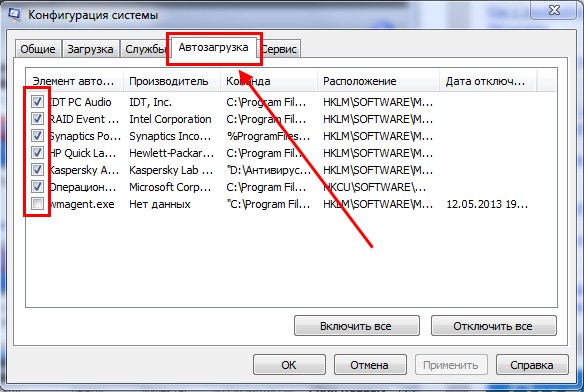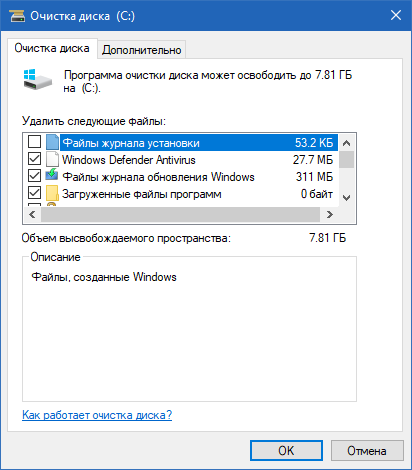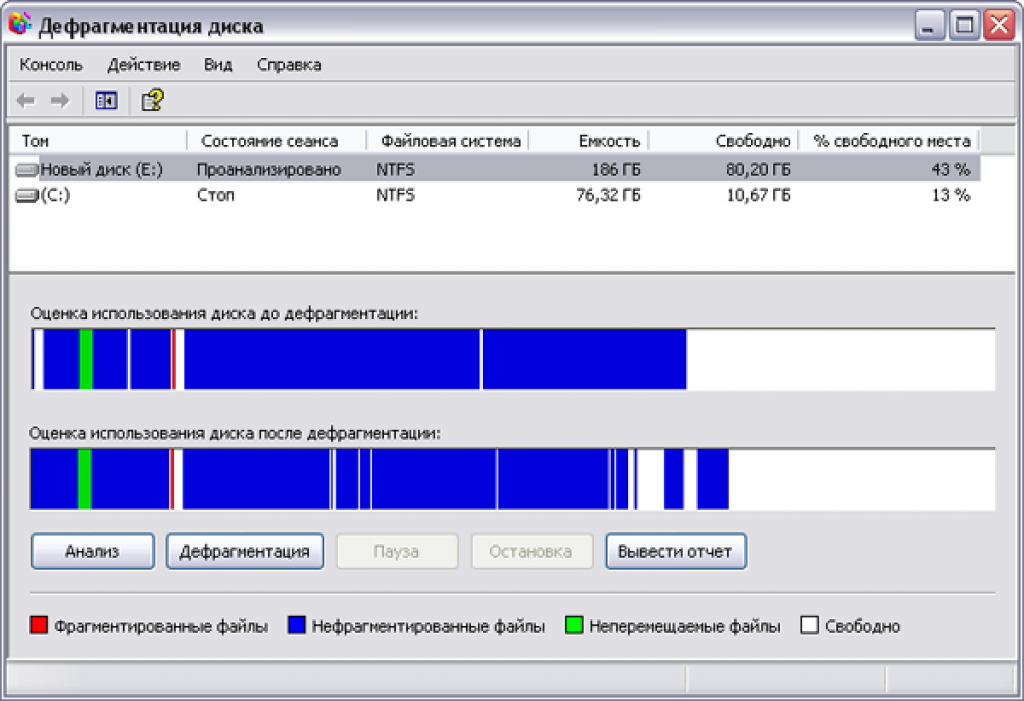что нужно почистить в компьютере чтобы он не тормозил
Как почистить компьютер, чтобы не тормозил: Все способы [2022]
Причины торможения компьютера
Наверняка каждый сталкивался с торможением и зависанием компьютера. Причины на это могут быть совершенно различные, и в этой статье мы рассмотрим наиболее часто встречающиеся из них:
Как влияет пыль на компьютер и как ее почистить
При работе на предельных температурах компьютер постоянно нуждается в охлаждении. За этот процесс отвечают встроенные вентиляторы (кулеры). При попадании в компьютер пыли, эффективность их действия уменьшается, поэтому его необходимо периодически чистить.
Стационарный компьютер
Давайте рассмотрим, как можно почистить ПК от пыли:
Если на используемой в ПК видеокарте тоже имеется кулер, то его также будет необходимо отделить и прочистить щёткой.
Ноутбук
Процесс очистки от пыли ноутбука не сильно отличается от этой процедуры по отношению к стационару. Однако вместо раскрутки системного блока, придётся снять заднюю крышку ноутбука, которая крепится на мелких винтах. Далее процесс снятия кулера и его очистки идентичен протекающему на ПК.
Удаление лишних программ
Неопытные пользователи ПК часто сталкиваются с проблемой установленных, но совершенно не нужных программ. Чтобы комп не тормозил, его можно почистить следующим образом:
Лишние программы могут довольно сильно загружать компьютер, что негативно сказывается на его быстродействии.
Чистка автозагрузки
Ещё одна возможная причина «тормозов» компьютера – наличие лишних программ в автозагрузке. Из этого факта вытекает следующий вопрос: как почистить загрузки в компьютере?
Делается это следующим образом:
После этого при старте системы будут автозагружаться только необходимые программы (такие как uTorrent или Free Download Manager).
Отключаем лишние визуальные эффекты
Некоторые компьютеры, имеющие малое количество оперативной памяти и слабую видеокарту, могут тормозить от визуальных эффектов Windows. Отключить их весьма просто:
После этого визуальные эффекты перестанут перегружать память компьютера, и он начнёт работать быстрее.
Недостаточно свободного места на диске и его оптимизация
Компьютер может начать тормозить при недостаточном количестве свободного места на основном разделе жёсткого диска (обычно – диск С:\). Эта проблема решается очисткой данного раздела. Для очистки понадобится:
Это освободит пространство на основном жёстком диске, что может стать избавлением от «тормозов» компьютера.
Отключаем ненужные службы
Ещё одним способом того, как правильно почистить компьютер, чтобы он не тормозил, является отключение ненужных служб. Для этого необходимо:
Удаления вирусов и вредоносных программ с компьютера
Одна из самых распространённых причин снижения производительности компьютера – наличие на нём вирусов.
Как самому почистить компьютер от вирусов, чтобы он не тормозил? Для этого будет необходимо воспользоваться одной из популярных антивирусных программ. На данный момент наиболее популярные решения в сфере компьютерной безопасности – это Kaspersky Internet Security и ESET Internet Security. После установки одной из этих программ, вам будет необходимо произвести полную проверку компьютера, и в случае обнаружения вирусов, отправить их в карантин или удалить.
Как почистить реестр
Если комп тормозит, и его необходимо почистить самостоятельно, то один из вариантов решения проблемы – чистка реестра Windows. Начинающим пользователям можно посоветовать автоматические решения – использование программы CCleaner или RegCleaner. Опытные же пользователи могут почистить реестр вручную, для чего понадобится:
Удаление ненужных файлов и папок
Исправить торможение компьютера можно путём удаления с него лишних файлов и папок. Найдите все файлы и папки, которые вам вряд ли понадобятся, и удалите их.
ВАЖНО. Удаляйте файлы и папки с нажатой кнопкой Shift, иначе они засорят «Корзину», что может привести к рассмотренной выше проблеме нехватки места на основном жёстком диске.
Дефрагментация жесткого диска
Чтобы компьютер не тормозил, следует периодически проводить дефрагментацию жёсткого диска. Операционная система Windows имеет встроенный дефрагментатор, который можно открыть следующим образом:
Вы можете задать любое расписание, по которому основной жёсткий диск будет дефрагментирован.
Чистка расширений в браузере
Все современные браузеры поддерживают установку дополнений. Если их становится слишком много, то браузер может начать существенно перегружать оперативную память. Такая проблема решается чисткой списка расширений браузера или же полной его переустановкой.
Оптимизация операционной системы Windows
Оптимизация Windows – не самый сложный процесс. Всех описанных выше способов будет вполне достаточно для приведения системы в надлежащее состояние. Также, дополнительно, для оптимизации можно использовать ещё несколько методов:
Автор, специалист в сфере IT и новых технологий.
Получил высшее образование по специальности Фундаментальная информатика и информационные технологии в Московском государственном университете имени М.В. Ломоносова. После этого стал экспертом в известном интернет-издании. Спустя время, решил попробовать писать статьи самостоятельно. Ведет популярный блог на Ютубе и делится интересной информацией из мира технологий.
Как почистить компьютер от мусора и ненужных файлов
Содержание
Содержание
Разбираемся, как и чем можно быстро почистить компьютер от мусора в системе. Продвинутых хакеров экспертов кибербезопасности просим не беспокоиться — блог предназначен исключительно для простых и благодарных пользователей.
заглянул на 5 минут почистить ПК
Если компьютер стал притормаживать или на нем заканчивается свободное место, пора заняться «генеральной уборкой». Зачастую проблему можно решить с помощью простого программного обеспечения. В запущенных случаях придется действовать радикально. Впрочем, обо всем по порядку.
несколько часов спустя
Очистка системы встроенными средствами
Если ОС стала менее отзывчивой, и непонятно, куда исчезает место на диске, стоит почистить систему. Для этого используем встроенное в Windows 10 приложение. Файлы оптимизации доставки, диагностические данные, временные файлы интернета, обновления, загрузки имеют обыкновение незаметно накапливаться и отъедать существенную часть накопителя. Пытаться найти и удалить их вручную — занятие долгое и бессмысленное.
Важно! Перед очисткой диска полностью обновите систему, иначе во время ближайшей автопроверки часть удаленных файлов вернется.
Запустить чистильщик можно несколькими способами. Рассмотрим самый простой. Через строку поиска находим и запускаем приложение «Очистка диска».
Выбираем системный диск для очистки.
Проставляем галочки по всем пунктам и нажимаем ОК. Неопытному пользователю переживать не стоит — важные файлы ОС удалить не даст.
Таким способом вряд ли получится очистить больше нескольких гигабайт, а потому переходим к главным «залежам мусора». Для этого придется заново повторить описанные выше действия и нажать кнопку «Очистить системные файлы», которую внимательный пользователь наверняка успел заметить выше.
В появившемся перечне проставляем галки и нажимаем ОК. Таким образом можно удалить до 30 ГБ мусора в виде резервных копий обновлений, старой версии Windows, пакетов драйверов.
Важно! Данную процедуру не стоит проводить сразу после глобального обновления Windows. На случай проблем с новой системой должна остаться возможность «откатиться» на предыдущую стабильную версию.
Очистка займет приличное время, зато на системном диске ощутимо прибавится свободного места.
В Windows существуют несколько временных папок, которые встроенная утилита игнорирует. Кое-что может почистить сторонний софт (см. ниже), но некоторые файлы придется стирать вручную. Для этого в строке поиска вводим запрос %TEMP%, выделяем и смело удаляем весь список.
Автор настоятельно не рекомендует использовать встроенные средства для чистки «Автозагрузки» и отключения различных служб Windows. Даже опытный пользователь не всегда знает, за что отвечает та или иная строка.
Очистка системы сторонним ПО
Не одна система была переустановлена после рискованных оптимизаций непроверенным софтом. Для чистки и настройки ОС существует немало программ, однако не стоит рисковать и пользоваться сомнительными вариантами.
CCleaner — пожалуй, самая надежная и известная утилита по очистке системы. Для наших целей хватит бесплатной базовой версии. Будьте внимательны при установке и обновлении программы: современное freeware ПО любит подсунуть в инсталлятор дополнительный мусор. CCleaner имеет русский интерфейс и дружелюбное меню. Пройдемся по пунктам, которые помогут освободить место и оптимизировать ПК.
На вкладке «Стандартная очистка» внимательно выбираем, что будем чистить, и нажимаем «Анализ». Новичкам стоит довериться в этом деле выбору программы.
Важно! Если после чистки не хотите вбивать заново пароли в браузере, снимите галки с «Автозаполнение форм» и «Сохраненные пароли» в соответствующем меню. Тут же можно очистить интернет-кэш.
Проверив полученный на удаление список, нажимаем «Очистку».
Переходим к следующей вкладке «Реестр», нажимаем «Поиск проблем» и «Исправить выбранное». Лишнего программа не удалит, а самым нерешительным предложит сохранить резервную копию. Чистка реестра не освободит много места, но поможет избавиться от «хвостов» ранее удаленных программ.
Во вкладке «Инструменты»нас интересуют три подменю. «Запуск» позволит отключить некоторые программы из автозагрузки и ускорить запуск ОС. Для этого требуется наличие определенного опыта. Выпилить из автозагрузки, например, агента Mail.ru не помешает, а вот отрубать звуковые драйвера или антивирус не нужно.
«Анализ дисков» покажет, какие файлы занимают пространство на накопителе.
Вкладка с говорящим названием «Поиск дублей» найдет повторные файлы, но решение об удалении каждого дубликата необходимо принимать самому. Как правило, такая работа занимает немало времени.
Для оптимизации ПК в один клик можно воспользоваться вкладкой «Проверка здоровья».
Практика показывает, что применение вышеперечисленных методов хотя бы раз в месяц позволяет содержать ПК в порядке. Эти же действия помогут привести в чувство даже самые медленные и захламленные компьютеры.
Как откатить Windows 10 в исходное состояние
Если чистка не помогла, антивирус ничего не нашел и компьютер продолжает тормозить, пришло время радикальных решений.
Многие олдфаги недолюбливают Windows 10. Однако огромным преимуществом «десятки» является ее феноменальная отказоустойчивость. На XP загрузчик слетал по щелчку пальцев, да и «семерка» периодически встречала нас страшным черным экраном.
Windows 10 имеет отличную функцию возврата в исходное состояние. Если система окончательно замусорилась, ее можно просто откатить до начальных параметров. Для этого в «ПУСКЕ» находим вкладку «Параметры» и выбираем «Обновление и безопасность».
Кликаем на «Восстановление» и думаем, что делать дальше. Вариант №1 — полностью сбросить систему с потерей или без (на выбор пользователя) всех личных файлов. Этот же метод можно использовать при покупке ПК на вторичном рынке, чтобы удалить оставшиеся чужие данные.
Вариант № 2 — сброс в щадящем режиме через «Новый запуск» и автоматическое удаление всех сторонних приложений (в том числе и Microsoft Office).
Как почистить компьютер чтобы не тормозил
Обычно, после установки операционной системы компьютер работает очень быстро, но со временем он заметно замедляется и если ничего не предпринимать, то он может начать тормозить или подвисать. В этой статье мы расскажем о том, как почистить компьютер чтобы он не тормозил и работал почти также быстро как после установки. Статья будет актуальной для Windows XP, Windows 7 и Windows 10.
Почистите системный диск
Если ваш компьютер тормозит, и вы хотите решить эту проблему, то стоит начать с освобождения места на системном диске. Может показаться, что количество свободного места на системном диске не должно никак влиять на скорость работы компьютера, но на практике такое влияние есть и оно достаточно значительное.
Дело в том, что программам нужно место на системном диске для того чтобы сохранять свои настройки и промежуточные результаты работы (временные файлы). И если на системном диске мало места, то программы могут заметно тормозить или вообще зависать. Для нормальной работы всех программ нужно следить, чтобы на системном диске было хотя-бы несколько гигабайт места (больше – лучше).
Очистка диска
Самый простой способ почистить системный диск, это воспользоваться утилитой « Очистка диска ». Для этого нужно открыть окно «Мой компьютер», кликнуть правой кнопкой мышки по системному диску, выбрать « Свойства » и в открывшемся окне нажать на кнопку « Очистка диска ».
Удаление программ
Также вы можете почистить системный диск удалив программы, которыми вы не пользуетесь. Для этого нужно зайти в « Панель управления » и открыть там раздел « Удаление программ ».
После этого нужно кликнуть правой кнопкой мышки по программе, которую вы хотите удалить, и в появившемся меню выбрать вариант « Удалить ».
Перенос файлов пользователя
Если удаление программ также не позволяет освободить достаточно места на системном диске, то можно попробовать перенести часть файлов пользователя с системного диска на какой-то другой диск. Обычно, больше всего пользовательских файлов находится в следующих папках:
Эти папки можно просто очистить, удалив из них лишние файлы, либо перенести их на другой диск. Более подробно об этом в статье «Как перенести Рабочий стол или папку Документы на другой диск в Windows 10»
Выполните оптимизацию системного диска
После освобождения места на системном диске, можно выполнить его оптимизацию. Это оптимизирует размещение файлов на диске и повысит скорость работы компьютера.
Для этого нужно открыть окно « Мой компьютер », кликнуть правой кнопкой мышки по системному диску и выбрать « Свойства ».
Дальше нужно открыть вкладку « Сервис » и нажать на кнопку « Оптимизировать ».
В результате откроется окнок « Оптимизация дисков ». Здесь нужно выбрать системный диск, нажать на кнопку « Оптимизировать » и дождаться завершения процесса.
Обратите внимание, в Windows 10 и Windows 11 оптимизация дисков работает по разному для жестких дисков (HDD) и твердотельных накопителей (SSD). Для жестких дисков выполняется дефрагментация, а для твердотельных накопителей — команда TRIM. Поэтому оптимизацию диска стоит выполнять вне зависимости от типа вашего накопителя.
Почистите автозагрузку
После освобождения места на системном диске и дефрагментации стоит проверить автозагрузку. Если в автозагрузке находится слишком много программ, то компьютер может очень заметно тормозить. Поэтому если вы хотите почистить компьютер так чтобы он не тормозил, то без проверки автозагрузки вам не обойтись.
Windows 7
В открывшемся окне перейдите на вкладку « Автозагрузка ». Здесь вы увидите список программ, которые находятся в автозагрузке и запускаются автоматически при старте операционной системы. Изучите список программ и определите программы, которые вам не нужны. Для того чтобы удалить эти программы из автозагрузки просто снимите отметки и сохраните настройки с помощью кнопки « Ок ».
Windows 10, 11
В Windows 10 и Windows 11 для управления автозагрузкой нужно открыть « Диспетчер задач » и перейти на вкладку « Автозагрузка ». Для того чтобы отключить автозагрузку программы здесь нужно кликнуть по ней правой кнопкой мышки и выбрать вариант « Отключить ».
Почистите службы
Также программы могут запускаться автоматически при помощи служб. Для того чтобы отключить не нужные программы в службах нажмите Win-R и выполните команду « MSCONFIG ».
В открывшемся окне перейдите на вкладку « Службы ». Здесь нужно установить отметку напротив функции « Не отображать службы Майкрософт » для того чтобы не случайно не отключить важные службы, которые являются частью операционной системы.
После этого изучите список установленных служб и отключите ненужные. Для этого снимите отметки напротив ненужных служб и сохраните настройки нажатием на кнопку « Применить ».
Данный способ одинаково работает как в Windows 7, так и в более новых Windows 10 и Windows 11.
Почистите расширения в браузере
Еще одно место, где может быть большое количество ненужных программ, это список расширений в браузере. Каждое расширение браузера создает дополнительную нагрузку, что может приводить к значительному замедлению работы с интернетом.
Для того чтобы решить эту проблему зайдите в ваш браузер и перейдите на страницу со списком расширений. Если вы пользуетесь Google Chrome, то для этого нужно открыть меню браузера, выбрать « Дополнительные инструменты » и перейти в « Расширения ». В других браузерах список расширений может открываться по-другому.
Изучите список установленных расширений и удалите те, которыми не пользуетесь. В браузере Google Chrome для удаления расширения нужно просто нажать на иконку мусорной корзины.
Создатель сайта comp-security.net, автор более 2000 статей о ремонте компьютеров, работе с программами, настройке операционных систем.
Задайте вопрос в комментариях под статьей или на странице «Задать вопрос» и вы обязательно получите ответ.
Освобождаем память в Windows 10 правильно: 6 способов очистки без использования сторонних программ
Многие даже не подозревают, что хлам на компьютере может храниться годами и никуда не исчезать, пока не почистишь систему собственными руками. Это не только кэшированные данные, но и различного рода резервные копии или старые, потерявшие актуальность личные данные. Особенно это касается масштабных обновлений Windows, когда образ старой системы в несколько десятков гигабайт остается лежать мертвым грузом на диске и который вряд ли когда-нибудь окажется полезным.
При этом хорошо освободить пространство на ПК можно самостоятельно и не скачивая популярные инструменты по оптимизации системы по типу Ccleaner. Достаточно будет минимальных навыков владения компьютером и встроенных в систему утилит для очистки данных. Далее мы рассмотрим принцип освобождения места на актуальной для большинства ПК версии Windows 10 (21H1).
Очистка диска в параметрах Windows
В первую очередь необходимо зайти в «Параметры», далее открыть раздел «Система» и перейти в пункт «Память». Здесь находится информация о том, как используется основной накопитель компьютера, а также имеется функция контроля памяти — самая верхняя строка. По умолчанию функция контроля памяти отключена, поэтому необходимо ее активировать, чтоб система самостоятельно через определенный промежуток времени очищала диск от временных файлов и удаляла содержимое корзины. Функцию очистки можно гибко настроить, выбрав расписание, временной промежуток для хранения данных в корзине, а также в папке «Загрузки».
Не лишним будет и пройтись по категориям, отображающим, как именно расходуется свободное пространство. Например, можно смело удалить «Временные файлы», в которых содержатся предыдущие установки Windows, журнал обновления, данные оптимизации доставки, сводки диагностики, эскизы изображений и т. п. Выделяем галочками ненужные разделы («файлы дампа памяти для системных ошибок» и «журнал обновления Windows», — остальное по усмотрению) и как минимум 2 ГБ свободного пространства сразу прибавится на диске.
Удаление лишних учетных записей и их данных
Нередки случаи, когда одним компьютером пользуется вся семья, причем каждый из домашних делает это под собственной учетной записью. Соответственно, что в каждой из учеток копится мусор и время от времени необходимо от него избавляться. Но бывает и такое, что со временем каждый из членов семьи обзаводится собственным ПК и его учетка на старом компьютере теряет актуальность. В таком случае сторонние учетные записи лучше удалить, ведь вместе с этим исчезнут все следы их деятельности: загрузки, документы, фото, музыка — абсолютно все. Это может серьезно увеличить свободное пространство на диске.
Удаление учетных записей:
Отказ от режима гибернации
Режим гибернации удобен тем, что позволяет переводить ПК в режим сна, сохраняя при этом пользовательское состояние (открытые программы, расположение окон и т. д.). При выводе компьютера из данного режима он начинает работать с того места, на котором его как бы поставили на паузу, причем происходит это все очень быстро. Крайне удобная вещь, но если вы не нуждаетесь в такой функции, ее можно отключить, ведь файл гибернации может занимать до 5−10 ГБ свободного пространства, что для некоторых может оказаться критичным значением.
Отключение режима гибернации:
Перемещение данных в облачное хранилище
Сейчас у большинства пользователей имеется быстрый домашний интернет с параметрами скорости от 50 Мбит/с и выше. Этого вполне достаточно, чтобы хранить не очень объемные файлы, но в большом количестве в облаке с последующим быстрым доступом к ним. Фотографии и музыка как минимум заслуживают того, чтобы держать их в облаке.
При этом не нужно тратиться на ежемесячную подписку, поскольку базовые объемы различных облачных хранилищ в совокупности предоставляют неплохой запас свободного пространства. Например, предустановленный в Windows OneDrive на бесплатной основе предлагает 5 ГБ места, Google Диск до 15 ГБ, Яндекс Диск 10 ГБ (если использовать «Почта 360», то +20 ГБ пространства), Mail.ru облако дает 8 ГБ навсегда. Итого от 38 до 58 ГБ бесплатно — почему бы их не использовать, тем более, что каждый из виртуальных дисков можно отобразить в «Проводнике» как обычные локальные диски.
Удаление кеша и других данных из браузеров
Любая открытая страничка в браузере сохраняется в его истории, а миниатюры картинок, видео, а также звуки и другие данные оседают в кеше. Все это необходимо для последующего более быстрого открытия и загрузки ранее просмотренного сайта, что удобно. Однако это хорошо для тех ресурсов, которые каждый из нас открывает десятки раз в день, а вот информации с единожды посещенных страниц незачем задерживаться в хранилище компьютера.
За месяц данных со случайных ресурсов накапливается на несколько гигабайт и хранить никому не нужный хлам дело неблагодарное. Поэтому не лишним будет иногда прогуляться по настройкам установленных браузеров и очистить историю, удалив ненужную информацию, как минимум, избавившись от превью изображений и других файлов, сохраненных в кеше.
Удаление лишних программ, пакетов языков и компонентов системы
Windows 10 имеет немало системных компонентов, которыми пользуются буквально единицы. Например, автономные карты, лишние пакеты локализации или утилиты, располагающиеся в разделе «Дополнительные возможности»: система распознавания лиц Windows Hello, устаревший проигрыватель Windows Media, дополнительные шрифты и т. д. Смело удаляйте то, чем не пользуетесь, но если сомневаетесь в своих познаниях, лучше «загуглите» предварительно удаляемый элемент, чтобы точно знать его предназначение.
Удаление автономных карт:
Открываем «Параметры» — «Приложения» — «Автономные карты» и жмем на «удалить все карты»;
Удаление лишних пакетов локализации:
В «Параметрах» возвращаемся на главный экран, выбираем «Время и язык» — «Язык» и в разделе «Предпочитаемые языки» оставляем русский и английский — остальные смело удаляем.
Удаление дополнительных компонентов:
Снова возвращаемся на главную страницу параметров — «Приложения» — «Приложения и возможности» — «Дополнительные компоненты» и удаляем ненужные утилиты.