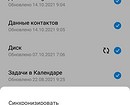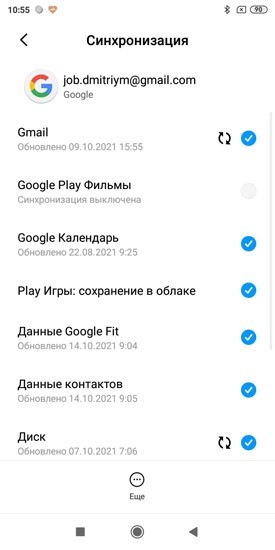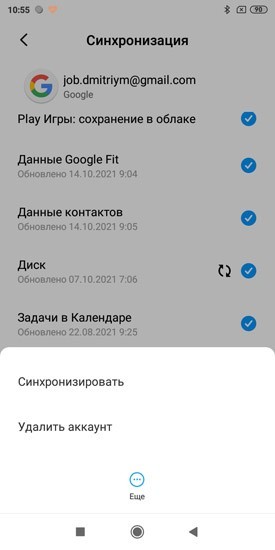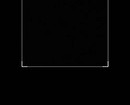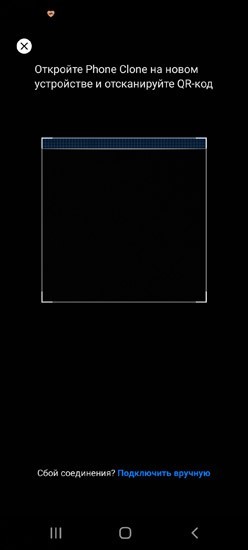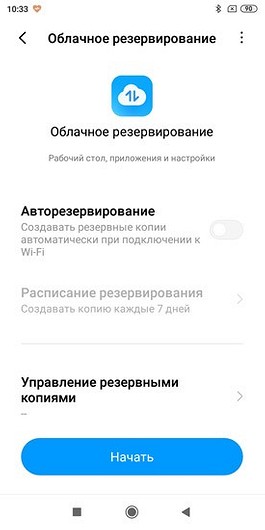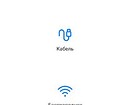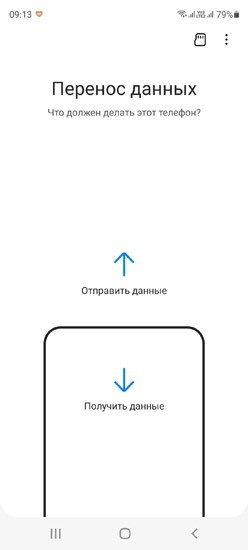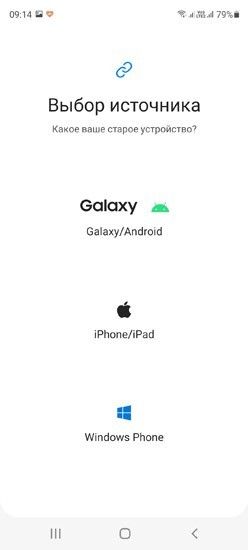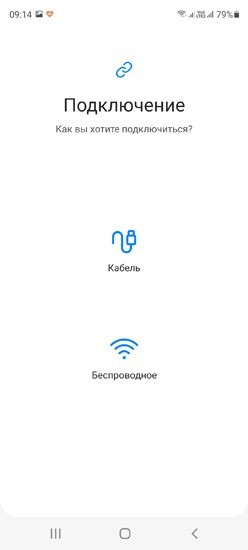что нужно перенести со старого телефона на новый
У вас будет новый смартфон: как перенести данные и подготовить старый аппарат к продаже?
Пакуем файлы
Лет десять назад, достав из коробки новенький телефон, достаточно было просто переставить симку из старого — и все, пользуйтесь. Сегодня в смартфонах сосредоточена вся наша жизнь — памятные фотографии, важные контакты, документы, аудиозаписи, банковские приложения. Новый аппарат — пустой. К счастью, перенести данные можно — будем учиться базовым действиям. Но есть еще вопрос, который возникает после переноса: что делать с прежним смартфоном? И как не оставить в нем своих следов, например, при продаже?

Итак, вы купили новый смартфон и нужно перенести на него всю информацию со старого. Сделать это одним кликом не получится: с каждым видом данных лучше работать в отдельности. Начнем с самого простого: фотографии, музыка, документы (допустим, вы скачивали файлы Word, PDF). Если у вас стояла карта памяти, можно скинуть эти файлы на нее — если новое устройство поддерживает microSD, вставив ее в смартфон, получите доступ к скинутой информации. Более простой способ — с помощью кабеля (он обычно есть среди аксессуаров, для смартфонов на Android это отсоединяемый кабель зарядки) подключить телефон к компьютеру, рассказывает директор мастерской iPhone-Service Дмитрий Муравьев:
— Компьютер видит его как внешний накопитель. Можно просто скопировать папки с фотографиями, документами или музыкой на компьютер.
Сложнее история с контактами. Раньше они хранились преимущественно на симке. Теперь же для смартфонов на Android предусмотрены три варианта: часть может быть на сим-карте, часть — на телефоне и часть — в Google-аккаунте. Из этих трех мест надо сохранить их в одно, говорит Дмитрий Муравьев:
— Через настройки можно импортировать контакты в отдельный файл и перенести его на другое пространство. Можно объединить все контакты и скинуть их в Google-аккаунт. Тогда выходите из учетной записи на одном аппарате и на втором входите в эту же учетную запись. Все контакты автоматически подхватываются с сервера после того как подключен интернет. Технологии сложные, бывает, контакты теряются, дублируются и так далее.
С iPhone суть та же, но разные системы. Контакты преимущественно хранятся в телефоне. Если есть на сим-карте, нажимаете пункт “Импортировать контакты с сим-карты”, и они переносятся в устройство. Если есть аккаунт iCloud — дублируются туда.
При переходе с iPhone на iPhone проще всего перекинуть контакты через iCloud. Скопировать туда данные со старого устройства и зайти в учетную запись на новом. По аналогии с Google-аккаунтом при переходе с Android на Android. А вот с Android на iPhone или наоборот — через копирование контактов в отдельный файл или синхронизацию контактов устройства с контактами Google.
В интернете есть множество программ, которые якобы без проблем перенесут все данные с одного устройства на другое. Не спешите их скачивать, предостерегает Дмитрий Муравьев:
— Обычно после использования сторонних программ случаются проблемы. В них могут быть встроены вирусы и вредоносные программы. В результате не исключено воровство данных, использование вашего трафика, а вы этого и не заметите.
Еще есть фирменные утилиты: HTC Transfer Tool, Motorola Migrate, LG Mobile Switch, Samsung Smart Switch и другие. Зачастую они работают только с устройствами одного производителя, но есть и комбинированные программы. К примеру, с Move to iOS вообще можно перейти с Android на iPhone. Брендовыми программами пользоваться можно, говорит эксперт:
— Ничего сложного они собой не представляют — буквально пара кнопок. Такие программы позволяют переносить на новое устройство полную копию старого аппарата. Правда, работают они не всегда хорошо.
Если “переезд” с одного устройства на другое кажется слишком сложным — обратитесь к профессионалам. Эту услугу сегодня предоставляют некоторые сервисные центры. Стоимость — 10—50 рублей. Потраченные нервы обойдутся дороже.
Правила полного сброса
Если старое устройство вам не нужно, но оно имеет еще вполне товарный вид, наверняка вы захотите его продать или подарить кому-то. Однако прежде чем передавать смартфон или планшет в чужие руки, следует совершить несколько очень важных операций. Дмитрий Муравьев подсказывает, что должен сделать, к примеру, добросовестный продавец продукции Apple:
— Необходимо выйти из всех учетных записей. Одна — AppleID — служит для скачивания программ. Если из нее не выйти, на устройстве останутся программы, скачанные этим аккаунтом. Вторая — iCloud. Она может совпадать или не совпадать с AppleID. Есть процедура активации: когда человек достает из коробки новый гаджет, iPhone или iPad, он должен вставить сим-карту и настроить аппарат. Так вот, если iCloud введен, то телефон после сброса у нового пользователя просто не активируется. Если все сделано верно, покупатель сможет после включения дойти до главного меню — это значит, что телефон чистый. Такую проверку следует проводить в присутствии продавца, поскольку если есть проблемы, надо решить их сразу.
Что произойдет, если не выйти из аккаунтов в iPhone? Телефон на стадии активации попросит ввести учетные данные предыдущего хозяина, разъясняет эксперт. После подключения к Wi-Fi или мобильному интернету устройство свяжется с сервером и получит сигнал: телефон привязан к учетной записи. Сработает система защиты — в результате смартфон превратится в “кирпич”. И это никак не исправить, разве что заменить материнскую плату, но процедура очень дорогостоящая и бессмысленная.
Аналогичная история с устройствами, работающими на Android, объясняет Дмитрий Муравьев:
— Единственное отличие — здесь можно вводить много учетных записей. Но основной является учетная запись Google, которая используется в PlayMarket для скачивания программ. Поэтому ее надо удалить и запустить пункт “Сброс всех настроек” после удаления всех аккаунтов. Затем телефон нужно перезагрузить. Дальше — удалить все данные пользователя. В разных брендах шаги разные, но суть одна.
Что касается последствий, с Android ситуация несколько иная. Здесь тоже есть система защиты от взлома — FRP. В случае невыхода из аккаунта всплывает окно: просят ввести данные Google-аккаунта, к которому устройство привязано. Эксперт поясняет:
— Есть способы бесплатного снятия блокировки на немногочисленных аппаратах, однако в большинстве случаев, кроме как спецсредствами, в мастерских проблема не решается. Но если на устройствах Apple сделать уже ничего нельзя, то на Android можно. Правда, стоит это недешево — 80—120 рублей.
Как перенести данные с одного Android-устройства на другое
Содержание
Содержание
Google-аккаунт
Каждый из нас в своей жизни покупал себе новый смартфон на замену старому. Но при покупке вы получаете чистое устройство, на котором производителем установлен лишь небольшой набор стоковых программ. Как исправить ситуацию? «Обжить» устройство и перенести на него большую часть информации за короткий промежуток времени довольно просто – сделать это можно несколькими способами.
Google-аккаунт самое простое средство для переноса ваших данных между телефонами, на базе ОС Android.
Что делать:
Открыть меню «Настройки» и найти пункт «Восстановление и сброс».
Плюсы:
Минусы:
С Huawei на Android-смартфон (или наоборот)
Для копирования информации на новый смартфон Huawei разработали программу «Phone Clone».
Плюсы:
Минусы:
С Samsung на другой Samsung
Для переноса ваших данных на новый аппарат, Samsung разработали программу Smart Switch.
Плюсы:
Минусы:
Перенос контактов с помощью Bluetooth
Такую процедуру можно совершать не только с контактами, но и с фотографиями музыкальными файлами, документами и т.д.
Перенос данных с помощью карты памяти
Для этого потребуется файловый менеджер – можно пользоваться как встроенным, установленным производителем, так и сторонним, например, «ES проводник» (бесплатное приложение на Google Play). Запустите приложение и откройте боковое меню.
Таким образом можно скопировать фотографии, музыку, документы, видео и другие файлы.
Чтобы перенести контакты на карту памяти:
Как перенести данные с одного смартфона на другой
Содержание
Содержание
В наших смартфонах сосредоточена если не вся жизнь, то большая ее часть. А когда настает время менять гаджет на новый, многие испытывают стресс: как же перенести все необходимое, особенно, если у смартфонов разные операционные системы. Но не так страшен черт, как его малюют, а скопировать данные очень просто и времени это много не займет.
С Аndroid на Аndroid
Синхронизация через учетную запись Google
Это самый простой способ переноса данных с одного Андроид-смартфона на другой. На старом аппарате включите синхронизацию, если она не включена по умолчанию:
Настройки → Аккаунты → выбрать нужный аккаунт → выбрать, что конкретно нужно синхронизировать.
После того, как вы залогинитесь на новом смартфоне в ту же учетную запись, контакты и настройки будут скопированы автоматически, однако приложения потребуется устанавливать заново. Список установленных приложений можно найти на Google Play в разделе «Мои приложения». Купленные ранее платные программы при этом будут доступны для использования бесплатно.
Резервное копирование
Этот способ позволяет переместить больший объем данных, включая контакты, SMS, приложения с настройками и данными, настройки смартфона, настройки сервисов Google и прочее.
Для резервного копирования потребуется место на Google Диске в зависимости от объема копируемых данных — в первую очередь установленных приложений. Включите резервное копирование на старом аппарате:
Настройки → Система → Резервное копирование → Включить резервное копирование.
Если ранее вы не использовали эту функцию, придется подождать, пока все не скопируется. Это может потребовать до нескольких часов, особенно, если на смартфоне хранится большой объем данных. В настройках нового смартфона выберите «Восстановление данных из резервной копии» и нужный аккаунт.
Сторонние приложения
Помимо переноса данных встроенными средствами Android, можно воспользоваться сторонними приложениями для «клонирования» смартфона из Google Play. Например, CLONEit, Smart Transfer, Клон телефона. Как и резервное копирование, такого рода приложения позволяют перенести содержимое старого смартфона на новый. Включая контакты, SMS/MMS, приложения, настройки смартфона и приложений, а также фото, видео и прочие файлы. Преимущество этого варианта в том, что подключение к интернету и Google Диск здесь не требуется, перенос производится напрямую от смартфона к смартфону через Wi-Fi или Bluetooth.
С помощью NFC
Также можно воспользоваться технологией NFC, если оба устройства ее поддерживают. Для копирования данных нужно включить на обоих устройствах функцию Android Beam (S Beam у Samsung):
Настройки → Беспроводные сети → Android Beam.
Поскольку передача осуществляется через Bluetooth, смартфоны должны располагаться рядом друг с другом, а экраны должны быть разблокированы.
С iOS на iOS
Быстрое начало (начиная с iOS 12.4)
Эта функция осуществляет быстрые настройки нового устройства, используя данные прежнего. После чего уже можно восстановить все остальное с помощью резервной копии в iCloud. Проще всего перенести данные через Bluetooth, но еще можно использовать кабель Lightning/USB и адаптер Lightning/USB 3. Это хоть и хлопотнее, но, разумеется, быстрее. После того как устройства расположились рядом или подключились посредством кабеля, на текущем смартфоне откроется экран «Быстрое начало», где надо будет ввести идентификатор, который появится на старом устройстве. Далее следует ввести на новом устройстве код-пароль для старого и следовать инструкциям.
Резервная копия
Создание резервной копии в iOS доступно двумя способами. В облачном хранилище iCloud: Настройки → ваше имя → iCloud → Резервная копия iCloud → Создать резервную копию. Однако, бесплатно в iCloud предоставляется только 5 Гб, а этого может не хватить.
Или на компьютере через Finder (начиная macOS 10.15) или iTunes (более ранние версии macOS или Windows):
Настройки → Обзор → Резервные копии → Создать копию сейчас.
Новый смартфон необходимо подключить к компьютеру проводом и запустить. Затем на экране появится предложение восстановить данные из резервной копии. Из списка надо будет выбрать восстановление из копии iCloud или iTunes, залогиниться и выбрать нужную копию. В зависимости от размера резервной копии и скорости соединения процесс восстановления может занять до нескольких часов.
С iOS на Аndroid
Чтобы перенести с устройства под iOS на Андроид-дейвайс контакты, данные календаря и фото, можно воспользоваться функцией резервного копирования на Google Диске. Для этого на iOS-устройство нужно установить из App Store приложение Google Диск и залогиниться в учетную запись Google или создать новую. В настройках приложения выбрать «Резервное копирование» и что конкретно следует скопировать. После того как копирование закончится, выбираем на Android-устройстве «Восстановление из резервной копии» и нужный аккаунт Google. Выходит практически все то же самое, что и между Андроид-устройствами.
С Аndroid на iOS
Для переноса данных с Андроид-смартфона на айфон понадобится приложение Move to iOS. С помощью него можно скопировать контакты, историю сообщений, данные календаря, закладки, фото и видео с камеры. Кроме того, на iOS установятся бесплатные приложения, которые имеются на Android, если они доступны на App Store.
Приложение нужно запустить на Андроид и включить iOS-устройство. После включения ненастроенного Apple будет предложено выполнить настройку нового устройства или восстановление данных. Выбираем пункт «Перенести данные с Android» и данные, которые нужно перенести. Айфон в автоматическом режиме создаст частную сеть Wi-Fi и обнаружит соседнее Андроид-устройство. На экране айфона появится код, который потребуется ввести в приложение на Android, после чего начнется копирование.
Также можно использовать приложение CLONEit. Для этого необходимо установить его на обоих устройствах. Старое устройство отметьте как «Отправитель», новое — «Получатель». Начнется поиск — оба смартфона должны увидеть друг друга. Когда смартфоны нашлись, нажимаем «Подключиться». Wi-Fi для этого ненужен — смартфоны в этом случае сами выступают в качестве точек доступа. После подключения выбираем, какие данные необходимо перенести, и жмем «Пуск».
С Windows Phone / Windows 10 Mobile
Копировать данные со смартфона под управлением Windоws на Android или iOS проще всего с помощью аккаунта Google. Для этого нужно сначала настроить синхронизацию мобильной Windows с Google-аккаунтом. Проходим путь:
Настройки → Почта и учетные записи → Добавить службу → Google → Соединиться.
Залогиниваемся здесь в учетную запись Google и нажимаем «Принять», после чего автоматически начинается синхронизация.
Перенести таким образом можно контакты, данные календаря и письма. После того, как на новом устройстве вы подключитесь к соответствующей учетной записи, автоматически осуществится синхронизация, и данные загрузятся на устройство.
Что касается файлов и фото, то их можно вручную переместить с помощью облачного сервиса Microsoft OneDrive или же посредством Google Диска.
Как перенести данные с Android на Android: 7 способов для разных устройств
Перенести данные со старого Android-смартфона намного легче, чем многие думают. Разбираемся в том, как это сделать.
После покупки Android-смартфона перед нами во весь рост встает проблема по переносу данных со старого смартфона на новый. К счастью, она волнует не только простых пользователей, но и производителей, прямо заинтересованных в том, чтобы такой переход оказался максимально безболезненным.
В сегодняшней статье мы разберем несколько простых и быстрых способов переноса данных с андроида на андроид, некоторые из которых предусмотрены производителем вашего новенького гаджета, другие — самой Google, а третьи зависят только от вас.
Аккаунт Google
Это самый простой способ переноса данных с любого Android-смартфона на Android-смартфон без необходимости установки каких-то дополнительных программ. Конечно, при условии, что ваш гаджет поддерживает сервисы Google. Поэтому владельцы относительно свежих устройств Huawei сразу могут пропустить этот пункт и перейти к следующему.
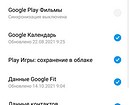
Откройте меню настройки старого смартфона и найдите там опцию авторезервирования данных. В разных смартфонах она может находиться в разных местах, поэтому проще всего ввести это название в окне поиска. Включите эту опцию. Вся хранящаяся в смартфоне информация будет скопирована в облако. После этого войдите в свой аккаунт Google на новом смартфоне и включите синхронизацию данных.
При этом стоит понимать, что на новый смартфон могут быть перенесены десятки гигабайт информации, поэтому синхронизацию стоит выполнять только в домашней Wi-Fi сети, а сама синхронизация может занять достаточно продолжительное время.
Если у вас Huawei
Если ваш старый или новый смартфон выпустила китайская Huawei, то вы не сможете воспользоваться переносом данных через аккаунт Google. Но не сказать, что от этого процесс переноса сильно усложнится.

Вам нужно скачать и установить на оба смартфона приложение Phone Clone. Сначала запустите приложение на старом устройстве и дайте ему все необходимые разрешения. После этого вам предложат отсканировать QR-код на новом смартфоне. Запустите программу на новом гаджете, получите соответствующий QR-код и синхронизируйте смартфоны между собой.
После этого выберите те данные, которые вы хотите скопировать на новый смартфон и запустите процесс переноса.
Как вы видите, ничего сложного в работе с Phone Clone нет, правда сам способ подходит только для переноса данных на смартфон Huawei.
Если у вас Xiaomi
Этот способ синхронизации во многом напоминает работу через аккаунт Google, только вместо последнего используется облако Mi Cloud. Для работы с ним войдите в свой аккаунт Mi с обоих смартфонов, выберите данные, которые вы хотите скопировать, на старом устройстве и запустите процесс синхронизации.
Главный недостаток Mi Cloud по сравнению с Google в том, что вам дается только 5 Гбайт облачной памяти на бэкапы и восстановление данных. А, учитывая то, что смартфоны Xiaomi поддерживают и синхронизацию через учетку Google, особого смысла использовать облачный сервис Xiaomi просто нет.
Если у вас Samsung
Есть свое фирменное приложение по переносу данных и у корейской Samsung. Оно называется Smart Switch и уже предустановленно на все современные смартфоны компании, ну а скачать программу, если один из ваших телефонов выпустили не корейцы можно из магазина Google Play Store.
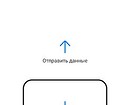
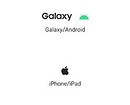
Интерфейс программы также не вызывает никаких вопросов даже у новичка. С самого начала вы попадаете на экран выбора направления переноса, после чего вам предлагается указать тип старого устройства (Galaxy или Android, iPhone/iPad или, чем черт не шутит, Windows Phone).
После этого укажите тип соединения (кабель или беспроводная связь), выберите необходимые данные для переноса и начните процедуру. Причем самое удобное в этом способе — возможность передачи данных по кабелю, что заметно ускоряет процесс переноса.
Сторонние приложения
Помимо предусмотренных производителями и Google способов миграции с одного Android-смартфона на другой в магазине Play Store есть множество приложений, способных облегчить этот переход. Правда, пользоваться ими стоит с осторожностью — вы должны быть полностью уверены в надежности программы, ведь вы доверите ей всю информацию, хранящуюся на вашем смартфоне, и ее утечка в сторонние руки может оказаться очень чувствительной.
Распознать «хорошие» программы достаточно легко. Просто посмотрите количество их скачиваний, итоговую оценку и отзывы пользователей в Play Store. Скачивать такие программы из сторонних источников точно не стоит.
Если у вас паранойя, это еще не значит, что за вами не следят
Если вы не доверяете никому и ничему или просто не хотите использовать никакие приложения для переноса данных с андроида, то вы можете все сделать вручную. Конечно, это займет немало времени и не позволит перенести всю без исключения информацию, но иногда этого и не нужно.
Как перенести данные с андроида на андроид, минуя все фирменные и сторонние программы? Просто подключите ваш смартфон к компьютеру через USB-кабель и выберите способ соединения «Передача данных». Теперь ваш смартфон превратился в одну большую флешку, и вы можете скачать с него всю нужную информацию.
После этого отключите его от ПК и подключите к нему новый телефон. Повторите процедуру в обратном порядке.
Правда, тут стоит понимать, что в этом режиме со смартфона не стоит бездумно копировать всю имеющуюся информацию. Не слушайте тех, кто говорит, что таким образом вы сможете клонировать смартфон, к примеру, превратив Samsung в Xiaomi с фирменной оболочкой MIUI. А ведь в сети встречаются и куда более бредовые советы, которые на практике помогут лишь «убить» ваш новый смартфон.
К примеру, таким способом вы гарантированно сможете перенести на новый смартфон фотографии, музыку, видео и другой контент. О переносе программ, контактов и какой-то системной информации стоит забыть.
При копировании данных подобным способом можно обойтись и без компьютера. Вставьте в ваш смартфон карту памяти microSD и перенесите на нее все нужные данные с помощью любого файлового менеджера. После этого достаньте карту памяти, установите ее в новый смартфон и скопируйте в его память хранящуюся на ней информацию.
Итоги
И так, если вы купили новый смартфон, первое, что вам нужно сделать — это разобраться в том, как перекинуть с андроида на андроид нужную вам информацию. Вы можете пойти по универсальному для любого Android-смартфона с сервисами Google пути и воспользоваться синхронизацией своего аккаунта Google.
Если один из смартфонов, выпущен под брендом Huawei или Samsung, вы можете воспользоваться фирменными приложениями этих производителей. Каждое из них имеет чрезвычайно простой и наглядный интерфейс, позволяя переносить весь массив чувствительных данных.
Кроме того, вы можете скачать из Google Play Store одно из многочисленных приложений по переносу данных, но перед этим убедитесь, что такому приложению стоит доверять. Если же вы не доверяете никому, то можете перенести весь контент со старого смартфона на новый с помощью USB-кабеля или карты microSD. В этом случае все придется делать руками, но и вы не будете зависеть ни от чего и ни от кого.