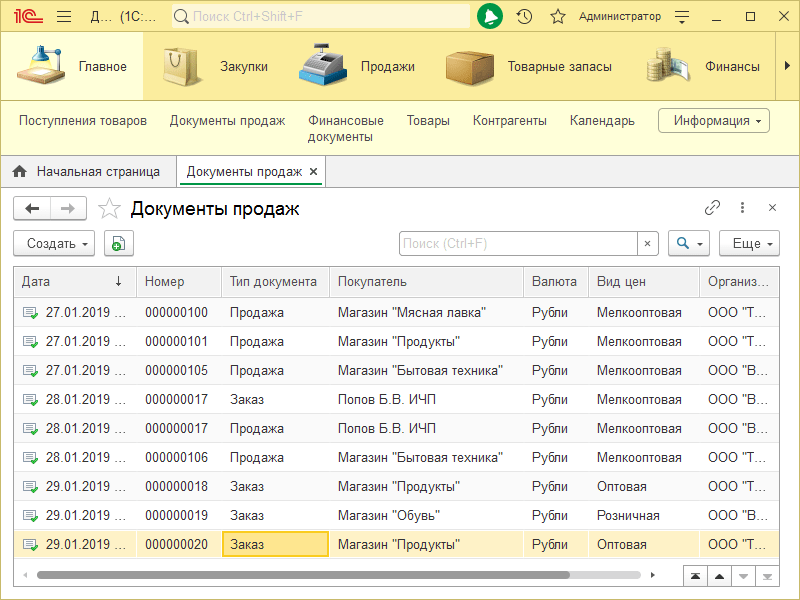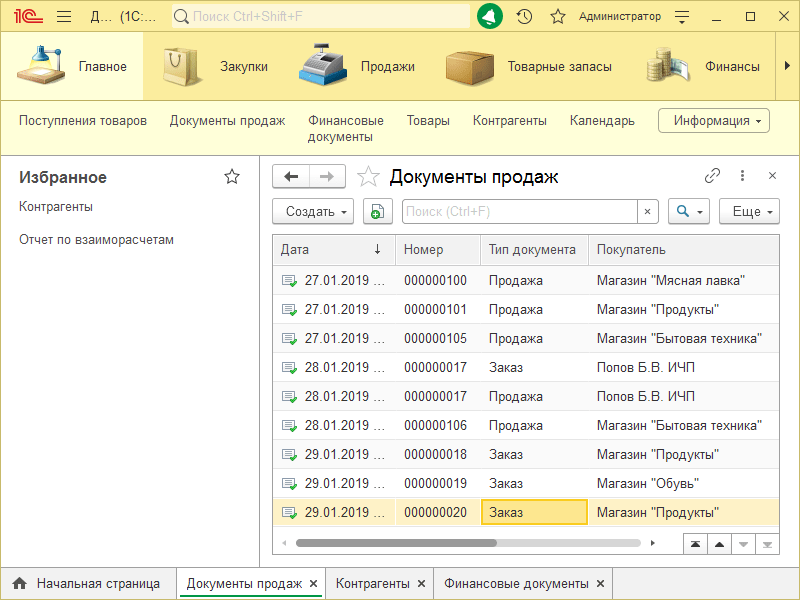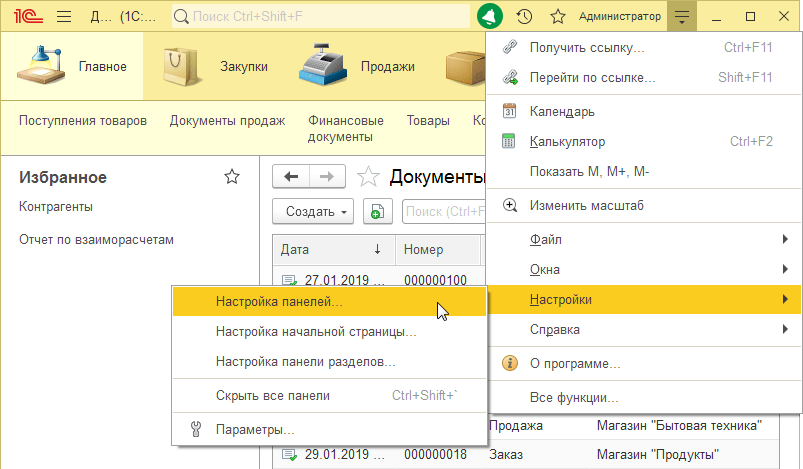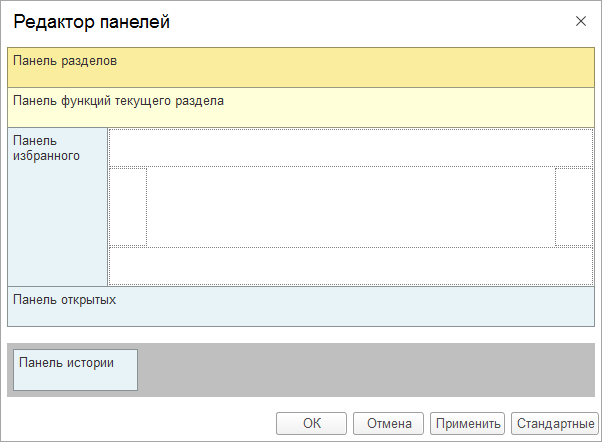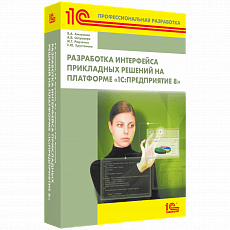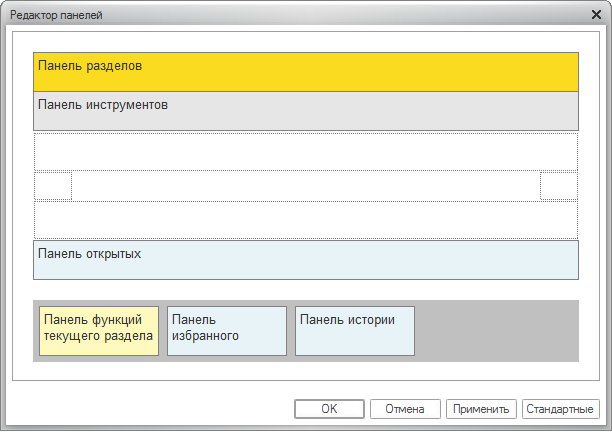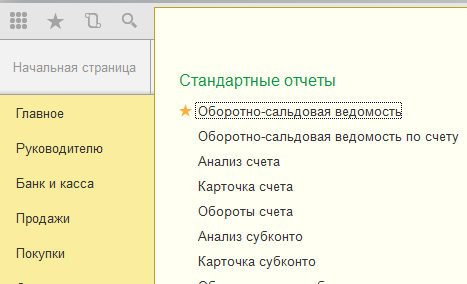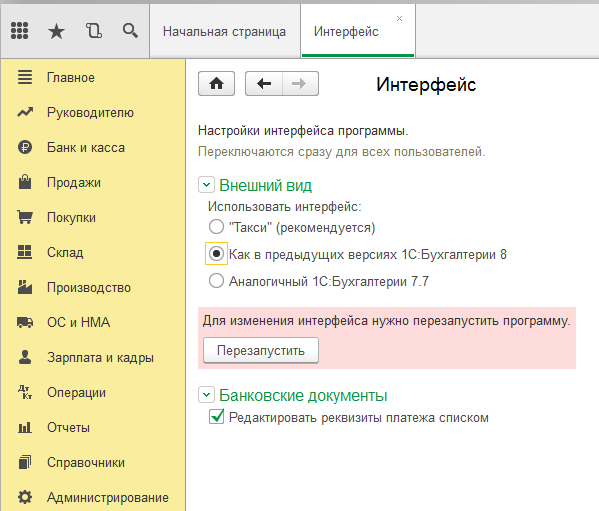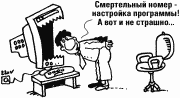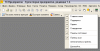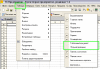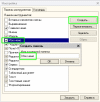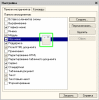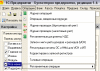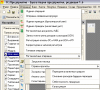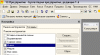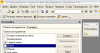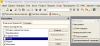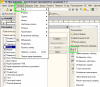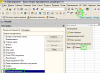что нужно открыть для настройки панелей в конфигурации
Настройка панелей
Настройка панелей — это один из стандартных интерфейсных механизмов. Он предоставляется платформой и доступен пользователям любых прикладных решений. С его помощью пользователь может может самостоятельно конструировать своё рабочее пространство, располагая панели в разных областях экрана.
Например, разработчик прикладного решения может задать некоторый стандартный состав и расположение панелей в соответствии с назначением и особенностями приложения.
Пользователь может перенести панель открытых вниз и добавить панель избранного:
Вызвать настройку панелей можно из главного меню командой Настройки — Настройка панелей…
Можно менять взаимное расположение панелей перетаскивая их мышью. Ненужные панели можно перетащить в нижнюю часть окна.
Если возникает необходимость вернуться к тому внешнему виду, который был «задуман» разработчиком, то дял этого используется кнопка Стандартные.
Авторы: В.А. Ажеронок, А.В. Островерх, М.Г. Радченко, Е.Ю. Хрусталева
Основное (рабочее) окно прикладного решения 1С:Предприятие
Графический механизм системы «1С:Предприятия 8» позволяет использовать два способа представления данных пользователю:
Основное окно прикладного решения 1С:Предприятие 8.3
Работа пользователей начинается с основного окна, в котором отображается вся структура прикладного решения.
Разделение функциональности прикладного решения (интерфейса «Такси») представляется в виде разделения рабочего пространства основного окна на следующие панели и области:
Пользователь может самостоятельно конструировать своё рабочее пространство, располагая панели в разных областях экрана. При этом одна панель выводится только один раз.
Панели интерфейса могут быть расположены на экране вверху, внизу, слева или справа.
Расположение панелей, если они настроены в конфигураторе, можно изменить в режиме 1С:Предприятие.
В режиме 1С:Предприятие настройка внешнего вида интерфейса находится в диалоге «Параметры».
Начальная страница – это стандартный раздел прикладного решения, содержащий часто используемые документы, отчеты, справочники и т. п.
Как правило, работа пользователя с программой начинается с открытия основного окна с начальной страницей (если предусмотрены формы для нее; если формы не предусмотрены будет показано пустое пространство и перечисленные выше панели и области).
Начальная страница отображается в основном окне.
Информация, которую пользователь может отобразить на своей начальной странице, настраивается разработчиком в конфигураторе (рисунки отсюда ):
В рабочую область начальной страницы при этом может быть добавлена любая форма из числа управляемых:
Таким образом, рабочая область начальной страницы набирается из списка управляемых форм. При этом разместить формы в области рабочего стола можно:
Панель навигации (как часть командного интерфейса формы) может существовать как в основном окне, так и во вспомогательных окнах.
Набор доступных форм для начальной страницы можно определить, ограничивая доступ к формам через механизм ролей.
Панель разделов 1С:Предприятие
Пользователь имеет возможность настроить состав панели разделов:
Диалог настройки панели разделов доступен через команду главного меню «Вид – Настройка панели разделов». Настройка интуитивно понятна.
Подробнее о настройке панели разделов в 1С:Бухгалтерия
Панель команд текущего раздела
Панель команд текущего раздела отображает команды выбранного раздела.
При повторном выборе раздела открывается «меню функций» – список всех команд выбранного раздела, который включает:
Список команд навигации может настраиваться пользователем через диалог настройки списка (команда «Настройка навигации» в меню функций раздела).
Область системных команд 1С
Содержит команды, позволяющие выполнять действия общего характера, помогающие в управлении системой.
В правой части области системных команд, в заголовке программы располагаются вспомогательные команды, выполняющие общие действия, не относящиеся к специфике конкретного прикладного решения.
Работа со вспомогательными командами, в основном, интуитивно понятна.
Ссылки на данные представляют собой ссылку в виде строки текста на любой раздел, список, объект базы данных, отчет или обработку. Указанные ссылки можно использовать для быстрого доступа к каким-либо данным другим пользователем.
Панель инструментов основного окна прикладного решения 1С

История содержит не более 200 записей действий пользователя, связанных с добавлением и изменением данных — элементов справочников, документов и т.д. Записи в истории структурированы по дням и в них поддерживается поиск. При добавлении новых записей в историю, старые записи автоматически удаляются.
В Истории 1С Предприятия хранится:
Поддерживает работу из встроенного языка, для чего используют свойство глобального контекста ИсторияРаботыПользователя.
Информационная панель рабочего окна прикладного решения 1С
Информационная панель рабочего окна прикладного решения 1С расположена в нижней области рабочего окна прикладного решения и предназначена:
Настройка панелей основного окна прикладного решения 1С
Как настроить интерфейс в 1С 8.3
Зачем нужны настройки интерфейса в программах учета 1С? Это удобно, так как дает возможность создать самое эффективное рабочее пространство. При этом не трудно учесть потребности и вкус каждого пользователя.
Интерфейс систем редакции 3.0, которые работают на платформе «1С:Предприятие 8.3», менялся несколько раз. И в настоящее время пользователям доступны следующие варианты, которые можно настроить под свои требования:
Рассмотрим особенности настроек каждого из вариантов.
Стандарт
Здесь структура интерфейса 3.0 не отличается от редакции 2.0. По сути, изменилось только оформление. Если вы посмотрите на верхнее горизонтальное меню, то заметите, названий подпунктов стало больше и появились пиктограммы.
При этом подпункты имеют вкладок, а не как было ранее – в виде выпадающего списка.
Такой вид интерфейса остается на сегодняшний день самым популярным. Потому, что он появился первым, пользователи привыкли к нему.
У вас есть возможность поменять структуру интерфейса. Сделать это не трудно. Для этого зайдите в «Настройки программы» через «Администрирование» и далее работайте в разделе «Интерфейс».
Горизонтальное меню
Изучим горизонтальное меню. Здесь расположены следующие панели:
Обратите внимание, что подпункты меню позволяют производить настройки панелей, а конкретно – их содержания. Кроме того, можно настроить и сохранить их вид в программе.
Давайте поочередно настроим панели.
Панель разделов. С помощью этой панели вы можете управлять разделами: добавлять необходимые и удалять неактуальные, а также настраивать другие пункты данного меню.
Панель действий. Здесь вы можете использовать дополнительные окна, которые расположены под основным меню. Откроется нужная полезная информация, стандартные отчеты и возможность обратиться в техподдержку.
Вертикальная панель навигации
С ее помощью вы можете работать с пунктами из подменю. Нужные добавить, ненужные – удалить. Обратите внимание, что эта возможность настройки ранее не была доступна пользователю. Приходилось приглашать программиста, чтобы выполнить какую-либо операцию с пунктом подменю.
Настройка и доработка учетных программ
Настроим или доработаем учетную программу (1С:Підприємство или BAS) под нужны вашей компании
«Такси»
Давайте рассмотрим следующий вариант – интерфейс «Такси».
Панель разделов расположена здесь слева с самого начала. Чтобы перейти к их настройке, нужно перетащить и сгруппировать нужные вам панели. Делается это в специальном окошке редактора. Здесь расположены следующие панели:
Вы можете добавлять те панели, с которыми предстоит работать, и удалять те, которые не используете.
В окне редактора активными становятся те панели, которые расположены в верхней его части.
Далее нас будут интересовать подпункты разделов. Нужную кнопку для настроек вы легко найдете в правом верхнем углу вертикальной панели.
Настройка панели действий. Здесь можно проводить различные действия с разделами. Обычно это добавление или удаление.
Внимание! В интерфейсе «Такси» выбранные подпункты будут помечены звездочками.
Обычно какие-то разделы или отчеты бухгалтер использует ежедневно. Например, ОСВ или ОСВ по счету. Чтобы они всегда были под рукой, добавьте их в «Избранное». Для этого в разделе «Отчеты» находим оборотно-сальдовую ведомость. Наведите на нее указатель мыши, а затем нажмите на серую звездочку. Так вы добавите отчет в «Избранное», что в дальнейшем сделает вашу работу удобнее.
Если не устраивает интерфейс
У вас есть возможность вернуться к предыдущему интерфейсу, если вас чем-то не устраивает «Такси». Расскажем, как это сделать.
Идем в раздел «Администрирование и выбираем пункт «Интерфейс».
Здесь необходимо будет выбрать нужный вариант. Можно изменить интерфейс вашей системы 1С на такой, как версиях 8.3 или выбрать аналогичный Бухгалтерии редакции 7.7.
После того, как вы выберете нужный и удобный вам внешний вид программы, обязательно перезагрузите ее.
Как в редакции 7.7
Этот вариант очень напоминает стандартную версию.
Чтобы настроить под себя интерфейс 7.7, на верхней панели справа нажмите на стрелочку.
Вы сможете добавить или удалить кнопки.
Обратите внимание! Если у вас есть действующий договор 1С:ИТС, то вам доступен полный комплекс услуг и полезных сервисов. Ваша программа всегда будет актуальна, а вы получите круглосуточную поддержку по работе 1С, в том числе и по настройке интерфейса. Вам также будет открыт доступ к десятку справочников, необходимых в работе.
Если у вас остались вопросы, можете задать их нашим специалистам по телефонам, или посетив офис в своем городе.
Настройка интерфейса в «1С:Предприятии 8.1»
Встречаются ситуации, когда часто используемый пункт меню запрятан довольно «глубоко», или нужная кнопка не помещается на экран, а у важного действия отсутствует комбинация «горячих» клавиш.
Неужели под каждого пользователя базы (а их может быть не один десяток) придется подстраивать текущий или создавать новый интерфейс в конфигураторе? Нет! Благодаря возможностям по тонкой настройке интерфейса у платформы 8.1 нет необходимости ни вызывать квалифицированного специалиста, ни лезть в конфигуратор*.
Примечание:
* Если быть до конца точным, могут возникнуть предпосылки по созданию индивидуального интерфейса для пользователя в режиме конфигуратора, но эти вопросы лежат за рамками данной статьи.
Но прежде, чем перейти к описанию механизма индивидуальной настройки интерфейса, обозначим некие общие возможности, которые платформа 8.1 предоставляет своим пользователям. В частности, нельзя увидеть сразу все стандартные пункты меню и все панели инструментов, которые по умолчанию встроены в платформу (независимо от конфигурации). И это не ошибка. Дело в том, что некоторые возможности являются контекстно-зависимыми, а потому они доступны только тогда, когда в них есть смысл.
В большинстве случаев достаточно использовать появляющиеся пункты меню или включать нужные панели инструментов.
Имейте ввиду: контекстно-зависимые элементы интерфейса будут исчезать, если нет активных окон, с которыми они связаны, и появляться при активизации таких окон.
Итак, приступим к изучению индивидуальной настройки интерфейса.
Для начала определимся, какие пункты меню или важные кнопки необходимо всегда иметь под рукой. Для примера выберем следующие:
Нужными всегда будем считать кнопки:
С необходимыми функциями определились.
Их состав хоть и несколько сумбурен, но показателен.
Например, пункт меню «Калькуляция» спрятан довольно глубоко, а подменю «Вид» не всегда сразу нам доступен.
Чтобы весь этот набор был всегда у нас под рукой, воспользуемся возможностью платформы 8.1 по созданию персональных панелей инструментов.
Создадим свою панель инструментов и назовем ее, например, «Мое меню». Для этого необходимо нажать кнопку «Создать…» и написать название.
После нажатия на «ОК» в списке доступных панелей мы увидим нашу панель (рис. 4).
Кроме этого, в центре экрана появится наша новая пустая (без единого элемента) панель (рис. 5). Самое главное уже сделано.
Осталось наполнить наше меню нужными элементами.
Оставаясь в режиме настройки, последовательно заполним панель выбранными ранее элементами.
Что делать, если выпадающее меню перекрыло видимость нашей панели (рис. 6)?
Достаточно взять ее мышкой за левый край заголовка и перетащить в удобное место 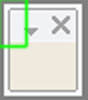
Обратите внимание, что клавиша Ctrl должна быть нажата до самого окончания перетаскивания.
Это легко проконтролировать: по окончании перетаскивания элемента на нашу панель рядом с курсором мыши должен быть плюсик («+»). Если все сделано верно, вы увидите результат, похожий на рис. 8.
Далее, заполняем нашу панель выбранными элементами. У «Поиска данных» также включим отображение картинки и текста. Дойдя в нашем списке до пункта «Таблица/Вид» мы уже имеем панель в таком виде, как показано на рис. 11.
Остались еще две кнопки, доступные через панели инструментов нашего интерфейса. Их перетаскивание полностью аналогично перетаскиванию пунктов меню: достаточно взять левой кнопкой мыши нужную нам кнопку, нажать Ctrl и перетащить эту кнопку на нашу панель.
Кнопку «Зафиксировать таблицу» можно найти в меню «Таблица», которое мы сделали доступным ранее. Но для чистоты эксперимента попробуйте включить доступную также панель «Табличный документ» (рис. 13).
В заключение отметим несколько важных моментов.
Настройка расположения панелей в 1С
Окно любой программы 1С состоит из основной рабочей области и располагающихся на ней информационных панелей. В типовых конфигурациях заданы определенные правила размещения панелей. Пользователям доступны следующие панели: Панель разделов, Панель открытых, Панель функций текущего раздела, Панель избранного и Панели истории. В платформу также встроен специальный механизм для настройки этих панелей. С его помощью пользователи прикладных решений могут самостоятельно настраивать своё рабочее пространство.
Как правило, по умолчанию в типовых решениях включены всего две панели. Это Панель разделов, которая располагается вертикально слева. На ней выведены названия разделов программы и их иконки. И Панель открытых, которая обычно расположена горизонтально вверху, на ней отображаются открытые в текущий момент элементы. Другие панели из описанных выше — по умолчанию скрыты. На рисунке 1. представлена схема расположения панелей в программе 1С:Бухгалтерия (редакция 3.0)
Расположение всех панелей можно гибко настраивать. Добавлять или скрывать с рабочего стала. Располагать их в различных частях экрана. При этом размещаться они могут как слева так и справа, вертикально или горизонтально. Можно вообще отключить все панели, переместив их в серую область скрытых элементов.
Запуск редактора панелей
Для включения режима настройки панелей, необходимо перейти в меню настроек. В актуальных версиях оно располагается в правой верхней части окна программы. Далее, в открывшемся меню выбрать пункт Настройки и затем команду Настройка панелей.
Настройка размещения панелей
В открывшейся форме представлены доступные области для размещения панелей и все панели, доступные для размещения. У пользователей есть широкие возможности для конструирования своего рабочего пространства. Менять взаимное расположение панелей можно просто перетаскивая их мышью. Ненужные панели можно перетащить в нижнюю часть окна (она выделена серым фоном). Любую из панелей можно переместить как на свободную область или на место другой панели. Таким образом в одной области можно выводить несколько панелей (рис. 3).
Пример настройки расположения панелей
Рассмотрим один из вариантов настройки размещения панелей. Для начала, расширим доступную рабочую область, разместив панель разделов в верхней части экрана. Панель открытых также расположим горизонтально в верхней части, сразу под панелью разделов. Панель избранного и панель истории поместим в нижнюю часть экрана и разместим из вместе в одной области.
Настройка панели разделов
Кратко расскажем о возможности настройки панели разделов. Ей можно придать компактный вид. Для этого тоже необходимо зайти в меню сервиса и настроек. В открывшемся меню выбрать пункт Настройки и затем команду Настройка панели разделов. В открывшемся окне необходимо выбрать один из режимов отображения. Режим картинка отлично подойдет вам, если вы уже хорошо ориентируетесь в программе и вам не нужны подсказки в виде названий разделов. Он компактный и вертикальная панель в этом случае не занимает много места на экране.
На этом все. Приятной и удобной работы!
Подписывайтесь на наши группы в социальных сетях, чтобы не пропустить новые публикации.
Поделитесь ссылкой, если Вам понравилась эта статья.