что нужно обязательно сделать перед созданием оглавления
Вставка оглавления
Оглавление в Word основано на заголовках документа.
Создание оглавления
Поместите курсор туда, куда нужно добавить оглавление.
Выберите Ссылки > Оглавление. и выберите автоматический стиль.
Если вы вносите в документ изменения, влияющие на оглавление, обновите оглавление, щелкнув правой кнопкой мыши по оглавлению и выбрав Обновить поле.
Инструкции по обновлению осодержимого вручную см. в руководстве Обновление осодержимого.
Если у вас отсутствуют записи
Отсутствие записей часто происходит из-за того, что заголовки не отформатированы как заголовки.
Вы можете выбрать текст заголовка для каждого заголовка.
Перейдите в > главнаяи выберите Заголовок 1.
Инструкции по обновлению осодержимого вручную см. в руководстве Обновление осодержимого.
Создание оглавления
На основе заголовков Word автоматически создает оглавление, которое может обновляться при изменении текста, последовательности или уровня заголовка.
Щелкните место, где требуется вставить оглавление — как правило, в начале документа.
Щелкните Ссылки> Оглавление, а затем выберите из списка стиль Автоматическое оглавление.
Примечание: Для стиля Ручное оглавление Word не создает оглавление на основе заголовков и не может обновлять его автоматически. Вместо этого Word создает представление оглавления с замещающим текстом, вместо которого можно вручную ввести каждый раздел. Инструкции по обновлению осодержимого вручную см. в руководстве Обновление осодержимого.
Оглавление можно форматировать и настраивать. Например, можно изменить шрифт, число уровней заголовков и указать, должны ли отображаться пунктирные линии между названиями разделов и номерами страниц.
Если у вас отсутствуют записи
Отсутствие записей часто происходит из-за того, что заголовки не отформатированы как заголовки.
Вы можете выбрать текст заголовка для каждого заголовка.
Перейдите в > главнаяи выберите Заголовок 1.
Инструкции по обновлению осодержимого вручную см. в руководстве Обновление осодержимого.
На основе заголовков Word автоматически создает оглавление, которое может обновляться при изменении текста, последовательности или уровня заголовка.
Щелкните в том месте, куда вы хотите вставить о содержимое (обычно в начале документа).
На ленте выберите Ссылки.
В левой части выберите Вставить одержимые. (Или выберите Оставьте > вставка осодержимого.
Будет вставлено о содержимое, в котором будут показаны заголовки и нуминг страниц в документе.
Если вы внести в документ изменения, влияющие на одержимые, вы можете обновить его, щелкнув таблицу правой кнопкой мыши и выбрав обновить одержимый.
Файл длинный, нужно оглавление – вот лайфхак, который ускорит работу с документами в два раза
Создаем автоматическое оглавление в «Ворде», которое не нужно собирать и обновлять вручную
Шаг 1. Обозначить заголовки
В «Ворде» есть классная функция, которая называется «Стили». Каждый стиль – это тип текста. Например, название документа – первый тип, подзаголовки – второй, выделения – третий, основной текст – четвертый. Стилей может быть сколько угодно.
Инструмент упрощает работу с документом: задает типам текста оформление, которое вы выберите, позволяет упростить навигацию по документу и собрать оглавление автоматически.
Первое, что вам нужно сделать для добавления автоматического оглавления, – назначить всем заголовкам в документе стили.
Чтобы сделать это, откройте документ и поставьте курсор на заголовок. В меню во вкладке «Главное» найдите панель стилей и нажмите на «Заголовок 1», «Заголовок 2», «Заголовок 3» и так далее. 1, 2, 3 – это уровни заголовков, где 1 – название всего документа или глав, 2 – название подразделов.
Проделайте то же самое со всеми заголовками.
Чтобы проверить, все ли вы отметили, а заодно упростить себе навигацию по документу, откройте вкладку «Вид» и поставьте галочку рядом с полем «Область навигации». Слева от текста появится вкладка, где отобразятся все заголовки.
Можно сказать, оглавление уже создано! Осталось добавить его в документ.
Шаг 2. Добавить оглавление
Переместитесь туда, где хотели бы видеть оглавление, и кликните в это место. Теперь откройте меню «Ссылки» и пункт «Оглавление». Выбирайте «Автоматическое оглавление».
Именно опция «Автоматическое оглавление» подтягивает все заголовки в один список, красиво оформляет его и позволяет потом одним нажатием менять номера страниц, если вдруг вы решите дополнить или сократить текст.
Такое оглавление появится на странице:
Если хотите перенести его на отдельную страницу, поставьте курсор перед оглавлением ил кликните Ctrl + Enter для Windows или Cmd + Enter для MacOs. Оглавление будет перенесено на другую страницу и не сдвинется при редактировании.
Шаг 3. Форматирование оглавления
Вполне возможно, что оглавление сразу придется вам по душе. В этом случае работа с оглавлением закончена. Если вы хотите изменить визуальную составляющую блока (кегль, цвет, шрифт), читайте дальше.
Во-первых, вы можете просто выделить текст в оглавлении и задать ему другое форматирование.
Во-вторых, вы можете задать оглавлению одно из стандартных оформлений.
Для этого в меню «Ссылки» – «Оглавление» выберите пункт «Настраиваемое оглавление».
В нем можно выбрать выравнивание, количество уровней заголовков, а также выбрать заготовленные стили с линейками, отступами, шрифтами.
Шаг 4. Актуализируйте оглавление
Если вы вносили правки в текст, порядок глав или их положение в документе могло измениться. Хорошая новость: вручную перенабирать ничего не нужно.
Вместо этого откройте страницу с оглавлением, нажмите на него и найдите пункт «Обновить оглавление». Выберите подходящий вариант и нажмите «ОК».
Форматирование или настройка оглавления
Создав в документе Word оглавление, можно настроить его внешний вид. При настройке оглавления параметры применяются к существующей таблице. Если вас устраивает оформление, нажмите кнопку ОК. В противном случае нажмите кнопку Отмена и все изменения будут сброшены. Оглавление останется на своем месте.
Настройка существующего оглавления:
Выберите Ссылки > Оглавление.
Выберите пункт Настраиваемое оглавление.
Используйте параметры для отображения, скрытия и выравнивания номеров страниц, добавления или изменения заполнителя, настройки форматирования и указания количества уровней отображаемых заголовков. Дополнительные сведения см. в статье Настраиваемое оглавление.
Последовательно выберите пункты Ссылки, Оглавление, Настраиваемое оглавление.
Нажмите кнопку Изменить. Если кнопка Изменить неактивна, установите в поле Форматы значение Из шаблона.
В списке Стили выберите уровень, который требуется изменить, и нажмите кнопку Изменить.
Внесите изменения в области Изменение стиля.
Нажмите кнопку OK, чтобы сохранить изменения. Повторите действия 3 и 4 для всех уровней, которые должны отображаться в оглавлении.
Настройка существующего оглавления:
Выберите Ссылки > Оглавление.
Выберите пункт Настраиваемое оглавление.
Используйте параметры для отображения, скрытия и выравнивания номеров страниц, добавления или изменения заполнителя, настройки форматирования и указания количества уровней отображаемых заголовков.
Последовательно выберите пункты Ссылки, Оглавление, Настраиваемое оглавление.
Нажмите кнопку Изменить. Если кнопка Изменить неактивна, установите в поле Форматы значение Из шаблона.
В списке Стили выберите уровень, который требуется изменить, и нажмите кнопку Изменить.
Внесите изменения в области Изменение стиля.
Нажмите кнопку OK, чтобы сохранить изменения. Повторите действия 3 и 4 для всех уровней, которые должны отображаться в оглавлении.
Настройка существующего или создание новой таблицы:
Последовательно выберите пункты Ссылки> Оглавление> Вставка оглавления.
Настройки будут применены, если у вас уже есть оглавление. В противном случае будет добавлена новая настраиваемая таблица.
Используйте параметры для отображения, скрытия и выравнивания номеров страниц, добавления или изменения заполнителя, настройки форматирования и указания количества уровней отображаемых заголовков. Дополнительные сведения см. в статье Настраиваемое оглавление.
Последовательно выберите пункты Ссылки, Оглавление, Вставить оглавление.
Нажмите кнопку Изменить. Если кнопка Изменить неактивна, установите в поле Форматы значение Из шаблона.
В списке Стили выберите уровень, который требуется изменить, и нажмите кнопку Изменить.
Внесите изменения в области Изменение стиля.
Нажмите кнопку OK, чтобы сохранить изменения. Повторите действия 3 и 4 для всех уровней, которые должны отображаться в оглавлении.
6 применимых способа сделать содержание в Word
Здравствуйте, несказанно рад видеть вас на моем блоге. На связи Федор Лыков. Сегодня я вам расскажу, как в ворде сделать содержание.
Эта тема также проста как научиться удалять страницу или заниматься установкой самого ворда. Вопрос актуален, курсовые работы и дипломы не дремлют, поэтому я решил вам помочь, друзья. Начнем!
Что такое содержание и зачем оно нужно?
Содержание – это путеводитель по статье или книге, который собирается из заголовков.
Взглянув на оглавление, знаешь, что есть и чего ждать. Однако в свое время крутую и полезную вещь придумали. Спасибо им.
Оглавление в Ворде с точками с помощью «Tab»
Этот способ работает во всех версиях редактора 2003, 2007, 2010, 2013, 2016 и 2019.
Клавиши «Tab» или по-другому «Табуляция» годятся не только для создания отступов, а еще для оформления содержания. Кто хочет упростить это дело, то советую прочитать мою недавнюю статью о табуляции. Потом еще спасибо скажите.
Выполняется это таким образом:
Поставить точки можно сколько душе угодно, тыча на кнопку. А потом все действия заново повторять, пока заголовочки не закончатся.
Этот способ мягко сказать не приятен, его даже описывать страшно. Есть риск, что все будет криво и не красиво и муторно жесть.
Обычное оглавление документа
Этот прием выглядит в виде таблицы, или применяют невидимые границы. Весьма хорош собой:
Вставляем оглавление
Создать содержание можно в двух видах:
В первом случае мы вынуждены самостоятельно проделать ряд действий, таких как добавить названия разделов и заголовков, а также пронумеровать странички. А во втором случае гораздо легче обстоят дела. Вариант этот уместен, если у вас в документе текст разбит на разделы с участием заголовков.
В любом случае, ребят выбор за вами. Повторяйте за мной и у вас все получится.
Составление содержания вручную в Ворде 2016
Как я уже сказал этот способ сложнее, ну как говорится танки грязи не боятся, так что поперли.
Плюс этого метода, что можно проработать все по своему усмотрению. Теперь вы знаете, как в ворде сделать содержание в ручном режиме.
Делаем автоматическое оглавление в Word 2010
Выбираем стиль
Итак, что нам нужно, чтобы составить автоматическое содержание? Конечно же, надо каждому заголовочку глав и подглав поставить уровень заголовка. Прекрасный вариант это выполнить при помощи стиля заголовков. Соблюдаем субординацию, то есть если для заголовков был выбран стиль «Заголовок 1», значит, для следующего выбирайте стиль «Заголовок 2» и так продолжаем до конца.
Для того чтобы использовать стиль нужно выделить последний заголовок. Затем нажать на стиль, который понравился. Как я показываю ниже:
Если на нашей панели мы не нашли какие-либо стили, которые нам нужны, то зажмите клавиши «Alt + Ctrl + Shift + S». С правой стороны откроется вспомогательное окно с различными дополнениями.
Добавляем оглавление в документ
Теперь, наконец, то мы добавляем содержание в документ, для этого нужно проделать ряд действий:
Я покажу ниже, как это выглядит:
Если у вас присутствует цель совершить оглавление на другом листе, то сделайте до и после него разрывы. Разрыв поставить проще пареной репы, наводим курсор перед оглавлением. Берем, нажимаем «Вставка», затем «Разрыв страницы».
После перемещаем курсор в конец странички и делаем то же самое. В содержании все наши заголовочки будут точно такие же, как и в тексте.
Как видите, создать содержание оказалось очень легко. Как это работает? После того, как мы отредактировали заголовки в тексте, они автоматически изменятся в содержании. Вот мы и разобрали ответ на наш вопрос: как в ворде сделать содержание в автоматическом режиме.
Учимся обновлять оглавление
Если мы внесли, какие либо изменения в наше содержание, то его нужно обновить.
Повторяйте за мной:
Переход по ссылки в содержание
Значительный плюс автособираемого оглавления выражен в возможности быстро переходить на востребованную часть текста. Приступим:
Готово! Дело сделано.
Заключение
Сегодня мы рассмотрели несколько способов, как в ворде сделать содержание. Теперь вы обладаете определенными знаниями. Спасибо, что дочитали до конца мою статью. Если возникнет, какое-либо недопонимание по этой теме, прошу писать в комментариях. С удовольствием помогу и подскажу.
Как сделать оглавление в Word: убийственно простой способ
В этой статье расскажем, как элементарно вставляются и актуализируются оглавления в Microsoft Word. Сделать оглавление в Word можно всего за три клика — и вот как.
В этой статье расскажем, как элементарно вставляются и актуализируются оглавления в Microsoft Word. Сделать оглавление в Word можно всего за три клика — и вот как.
Для примера используем Word 2013, однако, процесс будет аналогичным и для Word 2010, и для Word 2007, и для Word 2011 на Mac. Можете посмотреть короткую видеоинструкцию или почитать, как это сделать по пунктам.
Вставка оглавления в Word
В Word оглавление составляется по списку форматированных заголовков в тексте. То есть, чтобы сделать оглавление в Word, необходимо, чтобы у вас в тексте были заголовки, отформатированные при помощи автостиля Заголовок 1, Заголовок 2 и других, в зависимости от уровня заголовка.
Если это уже сделано, для вставки оглавления осталось выполнить следующие действия:

Если нет отформатированных заголовков
Если в документе еще нет заголовков, отформатированных при помощи автостилей, следует предварительно пробежаться по документу и сделать это. В простейшем случае, выберите по очереди каждый заголовок раздела и примените к ним стиль Заголовок 1, который доступен на панели Стили вкладки Главная.

Когда все заголовки будут отформатированы при помощи стилей, перейдите на вкладку Ссылки и вставьте оглавление.
Вставка настраиваемого оглавления
По умолчанию, автособираемое оглавление в Word включает только заголовки первых трех уровней. В более длинных документах, впрочем, присутствует более детальная разбивка по разделам.
Чтобы включить в оглавление заголовки, например, 4 уровня, нужно отформатировать их при помощи стиля Заголовок 4 (появляется на панели Стили автоматически после применения стиля Заголовок 3).
После этого нужно перейти на вкладку Ссылки и выбрать Оглавление > Настраиваемое оглавление. В отобразившемся окне на вкладке Оглавление установите переключатель Уровни в значение 4 и нажмите ОК. Заголовки будут включены в оглавление.
 Форматирование оглавления
Форматирование оглавления
Оглавление в Word создается на основе стилей, поэтому форматировать его нужно тоже при помощи стилей. Если вы хотите изменить шрифт, размер, начертание или другие атрибуты оглавления, выберите нужный стиль, к примеру, Заголовок 1 на панели Стили вкладки Главная и задайте форматирование для заголовков этого уровня. Сделайте так для всех стилей, которые используются для заголовков в вашем тексте.
Не рекомендуется выделять оглавление целиком и применять к нему единое форматирование. Причина этому следующая: когда вы будете обновлять оглавление, это форматирование будет сброшено.
Обновление оглавления
По мере того как вы редактируете документ, в него могут добавиться новые заголовки, а порядок страниц — измениться. Таким образом, оглавление станет неактуальным и его придется обновить. Вот как это делается:
Оглавление будет автоматически приведено к актуальному состоянию.

















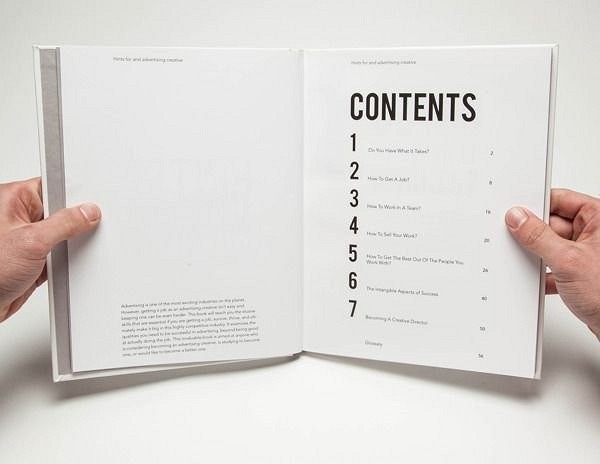
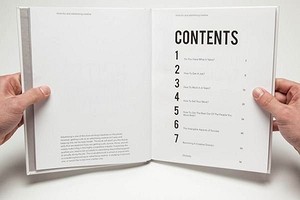

 Форматирование оглавления
Форматирование оглавления