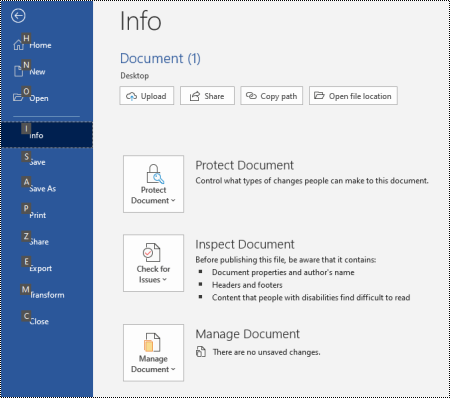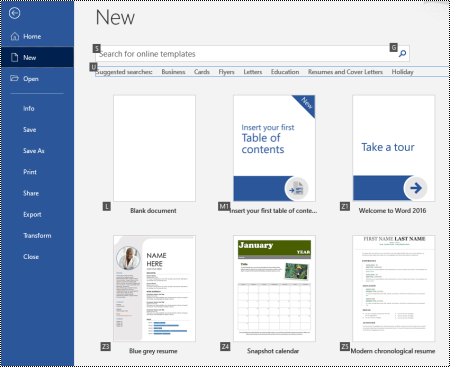что нужно нажать на клавиатуре чтобы сохранить документ
Как пользоваться кнопкой «сохранить» на клавиатуре — подсказки и решения
Все мы мечтаем о «волшебной» кнопке, нажатие которой решало бы все наши проблемы. Увы, ее пока нет.
Однако в компьютерном мире позаботились о том, чтобы мы могли быстро и просто сохранять любые объемы самой разной информации.
Тексты, страницы, картинки, фотографии, расчеты, отчеты, сайты – это и многое другое можно легко оставить себе на память простой кнопкой «сохранить».
Где же искать эту чудо-кнопку? Для каждого случая своя инструкция!
Как выглядит кнопка «Сохранить» на клавиатуре?
Вот разглядывает пользователь клавиатуру и думает: «Интересно, а что изображено на иконке кнопки «сохранить»?» Ответ простой – ничего! Красивой и одинарной «сохранительной» кнопки не существует. Но, стоп! Расстраиваться не надо.
Есть аналоги и удобные сочетания клавиш, которые просто найти и несложно запомнить:
Важно понимать, что после нажатия на ПринтСкрин, требуется зайти в любой редактор – хоть графический, хоть текстовый – и открыть сохраненную картинку.
Для открытия нужно использовать функцию «Вставить», которую легко найти в небольшом меню при нажатии на экран правой кнопкой мыши или же активировать еще одной комбинацией клавиш – «Ctrl» + «V/М».
Как выглядит кнопка «Сохранить страницу» в браузере?
Необходимость сохранить страницу в браузере бывает двоякой:
Для каждой цели свои возможности, но снова потребуется волшебная кнопка «сохранить страницу»! А ее опять нет!
Решаем проблемы последовательно, но принципы работы будет примерно одинаков для всех браузеров, так что не придется мучиться с поисками сохранительной функции в Опере, Мозиле, Хроме или где-то еще.
При нажатии высветится меню, где будет уточнено место хранения и при клике на «готово» выбранная страничка переместится в надежное место.
По сути это закладка, но она-то нам и нужна. Чтобы теперь запустить сохраненный сайт, просто найдите нужное имя на стартовой странице браузера: в верхней полосе меню, в качестве большой иконки или в ином месте, где фигурирует слово «закладки».
Кнопка «сохранить в браузере документ» найдена и опробована, но она не решает всех проблем.
Как сохранить интернет-страничку, чтобы ее можно было изучать даже при отсутствии связи?
Пути идентичны сохранению документа, то есть с клавиатуры:
Кнопки «Сохранить» в Ворде, Кореле, Excel
Самое важное для пользователя разобраться, где кнопка «сохранить» в Ворде, Экселе, стандартных рабочих программах. Для любителей графики придется освоить специфику Корела, Фотошопа, их аналогов. Поверьте, это не сложно!
Итак, кнопка «сохранить» в Excel и Ворде имеет вид дискеты и отлично видна на панели любого документа.
Можно даже сказать, что это типичный облик данной функции, однако есть и варианты.
Обеспечить сохранность созданного документа, файла, изображения поможет знание следующих моментов:
Что делать и почему кнопка «Сохранить» пропала или неактивна?
А вот теперь загадка: не работает кнопка сохранить. Что делать? Ситуация достаточно типичная – особенно для программ Corel Draw, установленных по демонстрационным версиям или через пиратское ПО.
Такие проблемы решать лучше всего превентивно, то есть использовать лицензионные программы и не переживать из-за сбоев.
Но так как проблема уже есть, придется с ней справиться.
Для этого есть интересный путь:
2.Удалить папку.
для Win 7-10
C:\Users\%username%\AppData\Roaming\Corel\Messages
для WinXP
C:\Documents and Settings\%username%\Application Data\Corel\Messages
Судя по отзывам попавших в аналогичную беду, рецепт действенный и способствует решению проблем с сохранением.
Там выбрать сотрудника, у которого проблемы с видимостью кнопок сохранения, и поставить ему в правах галочку в строке редактирования таблиц. И все снова работает.
Получается «волшебная» сохранительная кнопка на компьютерах, ноутбуках, в программах и браузерах все-таки существует. Конечно, ее нужно сначала найти, но с помощью всех описанных инструкций вряд ли это уже будет сложно!
40 горячих клавиш для Windows
Содержание
Содержание
Если вы точно знаете, как на компьютере перенести текст двумя кнопками — вместо этой статьи лучше почитайте наш ностальгический материал про историю Windows. А вот если вы по старинке жмете правую кнопку мышки и ищете в выпавшем списке заветное «Копировать» — сохраняйте материал в закладки. Мы научим вас всем горячим клавишам и докажем, что Ваш компьютер умеет гораздо больше, чем вы думали.
Горячие клавиши — это комбинации на клавиатуре, которые выполняют то или иное действие. А еще это невероятная экономия времени и сил. Сделать большинство офисных операций с помощью пары нажатий в разы проще и быстрее, чем вручную выискивать нужные кнопки. Представьте, что вам нужно перенести по отдельности кучу данных из одного файла в другой. Или к вашему столу приближается начальник, а на вашем мониторе развернуты 15 окон и все с чем угодно, но только не с работой. Вот тут-то горячие клавиши вам и помогут.
Набор новичка
Начнем с самых азов. При работе с перемещением, копированием и вставкой файлов или символов можно использовать сочетания клавиш Ctrl + Х, Ctrl + C и Ctrl + V, полностью игнорируя правую кнопку мыши и аналогичные в ней пункты. А если потребуется отменить последние действия — Ctrl + Z к вашим услугам. Создать папку с помощью горячих клавиш также можно — для этого нажмите Ctrl + Shift + N, а чтобы переименовать ее просто нажмите F2. Эта возможность доступна для любых файлов. Чтобы просмотреть буфер обмена в данный момент нажмите Win + V — особенно полезна эта функция при синхронизированном буфере с вашим смартфоном. Ах да, быстро открыть проводник можно, выполнив комбинацию Windows (далее Win) + E, а закрыть — Ctrl + W, и эта функция работает абсолютно с любым окном, помимо привычного всем Alt + F4. А одновременное нажатие Win + D сворачивает все открытые окна на рабочем столе.
Для тех, кто очищает корзину после каждого удаления, есть клавиша Shift. Зажмите ее перед удалением, игнорируя тем самым перемещение файлов корзину. А для забывчивых полезной может оказаться клавиша F3 — нажмите ее в окне проводника, чтобы воспользоваться поиском. Ctrl + P служит универсальной командой для перехода к окну печати выбранного файла, текста или страницы в браузере.
| Ctrl + Х | вырезать файл или текст для перемещения |
| Ctrl + C | скопировать файл или текст |
| Ctrl + V | вставка вырезанного или скопированного файла |
| Ctrl + Z | отменить действие |
| Ctrl + Shift + N | создать папку |
| F2 | переименовать папку |
| Win + V | открыть буфер обмена |
| Win + E | открыть проводник |
| Ctrl + W, Alt + F4 | закрыть текущее окно |
| Shift | безвозвратное удаление файлов |
| Ctrl + P | окно печати |
| Win + D | свернуть все окна на рабочем столе |
Клавиши для Windows 10 и не только
Следующий набор горячих клавиш уже для более редких операций. Некоторые из них, кстати, доступны только на Windows 10. Win + A для открытия центра уведомлений, Win + Alt + D для показа календаря, времени и ближайших событий, если они, конечно, есть. Win + G для открытия игрового режима и настроек захвата, Win + I для быстрого перехода к Параметрам, Win + S для открытия поиска на панели задач и Win + L для выхода из системы и блокировки компьютера. Отдельно стоит упомянуть такие функции, как переключение между оконным и полноэкранным режимами в играх — Alt + Enter и создание снимка выделенной части экрана — Win + Shift + S. Для создания обычного скриншота есть клавиша Print Screen. Для тех, кто не хочет использовать мышку для перемещения между открытыми окнами, можно воспользоваться сочетанием Win + 1-9, в зависимости от порядкового номера необходимого окна. Или же обратиться к одной из самых популярных среди геймеров горячей клавише — Alt + Tab.
| Win + A | открыть центр уведомлений Win10 |
| Win + Alt + D | открыть календарь и события Win10 |
| Win + G | открыть игровой режим Win10 |
| Win + I | переход к параметрам Win10 |
| Win + S | поиск на панели задач Win10 |
| Win + L | выход из системы, блокировка компьютеры |
| Alt + Enter | переключение режимов отображения игры |
| Win + Shift + S | создание скриншота части экрана Win10 |
| Print Screen | скриншот всего экрана |
| Win + 1-9, Alt + Tab | переключение между окнами на рабочем столе |
Боевая готовность браузера
Как часто вы пользуетесь браузером, постоянно? Что ж, для вас, разумеется, также существует несколько очень даже полезных сочетаний. Прежде всего, самая важная комбинация, Ctrl + Shift + T, открывает последние закрытые вкладки — спасение для случайно закрытых, важных страниц. Если же, наоборот, требуется закрыть активную вкладку — с Ctrl + W это можно сделать ощутимо быстрее. Для создания новой вкладки воспользуйтесь сочетанием Ctrl + T. При работе с большим количеством открытых вкладок приятной находкой может стать возможность перемещения между ними путем нажатия Ctrl + 1-9, в зависимости от номера нужной вкладки в последовательном порядке. Тут же может пригодиться поиск на странице, который можно быстро вызвать нажатием клавиши F3. С помощью Ctrl + N можно открыть новое окно браузера, а при переходе по ссылке с зажатым Ctrl или Shift вы откроете страницу в новом окне или новой вкладке соответственно. Также можно открыть и новое окно в режиме инкогнито, выполнив комбинацию Ctrl + Shift + N. Если все же забыли перейти в режим инкогнито — очистить историю быстро и просто можно нажав Ctrl + H. Для просмотра окна загрузок нажмите Ctrl + J. Все вышеупомянутые горячие клавиши актуальны для любого браузера для Windows.
| Ctrl + Shift + T | открыть последние закрытые вкладки |
| Ctrl + W | закрыть вкладку |
| Ctrl + T | создать новую вкладку |
| Ctrl + 1-9 | перемещение между вкладками |
| F3 | окно поиска по странице |
| Ctrl + N | новое окно браузера |
| Ctrl + Shift + N | новое окно в режиме инкогнито |
| Ctrl + H | очистить историю |
| Ctrl + J | окно загрузок |
Гроза документов
Закончим материал самыми крутыми горячими клавишами для работы с Microsoft Office, Google Docs и их аналогами. Также эти команды работают в WEB-версиях необходимых офисных инструментов. Всегда важно вовремя сохранять важный проект, и если в онлайн-версиях это почти всегда происходит автоматически, то в том же Microsoft Word вы рискуете полностью потерять несохраненный вручную документ в случае отключения света, например. Выполнить быстрое сохранение можно, нажав Ctrl + S. Данная команда, на заметку, работает практически в любом приложении с возможностью сохранения проекта. При работе с текстом можно переключаться между жирным, курсивом и подчеркнутым шрифтами комбинациями Ctrl + B, Ctrl + I и Ctrl + U соответственно. Уменьшить или увеличить шрифт на один пункт можно путем нажатия клавиш Ctrl +[ или Ctrl +]. Разумеется, эти функции актуальны и для уже напечатанного текста — просто выделите нужную часть символов и выполните необходимое сочетание клавиш. Также, используя горячие клавиши, можно моментально переключать режим выравнивания текста: для левой стороны — Ctrl + L, для правой, как несложно догадаться —Ctrl + R, а для середины — Ctrl + E. И напоследок — перемещение курсора в начало или конец строчки путем использования клавиш Home и End. А ведь некоторые о них даже и не знают.
| Ctrl + S | быстрое сохранение документа |
| Ctrl + B | жирный шрифт |
| Ctrl + I | курсив |
| Ctrl + U | подчеркнутый шрифт |
| Ctrl +[, Ctrl +] | уменьшение/увеличение шрифта |
| Ctrl + L | выравнивание текста по левой стороне |
| Ctrl + R | выравнивание текста по правой стороне |
| Ctrl + E | выравнивание текста посередине |
Это были самые полезные горячие клавиши в Windows, которые вам точно пригодятся. Помните, что во многих специализированных программах типа фотошопа есть свои наборы горячих клавиш, и, если вы постоянно работаете с их функционалом, стоит расширить свой «словарный запас» комбинаций еще больше.
Сочетания клавиш для меню «файл» в Office для Windows
Многие пользователи находят использование внешней клавиатуры с помощью сочетаний клавиш в меню » файл » приложения Microsoft Office в Windows помогает им работать эффективнее. Для пользователей с ограниченными возможностями или плохим зрением клавиши быстрого доступа могут быть более удобными, чем работа с сенсорным экраном или мышью.
В меню » файл » содержатся параметры для управления файлами Microsoft Office, учетными записями и параметрами приложений, доступ к которым можно получить прямо из обычного или редактируемого представления с помощью сочетаний клавиш.
В меню » файл » можно выполнять задачи, связанные с тем, что происходит в фоновом режиме, поэтому меню » файл » также называется «представление Backstage».
Сочетания клавиш в этой статье соответствуют принятой в США раскладке клавиатуры. Сочетания клавиш для других раскладок клавиатуры могут отличаться от приведенных здесь.
Знак «плюс» (+) в ярлыке означает, что вам нужно одновременно нажать несколько клавиш.
Знак запятой (,) в ярлыке означает, что вам нужно нажимать несколько клавиш по порядку.
Чтобы быстро найти сочетание клавиш в этой статье, можно использовать поиск. Нажмите клавиши CTRL + F, а затем введите слова для поиска.
В этой статье
Открытие меню «файл»
В режиме «обычный», «Редактирование» или «почтовый ящик» приложения Office нажмите клавиши ALT + F.
Откроется меню Файл. Она делится на несколько страниц, которые иногда называют знаками табуляции и содержат дополнительные параметры для темы страницы. Количество страниц зависит от приложения.
Использование сочетаний клавиш в меню «файл»
Каждая страница и параметр в меню » файл » назначены подсказке. Вы можете использовать подсказки клавиш, чтобы выбрать параметры, перейти к дополнительным настройкам и открыть диалоговое окно в меню » файл «, вместо того чтобы использовать полные сочетания клавиш каждый раз.
Ключевые подсказки выводятся в виде букв, цифр или сочетаний как в маленьком квадрате, а также на страницах и параметрах меню » файл «.
Совет: Если подсказки не отображаются, нажмите клавишу ALT. Если подсказке неактивен, этот параметр недоступен.
Нажмите клавиши ALT+F, чтобы открыть меню Файл. Подсказки клавиш отображаются в диалоговом окне «Параметры страницы» в меню » файл «.
На клавиатуре нажмите клавишу, совпадающую с буквой в подсказке страницы, чтобы выбрать и открыть страницу. Например, чтобы открыть новую страницу в Word, нажмите клавишу N.
Откроется страница, и на странице параметров выбранной страницы появится новый набор подсказок клавиш.
Чтобы выбрать параметр на странице, нажмите клавишу с клавиатуры, совпадающую с подсказке буквой.
Например, на новой странице Word нажмите клавишу S, чтобы перейти в поле поиска шаблонов в Интернете.
При переходе по меню файл с помощью средства чтения с экрана и наземный на параметр с подсказкеом, вы услышите название параметра, а затем полный ярлык. Например, когда вы дойдете на кнопку » Печать «, Экранный диктор уведомляет кнопку «Печать», нажатие клавиши ALT, F, P, p. «
В приведенных ниже таблицах первая строка данных под строкой заголовков обычно включает полный ярлык страницы. Следующие строки содержат подсказки клавиш, используемые на этой странице.
Часто используемые сочетания клавиш
В этой таблице перечислены наиболее часто используемые сочетания клавиш для доступа к параметрам в меню » файл » в Office.
Открытие меню » файл «.
В меню файл используйте следующие сочетания клавиш:
Откройте домашнюю страницу, чтобы получить доступ к последним, закрепленным или общим файлам, создать новый пустой файл или использовать шаблон и выполнить поиск файла на одной странице.
Откройте новую страницу, чтобы создать новый пустой файл, или найдите шаблон.
Сохранение файла со значениями по умолчанию. Этот параметр доступен только в том случае, если не выбран параметр » Автосохранение «.
Открытие страницы печати для настройки параметров печати и печати файла.
Для выхода из меню файл и возврата к представлению обычного, редактируемого или почтового ящика.
Создание нового файла Office
В этой таблице перечислены сочетания клавиш для создания нового файла Office с помощью параметров на странице » создать » в меню » файл «.
Совет: Чтобы быстро создать новый пустой файл или сообщение электронной почты, нажмите клавиши CTRL + N.
Откройте новую страницу.
На новой странице используйте указанные ниже сочетания клавиш.
Создайте новый файл с помощью шаблона в списке шаблонов приложений.
Z, затем число от 1 до 9 или буква от A до P, а затем C.
Например, нажмите клавиши Z, 1, C.
Поиск шаблонов в Интернете.
Введите слова для поиска и нажмите клавишу ВВОД.
Выполняйте предварительно определенные условия поиска для типов шаблонов.
U, после чего следует число от 1 до 7. Например, нажмите клавишу U, 1.
Просмотр, открытие и поиск файлов
Совет: Чтобы быстро открыть файл и отобразить список последних файлов, нажмите клавиши CTRL + O.
Откройте открытую страницу.
На странице Open (открыть ) используйте указанные ниже сочетания клавиш.
Найдите файл в списке последних файлов.
R, E и введите слова для поиска
Показать список последних файлов.
Отобразите список последних папок.
Отображение списка файлов, к которым вы предоставили доступ, или к которым вы предоставили доступ другим пользователям.
Отображение списка файлов и папок в OneDrive компании.
Отображение списка сайтов на SharePoint, который вы используете и поддерживайтесь.
Вывод списка файлов и папок на вашем личном OneDrive.
Отображение параметров навигации и списка файлов и папок на локальном устройстве.
Открытие стандартного диалогового окна Открытие Windows для поиска файлов и папок.
Открытие последнего документа, закрытого без сохранения.
U, найти файл, а затем нажмите клавишу ВВОД.
Сохранение и переименование файлов Office
В этой таблице перечислены сочетания клавиш для сохранения и переименования файлов Office с помощью параметров в меню » файл «, » сохранить » или » Сохранить как «, к которым можно получить доступ из обычного или редактируемого режима.
Совет: Чтобы быстро сохранить файл, нажмите клавиши CTRL + S.
Сохранение файла со значениями по умолчанию. Этот параметр доступен только в том случае, если не выбран параметр » Автосохранение «.
Открытие страницы » сохранить » или » Сохранить как «.
На странице » сохранить » или » Сохранить как » используйте указанные ниже сочетания клавиш.
Добавьте облачное расположение, где вы хотите сохранить файл.
Сохранение копии файла в документах на компьютере.
A, C, Y, 8, чтобы переместить расположение в документы. Затем нажмите клавиши ALT + A, Y, 5 — сохранить.
Печать файлов Office
В этой таблице перечислены сочетания клавиш для печати Office файлов с помощью параметров на странице » Печать » в меню » файл «, к которому можно получить доступ из обычного или редактируемого режима.
Совет: Чтобы быстро напечатать файл с параметрами по умолчанию, нажмите клавиши CTRL + P, P.
Открытие печатной страницы.
На странице Печать используйте указанные ниже сочетания клавиш.
Открытие меню «принтер» для выбора принтера.
Открытие меню для выбора диапазона печати.
Настройка диапазона печати по номерам страниц или слайдов.
Настройка ориентации страницы для печати.
Задайте размер бумаги.
Создание файла в формате PDF или XPS или изменение типа файла
В этой таблице перечислены сочетания клавиш для изменения типа файла и создания PDF-или XPS файла в Office файле с помощью параметров на странице » Экспорт » в меню » файл «.
Открытие страницы » Экспорт «.
На странице » Экспорт » используйте указанные ниже сочетания клавиш.
Создайте файл в формате PDF или XPS для Office.
Измените тип файла Office.
C, выберите тип файла, а затем сохраните файл.
В PowerPoint откройте диалоговое окно » отправить в Microsoft Word «, чтобы создать раздаточные материалы презентации в Word формате.
Защита и проверка файлов Office и управление ими
На странице сведения используйте указанные ниже сочетания клавиш.
Скопируйте путь к файлу.
Откройте расположение файла.
Открытие меню » Защита документа » для определения типа изменений, которые могут быть доступны другим пользователям.
Перед публикацией проверьте, нет ли в файле скрытых свойств и персональных данных.
Преобразование документа Word на веб-страницу
В этой таблице перечислены сочетания клавиш для преобразования Word документа на веб-страницу Microsoft Sway с помощью параметров в меню » файл «.
Доступ к сведениям об учетной записи Office
На странице Учетная запись или учетная запись Office используйте указанные ниже сочетания клавиш.
Изменение фотографии учетной записи.
Выйдите из своей учетной записи.
Смена учетной записи пользователя.
Проверка и применение доступных обновлений Office.
Доступ к сведениям об учетной записи электронной почты Outlook
В этой таблице перечислены сочетания клавиш для доступа к Outlook сведениям об учетной записи электронной почты. Вы можете, например, управлять параметрами учетной записи и настраивать автоматический ответ (нет на рабочем месте) с помощью параметров на странице » сведения о счете » в меню » файл «.
Открытие страницы » сведения об учетной записи «.
На странице сведения об учетной записи используйте следующие сочетания клавиш:
Доступ к меню «Настройка учетных записей электронной почты».
Открытие диалогового окна » автоматические ответы » для добавления сообщения об отсутствии на рабочем месте.
Откройте диалоговое окно для добавления новой учетной записи в Outlook.
Очистите папку » Удаленные «.
Открытие диалогового окна » правила и оповещения » для упорядочения входящих сообщений и получения обновлений при изменении или удалении элементов.
Доступ к параметрам и настройкам приложений Office
В этой таблице перечислены сочетания клавиш для открытия диалогового окна » Параметры » и получения доступа к Office параметры и параметры приложений. В зависимости от приложения вы можете, например, настроить параметры проверки орфографии или настроить внешний вид приложения.
Открытие диалогового окна » Параметры «.
В диалоговом окне Параметры используйте указанные ниже сочетания клавиш.
В Outlook выберите параметр » воспроизводить звук » для приема и отключения сообщений.
M, нажмите клавишу TAB, а затем нажмите клавишу пробел, чтобы включить параметр Вкл.
Изменение темы Office.
Отправка отзывов о приложениях Office
В этой таблице перечислены сочетания клавиш для отправки отзывов в приложениях Office с помощью параметров на странице » обратная связь » в меню » файл «.
Откройте страницу » обратная связь «.
На странице отзывов используйте следующие сочетания клавиш:
Откройте форму, чтобы отправить положительный отзыв.
Откройте форму для отправки отрицательной обратной связи.
Откройте веб-страницу для предложения новой функции или улучшения.
См. также
Техническая поддержка пользователей с ограниченными возможностями
Корпорация Майкрософт стремится к тому, чтобы все наши клиенты получали наилучшие продукты и обслуживание. Если у вас ограниченные возможности или вас интересуют вопросы, связанные со специальными возможностями, обратитесь в службу Microsoft Disability Answer Desk для получения технической поддержки. Специалисты Microsoft Disability Answer Desk знакомы со многими популярными специальными возможностями и могут оказывать поддержку на английском, испанском, французском языках, а также на американском жестовом языке. Перейдите на сайт Microsoft Disability Answer Desk, чтобы узнать контактные сведения для вашего региона.
Если вы представитель государственного учреждения или коммерческой организации, обратитесь в службу Disability Answer Desk для предприятий.
Примечание: Эта страница переведена автоматически, поэтому ее текст может содержать неточности и грамматические ошибки. Для нас важно, чтобы эта статья была вам полезна. Была ли информация полезной? Для удобства также приводим ссылку на оригинал (на английском языке).