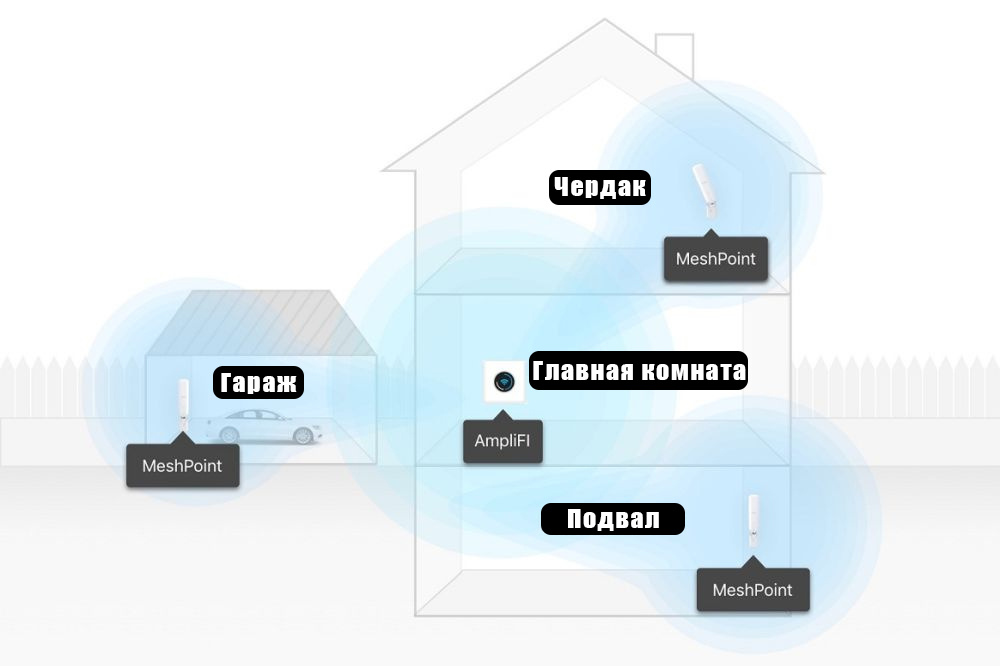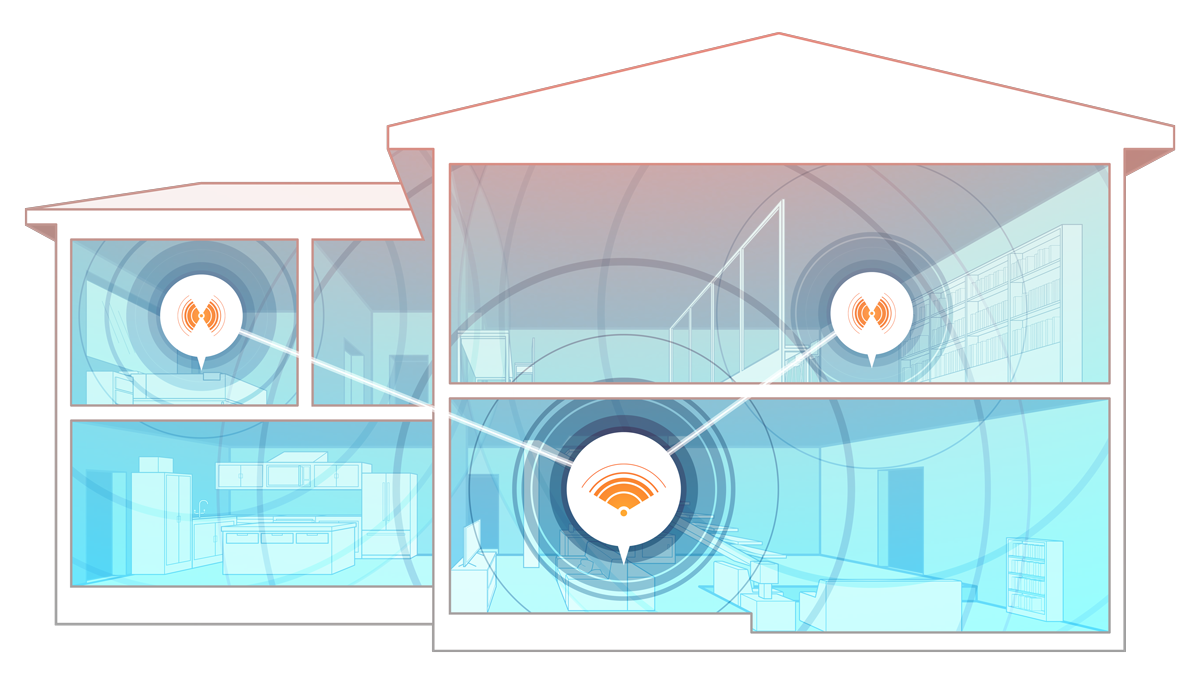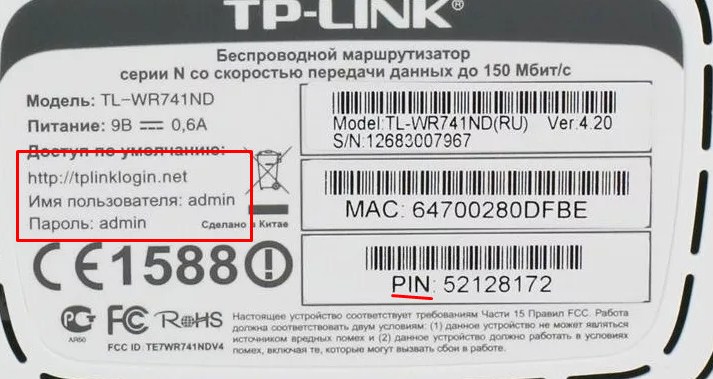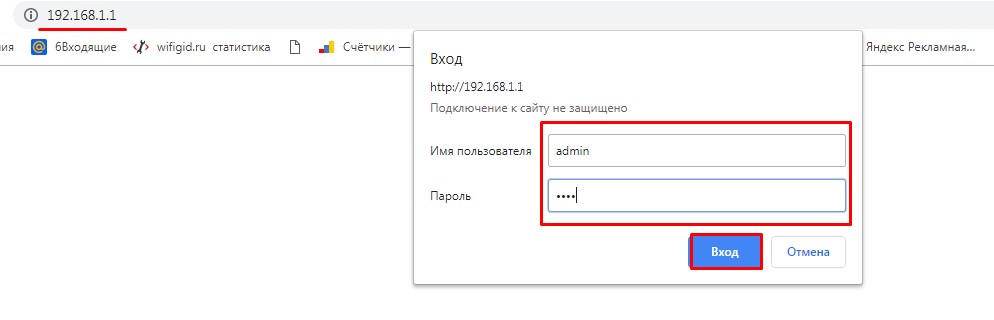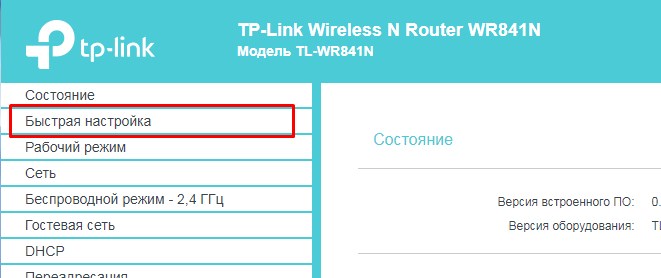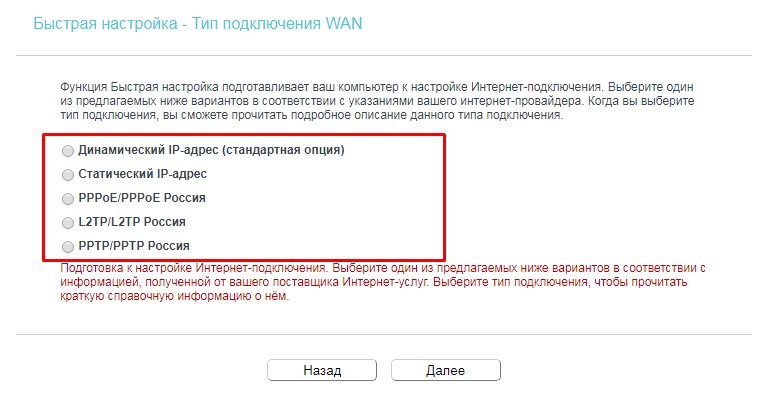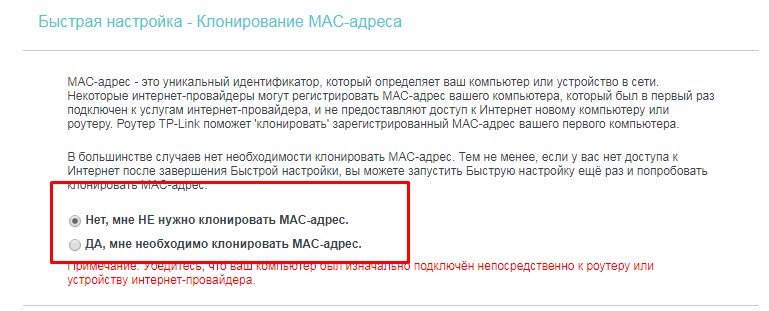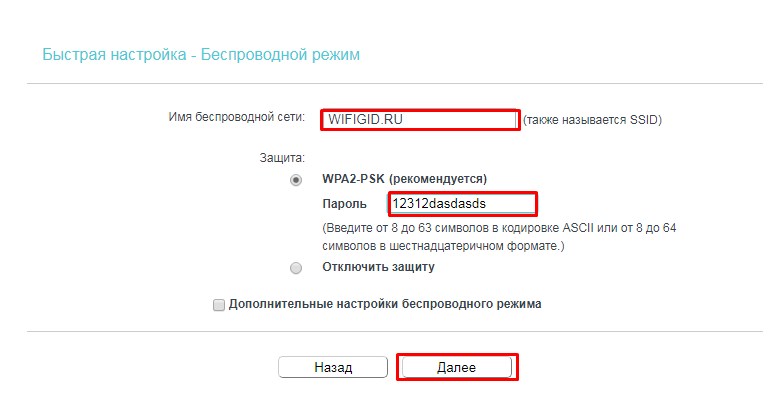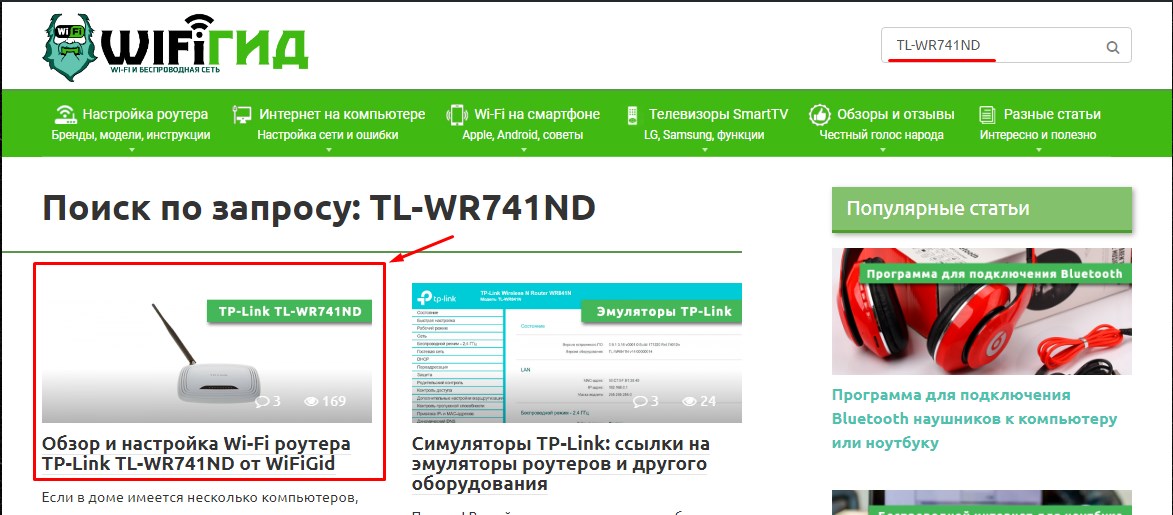что нужно для того чтобы дома был вай фай
Как устроить дома надежную и современную WiFi-сеть?
Без беспроводной локальной сети сегодня не обходится ни один дом — доступ к сети интернет нужно просто и удобно организовать для смартфонов, планшетов, телевизоров, компьютеров, систем «умный дом» и даже холодильников со стиральными машинами. Но стандартный слабосильный одинокий роутер от провайдера часто со своей задачей справиться не может — слишком много приходится обслуживать девайсов, а вокруг часто расположены слишком толстые стены.
Как же исправить положение? В этой статье мы дадим несколько советов по поводу того, как организовать у вас дома защищенную, надежную, быструю и современную WiFi-сеть, которая не будет страдать от помех и сможет спокойно работать со множеством самых устройств.
Wi-Fi в многоквартирном доме
Основная проблема работы беспроводной сети в доме с несколькими квартирами, расположенными рядом с вашей, заключается в том, что в каждой из этих квартир с вероятностью в 99% (то есть если там вообще кто-нибудь проживает) будет собственный WiFi-роутер. Каждый роутер поблизости «забивает» радиоканал своим сигналом и мешает быстро и надежно передавать сигнал всем вокруг. Если не вдаваться в слишком уж скучные технические детали, то стоит знать следующее: в настройках роутера нужно выбрать канал, который меньше всего используется другими роутерами вокруг. Многие модели успешно выбирают такой канал автоматически, но некоторые могут делать это не очень точно, так что найти такой более-менее свободный канал можно, кпримеру, с помощью мобильного приложения вроде WiFi Analyzer.
Зато в не слишком больших квартирах (от одной до трех комнат) обычно хватит всего одного роутера — расположенного достаточно высоко и как можно ближе к геометрическому центру дома. Главное — убедиться в том, что вы выбрали современную модель от проверенного производителя и с поддержкой стандарта 802.11ac (а также с возможностью одновременной работы в двух диапазонах и поддержкой важной технологии MIMO).
Дело усложняется, если планировка квартиры такова, что одна из жилых комнат находится слишком далеко, и роутер, расположенный в удобном месте, до нее «добивает» плохо. Кроме того, прохождению радиосигнала мешают толстые бетонные стены и металлические конструкции. Если вы столкнулись с такой проблемой, на оборудование придется потратить больше.
Итоговые советы просты: если квартира не крупная, то в большинстве случаев хватит одного достаточно мощного беспроводного роутера, а со всевозможными усилителями сигнала и Mesh-сетями (о них ниже) ломать себе голову вряд ли стоит. Ну а если квартира больше (или планировка заставляет), то мы рекомендуем использовать роутер с усилителем или два роутера с поддержкой Mesh — их точно должно хватить.
Wi-Fi в частном доме
Проблема построения WiFi-сети в частном доме состоит в другом: покрытие большой площади сигналом стабильно высокого качества и уровня надежности — не такая уж простая задача. Если дом небольшой (одноэтажный и состоит всего из пары помещений), то, как и в случае квартиры, хватит одного мощного роутера. Но даже в этом случае вам наверняка захочется пользоваться благами цивилизации еще и под открытым небом — на придомовой территории. А что делать, если этажей несколько, а доступ к Wi-Fi хочется иметь еще и в гараже?
Эту проблему можно решить двумя способами — с помощью усилителей сигнала или с помощью Mesh-сети.
Усилитель, установленный на каждом этаже, будет автоматически повышать мощность и ретранслировать сигнал основного роутера. Это не идеальный, но достаточно дешевый вариант. Кроме того, он лучше подходит для обеспечения доступа во дворе — нужно лишь купить усилитель, который рассчитан на работу вне помещений, и установить его на стене с нужной стороны дома.
Проблема такого подхода заключается в том, что во многих случаях ваши устройства будут «видеть» сразу несколько WiFi-сетей с разным уровнем мощности сигнала, и автоматическое подключение к самой быстрой и надежной из них вовсе не обеспечено. Кроме того, автоматический переход от одной сети к другой осуществляться, скорее всего, не будет (только если сигнал первоначальной сети не потеряется совсем).
Пример размещения роутера и усилителей в частном доме
Mesh-сеть — современный и гораздо более удобный подход к организации WiFi-сети в больших домах и организациях. Такие сети строятся на основе нескольких равноправных роутеров, каждый из которых может работать как вместе с другими, так и самостоятельно. Ваши устройства будут «видеть» только одну общую WiFi-сеть, а переключение между узлами будет происходить бесшовно и незаметно (естественно, многое зависит не только от стандартных протоколов, на базе которых организовывается Mesh-сеть, но и от прошивки и качества компонентов каждого роутера).
В этом случае как можно более равномерно расположить два-три (или больше!) интернет-центра можно по всему дому, а их настройка в большинстве случаев займет куда меньше времени и отнимет куда меньше сил.
К сожалению, в Беларуси комплекты Mesh-роутеров найти в продаже довольно сложно. Но несколько в нашем каталоге все же есть — смотрите ниже! Кроме того, в некоторых случаях Mesh-сеть можно построить и на базе обычных роутеров. Так, многие современные модели Asus поддерживают (после обновления прошивки) функцию AiMesh, которая позволяет им работать вместе — и даже стать частью уже готовой Mesh-сети из специализированных моделей того же производителя.
Пример размещения Mesh-роутеров в частном доме
Необходимое оборудование
Приведенные в нашем материале примеры оборудования — это только примеры. Отличные Mesh-роутеры производят Netgear, Linksys, Zyxel и даже Google, но в наших магазинах на момент написания этого текста их пока не появилось. Впрочем, с помощью одного или нескольких девайсов, приведенных ниже, уже можно без проблем построить беспроводную сеть как в городской квартире, так и в большом загородном доме.
ASUS Lyra Mini
Из этих небольших круглых штук можно построить вполне неплохую беспродную сеть. Кроме того, для усиления сигнала их можно дополнить совместимыми с ASUS AiMesh роутерами того же производителя.
Особенности:
Xiaomi Mi Wi-Fi Router Pro
Быстрый, современный, стильный и недорогой роутер известного китайского производителя. Подойдет как для использования в квартире, так и для большого дома (см. ниже).
Особенности:
Xiaomi Mi Wi-Fi Amplifier PRO
Дешевый усилитель для роутеров Xiaomi, который не может похвастаться уж очень высокой скоростью, но позволит оборудовать надежную WiFi-сеть недорого.
Особенности:
Tenda MW3
Эти Mesh-роутеры предназначены для жилых домов площадью от 100 до 300 квадратных метров (от 1 до 3 роутеров). Недорого и очень сердито!
Особенности:
ASUS RT-AC68U
Одна из многих моделей Asus, которая может выступать как в качестве скоростного и мощного одиночного роутера, так и в качестве части сети AiMesh.
Особенности:
TP-LINK Archer C7
Бюджетный, но современный роутер TP-Link, который подойдет для двух- и трехкомнатных квартир обычной планировки.
Особенности:
TP-LINK Archer C5400
Дорогая модель TP-Link, которая оправдывает свою стоимость огромной максимальной скоростью и возможностью организации Mesh-сети. Два-три таких роутера обеспечат стабильный доступ в интернет практически в любом доме!
Особенности:
Tenda MW6
От Tenda MW3, описанной выше, эта модель отличается куда большей вычислительной мощью. На основе MW6 Mesh-сеть можно организовать там, где MW3 со своей задачей справится хуже — в домах, где очень много всевозможной техники с WiFi-чипами.
Как установить Wi-Fi дома: инструкция по установке от Бородача
Сегодня коротенько и интересно расскажу вам, как я дома производил установку Wi-Fi. Сразу предупрежу, что на самом деле ничего сложно нет. Обычно люди боятся делать это самостоятельно, так как ничего в этом не понимают. Самый большой страх возникает – перед чем-то неизвестным. Но я сам таким был и просто в один момент решил разобраться в этом вопросе. В статье приведу подробную инструкцию – как установить вай-фай дома.
Для начала давайте разъясним один момент – многие пользователи путают понятие интернет и Wi-Fi. Сразу скажу, что — это абсолютно разные вещи. Интернет — это глобальная сеть, связи огромное количества компьютеров и серверов. Услуги интернета предоставляются провайдером.
Wi-Fi – это технология передачи данных на короткое расстояние с помощью радиоволн. Обычно для построения беспроводной сети пользуются домашними роутерами, они же маршрутизаторы. Подобные аппараты принимают сигнал по проводу от провайдера, а дальше строят локальную воздушную сеть, по которому на отдельные устройства: компьютеры, ноутбуки, телефоны, планшеты, телевизоры – раздают интернет.
Разница в том, что вай-фай существует только у вас дома, а интернет выходит за грани стен вашего жилища. При этом если вас отключат от интернета за не уплату – вайфай все также будет существовать. Надеюсь, с этим мы разобрались – теперь уже идём к инструкции.
Выбор провайдера
И так в первую очередь нужно подключить сам интернет. Если он у вас уже подключен, пропустите эту главу и идите к следующей. Сам выбор будет зависеть от места, где живете. Если вы живете в городе, то нужно подключить «оптоволоконный интернет». Выбираем любого провайдера.
Для жителей деревень, сёл – выбор будет куда скуднее. Идеальный выбор — это «оптика», но не в каждом селе она есть. Поэтому у вас есть несколько вариантов:
Для сельских жителей я написал подробную инструкцию подключения интернет в глухой деревне. Её вы сможете прочесть тут. Как только всё будет подключено переходим к следующей главе.
Выбор роутера
Без маршрутизатора Wi-Fi сеть не построишь, поэтому в первую очередь нужно выбрать роутер. Вайфай сеть работает на стандарте IEEE 802.11. Самые популярные классы этого стандарта:
ВНИМАНИЕ! Тут имеется ввиду скорость именно в локальной сети, не интернета. Вай-фай внутри, интернет снаружи – как сказал великий Невский.
Лучше всего взять модель с поддержкой 2.4 и 5 ГГц. Писать обзоры по хорошим моделям я не стану, тем более есть отдельная статья по этому. Но только учтите, что для крупного дома, нужно будет взять модель помощнее, а значит подороже.
Как установить в домашних условиях
Каких-то советов по Wi-Fi установке не буду приводить. Сначала, нужно подождать, пока у вас появится интернет от провайдера. Скорее всего будет проведен сетевой кабель. Роутер нужно расположить в пределах интернет кабеля, так как его мы и будем подключать к маршрутизатору. Рядом также должна быть розетка. Подключаем инернет-центр в розетку. Теперь кабель от провайдера втыкаем в WAN порт. Он обычно отличается от всех остальных портов и может иметь другой цвет или обозначение.
Остальные LAN порты предназначены для прямого подключения к роутеру по проводу. Туда можно подключить компы, ноуты, телевизоры, принтеры и т.д. Насчёт монтажа – можно прикрутить аппарат к стене. Делается это на уровне чуть выше середины стены. Всё – этап установки закончен. Теперь идём настраивать.
Настройка роутера
Сразу предупрежу, что я буду рассказывать общую инструкцию. Она может отличаться от модели, фирмы и компании, которая выпустила аппарат у вас. Также по своей модели вы сможете найти отдельную, полную инструкцию с картинками и пояснениями на нашем портале. Просто введите в поисковую строку название роутера и прочтите инструкцию.
Это минимальная инструкция настройки конфигурация интернета и вай-фай. Более детальную информацию по своей модели, вы сможете найти на нашем портале. Также вы можете обратиться со своим вопросом в комментарии – и я постараюсь вам помочь.
Как сделать Wi-Fi в домашних условиях: есть ли шанс на халяву?
Привет всем! Сегодня по утру за раз, пришло два очень интересных письма. В одном был достаточно простой и интересный вопрос: «Как сделать WiFi дома». Второе письмо меня немного ошарашило, там прямым текстом был вопрос: «Как сделать вай-фай роутер своими руками в домашних условиях». Сразу отвечу на второй вопрос, а уже потом начнем подробно разбирать первый.
Конечно, чисто теоретически сделать роутер можно, но это ещё тот геморрой. Плюс вы нигде не сможете найти полной пошаговой инструкции. Вы должны понимать, что над созданием маршрутизаторов работает очень много людей: от программистов до инженеров. Целые команды создают то, что в последствии может принимать и раздавать интернет. В дополнение по деньгам выйдет куда дороже. А на рынке сейчас можно купить неплохой интернет-центр за 1000 рублей.
Поэтому без должных знаний, умений – сделать это невозможно. Единственный вариант — это слепить маршрутизатор из других – поломанных. Но если у вас получится это сделать, то мы будем рады почитать про это. Так что можете смело писать про это в комментариях ниже.
Далее в статье я уже будут отвечать на вопрос: как сделать Wi-Fi дома, на даче, в квартире или даже на природе. Но правильнее все же сказать не сделать, а установить и настроить – так как делать практически ничего с нуля не придётся.
Первый шаг: поиск провайдера
Если вы находитесь и живете в городе, то у вас есть много вариантов. В первую очередь нужно посмотреть какой из провайдеров предоставляет наиболее приемлемые услуги. Вам нужно подумать: какая скорость вам нужна. Для современного мира вполне нормальные показатели: от 50 до 100 Мбит в секунду.
Другой вариант, если вы живете в деревне, поселке или за городом. В таком случае вариант подключения оптоволокна может даже не рассматриваться. Поэтому нужно рассмотреть другие типы подключения. Поэтому поводу я очень подробно писал в этой статье.
Второй шаг: покупка роутера
Нужно понимать, что Wi-Fi и интернет — это разные вещи. WiFi – это беспроводная технология, которая способна строить воздушные сети с помощью радиоволн. Обычно такие сети строит роутер – он же маршрутизатор. Смотрите, подключение интернета идёт по проводу к специальному порту. Далее после настройки маршрутизатора он начинает раздавать вайфай.
Как вы заметили интернет и вай-фай связаны только за счет роутера. Например, если вас отключат за неуплату, или вы выдерните провод от провайдера – то интернета не будет. Но к Wi-Fi все также можно будет подключиться – правда в ней не будет интернета. Это всего лишь локальная сеть. Именно поэтому нам нужен роутер.
Для начала я бы советовал вам прочесть статью, в которой очень просто рассказано про маршрутизатор. А уже далее можете посмотреть обзор 5 лучших моделей от моего коллеги. Но если вы сомневаетесь, то пишите в комментариях ниже – какой роутер вам нужен, для чего и самое главное – где вы его будете использовать.
Третий шаг: подключение и настройка
Вот вы купили себе интенет-центр и уже ждете, когда провайдер прокинет вам провод в квартиру или дом. Рабочие обычно делают это достаточно быстро. Далее у вас будет выбор: настроить маршрутизатор самому или попросить это сделать рабочих. Лучше выбрать вариант с самостоятельной настройкой.
Во-первых, в этом ничего сложного нет и интерфейс у подобных аппаратов простой и понятный. Во-вторых, при настройке вы сможете установить имя и сеть – ту которую вы захотите. В-третьих, подобные рабочие любят ставить пароли от Web-интерфейса, а потом его забывают. Зайти потом и поменять что-то – будет невозможно без сброса до заводских настроек.
«Но как же настроить самому?» —спросите вы. Ничего сложного, у нас на сайте есть все известные инструкции по всем моделям.
Все инструкции составлены с учетом знания пользователей и все они просты, с картинками и подробными пояснениями. В любом случае на нашем портале есть целая команда, которая сможет вам помочь. Достаточно просто написать свой вопрос в комментариях.
От репитера до вайфай-моста: 4 способа подключить интернет где угодно
Лайфхаки для удаленной работы и просмотра сериалов
Интернет до сих пор есть не везде.
Жителям частных домов и тем, кто отдыхает за городом, приходится искать неординарные решения, чтобы не быть отрезанными от внешнего мира.
Читатели Т—Ж поделились опытом и рассказали, как подобрать оборудование и подключить интернет даже в самых сложных случаях.
В период самоизоляции через три недели почувствовал, что в квартире сидеть больше невозможно. Как раз потеплело и можно было перебраться жить на дачу. С интернетом там всегда было плохо: 4G пробивался только в одном месте, и то сигнал был слабым — работать было невозможно.
Начал изучать вопрос и понял, что есть возможность усилить 4G-сигнал. При этом достаточно купить спецоборудование — и можно сидеть в инете с телефона или планшета, не приобретая дополнительно симку. Спецоборудование состоит из внутренней и внешней антенны, репитера и кабельной сборки, которая все это соединяет.
Перед тем как все это покупать, нужно убедиться, что хоть где-то на вашем участке есть 4G, и понять, на какой частоте он лучше всего ловит. И купить репитер для этой частоты. Можно даже для нескольких частот или взять устройство, которое усиливает 2G, — с ним вы повысите качество разговоров по телефону и усилите 4G. Но чем больше частот усиливает репитер, тем дороже стоит.
В результате появилась возможность без проблем работать на даче и смотреть что-нибудь на «Ютубе». Не надо платить за дополнительную симку, все можно делать с телефона или планшета. Я не измерял итоговую скорость, но оценил уровень сигнала в комнате с внутренней антенной до и после. Ранее программа показывала, что 4G-сигнала не было вообще, после покупки репитера показатель находится в зеленой зоне.
Минус — внутренная антенна слабая и покрывает небольшую площадь. То есть в одной комнате сигнал отличный, в другой уже хуже, а в третьей совсем нет. Можно приобрести дополнительные антенны и разветвители. Все это есть у тех же китайцев и стоит 1—2 тысячи рублей.
Вывод: если бываете на даче наездами, то репитер — отличное решение. Если постоянно, то лучше приобрести мощный вайфай-роутер c симкой и внешней антенной — он покроет сигналом весь ваш участок. Я бы посмотрел в сторону «Скайлинка» — коллега приобрел и очень доволен.
Модем лучше купить разлоченный: с ним можно использовать симкарту любого оператора, также делают фиксированный TTL, чтобы использовать тариф для телефона, а не для модема. Тариф можно поискать непубличный, но это на свой страх и риск. В итоге ежемесячный платеж за безлимитку и скорость
Мой способ подключения интернета в частном доме подойдет тем, у кого в пределах видимости есть многоквартирный дом, в котором живут знакомые. В таких местах часто встречаются 2—3 провайдера — это нам и нужно!
Порядок действий такой. Приходим к жителю многоквартирного дома и договариваемся завести ему в квартиру второго провайдера — первого он уже использует. Покупаем две точки Mikrotik SXT Lite 2, одну ставим у себя на крыше, вторую — за окном жителя многоквартирного дома, питание через PoE вам в помощь. Настраиваем точки, забираем договор от провайдера, оплачиваем картой через личный кабинет. В результате у вас дома интернет на скорости 90—95 Мбит/с с платой 600—650 Р в месяц.
На практике за два года ни единого разрыва соединения.
Купите обычный вайфай-мост. Они чаще на частоте 5 ГГц, но можно взять и на 2 ГГц при меньших расстояниях — «Юбикьюти», «Микротик» и других производителей. Почти любой продвинутый пользователь ПК может организовать скорость более 20—50 Мбит/с на расстоянии 10—20 км в прямой видимости. Форумов множество.
Можно даже соорудить базовую станцию на конечном пункте и раздавать интернет другим клиентским устройствам. Что-то подлежит лицензированию, но есть список малых городов, где нет запрета на использование вайфай-передатчиков.
Покупки и траты. Сравниваем цены и изучаем, как потратить деньги выгодно
Подключаем домашний Wi-Fi роутер и интернет

Подключение роутера к компьютеру
После того, как вы достали роутер из коробки, его надо подключить к компьютеру или ноутбуку. По умолчанию, я буду иметь ввиду что у вас обычный проводной интернет.
Как войти в настройки роутера
После включения роутера ему нужно время чтобы загрузиться и привести себя в порядок. В это время могут загораться и потухать лампочки на передней панели, подождите 1 минуту. Чтобы зайти в админку роутера нужно написать в адресной строке браузера:
192.168.1.1
и нажать «Enter». Далее нужно ввести логин и пароль, по умолчанию:
Небольшая ремарка: адрес 192.168.1.1 используется в большинстве роутеров. Если вы получаете ошибку «Страница не найдена» или «Страница не открывается», то попробуйте использовать другой адрес, например: 192.168.0.1
Если опять ошибка, посмотрите правильный адрес на наклейке с обратной стороны устройства:
Если там нет, то нужно смотреть инструкцию, которая может быть на комплектном диске, или поискать в интернете с телефона. То же касается логина (username) и пароля (password), т.е. не у всех они admin/admin. Если устройство б/у, то может быть кто-то сменил параметры по умолчанию. В этом случае нужно сбросить все настройки на дефолтные. Для этого нужно найти на роутере отверстие «Reset» и спичкой нажать на кнопку внутри.
Сетевой кабель не подключён
Допустим, адрес входа и логин/пароль известны, но всё-равно в админку не получается зайти из-за ошибки сети. Тогда нужно проверить настройки сетевой карты в Windows 7/8/10:
Если это так, то скорей всего дело в этом, т.е. кабель не подключён, не туда подключён или неисправен.
Неверные настройки TCP/IP
Если всё равно не заходит в админку, тогда:
Как быстро настроить Wi-Fi
Здесь посложнее, т.к. все маршрутизаторы разные и интерфейс может сильно отличаться. Да и настройки интернета у провайдеров тоже могут разительно отличаться. Если у вас роутер TP-Link или другой с возможностью быстрой настройки, то вам повезло, всё может закончиться очень быстро 🙂 Находим в меню слева или сверху пункт «Quick Setup» и следуем указаниям мастера:
На первом экране просто жмём «Next»
У меня 3G-роутер, поэтому предлагается выбрать предпочтительный тип соединения: 3G или кабель. У меня нет 3G-модема поэтому я выбираю «WAN only»
Далее предлагается выбрать тип подключения к интернету: PPPoE, Dynamic IP, Static IP или Auto-Detect:
Если не знаете что выбрать, то попробуйте автоматический режим, роутер сам постарается определить тип подключения. Если у него получится, то мастер перейдёт к следующему шагу настройки, но может потребоваться ввести логин и пароль (в случае PPPoE соединения)
или настройки сети (в случае соединения типа «Static IP»)
Всю эту информацию вам должен был выдать провайдер, внимательно посмотрите в договоре. Если же мастеру не получается определить подключение автоматически, то придётся звонить провайдеру и спрашивать, либо пробовать методом тыка, вариантов, как бы, не много 🙂
На следующем шаге мастер предлагает нам включить Wi-Fi модуль:
Небольшое отступление: когда всё заработает, если окажется что интернет работает слишком медленно или будут постоянные перебои в работе, то попробуйте выбрать «Channel» не «Auto», а какой-нибудь номер от 1 до 13 и сохранить настройки. Можно перебрать все номера в поисках подходящего. Дело в том, что сейчас очень много оборудования вокруг, и каждому устройству нужен свой канал для работы. В итоге, устройства работающие на одном канале мешают друг другу.
Хорошо если у вас не самый дешёвый роутер и он умеет работать на частоте 5МГц. В этом случае будет соответствующая опция выбора частоты 2,4 или 5МГц. На этой частоте работает намного меньше устройств, и посему вероятность, что кто-то будет мешать, уменьшается в разы.
Ручная настройка
Ну а если автоматической настройки не было, то придётся пройтись по пунктам ручками. Находим раздел «Network» и там пункт со словом «WAN»:
Должны быть похожие пункты настроек. Здесь всё тоже самое, что и для автоматической настройки, только мы сами должны выбрать тип интернет-подключения и ввести логин/пароль.
Если провайдер требует указывать IP-адрес и DNS-сервера, то это можно сделать в дополнительных (Advanced) настройках, но обычно этого делать не нужно:
Но у меня провайдер с проблемными DNS-серверами и я прописываю сервер гугла: 8.8.4.4, который работает всегда! Как проявляется проблемный DNS-сервер? Это когда ни один сайт или половина сайтов не открывается, но Skype или торренты работают без проблем! Однако, если установить сервер на гугловский, то могут не открываться внутренние сайты некоторых провайдеров, например такие как пополнение счёта и статистика.
Именно здесь, в ручных настройках, можно указать тип соединения – VPN, если у вас таковой. Для этого выбираем «L2TP», вводим имя/пароль и адрес VPN-сервера (даёт провайдер). Если предоставляются IP-адрес, маска, шлюз и DNS – то выбираем «Static IP» и вводим все данные. Внизу не забудьте установить галочку автоматического подключения.
Всё, сохраняем настройки и ищем раздел меню «Wireless Settings» (беспроводная связь):
Как подключить ноутбук к WiFi
В Windows 8/10 нужно кликнуть по иконке внизу экрана:
Справа выедет панель, где вам нужно выбрать нужную беспроводную сеть. Помните, мы давали название сети на английском языке? Вот его здесь нужно найти. Если это общественное заведение и вы не знаете к какой сети подключиться, то выбирайте любую с бОльшим уровнем сигнала. При наведении на сеть отображается подсказка, требуется пароль или нет. Если при наведении видите что-то типа WPA/WPA2, это значит что нужен пароль для подключения к Wi-Fi сети.
Можно оставить галочку «Подключаться автоматически». Далее система соединиться с роутером и запросит пароль Wi-Fi, который мы установили раньше. Если ваше устройство поддерживает технологию QSS, то пароль можно не вводить, а просто нажать на роутере кнопку, подписанную как «QSS». При этом пароль будет заполнен без нашего участия!
Когда система спросит про общий доступ к файлам, советую выбрать «Нет, не включать общий доступ», если вы не знаете зачем оно надо:
Я сделал коротенький видеоурок как это всё делается:
В Windows 7 всё так же, только значок и окошко с найденными сетями выглядят по «семёровски»
Здесь также находите нужное подключение, кликаете по нему и вуаля.
Нет значка вай-фая или не подключается
Сперва проверьте, включён ли модуль беспроводной связи с помощью переключателя на корпусе ноутбука. Многие модели Asus, Toshiba, Sony и Acer имеют такой переключатель. На некоторых ноутбуках WiFi можно активировать с помощью горячих кнопок, например «Fn+F2» (ищите значок антенки на кнопках F1-F12). В любом случае работает способ через «Центр управления сетями», так же, когда мы «включали» сетевой интерфейс для подключения к роутеру по проводу.
В более тяжёлых случаях изучите пожалуйста почему может не работать WiFi.
Надеюсь, что всё у вас получилось! Скорей всего вопросы будут возникать по настройке роутера, т.к. интерфейс и названия параметров у всех разные. Чтобы получить ответ в комментариях присылайте сразу ссылку на скриншот окна.