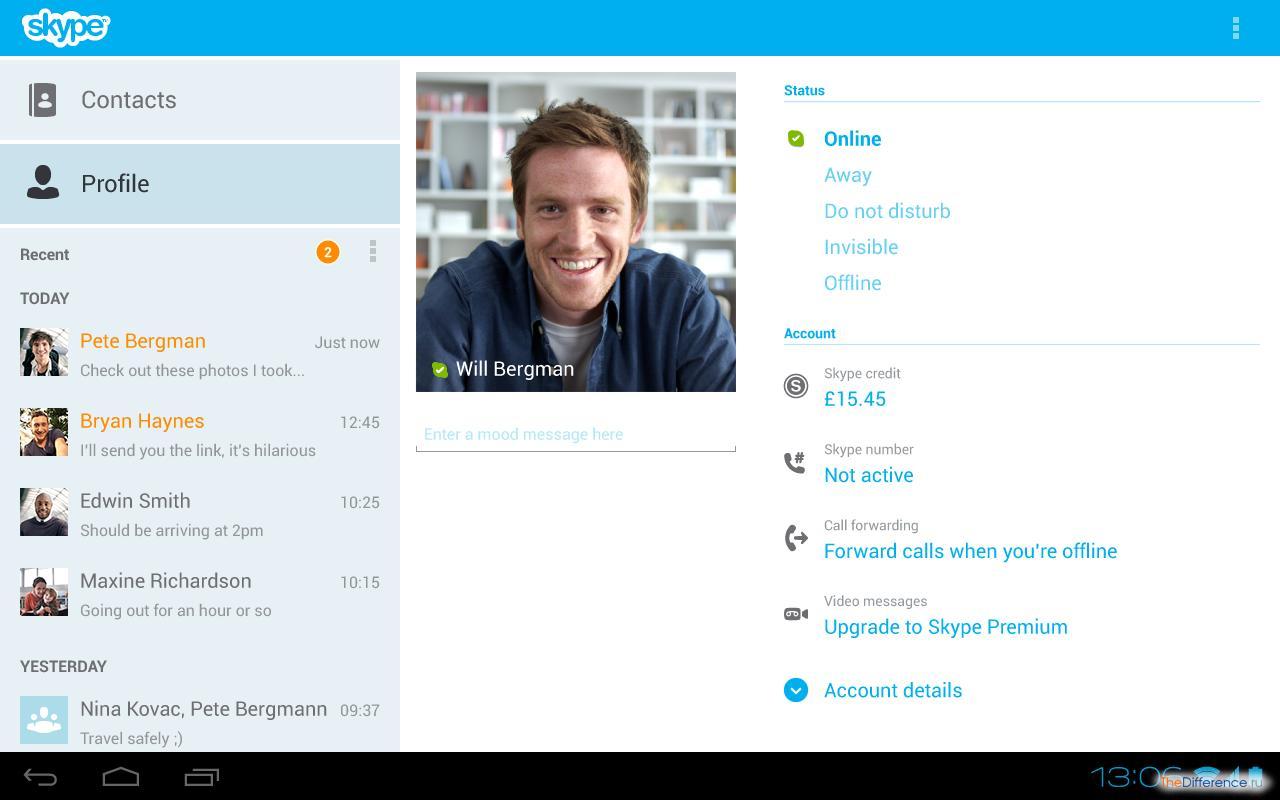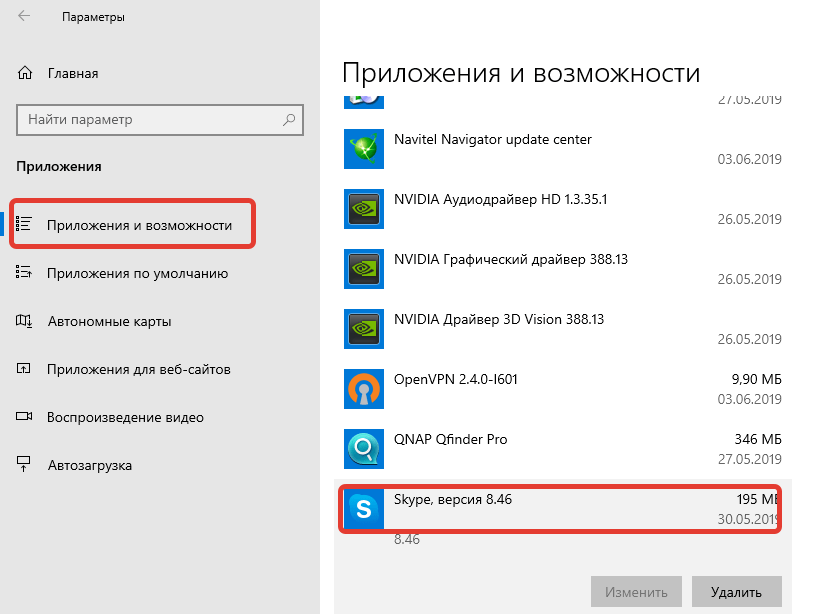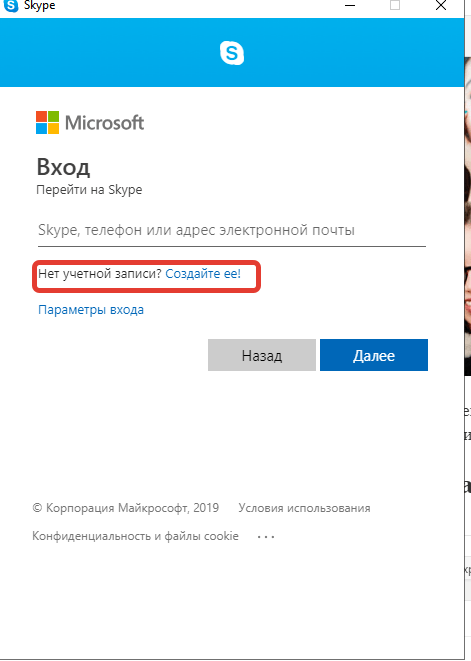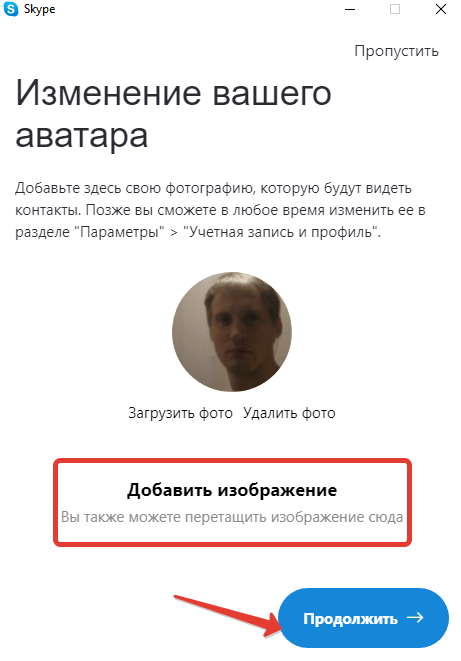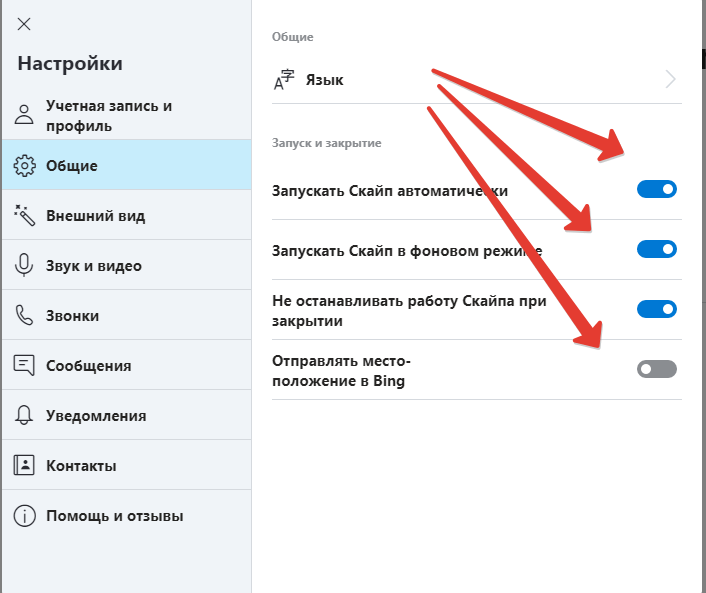что нужно для skype
Что нужно для работы Skype?
В последние годы число пользователей Skype росло в геометрической прогрессии. Распространение высокоскоростного безлимитного интернета лишь увеличило количество поклонников данной программы. Скайп позволил миллионам людей по всему миру не платить за дорогостоящие международные вызовы. Звонки с компьютера на компьютер, на которых установлен Skype, бесплатны. Владелец компьютера или иного устройства оплачивает лишь услуги интернета. При этом помимо видеосвязи для пользователей доступны голосовые звонки на сотовые и стационарные номера, а также чат с возможностью передачи любых файлов. Но что нужно для работы Скайпа?
Вне зависимости от типа устройства для работы программы Skype потребуется аккаунт. Зарегистрироваться бесплатно можно на официальном сайте VoIP-сервиса по адресу http://skype.com. Достаточно открыть вышеуказанную ссылку в браузере и нажать кнопку «Войти» в верхней части страницы.
Для перехода к форме регистрации аккаунта кликаем кнопку «Присоединяйтесь».
Заполняем все данные, указываем желаемый логин и пароль и подтверждаем регистрацию кликом по кнопке «Я согласен (-на) – Далее».
По окончании регистрации сохраните связку «логин+пароль», так как она потребуется вам для последующей авторизации в программе.
Что нужно для работы Skype на компьютере?
Если вы решили запустить Скайп на стационарном компьютере, то помимо программы и аккаунта вам потребуются высокоскоростной доступ в интернет, колонки и микрофон, а также веб-камера для видеосвязи. Для нормального качества видео достаточно скорости канала в 384 кб/с. Что касается видеокамеры, то подойдет любая вебка с 0.3-мегапиксельным модулем и выше. Кроме того, у обоих собеседников к компьютеру должны быть подключены колонки и микрофон. Впрочем, можно приобрести наушники со встроенным микрофоном, которые позволят с комфортом для себя и окружающих общаться с любым человеком через Скайп.
Что нужно для работы Skype на ноутбуке?
Владельцам ноутбуков повезло намного больше, ведь для полноценной работы Скайпа им потребуется лишь установить программу и подключить интернет. Как правило, у ноутбуков уже имеются встроенные веб-камера, динамики и микрофон. Впрочем, если вы не желаете, чтобы вас слышали другие люди, вы также можете приобрести наушники. Вдобавок ко всему, у ноутбука в сравнении со стационарным компьютером есть одно весомое преимущество – мобильность. Вы можете общаться по Скайпу в любой точке вашей квартиры или дома.
Что нужно для работы Skype на планшете и смартфоне?
Собственно говоря, нынешние планшеты отличаются от смартфонов лишь размерами. Для обоих типов устройств не потребуется приобретать какие-либо аксессуары. Фронтальными видеокамерами комплектуются практически все выпускаемые на данный момент смартфоны и планшеты. Если в планшете нет слота для сим-карты, то понадобится Wi-Fi-соединение для доступа в интернет и работы программы Skype.
Для Android и iOS компания Skype разработала специальные мобильные версии. Причем пользователю программы достаточно одного аккаунта на различных устройствах, начиная от компьютера и заканчивая смартфоном.
Что нужно для работы Skype на телевизоре?
Нынешние «умные телевизоры» позволяют общаться с родственниками и близкими по видеосвязи, не вставая с дивана. Некоторые Smart-TV комплектуются веб-камерами, для остальных же требуется приобретать дополнительные камеры. Впрочем, даже если у вас обычная ЖК-панель, вы можете позволить себе общение по Скайпу при помощи телевизора, но для начала придется приобрести несколько дополнительных девайсов. Схема «преобразования» обычного ТВ в «умный» представлена ниже.
Для начала вам нужно приобрести mini-PC на Android OS, подключаемый к телевизору через HDMI-разъем. Кроме того, для видеосвязи понадобится веб-камера с микрофоном, а также доступ в интернет. Как правило, mini-PC оборудуются Wi-Fi-модулем. Если в вашем доме есть вайфай-роутер, то проблем с подключением интернета к телевизору не возникнет.
Что нужно для Скайпа
Скайп – это программа IP-телефонии. Поэтому для ее использования требуется электронное устройство, оборудование, обеспечивающее звук и видео (последнее необязательно) и выход в Интернет.
Итак, что нужно для Скайпа
Виды поддерживаемых устройств
Как правило, пользование Скайпом не связано с дополнительными покупками: в большинстве ноутбуков и планшетов есть предустановленное аудио- и видео оборудование. Дополнительное оборудование (обеспечивающее передачу видео и звука) покупают в основном для стационарных компьютеров. И в этом нет никакой проблемы. Все, что нужно для Скайпа, купить можно в любом магазине, торгующем электроникой.
Иногда могут быть проблемы с устройствами звука и видео, их настройка рассмотрена здесь:
Решение проблем с соединением описано здесь: Скайп не удалось установить соединение.
А вот что нужно для подключения Скайпа? Если вы подразумеваете запуск программы, то только устройство и Интернет. Если вы подразумеваете установку на ваше устройство, вам в официальный центр загрузки: www.skype.com/ru/download-skype/
Что нужно, чтобы работал Скайп?
Нужно ли платить за Скайп?
Сама программа, звонки (включая видео), обмен сообщениями и файлами между устройствами абсолютно бесплатны (может взиматься плата за выход в сеть Интернет-провайдером). Плата взимается за звонки на стационарные, мобильные телефоны, собственный Wi-Fi и некоторые другие услуги.
Как установить скайп на Windows бесплатно, на русском языке, для чайников?
Доброго времени на fast-wolker.ru! С вами Алексей. Сегодняшний материал для тех, кто еще не знаком со скайпом, но хочет его установить, чтобы звонить по видео друзьям и родственникам. Для тех кто сомневается — решение абсолютно бесплатно, можно звонить по всему миру при наличии хорошей связи и Интернета.
Плата взимается только за интернет, если вы звоните со скайпа на скайп. Если хотите звонить на мобильные телефоны со скайпа то и это возможно. Но для таких звонков нужно класть деньги на аккаунт в Skype. Для полноценного общения вам так же нужно оснастить компьютер веб-камерой с микрофоном.
На ноутбуках камера, микрофон уже имеется, а на смартфонах и подавно.
Как установить скайп на компьютере Windows?
Скайп появился очень давно как отдельная программа. Позже компания Microsoft приобрела ее себе в собственность. Если у вас установлена Windows 10, то скорее всего вы найдете скайп в списке своих «приложений и возможностей» так как он является частью этой операционной системы.
Эта версия не всем привычна и многие скачивают программу «скайп для рабочего стола». Если у вас Windows 7, нужно это сделать.
После скачивания и установки вам теперь предстоит зарегистрироваться в Skype, то есть завести себе логин и пароль. Так как скайп это собственность Miсrosoft, то при регистрации вы получите личную учетную запись Microsoft. Если она у вас уже имеется, то ее логин и пароль и используйте в качестве входа в сервис.
После входа в приложение нужно проверить настойки камеры и микрофона. Я предпочитаю для скайпа использовать веб-камеры со встроенным микрофоном. Так удобнее и меньше проводов.
Итак, в настройках нам нужно проверить видно ли что либо через камеру … и реакцию микрофона.
Позже эти параметры можно изменять в «настройках» профиля. Теперь можно звонить, отправлять сообщения, файлы. Лишь бы абонент был в скайп. Чтобы программа запускалась вместе с компьютером и работала постоянно основные настройки делаем так:
Для тестирования сделайте пробный звонок. Ответит робот, а вы оцените качество связи. Кратко остановлюсь на еще одном способе входа в скайп — через обычный интернет-браузер. Достоинством этого способа является, что не нужно искать и устанавливать программу. Все данные входа может хранить браузер. Для слабых компьютеров самое то.
Как войти в скайп на мою страницу через яндекс браузер?
В поисковой строке яндекса вводим…:
.. или переходим по ссылке сюда:
На этом этапе так же можно зарегистрироваться; я зашел уже под своей личной учетной записью. В веб-версии от Яндекса можн пока осуществлять лишь текстовые сообщения, как и в обычном мессенджере. Для удобства можно установить плагин для мессенджера в яндекс-браузер.
При нажатии на значок плагина будет запускаться web-версия скайпа. В «настройках» браузера ищем «Дополнения», внизу находим ссылку на переход в каталог дополнений для Яндекса и находим там Skype:
Для звонков и видео-звонков нужен браузеры Google Chrom, Opea, Mozilla Fire Fox. При помощи установленного плагина можно будет полноценно звонить, как через программу. Выполните аналогичные действия в одном из этих браузеров. Жаль, что пока Яндекс не полностью поддерживает скайп; думаю скоро это должно измениться.
Устанавливаем бесплатный скайп на телефоне или планшете Андройд, пошагово
Вы можете пользоваться приложением и на смартфоне. Для скачивания приложения нужна учетная запись гугл, настроенная на телефоне. Скачиваем приложение на смартфон в Play Market. Так как скайп использует личную учетную запись Microsoft, нужно и в телефоне будет вводить ее логин и пароль. Смотрим на видео, что получилось за три минуты.
Для удобства рекомендую там же скачать приложение Microsoft Autentificator, потратить чуть времени, настроить его заранее на телефоне. Теперь при входе в учетную запись с любого устройства вместо ввода пароля (который вводить с телефона неудобно!) можно будет легко, безопасно подтверждать вход простым касанием.
Как пользоваться Skype?
Многопользовательское приложение Skype – это программа для легкого бесплатного общения в сети с помощью компьютера. Те, у кого установлено приложение, могут совершать бесплатные аудио и видеозвонки, обмениваться сообщениями, пересылать друг другу медиафайлы. Для пользователей программы есть возможность создавать общие беседы, объединяющие несколько человек, определять, с кем хотят общаться, а кому стоит закрыть доступ, разнообразить переписку с помощью эмодзи. Так же приложение позволяет совершать звонки на мобильные и стационарные телефоны по всему миру по низким тарифам. Простота установки, понятный интерфейс и удобство в использовании – важные критерии программы. Но как понять что нужно сделать для использования приложения новичкам, только присоединившимся к мировой паутине или тем, кто никогда не использовал Скайп?
Как работать в скайпе: инструкция для начинающих
Самое основное действие перед началом использования приложения Скайп, это установка его на ваш компьютер. Для этого необходимо скачать приложение с официального сайта https://www.skype.com/ru/ и авторизироваться. На сегодняшний день используются две версии приложения: старая и обновленная. Хотя основные функции приложения остались прежними, небольшие изменения в интерфейсе программы могут вызвать проблемы в использовании Скайпа у малоопытных пользователей. Далее будет рассмотрен порядок действий для обеих версий.
Если у вас установлена старая версия приложения, то порядок регистрации и создания учетной записи будет следующим:
· В появившемся окне идентификации введите данные от старой учетной записи, если она у вас была. Это может быть электронная почта, номер телефона или аккаунт в Майкрософт;
· Либо нажмите кнопку «Создать учетную запись», если это первый раз или вы решили создать нового пользователя;
· Выберите, к чему будет привязана новая запись: к номеру телефона или к электронной почте;
· Придумайте и введите пароль;
· Активируйте новый профиль.
Откроется рабочее окно приложения, но прежде чем начинать общение, проверьте работоспособность подключенных устройств для совершения звонков: микрофона, динамиков и видеокамеры:
· Откройте вкладку «Инструменты»;
· Перейдите в «Настройки звука»;
· Проверьте качество подключения оборудования и отрегулируйте громкость микрофона и динамиков;
· Протестируйте работу видеоглазка в графе «Настройки видео»;
· Перейдите в список контактов и выберите Echo/ Sound Test Servise. Нажмите на значок телефонной трубки и пообщайтесь с ботом, который поможет проверить и настроить звук. Заодно поучитесь совершать звонки.
Настроив и отрегулировав Скайп, можно начать заполнять список контактов. Для этого воспользуйтесь строкой поиска в приложении, которая находится сразу под аватаркой и именем владельца.
Найдя искомого адресата, начните с ним беседу и сохраните контакт, нажав на «Добавить в список контактов».
Для нового скайпа следующий алгоритм действий:
· В открывшемся окне нажать «Войти или создать» и следом «Создать ее»;
· Указать номер или адрес электронной почты;
· Заполнить появившуюся анкету и ввести код подтверждения из смс-сообщения либо письма на емейл.
Далее продолжите настройку приложения:
· Загрузите фото на аватар или пропустите этот шаг;
· В появившемся окне проверьте и настройте качество и громкость звука;
· Повторите процедуру для видеооборудования.
Следующим шагом будет поиск новых контактов, для чего воспользуйтесь строкой поиска под вашим аватаром и именем. Чтобы найти определенного человека, нужно знать его логин, номер телефона или электронный адрес. Выбрав адресата, нажмите на его иконку и начните с ним переписку, отправив любое сообщение или смайлик. Контакт автоматически добавится в список, а адресату будет отправлен запрос на добавление в контактеры.
Как пользоваться скайпом на компьютере, ноутбуке: пошаговая инструкция
Разницы в работе с приложением Скайп, установленным на компьютер и ноутбук нет. Как установить, авторизироваться и найти людей в приложении, было рассмотрено выше. Далее вы узнаете, как позвонить с помощью Скайпа или поддержать переписку.
Для звонка необходимо выбрать собеседника из списка контактов либо найти с помощью поиска. После нажатия на адрес в списке, в правом, широком окне вверху появится имя будущего собеседника. В старой версии приложения под именем адресата будут две зеленые кнопки: «Видеозвонок» и «Позвонить». Решите, какой звонок вы хотите совершить и нажмите соответствующую кнопку.
В обновленном скайпе в одной строке с именем адресата будут значки видеокамеры, телефонной трубки и группы человечков со знаком плюс. Первый значок используется для видеозвонка, второй для голосового, а группа людей для создания беседы с несколькими собеседниками одновременно. Выберите и нажмите кнопку нужного звонка. Дождитесь соединения с абонентом.
Для переписки используется поле внизу правого окна. Введите текст и нажмите на значок самолетика. Ваш собеседник получит сообщение.
И самое главное: не бойтесь экспериментировать и нажимать разные кнопки. Особой сложности в освоении приложения нет. Она проста и понятна.
Как пользоваться Скайпом
Skype — удобная программа для общения. Преимущество ее заключается в том, что ей можно установить не только на планшете или на телефоне, но и на ноутбуке или компьютере. В данной статье рассмотрим, как пользоваться Скайпом, и что нужно сделать для того, чтобы программа начала работать.
Кратко о Skype
Что представляет из себя программа? Это бесплатное программное обеспечение, обеспечивающее не только текстовую, но и голосовую, а также видеосвязь. Связываться таким образом можно не только на телефоне или компьютере, но и даже между игровыми консолями. На данный момент количество пользователей в системе приближается к миллиарду.
У программного обеспечения множество функций. Самые популярные из них – это:
На данный момент программу можно установить на такие платформы, как WindowsPhone, Андроид, Windows, Xbox, PSP, MacOS и некоторых других. Учитывая тот факт, что программа отлично подходит даже для начинающих, нет ничего удивительного, что Skype признан мировым лидером среди голосовых звонков.
Итак, если вы до сих пор не успели оценить систему по достоинству – сегодня мы рассмотрим, как работать со Скайпом.
Как установить программное обеспечение на компьютер
Большое преимущество программы заключается в том, что скачать ее можно совершенно бесплатно. Причем сделать это можно как со сторонних ресурсов, так и с официального сайта. Соответственно, последний вариант более безопасный.
Для того, чтобы получить доступ к новой версии инструмента, пройдите на официальный сайт разработчиков. Если он открылся на английском – язык можно поменять в нижней части страницы.
Когда язык будет изменен – нужно нажать на клавишу «Загрузки». Она находится в верхней части на панели.
При нажатии закладки вы попадете на страницу, где вам предложат выбрать то устройство, на которые вы хотите скачать программу.
Важно! Обычно сайт сам определяет, какой именно техникой вы пользуетесь в данный момент. Однако при желании устройство можно поменять.
После того, как устройство выбрано, ниже можно подобрать операционную систему. Здесь есть не только Windows или Mac OS X, но и игровые консоли.
При нажатии на клавишу «Скачать» начнется автоматическая загрузка инструмента на персональный компьютер. После этого пользователю предложат зарегистрироваться в системе, введя данные, которые понадобятся для дальнейшей авторизации в Скайп.
Как создать учетную запись
После того, как установка произошла, необходимо завести себе аккаунт. Сделать это можно только при заполнении регистрационной формы. По сути она стандартная, а потому никаких сложностей у вас вызвать не должна.
Обычно регистрационная форма возникает сразу же после скачивания программы. И первое, что от вас потребуется внести – контактный номер телефона.
Далее нужно будет ввести пароль. Придумать его нужно самостоятельно. Чтобы создать учетную запись – нужно будет ввести свои личные инициалы. А именно имя и пароль.
На последнем этапе на ноутбуке или на компьютере нужно будет ввести регистрационный код, который придет на телефон, указанный при регистрации.
После этого регистрацию можно считать оконченной, а учетную запись – созданной. Можно начинать успешно осваивать программу.
Скайп: инструкция по использованию
У каждого пользователя, впервые столкнувшегося с новой программой, могут возникнуть вопросы по ее использованию. Соответственно, Skype также не является исключением. Поэтому для дальнейшего его использования нужно осуществить необходимые настройки.
Итак, вы уже прошли регистрацию, введя логин и пароль. Что же нужно сделать теперь?
При первом использовании инструмента для общения все настройки системы выставлены по умолчанию. Именно поэтому пользователям иногда не удается настроить звук или изображение. Для того, чтобы откорректировать данную проблему, нужно зайти в «Настройки», которые располагаются в верхнем левом углу. Здесь можно исправить работу камеры и микрофона.
Важно! Для того, чтобы осуществить настройку микрофона, зайдите в раздел «Звук и видео». Затем выберите устройство, которое подключено к вашему компьютеру. После настройки нажмите на клавишу «Сохранить».
По аналогии с этим настраивается и видео. Для этого выбираем раздел «Камера». После того, как видеокамера будет подключена, в разделе настроек можно проверить ее работу.
Если у вас еще нет ни одного контакта – нужно выбрать людей, с которыми вы хотите продолжить общение. Для этого нужно войти в «Контакты», а затем нажать на плюс.
В поисковой строке можно ввести e-mail контакта, телефон или логин. Здесь же можно и пригласить человека в Скайп.
Для того, чтобы позвонить абоненту, нужно выбрать кнопку «Голосовой звонок», выполненную в виде телефонной трубки. А чтобы звонок сопровождался видео – нужно выбрать «Видеозвонок». Он выполнен в виде камеры.
Обратите внимание! Связаться с абонентом можно будет только в том случае, если абонент находится онлайн. Если его нет – можно написать текстовое сообщение.
Кроме того, следует помнить, что видеозвонок возможен только при подключении веб-камеры.
Как общаться с абонентом с помощью текстовых сообщений
Если абонент офлайн – можно связаться с ним с помощью текстовых сообщений. Для этого среди контактов нужно выбрать абонента, с которым вы хотите связаться, и нажать на него.
После этого в правой части появится окно с чатом. Здесь можно написать текстовое сообщение, добавить файл, указать местоположение, отправить контакт или даже создать опрос. А также вставить смайлик.
Работа со Скайпом интуитивно проста и удобна. Однако есть некоторые функции, в которых сложно разобраться без инструкции. Работать со Skype можно не только на ноутбуке или компьютере, но и на телефоне.