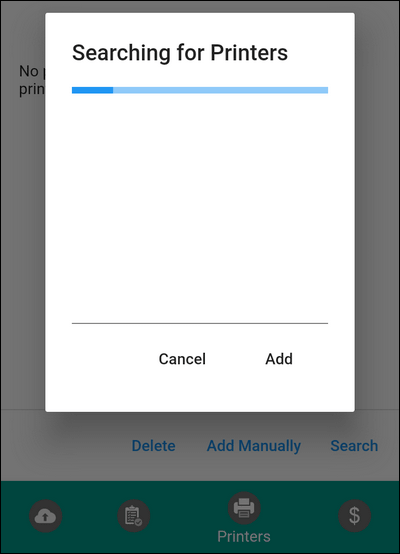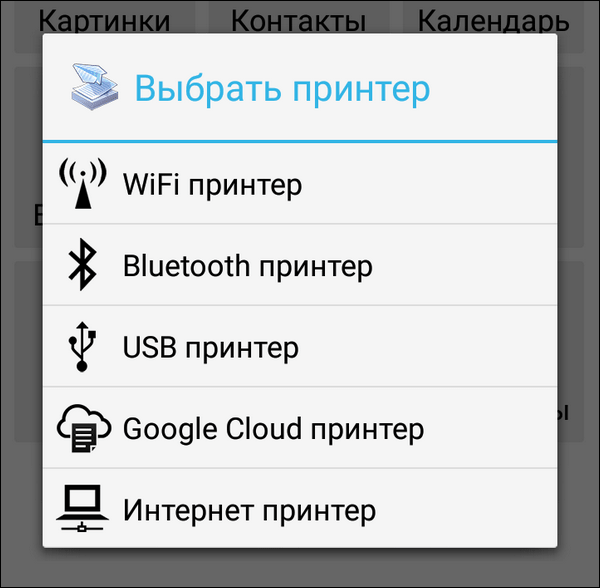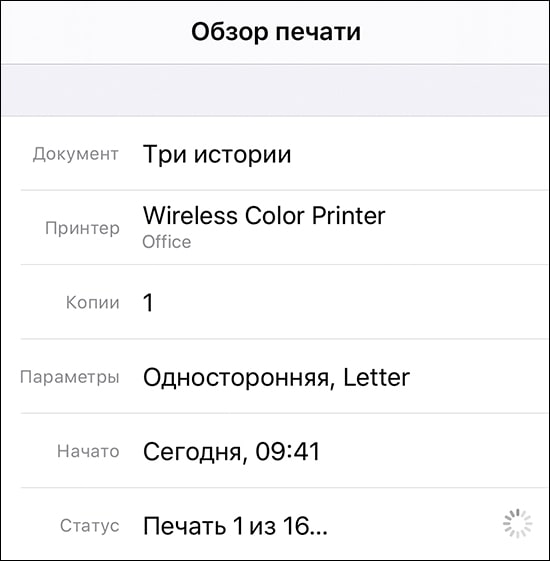что нужно для распечатки фото с телефона
Как распечатать фото или документ с телефона
Как распечатать фото документ с телефона? Представим себе такую ситуацию. Вы находитесь в городе, из имеющихся под рукой гаджетов у вас только телефон. На электронную почту или мессенджер вам приходит сообщение с фотографией или документом которое нужно распечатать. Как это можно сделать используя только телефон?
Для того, чтобы распечатать фото документ с телефона нужен принтер или МФУ.
Да, конечно, для того, чтобы что-нибудь распечатать, необходимо найти на чем это распечатать. Что возможно понадобится, чтобы сделать распечатку с телефона:
Как правило, во многих современных центрах ксерокопии стоит такое же современное печатное оборудование. Если такового нет, вам поможет первый способ с USB кабелем. Просто подключите кабель к телефону и дайте менеджеру ксерокопировального офиса, чтобы тот подключил телефон в режиме накопителя. Откройте файл и нажмите печать. Если вам отказывают в подключении телефона через кабель USB, спросите про карт ридер и протяните карту Micro SD. Предварительно переместите нужный файл на карту SD. Если вам повезло найти такой центр, где имеется принтер с wi-fi, просто узнайте какой фирмы принтер с модулем вай-фай и скачайте с Google Play Market соответствующее приложение. Приложения разных брендов в принципе схожи между собой, поэтому разберем пример работы на принтере Epson.
Пример работы с приложением Epson Iprint.
Скачиваем приложение из Google Play Market ссылка.
Печатаем файлы с телефона при помощи Epson Iprint
Далее, нам будет предложено согласиться с условиями использования и ознакомиться с информацией о проведении опроса пользователей. Тот, кто желает, может читать лицензионное соглашение на использование программного обеспечения, а также положения о конфиденциальности. Кому это делать лень, просто нажимаем «Согласен». После того как вы прочитаете и согласитесь со всеми соглашениями, откроется главное меню.
Выбираем принтер в главном меню Epson Iprint
Прежде всего, следует выбрать рабочий принтер с подключенным работающим Wi-fi модулем. В предложенных закладках выбираем нужную:
Выбираем принтер для распечатки на телефоне Epson Iprint
Принтер подключен, можно работать.
Интерфейс Epson Iprint.
Epson Iprint предлагает нам широкий спектр возможностей.
Интерфейс Epson Iprint
Что нужно сделать, чтобы распечатать фото документ с телефона не используя приложений для принтеров.
Документы обычно приходят в файлах разных форматов майкрософт офиса. Первое что необходимо сделать, скачать и установить на телефон соответствующее программное обеспечение. Если, например, использовать штатные программы (установленные производителем или сторонником), есть шанс, что документ не откроется вовсе, или откроется, но в неправильном ключе. Другими словами, вы не увидите ничего кроме непонятных символов или иероглифов. Поэтому советуем использовать специальный софт.
Скачать приложения, которые открывают то или иное расширение можно в Google Play Market введя соответствующий запрос. Далеко не каждое приложение имеет возможность открыть все форматы расширений. Скорее наоборот. Конкретное приложение открывает конкретное расширение. После того, как вы установите необходимое вам приложение, открываете скачанный документ. Он автоматически запустится в необходимом приложении.
Нажимаем на кнопку «печать». Выбираем в настройках печати область печати, количество листов печати и тд. Выбираем принтер, если в списке нет принтера, ищем автоматически через поиск. Телефон будет искать в сети принтер как ищет блютуз или вайфай соединение. Как только принтер будет найден, появится кнопка печати файла.
Пример распечатки с телефона
Если телефон не находит принтер, нажмите на кнопку «добавить принтер». Вам будет предложен «системный сервис печати» в котором можно ввести ip адрес принтера, либо воспользоваться поиском принтера wi-fi Direct.
Либо как вариант воспользоваться рекомендуемыми службами печати. Вас перекинет в Google play откуда вы скачаете нужный вас модуль определения принтера.
Заключение.
Надеемся наша статья помогла вам с этим вопросом. Какой-либо из предложенных способов вам помог распечатать необходимый вам файл с помощью телефона. Если вам известны какие-либо работающие варианты печати файлов с телефона, пожалуйста делитесь ими в комментариях.
Как распечатать документы и фото с телефона Android
Уже давно прошли те времена, когда надо было что-то писать о руки, а для того, чтобы распечатать фотографии требовалось дойти до специального заведения, заплатить деньги и через пару дней забрать отпечатанные снимки. Сейчас даже самые недорогие принтеры позволяют печатать что угодно без проводов с телефона. Надо только открыть нужное изображение или текст и отправить его на принтер. Вот только не все знают, что их домашнее или офисное устройство способно на это. Часто нас спрашивают, как печатать что-либо с Android-смартфона. Поэтому мы решили подготовить небольшую инструкцию и разом ответить на все вопросы.
Почт все современные принтеры позволяют печатать со смартфона. Вот как это делается.
Как распечатать
Многие вспомнят те времена, когда большая часть принтеров была подключена к сети проводом. Кабели шли не только в розетку, но и в компьютеру. Максимум, что можно было сделать — настроить сетевой принтер, но для этого надо было некоторое вемя попрыгать с бубном вокруг этого устройства. В то время печать со смартфона или планшета была почти невозможна для большинства пользователей. Способы были, но едва ли их можно было назвать удобными.
Можно отправлять на принтер с телефона
К счастью, многие современные даже недорогие принтеры теперь поддерживают Bluetooth или Wi-Fi. Это позволяет печатать, как с компьютера, так с телефона и планшета. Оправлять на печать можно все, что угодно: веб-сайты, PDF-файлы, фотографии и многое другое. А делается это всего несколькими нажатиями кнопки.
Принтеров много, и почти все современные модели могут печатать с телефона
Очевидно, что для этого вам в первую очередь понадобится совместимый принтер. Если вы все еще пользуетесь старым принтером, который не поддерживает функцию беспроводной печати, следующий текст будет для вас бесполезен. Приводит примеры моделей бесполезно, так как примером бесчисленное множество. Более того, если вы только покупаете данное устройство, скорее всего вы просто не сможете купить модель без такой возможности.
Более того, если вы часто что-то печатаете, можно посоветовать вам купить новый принтер. Есть очень недорогие модели, которые позволят вам за небольшие деньги сделать процесс печати существенно более удобным.
Как печатать на принтере с телефона
Прежде всего надо открыть настройки телефона, и найти пункт ”Другие соединения”. Открываем его и ищем пункт ”Печать”. Собственно, найти его будет не так сложно, так как пунктов в этом меню не так много.
Некоторые пункты могут называться иначе, но суть будут та же.
Далее открываем ”Печать”, и из предложенных пунктов выбираем ”Службы печати по умолчанию”. После этого нам откроется настройка возможности печати. Можно будет отключить ее, если она не нужна, или посмотреть, какие принтеры есть в сети.
Будут отображаться все соединения, включая сетевое (через роутер) и Wi-Fi Direct для прямого соединения телефона с принтером. Последний вариант подойдет если роутер находится далеко и соединение нестабильно, или если его нет вообще.
Выбираем фотографию, открываем, нажимаем «отправить» и выбираем принтер.
Когда функция печати включена и вы видите принтеры, которые доступны для работы, останется только отправить документы или фотографии на принтер. Для этого откройте то, что надо распечатать, и нажмите кнопку ”отправить”. Теперь вам откроется список возможностей отправки на печать. Между предпросмотром того, что надо распечатать и вариантами отправки появятся доступные принтеры. Надо будет только выбрать тот, который нужен и отправить документ на него.
Так можно будет распечатать все, что угодно, будь то веб-сайты, электронные письма, фотографии и тому подобное. Я сам постоянно пользуюсь эти способом, в принтер у меня стоит не так, чтобы от него было удобнее тянуть провод до компьютера, в на тумбочке, где он не никому не мешает. Учитывая, что часто я печатаю что-то сидя в кресле, или просто проходя мимо, если что-то отправили по работе, так становится даже удобнее.
В приведенном примере показан один пример интерфейса. Конечно, он может немного отличаться от телефона к телефону, но вряд ли отличия будут существенными. Концепция всегда будет примерно одинаковой.
Способы печати фотографий со смартфонов на Android и iOS
Распечатка фотографий со смартфона — задача, которую можно решить с помощью специальных приложений и принтера любого типа. Но чтобы отправить файлы на печать, нужно знать кое-что еще.
Условия для печати фото с телефона
Выбор способа печати зависит от того, какие интерфейсы есть у принтера и какие технологии он поддерживает. Возможны следующие варианты:
Также можно использовать классический способ — печатать снимки через компьютер. О том, как перенести фото с телефона на жёсткий диск ПК или ноутбука, мы рассказывали ранее. После переноса файлов вы сможете без труда отправлять их на печать через подсоединенный принтер. Вам понадобится только USB-кабель для подключения телефона к компьютеру.
Печать фотографий на Android
Самый простой способ напечатать фото с телефона на Андроиде — использовать виртуальный принтер Google — специальное приложение для удалённой печати, которое работает через браузер Chrome. Вы просто добавляете принтер в браузер, а затем отправляете фото на печать.
По какой технологии физическое устройство для печати подключено к компьютеру, значения не имеет: это может быть Wi-Fi, USB и даже устаревший LPT. Отдельная настройка принтера также не требуется. Передавать данные на печать можно как локально, так и через Интернет.
Первый этап — добавление физического принтера в список виртуальных устройств:
Выделенный девайс будут зарегистрирован в службе «Виртуальный принтер Google». После этого он готов для печати фото с телефона.
Второй этап — настройка отправки файлов на виртуальный принтер на Android.
Запустите Play Маркет и установите приложение «Виртуальный принтер».
Внимание! На смартфоне должен использоваться тот же аккаунт Google, к которому вы подключили принтер на компьютере. Если всё сделано правильно, приложение сразу отобразит доступное устройство для печати.
Порядок распечатки фото с Android:
Если ваш принтер поддерживает технологию облачной печати Cloud Print (на корпусе таких устройств обычно есть штамп «Cloud Print Ready» и они перечислены в списке на сайте Google), то вам не понадобится ни компьютер, ни браузер. Для подключения его к смартфону нужно лишь приложение Cloud Printer или PrintAway.
Cloud Printer и PrintAway обнаруживают доступные принтеры автоматически. Вам остается только выбрать фото и нажать кнопку печати.
Вероятно, облачная печать в ближайшем будущем станет основной технологией для пользователей Андроид-устройств. Дело в том, что Google собирается прекратить поддержку «Виртуального принтера» 31 декабря 2020 года. И тогда использовать старые принтеры будет невозможно.
Однако если у вашего принтера есть модуль Wi-Fi или Bluetooth, то отсутствие поддержки облачной печати не станет для вас камнем преткновения. Достаточно установить на смартфон приложение для печати, запустить его, найти в списке оборудования свой принтер и отправить на него файл. Главное условие — принтер и смартфон должны быть подключены к одной беспроводной сети.
Некоторые производители печатного оборудования выпускают свои фирменные утилиты, например, Epson Print, Canon Print, HP Smart и т.д. Если универсальное приложение не находит ваш принтер, то, возможно, с этой задачей справится родная программа.
Печать фотографий на iOS
Если принтер поддерживает технологию AirPrint, то для печати через него не потребуется никакой дополнительной настройки и установки приложений. Смартфон самостоятельно обнаружит устройство. Главное условие — iPhone и принтер должны быть подключены к одной сети Wi-Fi. Список устройств с поддержкой AirPrint есть на сайте Apple.
Чтобы распечатать фото с помощью AirPrint:
Очередь файлов отображается в «Центре печати». Центр запускается и закрывается автоматически, но во время подготовки к печати вы можете перейти к нему с помощью переключателя приложений.
В «Центре печати» есть список заданий. Вы можете просматривать их свойства, а также отменять. Это удобно, если вы случайно отправили на распечатку не ту фотографию.
Если принтер не поддерживает технологию AirPrint, то можно воспользоваться теми же способами, что и на Android:
Приоритет стоит отдавать фирменным приложениям. Но большая часть принтеров поддерживается универсальными программами.
Использование карманного принтера
В последние несколько лет на рынке появилось много карманных принтеров, которые позволяют моментально распечатать фото с телефона. Большинству моделей даже не требуется розетка, так как они питаются от аккумулятора. Конечно, энергию надо восполнять, но одного заряда может хватить для печати целых 20-30 снимков.
Карманные принтеры используют технологию печати ZINK. Ее секрет — в особой бумаге, состоящей из нескольких слоёв с прозрачными микрокристаллами, которые приобретают цвет под воздействием температуры. Чтобы распечатать фото, достаточно вставить бумагу в принтер, подключить смартфон через USB, NFC, Wi-Fi или Bluetooth и отправить снимок на устройство.
Достоинства карманных принтеров:
Недостатки:
Карманные принтеры вряд ли подходят для печати фотографий для семейного альбома или помещения в рамку. Пока это, скорее, устройство для развлечения, которое в определённой степени возрождает традиции полароидных снимков, забытые в последнее время.
Как распечатать с телефона Андроид на принтер
Автор: Юрий Белоусов · 18.07.2019
Тема: как распечатать с телефона Андроид на принтер документ, фотографию, текст по Wi-Fi, через USB или с помощью компьютера.
Несмотря на то, что мы живем в век цифровых технологий и бумажные носители информации постепенно теряют свою актуальность, они все же еще не изжили себя окончательно. И людям иногда по-прежнему приходится сталкиваться с необходимость распечатать какой-либо документ или фото. Но сейчас это сделать намного проще, нет необходимости использовать вспомогательные промежуточные средства или устройства в виде компьютера, ноутбука, USB-флешки или другого съемного накопителя. Можно легко осуществить печать с Android телефона на принтер напрямую. И в этой статье разберемся, как это сделать.
Как сделать печать с Android телефона на принтер
Произвести печать с телефона Android на принтер можно несколькими способами:
Печать из Google Диска с помощью «Виртуальных принтеров»
Далее на примере фото рассмотрим, как сделать печать с Android телефона на принтер с помощью облачного хранилища Google и приложения «Виртуальные принтеры».
Для работы в Google Диске потребуется учетная запись Google. Если у вас ее нет, то следует зарегистрировать. А также – подключенный к аккаунту виртуальный принтер.
Инструкция по настройке печати на принтер через Android смартфон:
Если после произведенного поиска отображается уведомление «В списке нет принтеров», значит необходимо подключить принтер к сервису «Виртуальные принтеры» (инструкция по ссылке).
Если принтер – в локальной сети, убедитесь, что мобильное устройство также зарегистрировано в этой локальной сети.
При работе с документами, как правило, программы уже имеют встроенную функцию отправки на печать, поэтому нет необходимости использовать Google Drive.
Преимущество использования приложения «Виртуальный принтер» заключается в том, что устройство и принтер не обязательно должны быть расположены в одной локальной сети или Wi-Fi сети, можно отправить на печать документ или фото на принтер, расположенный в другой части мира.
Программы печати на принтере для Android
Большинство смартфонов от известных производителей уже имеют в своем арсенале модули и службы печати с Android.
Для некоторых же необходимо установить программы печати на принтер для Android.
Они бывают фирменные и универсальные.
Фирменные приложения для печати с Android телефона на принтер: скачать
Для принтеров известных брендов, таких как HP, Canon, Epson, Samsung и прочие, существуют фирменные приложения для печати с Android устройств.
Они на порядок функциональнее, нежели «Виртуальные принтеры» от Google, имеют больше настроек и различных конфигураций для распечатки документов и фотографий.
Скачать фирменные приложения для:
Найти приложения для других производителей можно в магазине приложений Google Play.
Универсальные Android приложения для печати: скачать
Существуют также универсальные Android приложения, с помощью которых можно распечатать информацию на принтер. Как правило, они платные и стоят 100-300 рублей.
Скачать универсальные приложения:
Перед покупкой лицензионного ключа, у пользователей есть возможность в тестовом режиме опробовать печать, чтобы убедиться, что приложение совместимо с принтером.
Как подключить принтер к Android телефону или планшету
Существует несколько способов подключения принтера к Android устройствам:
Разные типы принтеров, как и разные приложения могут поддерживать как один или несколько типов подключения, так и все сразу. Более детально эту информацию можно узнать в руководстве по использованию принтера вашей модели, а также в описании к выбранному приложению.
Подключение Android телефона к принтеру с помощью USB-кабеля
Подключения Android телефона или планшета к принтеру по USB – самый простой способ произвести печать. Современная оргтехника уже имеет встроенные компоненты для создания соединения между мобильным устройством и принтером, сканером.
Для подключения к более старым моделям необходимо использовать Android приложения. Лучше всего – фирменные приложения от производителя принтера. Если фирменное приложение не поддерживает печать по USB, то можно использовать универсальные.
Подключение телефона к принтеру по Bluetooth
Некоторые из представленных выше Android приложений позволяют произвести подключение между смартфоном и принтером по Bluetooth-соединению.
Для этого необходим поддерживаемый принтером Bluetooth-интерфейс.
Подключение мобильного телефона к принтеру по Wi-Fi
Одна из самых удобных технологий подключения к принтеру с мобильного телефона – по беспроводной сети Wi-Fi. Ее преимущество в том, что не нужно находиться в физической близости с принтером для осуществления печати. А также не нужны провода для соединения с устройством.
Что необходимо, чтобы подключить Android телефон к принтеру по Wi-Fi:
Подключение телефона к принтеру через компьютер
Одним из самых простых способов подключить мобильный телефон или планшет к принтеру через компьютер – использовать сервис виртуальных принтеров от Google, о котором шла речь вначале статьи.
Надеюсь, статья « Как распечатать с телефона Андроид на принтер документ, фото, SMS-переписку, текст, контакты » была вам полезна.
Не нашли ответ? Тогда воспользуйтесь формой поиска:
Как распечатать с телефона на принтере: инструкция


Как распечатать с телефона на принтере через WiFi?
Если оба устройства (смартфон и принтер) достаточно современные, то печать через WiFi – самый простой и быстрый способ для вас. А если принтер не поддерживает технологию WiFi, то распечатать фото вы все равно сможете, но не без помощи компьютера.
На телефонах под управлением ОС Андроид в меню настроек есть пункт «Печать». Нужно зайти в него и выбрать пункт «Загрузить модули». Вы попадете Play Market, где вам на выбор будут представлены различные модули для печати от производителей принтеров. Выбираете тот, который соответствует фирме вашего принтера (с поддержкой WiFi) и загружаете его.
После этого просто просматривая в галерее свои фотоснимки, зайдите в меню фотографии и выберите пункт «Печать», а потом свой принтер, если их будет найдено несколько. И все. Очень быстро и очень удобно.





Подключение принтера к телефону Андроид
Что же, вам удалось по модели принтера вычислить, подходит ли он для печати с телефона? Если нет, то ничего страшного. Мы подготовили список из нескольких проверенных способов подключения, поэтому вы можете с ними ознакомиться, а после ещё и лично протестировать каждый вариант.
Через OTG
Как вы знаете, стандартный принтер присоединяется к компьютеру или ноутбуку через кабель USB. Он просто подключается к нужному порту, а после происходит автоматическое обнаружение устройства и установка необходимых для работы драйверов. Со смартфоном ситуация немного другая. На корпусе телефона вы вряд ли найдете разъем USB. Там будет расположен или порт Micro-USB, или его усовершенствованная версия Type-C.
Поэтому нужно использовать дополнительный переходник, получивший название «OTG-кабель». Это чаще всего короткий шнур, один конец которого подключается к смартфону, а другой непосредственно к принтеру. Такой переходник можно приобрести практически в каждом магазине электроники, а что еще проще – оформить заказ в интернете. Стоимость подобного шнура невысокая, а разницы между дорогими и бюджетными моделями почти никакой нет.
Только во время покупки обращайте внимание на разъем этого кабеля. Он может продаваться для смартфонов как с портом Micro-USB, так и Type-C. Что касается самих телефонов, то возможность подключения к сторонним устройствам уже по умолчанию поддерживается, начиная с Android 4.0.
Через USB
Но дополнительно покупать переходник может и не потребоваться. Современные модели принтеров уже изначально могут иметь порт USB на корпусе. Это позволяет напрямую подсоединять телефон просто через кабель для зарядки, идущий в комплекте с устройством.
Однако мы не рекомендуем для сопряжения использовать шнуры от неизвестных производителей, а тем более от других типов гаджетов. Они могут попросту не поддерживать передачу информации, а только позволять заряжать устройство.
Через Wi-Fi
Беспроводная технология передачи данных по Wi-Fi значительно упрощает многие задачи, в том числе позволяет без дополнительных проводов запускать печать документа или фотографии. Следует понимать, что не каждый принтер поддерживает такой способ сопряжения. Как было сказано ранее, можете обратить внимание на корпус устройства или найти инструкцию в интернете. Там точно будут указаны возможные варианты подключения.
Принцип использования этого метода предельно простой: нужно включить WI-Fi на принтере, а также на телефоне. После чего дождаться, пока смартфон обнаружит устройство и запустить печать нужного текста или изображения. Но иногда может потребоваться установить дополнительное приложение от производителя.
Через Google Cloud
Google Cloud Print – это специальный облачный сервис, который позволяет отправлять документы на печать практически из любой точки земного шара. Стало интересно? Тогда давайте рассмотрим некоторые детали. Во-первых, для работы с данной платформой принтер обязательно должен поддерживать подключение по Wi-Fi или хотя бы через проводной интернет. Во-вторых, в зависимости от модели устройства печати может потребоваться постоянное нахождение компьютера в работающем состоянии. Ну и в-третьих, вам потребуется использовать мобильное приложение.
Итак, первым делом нужно зарегистрировать собственный принтер в системе. Для этого на компьютере открываем браузер Google Chrome. К сожалению, через мобильную версию веб-обозревателя выполнить эти действия не получится. Кликаем по трем точкам в углу экрана и в появившемся списке выбираем «Настройки».
Листаем в самый конец страницы до подпункта «Дополнительные». Нажимаем по нему для раскрытия дополнительного меню с настройками.
Находим строку «Виртуальный принтер Google» и нажимаем по ней. Хотим обратить внимание, что по первому пункту с названием «Принтеры» кликать не надо. Он используется для сопряжения устройства печати с компьютером.
На открывшейся странице ищем раздел «Управление устройствами с поддержкой виртуальной печати» и открываем его. При правильном выполнении действий в браузере появится ещё одна вкладка. Переходим в неё.
Если принтер уже подключен к интернету, то его название отобразится в меню «Новые устройства». Для активации просто ставим галочку возле пункта, а затем выполняем авторизацию в аккаунте Google. Заметьте, что привязывать устройство печати нужно к той учетной записи, которая используется на смартфоне.
Принтер уже подключен к компьютеру? Тогда просто нажмите на кнопку «Добавить принтеры» и выберите из списка нужное устройство. А для начала печати потребуется установить на телефон специальное приложение, о котором мы расскажем немного далее, так что внимательно изучайте инструкции.
Через Bluetooth
Этот способ относится только к принтерам, поддерживающим подключение через блютуз. Как правило, это современные модели от известных производителей (Epson, Canon, HP и Самсунг). О доступных вариантах сопряжения всегда можно прочитать в руководстве по эксплуатации устройства, или внимательно осмотреть корпус прибора. Там должен располагаться соответствующий значок беспроводной передачи данных.
Если таковой имеется, то ситуация становится намного проще. На смартфоне достаточно выбрать нужный документ или фотографию, нажать на кнопку «Поделиться», о и подключиться к устройству печати. Выбранный файл автоматически загрузится в принтер и начнется печать. Однако есть один нюанс – не каждый документ можно перевести в бумажный вид таким способом.
Как распечатать с телефона через облако?
Если ваш принтер поддерживает интернет и облачную печать, то можно будет настроить печать без использования компьютера. Нужно будет зарегистрироваться в облачном хранилище (или авторизоваться, если вы уже зарегистрированы) и настроить печать на вашем устройстве. Это кстати может быть не только телефон или планшет, а также и компьютер, который расположен за много километров от принтера. Для печати достаточно наличие интернета и доступа к облачному хранилищу.
Принцип работы Google Cloud Print
Как нельзя лучше для этой цели подходит Google Cloud Print – виртуальный принтер от Гугл. Когда вы подключите принтер к своему аккаунту Гугл, то сможете распечатать любой документ с браузера Гугл Хром, в котором вы авторизованы. Либо можно установить дополнительно ПО на любой смартфон или другое устройство, чтобы можно было распечатать абсолютно любой файл с памяти устройства. Зайдите в Play Market и установите приложение «Виртуальный принтер Google». С настройками разобраться не составит труда.



Печать через «облачные» сервисы
Для организации печати с телефона через принтер, кроме описанных выше вариантов, можно воспользоваться современными технологиями «cloud» сервисов. Одни из самых «топовых» в этом направлении Google Cloud Print и DropBox, инструкции настроек которых найдете ниже на этой же странице.
Google Cloud Print
DropBox
DropBox — это сервис хранения фото и документов на удаленных серверах. Предоставляется для всех желающих на бесплатной основе. Он также может быть использован для организации печати с телефона.
Как распечатать с телефона через USB напрямую?
Оказывается, можно распечатать фото даже подключив принтер к телефону напрямую через USB кабель. Но для этого вам кое-что понадобится. Во-первых, вам нужен будет специальный кабель-переходник (OTG кабель), который позволит вам подключить к телефону полноценный USB Type-A. А во-вторых вам потребуется установить специальную программу (например, PrinterShare).
Далее просто подсоединяем принтер, заходим в программу и выбираем его в настройках. Через эту же программу будут доступны все файлы, находящиеся в памяти устройства.
Сразу предупреждаю, что этот метод работает не на всех смартфонах и не со всеми принтерами. Задумайтесь, может лучше воспользоваться облачной печатью или другим способом?
Особенности подключения по Wi-Fi
Это один из самых удобных и распространённых способов подключения. Большая часть печатных устройств (исключим самый бюджетный сегмент рынка и устаревшие модели) имеет встроенный Wi-Fi адаптер, который и позволяет синхронизировать принтер с мобильным девайсом.
Как настроить печать с телефона через Wi-Fi:
Теперь необходимо определить, каким образом будет подключен смартфон (планшет). Это можно сделать следующими способами:
Как распечатать фото на принтере с Apple телефона?
Все перечисленные выше способы относились напрямую к Андроид устройствам либо же к программному обеспечению от Google. Но если у вас iPhone или другое Apple устройство, у нас есть пара советов по печати и для вас.
В любом случае для печати с телефона Apple на принтере должна быть возможность подключиться к WiFi сети или к интернету. Вот некоторые приложения, которые помогут вам распечатать с телефона Apple все нужные вам фотографии и другие файлы:
Распечатка с гаджетов на ОС iOS
Если перед вами фотопринтер с фотобумагой 10х15, а в руках iPhone или iPad, то вышеперечисленные приложения вам не подойдут, кроме Dropbox, разумеется. Для яблочных гаджетов существует ряд других программ, которые помогут распечатать нужный снимок, среди них:
Для печати фотографий и документов Apple рекомендует использовать технологию AirPrint
При необходимости распечатать любой файл из телефона, вы можете воспользоваться и современными фирменными приложениями, созданными непосредственно производителями принтеров. К ним относятся Epson iPrint и HP ePrint Enterprise, что автоматически по беспроводной сети подключаются к совместимым устройствам, позволяя печатать даже с e-mail.
Мобильные принтеры
Нельзя не упомянуть о таком виде принтеров, как мобильные. Эти малогабаритные и автономные собратья принтеров смогут вам порадовать, если вы находитесь в путешествии или в дороге. Да где угодно. Они укомплектованы батареей и могут подключаться к любому современному смартфону или планшету по WiFi или Bluetooth в полностью автоматическом режиме. Никаких хлопот.
Конечно же, такое удовольствие стоит дополнительных затрат. Но вы подумайте, может быть оно действительно того стоит. Вы сможете распечатать фотографию с телефона на таком принтере, находясь в любой точке земного шара (если только аккумуляторы не разрядились).
Вот вам в качестве пример несколько моделей таких принтеров. Перейдя по ссылке в таблице, вы сможете увидеть дополнительную информацию об устройстве, а также купить портативный принтер.
Все ссылки открываются в новой вкладке
| Модель портативного принтера | Цена, рублей |
| Polaroid Zip | 7880 |
| Kodak Mini 2 | 7800 |
| FujiFilm Instax SHARE SP-2 | 11200 |
| HUAWEI CV80 | 7500 |
Другие способы печати с телефона
В самом конце упомяну о самых банальных способах печати с телефона, которыми уж точно смогут воспользоваться абсолютно все:
Я уверен, таких простых способов распечатать файл с телефона можно найти очень много, если нет возможности использовать высокотехнологические способы. Можете предложить в комментариях свои варианты.
Напоследок полезное видео, если вдруг из статьи вам было не все понятно:


Способы подключения
Существует 3 способа, которыми можно подключить телефон к принтеру.
Как печатать с телефона через Wi-Fi
Для демонстрации скриншоты сделаны с телефона HUAWEI Mate 10 Lite на ОС Андроид. Для других фирм инструкция не должна сильно отличаться. Разница может заключаться только в расположении тех или иных пунктов меню.
Сначала заходите в пункт настроек мобильного (обозначается шестеренкой). Далее находите пункт, отвечающий за беспроводные сети.
Там же будут настройки Вай-Фай.
В зависимости от модели телефона и операционки, нужная настройка (Wi-Fi Direct) может находиться как в общем пункте беспроводных технологий, так и в каком-то дополнительном. В последнем случае нужно узнать особенности своего телефона и полазить по настройкам более глубоко. Информацию можно поискать в интернете или в документации, которая шла в комплекте к телефону при покупке.
Нажимаете на кнопку прямого Wi-Fi подключения.
Начнется поиск телефоном любой техники, которая поддерживает Wi-Fi Direct, и в момент поиска функция на другом устройстве включена. После можно соединиться с принтером и печатать с любой точки комнаты.
Чтобы сделать печать, открываете нужный файл, через опции выбираете пункт Поделиться и там должен находиться пункт Печать. Жмете, выбираете принтер и получаете результат.
Режим WPS
С телефоном никаких настроек делать не надо. Стоит только подключиться к беспроводной сети. С роутером и принтером ситуация другая. На модеме и принтере надо включить WPS. К тому же не все устройства поддерживают этот режим.
Если роутер может работать с WPS, то на его корпусе должна находиться соответствующая кнопка. Просто нажмите на нее.
Также можно перейти в настройки роутера в браузере и там включить режим. Введите в адресную строку браузера IP-адрес 192.168.0.1 или 192.168.1.1. Откроется страница входа в меню роутера. Если никаких изменений данных после приобретения роутера не делалось, то логин и пароль установлены заводские (admin/admin). В меню находите пункт WPS (может называться по-разному в зависимости от модели). Переходите в пункт и включаете функцию.
Теперь надо сделать то же самое с принтером. Как и с роутером, за активацию WPS может отвечать отдельная кнопка на корпусе принтера. Если принтер оснащен экраном, то вполне вероятно, что одно из меню отвечает за функции Wi-Fi.
Полазьте по настройкам, отыщите там пункт, отвечающий за Wi-Fi. Перейдите в него, запустите настройку, для подключение введите пароль.
В случае безошибочных действий при отправке любого файла на печать с телефона, принтер запустится в работу.
Иногда, при слишком медленном подключении WPS на модеме и печатной технике, соединение между устройствами не установится. Поэтому часто рекомендуется выполнить настройку в течение 1-2 минут.
Подключение и печать через USB
Потребуется переходник OTG, на одном конце которого штекер, вставляющийся в разъем зарядки телефона, а на втором — обычный вход USB (в него вставится шнур кабель от принтера).
Но даже при беспроблемном подсоединении нет никакой гарантии, что телефон распознает принтер. Проблема заключается в том, что производители редко разрабатывают драйвера под Андроид и iOS.
Компания HP предусмотрела для пользователей своих принтеров и МФУ (многофункциональных устройств, 3 в 1) приложение ePrint. Доступно для скачивания в PlayMarket.
Альтернативным универсальным приложением является PrinterShare. При первом запуске будет предложено выбрать принтер из представленных вариантов подключения.
Выбираете USB, после приложение может предложить обновить программное обеспечение принтера. Соглашаетесь, ждете обновления и можете печатать.
PrinterShare в бесплатной версии имеет много ограничений. Поэтому чтобы пользоваться приложением на полную, придется купить премиум версию. При желании можно поискать другие бесплатные приложения.