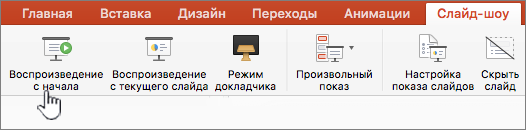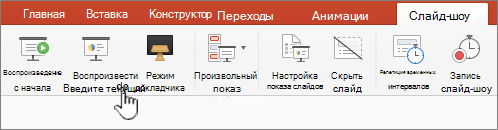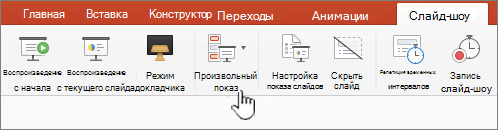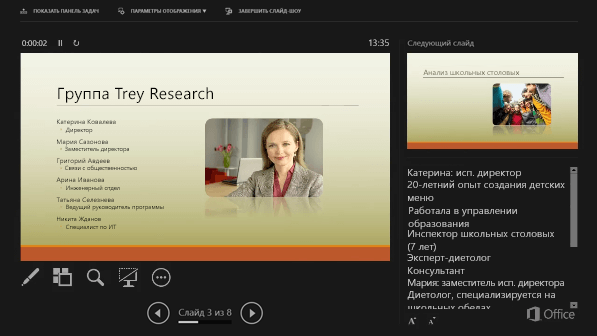что нужно для показа презентации
Демонстрация презентации
Примечание: Эта статья выполнила свою задачу, и в скором времени ее использование будет прекращено. Чтобы избежать появления ошибок «Страница не найдена», мы удаляем известные нам ссылки. Если вы создали ссылки на эту страницу, удалите их, и вместе мы обеспечим согласованность данных в Интернете.
Чтобы показать презентацию, вы можете просмотреть слайд-шоу в полноэкранный режим или использовать режим докладчика. При показе слайд-шоу с двумя подключенными дисплеями зрители по умолчанию видят на одном из них полноэкранный режим. Если вы хотите, чтобы слайд-шоу отображалось в полноэкранном режиме на обоих экранах, необходимо изменить этот параметр перед началом слайд-шоу, чтобы слайд-шоу было зеркальным.
Примечание: В этом представлении можно управлять слайдами во время презентации, отслеживая, сколько времени прошло, какой слайд находится на следующем этапе, а также отображая заметки, которые только вы можете видеть (при этом вы также можете делать заметки к собранию во время презентации). Дополнительные сведения об использовании в этом представлении см. в документе Запуск презентации и просмотр заметок в этом представлении.
Показ слайдов
Откройте презентацию, которую вы хотите просмотреть как слайд-шоу.
Выполните одно из следующих действий:
Запуск слайд-шоу с первого слайда
На вкладке Слайд-шоу нажмите кнопку Начать с начала.
Запуск слайд-шоу с выбранного слайда
Выберите слайд, с который вы хотите начать слайд-шоу. На вкладке Слайд-шоу нажмите кнопку Воспроизведения.
Запуск произвольного слайд-шоу с первого слайда
На вкладке Слайд-шоу щелкните стрелку рядом с кнопкой Показ слайдов и выберите в меню пункт Настраиваемые слайд-шоу. На экране Настраиваемые показы щелкните слайд-шоу, который вы хотите показать.
Примечание: Если произвольные слайд-шоу отсутствуют, выберите пункт Изменить произвольные показы, чтобы создать произвольное слайд-шоу.
Примечание: Кроме того, запустить слайд-шоу можно с помощью тех же элементов на вкладке Показ слайдов.
Перемещение по слайд-шоу
Щелкните стрелку вправо, щелкните слайд или нажмите клавишу N.
Щелкните стрелку влево или нажмите клавишу P.
Чтобы увидеть список сочетания клавиш, которые можно использовать для перемещения по слайдам и управления слайд-шоу, удерживайте клавишу Управления щелкнув мышью и нажав кнопку Справка.
Чтобы завершить слайд-шоу по окончании презентации, нажмите клавишу ESC.
Настройка прогноза слайд-шоу на двух дисплеях
При показе слайд-шоу с двумя подключенными дисплеями зрители по умолчанию видят на одном из них полноэкранный режим. Если вы хотите, чтобы слайд-шоу отображалось в полноэкранном режиме на обоих экранах, необходимо изменить этот параметр перед началом слайд-шоу, чтобы слайд-шоу было зеркальным.
Выполните одно из указанных ниже действий.
Проецируемый как слайд-шоу
Полноэкранный режим на обоих дисплеях
На вкладке Слайд-шоу нажмите кнопку Зеркальное показ.
Режим в режиме просмотра и полноэкранный режим на другом
Примечание: В этом представлении вы можете изменить, на котором будет отображаться этот вид, — просто нажмите кнопку Поменять дисплеи.
На вкладке Слайд-шоу нажмите кнопку Показать.
Показ слайдов
Откройте презентацию, которую вы хотите просмотреть как слайд-шоу.
Выполните одно из следующих действий:
Запуск слайд-шоу с первого слайда
На вкладке Главная в области Слайд-шоущелкните стрелку рядом с кнопкой Воспроизведенияи выберите играть с начала.
Запуск слайд-шоу с выбранного слайда
Выберите слайд, с который вы хотите начать слайд-шоу. На вкладке Главная в области Слайд-шоунажмите кнопку Воспроизведения.
Запуск произвольного слайд-шоу с первого слайда
Примечание: Если произвольные слайд-шоу отсутствуют, выберите пункт Изменить произвольные показы, чтобы создать произвольное слайд-шоу.
Примечание: Кроме того, запустить слайд-шоу можно с помощью тех же элементов на вкладке Показ слайдов.
Перемещение по слайд-шоу
Щелкните стрелку вправо, щелкните слайд или нажмите клавишу N.
Щелкните стрелку влево или нажмите клавишу P.
Чтобы увидеть список сочетания клавиш, которые можно использовать для перемещения по слайдам и управления слайд-шоу, удерживайте клавишу Управления щелкнув мышью и нажав кнопку Справка.
Чтобы завершить слайд-шоу по окончании презентации, нажмите клавишу ESC.
Настройка прогноза слайд-шоу на двух дисплеях
При показе слайд-шоу с двумя подключенными дисплеями зрители по умолчанию видят на одном из них полноэкранный режим. Если вы хотите, чтобы слайд-шоу отображалось в полноэкранном режиме на обоих экранах, необходимо изменить этот параметр перед началом слайд-шоу, чтобы слайд-шоу было зеркальным.
Выполните одно из указанных ниже действий.
Проецируемый как слайд-шоу
Полноэкранный режим на обоих дисплеях
На вкладке Слайд-шоу в области Настройка для двух дисплеевнажмите кнопку Зеркальное показ.
Режим в режиме просмотра и полноэкранный режим на другом
Примечание: В этом представлении вы можете изменить, на котором будет отображаться этот вид, — просто нажмите кнопку Поменять дисплеи.
На вкладке Слайд-шоу в группе Настройка вывода на два монитора нажмите кнопку Режим докладчика.
Проведение презентации
Начните работу над презентацией
На вкладке Слайд-шоу выберите С начала. Если вы работаете с PowerPoint на одном мониторе и хотите отобразить его в представлении «Слайд-шоу», на панели управления в левой нижней части экрана выберите многоточие, а затем — Показать представление.
для перехода к предыдущему или следующему слайду нажмите Назад или Далее;
Чтобы просмотреть все слайды презентации, выберите команду Просмотр всех слайдов.
Во время презентации заметки докладчика будут отображаться на вашем мониторе и не будут отображаться для аудитории.
Область заметок выводится под каждым слайдом. Коснитесь ее, чтобы добавить заметки.
Если вы не видите области заметок или она полностью свернута, щелкните Заметки на панели задач в нижней части PowerPoint окна.
Вы можете выбрать язык, на котором должен быть показан текст субтитров для аудитории. Для работы этой Windows 10 и более новой версии PowerPoint.
Выберите Слайд-шоу > подзаголовок Параметры.
Настройка языка речи.
Выберите Язык субтитров, чтобы узнать PowerPoint какие языки можно отображать на экране в качестве субтитров, и выберите нужный язык.
В меню Параметры субтитров установите желаемое положение подписей или субтитров.
Дополнительные параметры внешнего вида доступны с помощью Параметры > дополнительных Параметры (Windows).
Презентация: правила составления, виды, структура, программы
Презентация – документ или комплект файлов (электронных и бумажных), задача которого – визуальное представление чего-либо. Ценность данного инструмента состоит в том, что человеку проще воспринимать информацию зрительно, когда она сопровождается иллюстрациями, фотографиями, графиками, таблицами.
Виды презентаций
Существуют различные системы классификации презентаций.
По целям и задачам
В зависимости от целей и задач, которые должна решать презентация, ее делят на две большие сильно отличающиеся группы.
Информационная
Это разнообразные доклады, отчеты, лекции и многое другое. Информационная презентация допускает различные отступления, большое количество материала. Структура предполагает наличие вводной, основной части, заключения. В информационной презентации преобладают факты и логика, а юмор и психологические приемы носят лишь вспомогательный характер для удержания внимания слушателей.
Продающая
Это могут быть промоушены бренда, товара, услуги, компании, человека. Важным отличием является то, что презентация для одного и того же продукта может сильно отличаться в зависимости от целевой аудитории. И вообще она целиком строится под потребности конкретной группы людей. Продающая презентация должна быть максимально короткой и при этом эффектной, так как слушатели далеко не всегда изначально заинтересованы в товаре.
Структура предполагает наличие заголовка, основных преимуществ, выгод и ценностей, продажи цены, подталкивания клиента к действию. В продающей презентации большую роль играют эмоции, разнообразные психологические приемы, так что фактическая составляющая далеко не всегда занимает существенное положение.
По содержанию
Продающие презентации можно разделить на группы в зависимости от того, что именно они продают:
Сами слайды в информационной или продающей презентации могут выполнять различную роль:
По способу демонстрации
В зависимости от уровня автоматизации процесса выделяют три варианта презентации:
По способу выполнения
В зависимости от способа выполнения выделяют такие типы презентаций:
По типу носителя
Существует всего два варианта носителя:
По типу формата
Сильнее всего распространены следующие виды форматов:
Правильная структура презентации
Все выступления ораторов и презентации строятся по единому плану: вступление, основная часть, кульминация и заключение.
Вступление
Задача вступления – подогреть аудиторию, заинтересовать ее темой. Для начала нужно наладить контакт, для чего отлично подойдут разнообразные комплименты, шутки. Чтобы поднять интерес слушателей, можно рассказать о каком-то практическом опыте, реальных событиях применения знаний.
Основная часть
Основная часть – цепочка рассуждений с аргументами, которые доказывают ваш изначальный тезис. Например, что товар решает проблему или что научный вывод верен. Он строится из нескольких этапов:
В презентации может быть так, что нужно доказывать не один, а целый ряд тезисов, которые в свою очередь будут доказывать другой тезис более высокого уровня.
Например, необходимо доказать, что некая компания «N» самая лучшая. Для того, чтобы это сделать, нужно сначала обосновать, что фирма действительно надежная, профессиональная с продуктом отличного качества и низкими ценами. После чего подвести к тому, что эти качества и являются доказательством главного тезиса – первенства организации на рынке.
Кульминация
Задача кульминации – сделать главное предложение аудитории. Если презентация является продающей, то необходимо подтолкнуть слушателей к покупке, сделке, сотрудничеству. Если презентация является информационной, то нужно указать, какие действия должны следовать из вывода доклада.
Заключение
Задача заключения – напомнить слушателям всю предшествующую логику повествования, еще раз подтолкнуть ее к действию, подвести итоги. Здесь не нужно пытаться пересказать повторно выступление. Необходимо сделать все максимально кратко, в нескольких предложениях.
Дизайн презентации
В дизайне существует множество правил, которым люди обучаются в специальных учебных заведениях. Поэтому требовать от себя много не нужно, достаточно соблюдать основные правила.
Общие правила
Имеется некий минимальный набор правил, который необходимо соблюдать при создании слайдов или раздаточного материала:
Цвета
Придерживайтесь следующих рекомендаций по выбору цвета:
Шрифты
По выбору шрифтов существует масса рекомендаций (вообще это отдельная наука). Однако для составления личной презентации можно сосредоточиться на нескольких правилах:
Правила составления презентаций
В правила составления грамотной презентации входит не только работа со слайдами, но и некоторые другие вещи.
Этапы создания презентации
Создание презентации должно проходить по следующему плану:
Слайды
При подготовке слайдов обращайте внимание на такие правила:
Программы для составления презентаций
Самыми распространенными для создания электронных презентаций являются такие программы:
Сделаем вывод
Сначала необходимо определиться с задачей презентации, а также с методами, с помощью которых эта задача будет решаться.
Представление презентации PowerPoint
При представлении презентации группе выступающему необходимо управлять содержимым, скоростью его изменения и отображаемым содержимым. Представление презентации Microsoft PowerPoint является профессиональным способом демонстрации презентации в сети. Слушатели не могут изменять представленное содержимое, но могут оставлять свои пометки для выделения определенных аспектов.
Требуемое действие
Передача файла PowerPoint перед запланированным собранием
Если собрание назначено, то перед его началом следует загрузить в него презентацию.
Откройте собрание из Microsoft Outlook, щелкнув в приглашении ссылку Присоединиться по сети или Присоединиться к собранию по сети.
В окне встречи нажмите кнопку Совместный доступ, а затем щелкните элемент Презентация PowerPoint.
Дважды щелкните добавляемый файл PowerPoint, а затем нажмите кнопку Открыть. После загрузки и преобразования файла для презентации слайды будут отображены в области сцены собрания справа от окна собрания.
Управление списком пользователей, которым разрешена загрузка презентации
Чтобы сконцентрироваться на теме презентации и предотвратить отвлечение внимания, можно ограничить круг пользователей, которым разрешено загружать презентацию или раздаточные материалы.
Организатор собрания Позволяет загружать файл только пользователю, запланировавшему собрание. Выберите этот вариант, если вы представляете презентацию и не хотите, чтобы участники видели ее содержимое заранее.
Выступающие Позволяет загружать файл только выступающим.
Все Позволяет загружать файл организатору, выступающим и участникам.
Показ презентации PowerPoint
Пользователь может представлять презентацию PowerPoint, которая уже загружена в собрание, или перейти к файлу PowerPoint и начать презентацию.
Представление файла PowerPoint, уже загруженного в собрание
В окне собрания нажмите кнопку Совместный доступ, щелкните элемент Недавнее содержимое, а затем щелкните имя файла.
Представление файла PowerPoint, который еще не загружен
В окне встречи нажмите кнопку Совместный доступ, а затем щелкните элемент Презентация PowerPoint.
В диалоговом окне Совместное использование PowerPoint перейдите к требуемой презентации PowerPoint и дважды щелкните ее. Для загрузки и преобразования файла может потребоваться некоторое время.
Примечание: В ходе презентации после вашего имени в списке участников на левой панели окна собрания отображается пометка Выступающий.
Видеодемонстрацию, посвященную совместному доступу к презентации PowerPoint, см. в разделе Видео. Совместный доступ к презентации PowerPoint.
Остановка презентации
Чтобы остановить показ презентации, выполните следующие действия:
Щелкните команду Остановить презентацию в верхнем углу сцены собрания.
Управление тем, что видят другие в ходе вашей презентации
Если необходимо запретить участникам переходить вперед по презентации, то их представление можно заблокировать. При этом другие выступающие смогут просматривать дальнейшие слайды презентации.
1. В окне беседы нажмите кнопку Параметры для участников беседы, а затем щелкните элемент Параметры собрания.
2. В диалоговом окне Параметры собрания по сети перейдите к области Полномочия и в разделе Отдельные полномочия на просмотр щелкните элемент Только выступающий.
Предоставление всем участникам прав выступающего
Чтобы предоставить всем участникам права выступающих, выполните следующие действия:
В окне беседы нажмите кнопку Параметры для участников беседы, а затем щелкните элемент Параметры собрания.
В диалоговом окне Параметры собрания по сети перейдите к разделу Выступающие и щелкните элемент Все, включая людей извне организации (без ограничений).
Смена ведущих во время презентации
В ходе собрания слайды PowerPoint могут демонстрироваться различными выступающими. Пока один из пользователей выступает, другой может перейти вперед к определенному месту презентации или даже открыть отдельный файл и начать презентацию.
Подготовка к участию нескольких выступающих
1. В окне беседы нажмите кнопку Параметры для участников беседы, а затем щелкните элемент Параметры собрания.
Изменение выступающих
В представляемом файле PowerPoint нажмите кнопку Показать эскизы, щелкните отображаемый слайд и выберите команду Представить мое представление.
Добавление примечаний для презентаций
При создании комментариев они записываются только на верхнем уровне или в общей версии презентации, а исходный файл не изменяется.
Чтобы начать писать или рисовать в презентации PowerPoint, используйте средства создания комментариев в нижней части сцены собрания.
Предоставление другим участникам возможности создания комментариев
Чтобы разрешить участника собрания писать или рисовать на слайдах PowerPoint, выполните следующие действия:
1. В окне беседы нажмите кнопку Параметры для участников беседы, а затем щелкните элемент Параметры собрания.
2. В диалоговом окне Параметры собрания по сети перейдите к области Полномочия и в разделе Отдельные полномочия на просмотр щелкните элемент Все или Только выступающие.
Вставка изображения в презентацию PowerPoint
В ходе презентации можно вставить изображение в файл PowerPoint, выполнив следующие действия:
Откройте окно собрания, перейдите к средствам создания комментариев в нижней части сцены собрания, щелкните значок Вставить изображение, а затем перейдите к вставляемому изображению и дважды щелкните его.
Сохранение копии файла с примечаниями
Откройте окно собрания, перейдите к средствам создания комментариев в нижней части сцены собрания, щелкните значок Сохранить, а затем перейдите в выбранное расположение и щелкните команду Сохранить.
Показ презентации Power Point

Подготовив красочную презентацию и записав ее на флешку можно считать себя готовым к представлению. Но нередко бывает так, что докладчик не может включить эту самую демонтрацию и показывает ее в режиме конструктора слайдов. А для перехода слайдам, расположенным не по порядку, тем более приходится выходить в режим конструктора. Здесь мы разберем, как избежать таких проблем.
Как начать показ презентации
В Пауэр пойнте, версии 2007 года запустить показ слайдов очень легко, ведь здесь в главном меню есть специальная вкладка «Показ слайдов». С которой (вкладкой) желательно разобраться заранее, то есть до возникновения неприятных заминок во время доклада.

Запустить показ можно прямо из этой вкладки. В правой части в группе «начать показ слайдов» имеются три кнопки – «начать показ с начала», «с текущего слайда» и «произвольный показ».

И если с первыми двумя кнопками все должно быть и так понятно, то на третьей нужно остановиться подробнее. Оказывается, что с помощью этой кнопки можно изменить порядок появления слайдов в показе и добавить в него только часть слайдов.

Настройка показа слайдов
Следующий блок кнопок – это настройка. Здесь мы видим кнопки: настройка демонстрации, скрыть слайд, звукозапись и настройка времени.
Быстрый способ запуска показа
Кстати, запустить показ презентации можно и простым нажатием, так называемых горячих клавиш: F5 для запуска показа с начала и Shift+F5 для запуска показа с текущей страницы. Управлять показом можно также при помощи так называемых управляющих кнопок, которые можно поместить прямо в слайдах.
Таким образом, нужно сказать, что программа Power Point представляет обширный функционал для удобства не только создания презентаций, но и для их демонстрации.