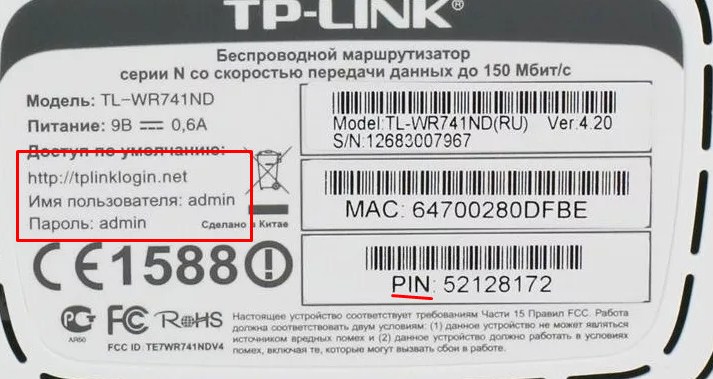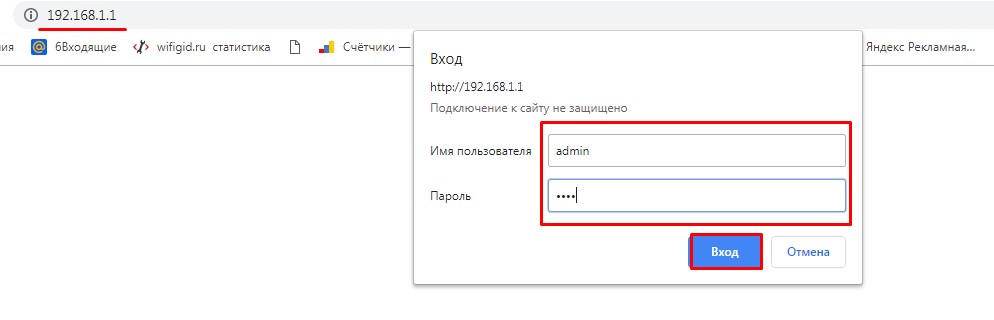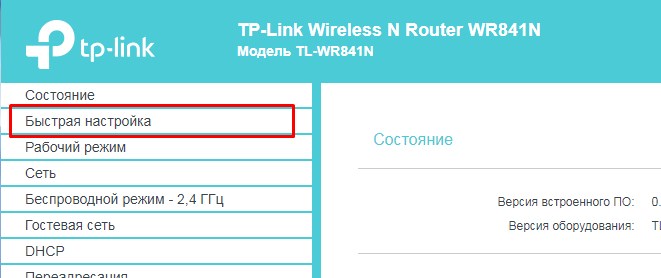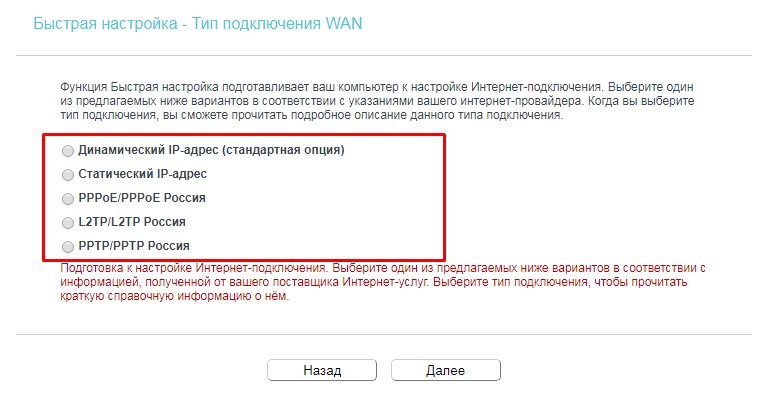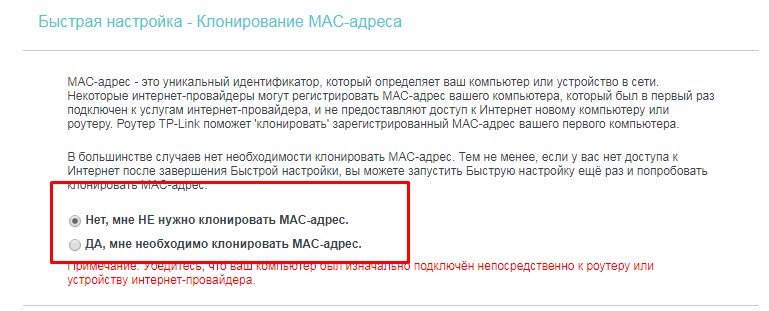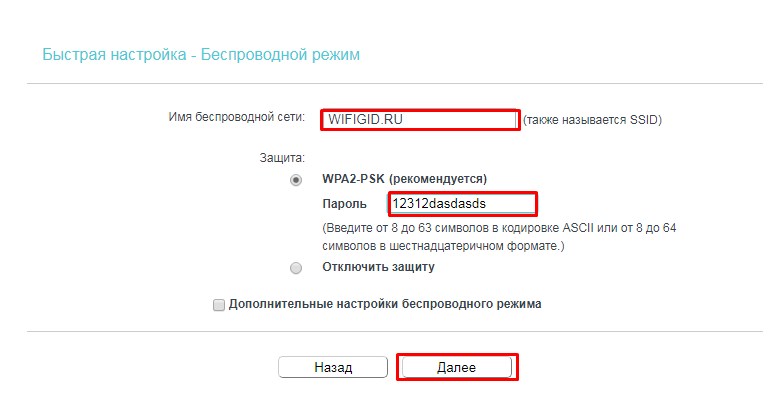что нужно для подключения вай фай в квартире
Все необходимое, чтобы построить сеть Wi-Fi
Содержание
Содержание
Для подключения мобильных гаджетов к сети Интернет понадобится организовать беспроводную сеть Wi-Fi. Скорость доступа и зона покрытия сигнала будут напрямую зависеть от выбранного оборудования.
Что нужно для домашней Wi-Fi-сети
Для квартиры или небольшого офиса с предполагаемым числом пользователей до 7 человек будет достаточно оборудования из нижнего или среднего ценового сегмента. Сердцем беспроводной сети является Wi-Fi-маршрутизатор (роутер). Он используется для создания внутренней локальной сети и предоставляет доступ в Интернет всем подключенным устройствам, в том числе «по воздуху».
В маршрутизаторе имеются два типа портов – WAN и LAN. Порт Wide Area N
etwork используется для подключения роутера к внешней сети (Интернет). Проще говоря, в WAN вставляется сетевой кабель от провайдера. LAN-порты используются для подключения проводным способом других устройств — персонального компьютера, ТВ-приставки, коммутаторов и так далее. Для соединения понадобится сетевой кабель с разъемами RJ-45. В большинстве маршрутизаторов начального класса имеются 1 WAN- и 4 LAN-порта. Этого достаточно для подключения напрямую четырех домашних устройств.
Организовать Wi-Fi-сеть можно даже без ПК, используя только роутер. Потребуется настроить сетевое оборудование для раздачи сигнала и подключить интернет-кабель в WAN-порт.
При покупке Wi-Fi-роутера обращайте внимание на поддерживаемые стандарты беспроводных сетей. Выделяют следующие виды стандарта IEEE 802:
На практике роутеры имеют смежную поддержку. Даже самые бюджетные модели работают с Wi-Fi 802.11 b/g/n. Топовые устройства поддерживают новейший стандарт 11ac. Он обладает теоретическим пределом скорости до 6,7 Гбит/с, но пока только на устройствах с 8 антеннами.
Учитывайте тарифный план провайдера. Если он предоставляет скорость в 100 Мбит/с, то нет смысла покупать дорогостоящие модели с IEEE 802.11ac, для этого вполне достаточно роутера с поддержкой 11n/g. Не забывайте, что из-за препятствий реальная скорость может составлять всего 40–60 Мбит/с при номинальной в 150 Мбит/с. Используя в сети компьютер, согласуйте максимальную скорость передачи данных (проводным способом) с аналогичным параметром сетевой карты.
Помимо стандарта и максимальной скорости передачи данных важную роль играет рабочая частота. Покупателям доступны два вида маршрутизаторов — 2,4 и 5 ГГц. Частоту в 2,4 ГГц поддерживает большее количество устройств, а также сигнал менее восприимчив к препятствиям. Недостатком является сильная загруженность, множество других Wi-Fi-роутеров создают помехи. Нередко сигнал в многоэтажках перебивают 5–10 других устройств, поэтому не помогает даже смена канала.
Частота 5 ГГц за счет меньшей распространенности имеет свободный радиоэфир. Главным недостатком является сильное уменьшение сигнала при прохождении через препятствия. Например, деревянная дверь снижает уровень сигнала 5 ГГц в 1,5–2 раза сильнее, чем аналогичный сигнал на частоте в 2,4 ГГц.
Для многокомнатных квартир и офисов с большим количеством мебели, металлическими или деревянными дверьми рекомендуется использовать роутеры на 2,4 ГГц. В актовых залах и офисах с openspace-пространством оптимальным решением станет модель на 5 ГГц, так как она обеспечивает максимальную скорость передачи и стабильность сигнала при прямой видимости. В квартирах можно попробовать поставить роутеры на 5 ГГц только при сильной загруженности частоты 2,4 ГГц, но будьте готовы, что при прохождении через две стены сигнал практически угаснет.
На качество и скорость передачи влияет количество антенн в роутере. Можно ориентироваться на следующие параметры:
К второстепенным характеристикам роутера относится наличие USB портов, функции безопасности (Firewall и тому подобное).
Продвинутая Wi-Fi-сеть
В крупных офисах и на предприятиях одного роутера бывает недостаточно для покрытия всей площади и обеспечения стабильного сигнала. Решить эту проблему можно несколькими способами при помощи дополнительного сетевого оборудования.
Витая пара имеет ограничение длины в 100 метров. При большем показателе сигнал начнет угасать, что выльется в потерю информации. При необходимости установить роутер дальше, чем на 100 метров от источника используйте усиливающее оборудование. В качестве усилителя подойдет обычный коммутатор (switch). Дополнительно устройство позволит подключать большее число компьютеров к локальной сети проводным путем.
Если требуется покрыть несколько отдельных зданий на расстоянии 300–500 метров сетью Wi-Fi, то пригодится оптоволокно с предельной длиной одного сегмента в 1,6 километра. Для преобразований оптического сигнала в электрический и обратно придется купить медиаконвертеры.
Способ надежный, но дорогостоящий и требует специфический знаний при монтажных работах.
К более доступным способам увеличения зоны покрытия Wi-Fi относится использование усилителей Интернет или беспроводного сигнала. Первые работают от 3G и 4G USB модемов, поэтому пригодятся только при использовании мобильного Интернета в качестве источника. Если сеть использует маршрутизатор и проводное подключение, то необходимы именно усилители беспроводного сигнала. Они работают по принципу ретранслятора — ловят Wi-Fi-сигнал и усиливают его, увеличивая общую зону покрытия.
Радиус и скорости передачи зависят от класса устройства. Компактные модели подключаются только к розетке и обеспечивают зону покрытия до 20 метров. Профессиональные и промышленные усилители имеют радиус до 50–100 метров. При покупке следует ориентироваться на параметры, аналогичные маршрутизатору — скорость передачи информации, рабочая частота, поддерживаемые стандарты, число антенн. Сложность настройки низкая — посредством веб-интерфейса или технологии WPS (одновременным нажатием на роутере и усилителе соответствующей кнопки).
Для создания зоны покрытия на открытых пространствах не обойтись без усиливающих антенн. К главным характеристикам товаров этой категории относятся:
Антенна способна предоставить зону покрытия на открытых площадях радиусом до 300 метров. В зависимости от удаленности антенны от источника выбирайте антенные Wi-Fi-кабели нужной длины с учетом разъемов.
Для организации доступа
В больших офисах пригодятся точки доступа Wi-Fi. Не стоит путать их с маршрутизаторами. Точки доступа не предназначены для полноценной настройки сети. Они, как правило, имеют 1–2 порта для входящего трафика и играют роль обычного «беспроводного удлинителя», расширяя уже существующую сеть.
Обратите внимание, что во многих моделях применяется технология PoE (Power over Ethernet), которая позволяет передавать электрическую энергию для питания посредством витой пары. Это позволяет не привязываться к расположению розеток в офисе. Точки доступа актуальны в помещениях с числом пользователей в несколько десятков или даже сотен.
Для подключения к беспроводной сети может понадобиться Wi-Fi-адаптер. Он играет роль антенны и подключается к ПК, ноутбуку или другому устройству через интерфейс USB.
Обращайте внимание на поддерживаемые стандарты, рабочую частоту (2,4 или 5 Ггц) и мощность антенны. Для работы часто требуется установка дополнительного программного обеспечения, поэтому обязательно проверьте список поддерживаемых ОС (OS X, Linux, разные системы Microsoft).
Как настроить роутер без помощи специалиста?
Содержание
Содержание
Подключить к Интернету все проводные и беспроводные устройства в доме? Легко! Для этого есть волшебная «коробочка» под названием роутер (или маршрутизатор). Часто сами провайдеры устанавливают такие «коробочки» и настраивают. А что делать, если нужно настроить роутер с нуля? А перенастроить после предыдущих жильцов или при смене провайдера? Сменить пароль на Wi-Fi с восьми единиц на что-то более надежное? Можно вызвать специалистов за отдельную плату, но лучше попробовать разобраться самостоятельно. Тем более, что «коробочка» вовсе не волшебная, а очень даже простая.
Подключение роутера
Все роутеры выглядят примерно одинаково: провода сзади, лампочки спереди. На задней стороне есть разъем питания и несколько разъемов Ethernet (он же RJ-45). Один из них предназначен для кабеля от Интернет-провайдера. Подписан как Internet или WAN (внешняя сеть). Остальные порты — локальные (LAN), для подключения домашних компьютеров, телевизоров и прочих устройств по кабелю. На задней панели есть еще кнопка reset, которая сбрасывает абсолютно все настройки и пароли к заводским значениям. Чтобы случайно ее не задеть, кнопка обычно утоплена и нажать ее можно только разогнутой скрепкой или другим тонким предметом.
На лицевой панели маршрутизатора есть несколько индикаторов, которые отображают состояние устройства. У каждой фирмы и модели — свой набор и порядок индикаторов.
Если роутер будет раздавать интернет только на беспроводные устройства, достаточно подключить два кабеля (питание и WAN-интернет), включить «коробочку» и дождаться, когда загорится индикатор беспроводной сети Wi-Fi.
Если компьютер будет подключаться кабелем, нужно подключить его в разъем LAN и дождаться, когда загорится соответствующий индикатор.
Роутер подключили, теперь будем подключаться к роутеру.
Подключаемся к роутеру
Для настройки роутера вам понадобится подключиться к нему с компьютера, ноутбука, планшета или смартфона.
Если есть ноутбук или компьютер с сетевой картой, то проще подключиться по кабелю. Поищите в коробке из-под роутера патч-корд — это кусок кабеля с двумя разъемами RJ-45. Один конец кабеля подключаем в компьютер, другой — в LAN-порт.
Чтобы подключиться по Wi-Fi, переверните роутер и изучите наклейки — там могут быть название сети и пароль к ней. Если их нет, поищите в списке беспроводных сетей новую, с названием, похожим на название роутера. Вполне возможно, что пароля для подключения к этой сети не потребуется.
При подключении кабелем никаких паролей и сетей указывать специально не нужно — все должно заработать автоматически.
Проверьте статус сетевого подключения. Если вдруг все подключилось, то вам повезло и можно переходить сразу к настройке. А вот если подключиться не получается, вылезает окошко с требованием пароля или не находится сеть с нужным именем, тогда разбираемся дальше.
Сброс к заводским настройкам
Если роутер не новый с магазина, то, вероятно, кто-то уже менял настройки Wi-Fi, поэтому вам и не удается подключиться. Если узнать пароль сети не удается, то настройки нужно сбросить. Для этого возьмите разогнутую скрепку и нажмите ей кнопку reset при включенном роутере.
Лучше подержать кнопку несколько секунд (для защиты от случайных нажатий на некоторых моделях сброс происходит только через 3-15 секунд непрерывного нажатия). При сбросе настроек название Wi-Fi сети и пароль к ней также сбросятся на заводские. Теперь можно попробовать подключиться еще раз.
Не удается подключиться кабелем
Особые настройки самого роутера могут мешать подключению по кабелю. В этом случае также поможет сброс к заводским настройкам. Если и после сброса не удается подключиться, что-то не так с настройками компьютера. Зайдите в окно сетевых подключений панели управления и проверьте свойства активного сетевого подключения (щелкнув по его значку правой кнопкой мыши и выбрав пункт «Свойства» из выпадающего меню). Для протокола интернета IPv4 должны быть настроены автоматическое получение IP-адреса и DNS-сервера.
Если подключиться все еще не удается, попробуйте повторить те же действия с другого компьютера.
Настройка роутера
Маршрутизатор настраивается через панель администратора. Она выглядит как обычный сайт и заходить в эту панель нужно так же. Открывайте браузер и вводите в адресной строке (прямо там, где полагается писать google.com, yandex.ru и другие адреса) адрес веб-интерфейса роутера — как правило, его можно найти на корпусе устройства или в документации. Обычно это адрес 192.168.0.1 или 192.168.1.1.
У каждого производителя и каждого роутера «сайт» настройки выглядит по-разному. Проще всего изучить инструкцию к роутеру, но можно использовать и «метод научного тыка» — если что-то пойдет не так, вы всегда сможете сбросить настройки к заводским.
Важно в панели администрирования найти следующие разделы:
Быстрая настройка
Опцию быстрой настройки имеют все современные роутеры — мастер настройки запросит все нужные параметры, не акцентируя внимание на дополнительных настройках.
Подготовьте следующие данные, которые мастер быстрой настройки наверняка у вас запросит:
— тип соединения определяет способ, которым ваш провайдер осуществляет подключение клиентов к Интернету, он указан в договоре или в приложении к нему.
— логин и пароль для входа в Интернет также можно найти в договоре. Не надо путать эти логин и пароль с учетными данными для доступа к настройке роутера или для доступа к личному кабинету на сайте провайдера (они тоже могут встречаться в договоре).
— шлюз — при некоторых типах соединения мастер может потребовать и этот параметр, который в этом случае тоже нужно узнать у провайдера. Обычно это четыре числа, разделенные точками (например, 88.12.0.88). Именно так его и следует ввести.
— имя сети Wi-Fi (SSID) — под этим именем ваша сеть будет видна в списке беспроводных сетей. Здесь многие дают волю своей фантазии. В многоквартирных домах можно найти образчики наподобие «sosed_s_pianino_dostal» или «Wifi_za_edu» — сразу становится ясно, что первый сосед не любит громкую музыку, а второй голоден. Никто не мешает и вам использовать SSID для того, чтобы донести какую-то информацию до окружающих, но следует быть осторожным — не так уж и сложно выяснить, из какой именно квартиры раздается Wi-Fi с определенным именем. Самый нейтральный вариант для SSID — никак не связанное с вами и номером квартиры словарное бытовое слово. Например, bulavka или tarelka.
— MAC-адрес — может потребоваться, если провайдер осуществляет привязку кабеля к конкретному устройству. Здесь не вам нужно вводить информацию, а наоборот — найти МАС-адрес вашего устройства (на его корпусе или в панели настроек) и сообщить провайдеру.
Бывает, что первоначальные настройки провайдера предполагали выход в Интернет непосредственно с вашего компьютера, а теперь вы хотите подключить к кабелю роутер. В этом случае в качестве МАС-адреса роутера следует задать МАС-адрес сетевой карты того компьютера, с которого ранее осуществлялся выход в интернет.
Многие роутеры позволяют клонировать МАС-адрес сетевой карты компьютера, с которого вы зашли в веб-интерфейс — если ранее в Интернет вы выходили именно с этого компьютера, то опция клонирования МАС-адреса может заметно ускорить его установку.
Дополнительные настройки Wi-Fi
В разделе настройки беспроводной сети можно сменить пароль на Wi-Fi, имя сети (SSID) и установить некоторые дополнительные параметры.
Учтите, если вы, находясь в панели администрирования, сами подключены к роутеру через Wi-Fi, то после смены имени или пароля сети вам придется заново к нему подключиться (к сети с новым именем и паролем).
Можно скрыть SSID из доступного всем списка сетей — правда вам, чтобы подключить к ней новое устройство, имя сети придется вбивать вручную. Опция капризная и пользоваться ей лучше с осторожностью — не все устройства нормально подключаются к «невидимой» сети.
Обратите внимание на используемые технологии аутентификации — общепринятым для домашних сетей на сегодняшний день является стандарт аутентификации WPA2-PSK с шифрованием по алгоритму AES.
Можно также настроить используемый новой сетью радиочастотный канал — но большинство роутеров автоматически выбирают наименее загруженный.
Внутри раздела настройки беспроводной сети (или отдельно — зависит от производителя) есть еще два параметра: WPS и гостевая сеть.
WPS — это технология автоматической защищенной настройки соединения, в которой обнаружилось несколько уязвимостей. Если вы не хотите, чтобы к вашей сети подключались чужие пользователи, в обход даже самого сложного пароля, эту функцию нужно отключить. И не включать.
Гостевая сеть пригодится, если вы готовы делиться с гостями Интернетом, но не хотите давать им доступ к своей локальной сети (к устройствам, подключенным кабелем LAN и по Wi-Fi). При включении гостевой сети создается отдельная Wi-Fi точка, с отдельным именем и паролем, которые можно смело называть гостям.
Дополнительные настройки безопасности
Обратите внимание на удаленный доступ — по умолчанию он должен быть выключен, но были случаи, когда провайдеры поставляли роутеры с настроенным удаленным доступом. Делалось это, вроде как, для удобства настройки роутеров пользователей техподдержкой, но надо понимать — при этом техподдержка может получить полный доступ к локальным сетям пользователей. Убедитесь, что в этой вкладке нет никаких IP-адресов, и что удаленный доступ с внешних хостов запрещен.
Когда удаленный доступ отключен, из «внешнего мира» никто доступ к роутеру не получит, чего нельзя сказать о вашей локальной сети. Если вы хотите, чтобы и из локальной сети доступ к настройкам роутера был только у вас, то стандартный пароль нужно сменить.
Имейте в виду, если вы сами забудете пароль в панель администрирования, роутер придется сбрасывать и производить всю настройку заново. Наверняка никто из домочадцев не будет намеренно «взламывать» маршрутизатор, так что особо сложный пароль здесь не нужен.
Чек-лист
Если что-то не получается, проверьте еще раз, что вы все сделали правильно и в нужной последовательности:
Если вы все это сделали, но доступа к Интернету у вас так и не появилось, остается только обратиться в техподдержку провайдера.
Как установить Wi-Fi дома: инструкция по установке от Бородача
Сегодня коротенько и интересно расскажу вам, как я дома производил установку Wi-Fi. Сразу предупрежу, что на самом деле ничего сложно нет. Обычно люди боятся делать это самостоятельно, так как ничего в этом не понимают. Самый большой страх возникает – перед чем-то неизвестным. Но я сам таким был и просто в один момент решил разобраться в этом вопросе. В статье приведу подробную инструкцию – как установить вай-фай дома.
Для начала давайте разъясним один момент – многие пользователи путают понятие интернет и Wi-Fi. Сразу скажу, что — это абсолютно разные вещи. Интернет — это глобальная сеть, связи огромное количества компьютеров и серверов. Услуги интернета предоставляются провайдером.
Wi-Fi – это технология передачи данных на короткое расстояние с помощью радиоволн. Обычно для построения беспроводной сети пользуются домашними роутерами, они же маршрутизаторы. Подобные аппараты принимают сигнал по проводу от провайдера, а дальше строят локальную воздушную сеть, по которому на отдельные устройства: компьютеры, ноутбуки, телефоны, планшеты, телевизоры – раздают интернет.
Разница в том, что вай-фай существует только у вас дома, а интернет выходит за грани стен вашего жилища. При этом если вас отключат от интернета за не уплату – вайфай все также будет существовать. Надеюсь, с этим мы разобрались – теперь уже идём к инструкции.
Выбор провайдера
И так в первую очередь нужно подключить сам интернет. Если он у вас уже подключен, пропустите эту главу и идите к следующей. Сам выбор будет зависеть от места, где живете. Если вы живете в городе, то нужно подключить «оптоволоконный интернет». Выбираем любого провайдера.
Для жителей деревень, сёл – выбор будет куда скуднее. Идеальный выбор — это «оптика», но не в каждом селе она есть. Поэтому у вас есть несколько вариантов:
Для сельских жителей я написал подробную инструкцию подключения интернет в глухой деревне. Её вы сможете прочесть тут. Как только всё будет подключено переходим к следующей главе.
Выбор роутера
Без маршрутизатора Wi-Fi сеть не построишь, поэтому в первую очередь нужно выбрать роутер. Вайфай сеть работает на стандарте IEEE 802.11. Самые популярные классы этого стандарта:
ВНИМАНИЕ! Тут имеется ввиду скорость именно в локальной сети, не интернета. Вай-фай внутри, интернет снаружи – как сказал великий Невский.
Лучше всего взять модель с поддержкой 2.4 и 5 ГГц. Писать обзоры по хорошим моделям я не стану, тем более есть отдельная статья по этому. Но только учтите, что для крупного дома, нужно будет взять модель помощнее, а значит подороже.
Как установить в домашних условиях
Каких-то советов по Wi-Fi установке не буду приводить. Сначала, нужно подождать, пока у вас появится интернет от провайдера. Скорее всего будет проведен сетевой кабель. Роутер нужно расположить в пределах интернет кабеля, так как его мы и будем подключать к маршрутизатору. Рядом также должна быть розетка. Подключаем инернет-центр в розетку. Теперь кабель от провайдера втыкаем в WAN порт. Он обычно отличается от всех остальных портов и может иметь другой цвет или обозначение.
Остальные LAN порты предназначены для прямого подключения к роутеру по проводу. Туда можно подключить компы, ноуты, телевизоры, принтеры и т.д. Насчёт монтажа – можно прикрутить аппарат к стене. Делается это на уровне чуть выше середины стены. Всё – этап установки закончен. Теперь идём настраивать.
Настройка роутера
Сразу предупрежу, что я буду рассказывать общую инструкцию. Она может отличаться от модели, фирмы и компании, которая выпустила аппарат у вас. Также по своей модели вы сможете найти отдельную, полную инструкцию с картинками и пояснениями на нашем портале. Просто введите в поисковую строку название роутера и прочтите инструкцию.
Это минимальная инструкция настройки конфигурация интернета и вай-фай. Более детальную информацию по своей модели, вы сможете найти на нашем портале. Также вы можете обратиться со своим вопросом в комментарии – и я постараюсь вам помочь.