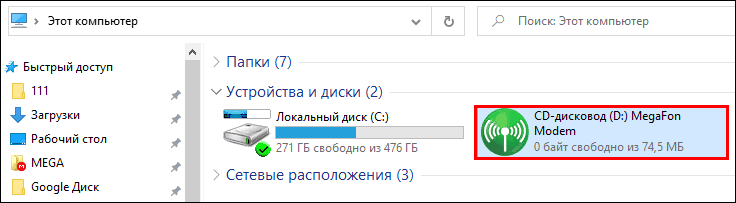что нужно для подключения компьютера к сети
Настройка беспроводной сети в Windows
С помощью домашней беспроводной сети можно получить доступ к Интернету в разных местах вашего дома. В этой статье описаны основные действия по настройке беспроводной сети и началу ее использования.
Приобретение необходимого оборудования
Чтобы создать собственную беспроводную сеть, необходимы указанные ниже компоненты.
Широкополосное подключение к Интернету и модем. Широкополосное подключение к Интернету — это высокоскоростное подключение. Наиболее распространены следующие типы широкополосного подключения: с помощью технологии DSL и с помощью кабеля. Чтобы получить услуги широкополосного подключения, обратитесь к поставщику услуг Интернета. Обычно технологию DSL используют телефонные компании, а подключение с помощью кабеля — компании кабельного телевидения. Часто поставщики услуг Интернета предлагают широкополосные модемы. Кроме того, в дополнение к модемам некоторые поставщики услуг Интернета предлагают беспроводные маршрутизаторы. Вы также можете найти это оборудование в магазинах электроники и компьютерной техники или в интернет-магазинах.
Беспроводной маршрутизатор. Маршрутизатор пересылает данные между вашей сетью и Интернетом. При использовании беспроводного маршрутизатора вы можете подключить компьютеры к своей сети, используя радиосвязь вместо проводов. Существует несколько типов технологий беспроводной сети, в том числе 802.11a, 802.11b, 802.11g, 802.11n, 802.11ac и 802.11ax.
Беспроводной сетевой адаптер. Беспроводной сетевой адаптер — это устройство, с помощью которого ваш компьютер подключается к беспроводной сети. Чтобы подключить портативный или настольный компьютер к беспроводной сети, он должен быть оснащен беспроводным сетевым адаптером. Многие ноутбуки и планшеты, а также некоторые настольные компьютеры поставляются с беспроводными сетевыми адаптерами.
Чтобы проверить, оснащен ли ваш компьютер беспроводным сетевым адаптером, выполните указанные ниже действия.
Разверните узел Сетевые адаптеры.
Найдите необходимый сетевой адаптер. В его имени может встречаться слово беспроводной.
Настройка модема и подключения к Интернету
После того как у вас будет в наличии все необходимое оборудование, вам потребуется настроить модем и подключение к Интернету. Если модем не настроен поставщиком услуг Интернета, самостоятельно подключите модем к компьютеру и Интернету, выполнив инструкции, поставляемые в комплекте с модемом. Если в модеме используется технология DSL, подключите его к телефонной розетке. Если вы используете кабель, подключите модем к разъему.
Размещение беспроводного маршрутизатора
Разместите беспроводной маршрутизатор в месте, в котором уровень его сигнала будет максимальным, а уровень помех — минимальным. Для достижения наилучших результатов следуйте указанным ниже советам.
Разместите беспроводной маршрутизатор в центре дома или квартиры. Разместите маршрутизатор как можно ближе к центру дома или квартиры, чтобы его радиосигнал равномерно охватывал все уголки дома.
Разместите беспроводной маршрутизатор над полом вдали от стен и металлических объектов, например от металлических шкафов. Чем меньше физических препятствий между компьютером и беспроводным маршрутизатором, тем сильнее будет его сигнал.
Уменьшите уровень помех. Некоторое сетевое оборудование использует радиоканал с частотой 2,4 ГГц. Эту же частоту использует большая часть микроволновых печей и многие беспроводные телефоны. Если вы включите микроволновую печь или вам позвонят на беспроводный телефон, то сигнал беспроводного маршрутизатора может быть временно прерван. Вы можете избежать большей части таких проблем, используя беспроводный телефон, работающий на более высокой частоте, например на частоте 5,8 ГГц.
Обеспечение безопасности беспроводной сети
Безопасность сети всегда важна. При использовании беспроводной сети этот вопрос становится еще более актуальным, так как сигнал вашей сети может выходить за пределы дома. Если вы не обезопасите свою сеть, посторонние люди с компьютерами могут получить доступ к вашим подключенным к сети компьютерам и воспользоваться вашим подключением к Интернету.
Чтобы повысить безопасность своей сети, выполните указанные ниже действия.
Измените имя пользователя и пароль по умолчанию.Это помогает защитить маршрутизатор. Большинство изготовителей маршрутизаторов указывают на маршрутизаторах имя пользователя, пароль и имя сети (SSID), используемые по умолчанию. Посторонние могут воспользоваться этой информацией для доступа к вашему маршрутизатору втайне от вас. Чтобы избежать этого, измените имя пользователя и пароль для доступа к маршрутизатору, используемые по умолчанию. Инструкции можно найти в документации по эксплуатации устройства.
Настройте ключ безопасности (пароль) беспроводной сети. В беспроводных сетях используются ключи безопасности сети, позволяющие защитить сети от несанкционированного доступа. Рекомендуем использовать Wi-Fi защищенного Access 3 (WPA3), если маршрутизатор и компьютер поддерживают его. Дополнительные сведения, в том числе о поддерживаемых типах безопасности и их настройках, см. в документации маршрутизатора.
Некоторые маршрутизаторы поддерживают протокол WPS. Если ваш маршрутизатор поддерживает протокол WPS и подключен к сети, выполните следующие действия, чтобы настроить ключ безопасности сети:
В зависимости от того, какая версия Windows установлена на вашем компьютере, выполните одно из следующих действий.
В Windows 7 или Windows 8.1 нажмите кнопку Пуск, начните вводить Центр управления сетями и общим доступом, а затем выберите его в списке.
Выберите Настройка нового подключения или сети.
Выберите Создание и настройка новой сети, а затем нажмите кнопку Далее.
Мастер поможет вам создать имя сети и ключ безопасности. Если маршрутизатор поддерживает его, мастер по умолчанию будет поддерживать защиту Wi-Fi Protected Access (WPA2 или WPA3). Мы рекомендуем использовать WPA3, если это возможно, так как оно обеспечивает более безопасную информацию, чем WPA2, WPA или Wired Equivalent Privacy (WEP). С помощью WPA3, WPA2 или WPA также можно использовать passphrase, так что вам не нужно запоминать зашифрованную последовательность букв и цифр.
Запишите ключ безопасности и храните его в надежном месте. Кроме того, вы можете сохранить ключ безопасности на USB-устройстве флэш-памяти, выполнив инструкции мастера. (Сохранение ключа безопасности на USB-устройстве флэш-памяти доступно в Windows 8 и Windows 7, но не в Windows 10 или Windows 11).)
Используйте брандмауэр. Брандмауэр — это оборудование или программное обеспечение, защищающее ваш компьютер от несанкционированного доступа и вредоносного программного обеспечения (вредоносных программ). Если на каждом компьютере в вашей сети работает брандмауэр, вы можете контролировать распространение вредоносного программного обеспечения в сети и защитить свои компьютеры при доступе в Интернет. Брандмауэр Windows включен в состав данной версии Windows.
Подключение компьютера к беспроводной сети
В области уведомлений выберите значок Сеть или Wi-Fi.
В списке сетей выберите сеть, к которой необходимо подключиться, а затем — пункт Подключиться.
Введите ключ безопасности (часто называемый паролем).
Следуйте всем дополнительным инструкциям, если они появятся.
Если у вас возникли проблемы с сетью Wi-Fi при использовании Windows 10, см. Wi-Fi проблемы в Windows дополнительные сведения об устранении неполадок.
Выберите значок Сеть в области уведомлений, а затем> значок рядом с быстрым параметром Wi-Fi, чтобы увидеть список доступных сетей.
Выберите сеть, к которую вы хотите подключиться, и выберите Подключение.
Введите ключ безопасности (часто называемый паролем).
Следуйте всем дополнительным инструкциям, если они появятся.
Если при использовании Windows 11 у вас возникли проблемы с сетью Wi-Fi, см. Wi-Fi проблемы в Windows дополнительные сведения об устранении неполадок.
Как подключить компьютер к Интернету через роутер по кабелю
Часто появляется много проблем, когда необходимо подключить компьютер к Интернету через роутер или маршрутизатор. Чтобы связь была лучше, следует использовать сетевой кабель. При этом нелишне иметь в виду, что могут возникнуть ошибки, которые приведут к обрыву доступа пользователя к сети. Ниже указано, как подключить компьютер к Интернету быстро через роутер по кабелю и без проблем.
Зачем использовать кабель
Необходимость в создании проводного подключения к роутеру может быть обусловлена:
Скорости может не хватать при обработке видеороликов во время нахождения в Интернете или передачи файлов из хранилища компьютера. Сеть может быть перегружена системой онлайн-видеонаблюдения. Если компьютер находится далеко от роутера или к Интернету постоянно подключаются пользователи, то организация подключения ноутбука или стационарного устройства через кабель будет оптимальным решением.
Подготовка
Перед тем, как подключить компьютер к Интернету через роутер по кабелю, понадобятся следующие вещи:
Стоит указать, что в большинстве современных компьютерах уже встроены карты, как и в ноутбуках, но, если процедуру предстоит проделать со старым образцом, то потребуется купить новую карту.
Лучше всего взять шнур cat5e, который обжат с двух сторон. Обычно он идет в комплекте с маршрутизатором, в длину он больше 1,5 метров. Кабель подойдет, если роутер будет находиться у ПК. В другой ситуации понадобится рассчитать предварительно требуемую протяженность проводника и купить новый шнур.
Если сетевой шнур идет вместе с маршрутизатором, то может быть полезной инструкция к проводнику. Действовать необходимо в соответствии с ней.
Как подключить кабельный интернет к компьютеру
Для осуществления этой процедуры, необходимо взять роутер с одним не занимаемым разъемом для кабеля, шнуром в комплекте и ПК. Потом взять кабель и одним концом подсоединить его к LAN-разъему желтого цвета, сзади маршрутизатора. Не имеет значения порядок подключения кабеля. Другой конец проводника требуется подсоединить к такому же разъему на ПК.
Осталось проверить появление индикатора к подключению разъема проводника к компьютеру. Если это случилось, дисплей устройства покажет соответствующую информацию. На панели с уведомлениями внизу справа покажется соединение без ошибок.
Как провести Интернет через кабель к новому компьютеру
В ситуации онлайн-подключения к компьютерному устройству алгоритм будет другой. Потребуется создать и настроить подсоединение. Вначале необходимо вставить кабель в компьютерную карту. Потом сделать соответствующие шаги:
Чтобы настроить связь на Windows 7, необходимо выполнить соответствующие шаги:
В меню потребуется заполнить некоторые поля с логином и паролем для входа. Разработчик указал эти сведения в договоре оказания услуг. Как правило, они стандартны. В одном и другом поле нужно вставить слово admin. При правильно выполненных манипуляциях, внизу монитора компьютера будет виден символ созданного подключения.
Для этого следует взять скрепку и кликнуть по кнопке Reset включенного маршрутизатора. Лучше кнопку подержать пару секунд, так как на некоторых маршрутизаторах установлена защита от внезапных нажатий, и система выключается в течение 5–15 секунд при непрерывном нажатии. Во время сброса настроек название сети и пароль для входа будут приведены к заводским.
Подключение Интернета без роутера
Для обеспечения прямого провайдерного соединения с сетевой пользовательской картой потребуется подсоединить кабель прямо к порту Ethernet. Он находится сзади компьютерной панели. Требуется настроить новое соединение. В случае с Windows 10 необходимо выполнить следующую последовательность действий:
Почему может не работать Интернет после подключения
Первопричины, по которым может не получиться проводное подключение, разные. Поэтому, чтобы устранить любую из них, понадобится выполнить ряд определенных действий:
В случае с отсутствием подключения к сети требуется подробное объяснение и пошаговое руководство. Итак, если «горит» восклицательный знак у сетевого значка интернета, значит, доступа к сети нет. В таком случае требуется выполнить следующие действия:
Если эти действия не помогли, то можно проверить настройки роутера. Для этого необходимо зайти в интерфейс провайдера, ввести логин и пароль, войти в соответствующую вкладку.
Если после подключения на сетевом значке «горит» красный крест, это значит, что требуется проверить кабельное состояние, плотную вставку кабеля к LAN-порту и проверить включение сетевого адаптера. В первом случае, внешне кабель может иметь целую структуру, но из-за сильных перегибов медные жилы внутри могут быть перебитыми. Поэтому проводник стоит заменить. Во втором случае, из-за того, что могут быть видны небольшие отклонения во время изготовления разъемов портов, не всегда кабель вставляется в порт. Идеально при подсоединении слышать щелчок и видеть загоревшийся светодиод. В случае брака, соединения не будет. В третьем случае, чтобы проверить сетевой адаптер, необходимо зайти в сетевое подключение и с помощью правой кнопки мышки открыть вкладку. Далее нажать на значок «Включить».
Через диспетчер устройств, который можно открыть командой в поисковике devmgmt.msc, необходимо найти вкладку «Сетевые адаптеры» и попробовать нажать на «Отключить устройство», выбрав соответствующий маршрутизатор.
Заключение
В итоге, сделать подключение компьютера к Интернету через роутер по кабелю несложно. Достаточно действовать в соответствии с приведенной выше инструкцией. При необходимости следует устранять возникающие проблемы с техподдержкой провайдера.
Видео по теме
Как подключить компьютер к интернету по проводу и без
Угораздило попасться в липкий плен Всемирной паутины – не выпутаетесь уже никогда. Без нее и работа не работается, и жизнь как надо не живется. О чем мы думаем первым делом, когда въезжаем в новый дом? Правильно, как поскорее подключить компьютер к интернету, чтобы снова погрузиться в бездну обволакивающей Сети и с наслаждением позволить ей поглотить себя целиком.
Откуда берется Интернет и как заполучить его себе
Если не вдаваться в детали построения глобальной сети Интернет, то ответ прост: он берется от поставщиков одноименных услуг – провайдеров. Минимум один интернет-провайдер есть почти в каждом населенном пункте России и не только. А в крупных городах их десятки.
Все существующие способы подключения к интернету относятся к одному из двух типов: проводному и беспроводному. Какой целесообразнее использовать вам, зависит от следующих условий:
Проводной доступ
Проводной интернет – это когда глобальная сеть «заходит» в квартиру через кабель (кто бы мог подумать), который соединяет оборудование провайдера и компьютер или роутер клиента. Другие устройства домашней сети – телефоны, ноутбуки, Smart TV и прочее, могут получать интернет от роутера или ПК как по проводам, так и по воздуху.
Самый распространенный тип кабельного соединения – выделенная линия Ethernet на основе медной витой пары. Для раздачи интернета внутри квартиры достаточно любого Ethernet-роутера или даже стационарного ПК с модулем Wi-Fi, который будет работать точкой доступа для остальных устройств.
Преимущества этого типа – простота, дешевизна, стабильность и низкий пинг.
На «пятки» медным проводам наступает манящее гигабитными скоростями оптоволокно. В отличие от унифицированного Ethernet, оптика реализуется различными технологиями (PON, FTT) и стандартами.
Для доступа к интернету через оптоволоконный кабель понадобится специальный роутер с гнездом определенного типа (самый распространенный тип гнезда – SC/APC, но встречаются и другие), модем, розетка, иногда трансивер, сетевая карта под оптику для ПК и т. д.
Оборудование для оптоволоконной сети, которое устанавливается в квартире клиента, чаще всего предоставляет провайдер, но он может брать арендную плату. А покупать его самостоятельно не дешево. Да и сама услуга не из бюджетных. Однако главное достоинство оптической связи – скорость, скорость и еще раз скорость, перекрывает все издержки и недостатки.
Другие типы проводного интернета – через телефонный (ADSL, Dial-Up) и телевизионный (коаксиальный) кабели, сегодня почти раритет, поэтому их рассматривать не будем.
Беспроводной доступ
Для ныряния в глобальную сеть по воздуху владельцы мобильных гаджетов юзают 3G/4G и Wi-Fi. Компьютер – и стационарный, и мобильный, может использовать эти же технологии.
Доступ к интернету через 3G/4G предоставляют компании сотовой связи. Для подключения к сети такого типа нужен лишь модем с SIM-картой и договор с оператором. В качестве модема для ПК можно использовать смартфон или специальное устройство – USB-модем 3G/4G.
Модемы 3G/4G, которые продаются в салонах сотовой связи, поддерживают SIM-карты только одного оператора. Поэтому перед покупкой такого девайса на дачу или в загородный дом важно убедиться, что сигнал выбранной сети ловится там хотя бы на 2 деления.
Скорость и стабильность 3G/4G сильно зависят от внешних условий. Помимо уровня сигнала, на качество связи влияют помехи – работа бытовых приборов, стены, погода, время года и прочее. По этой причине за городом модемы 3G/4G обычно используют вместе с антеннами – усилителями сигнала.
Достоинства интернет-подключения 3G/4G – мобильность и доступность везде, где есть сотовые вышки. Недостатки – всё еще относительно высокая цена и лимитированный трафик.
Интернет по Wi-Fi мы обычно берем через точку доступа, которая тем или иным способом получает его от провайдера: по кабелю, сотовой связи и т. д. Она для нас – вторичный источник. Но кое-где есть первичный Wi-Fi-интернет: провайдер устанавливает точку доступа в служебном помещении дома, а клиенты ловят ее сигнал своими устройствами. И никаких проводов.
Мобильные девайсы подключаются к Wi-Fi без дополнительного оборудования, а для стационарного компа придется прикупить отдельный сетевой адаптер этого типа. Но, может быть, и не придется: ряд десктопных материнских плат последнего поколения оснащается вайфаем с завода.
Преимущества подключения к интернету через Wi-Fi – простота и мобильность, а недостатки – ограниченная зона покрытия и не всегда хорошая защита клиентского трафика от перехвата.
Самый непопулярный способ подключения к глобальной сети без проводов – спутник: это затратно, по современным меркам медленно и не всегда стабильно. Однако спутниковый интернет – безальтернативность «медвежьих углов» – отдаленных мест, куда не дотянулись алчные ручонки мобильных операторов.
Впрочем, есть информация, что скоро этот тип подключения будет быстрым, дешевым и доступным для всех землян. Поживем – увидим.
Настраиваем интернет на компьютере под Windows 10
После выбора провайдера и заключения с ним договора к вам домой придут специалисты, которые всё подключат и настроят. Но со временем ваше жилище пополнится новыми устройствами, и умение настроить интернет на компьютере своими руками никогда не помешает.
Прямое соединение по проводу
Начнем с рассмотрения самого простого варианта – когда стационарный компьютер или ноутбук (оснащенный гнездом для Ethernet-кабеля) – единственное устройство, на котором будет интернет. Итак:
Будьте внимательны, основная масса проблем, которые возникают у пользователей во время настройки интернет-соединения, связаны с ошибками при вводе этих данных. Например, выбор не той раскладки клавиатуры, игнорирование регистра символов, использование «l» вместо «I» (строчной буквы «L» вместо прописной «i»), «O» вместо «0» («О» вместо ноля) и т. д.
Чтобы посмотреть свойства подключения, нажмите возле него в списке сетей одноименную кнопку. Если в этом разделе нет кнопки вызова свойств, запустите утилиту «Параметры», перейдите в «Сеть и Интернет» — «Набор номера» и кликните имя подключения в правой половине окна. В раскрывшемся меню щелкните «Дополнительные параметры».
Для редактирования настроек нажмите в окошке свойств кнопку «Изменить». А если хотите удалить сохраненные имя пользователя и пароль, кликните «Очистить данные для входа».
В окне изменения свойств вы сможете исправить сведения, которые ввели при создании подключения, а также указать имя/адрес сервера (если провайдер их не предоставил, то ничего указывать не нужно), тип VPN (если используется) и тип данных для входа. В последнем поле по умолчанию установлены логин и пароль, но также доступны смарт-карта, одноразовый пароль и сертификат.
Если новое подключение не отображается в списке сетей или не устанавливает связь с интернетом, удостоверьтесь в том, что:
Для проверки статуса подключения снова откройте «Сеть и Интернет» в утилите «Параметры» и в правой половине окна любого раздела кликните «Настройку параметров адаптера».
В окне, которое раскроется следом, находятся все сетевые подключения компьютера. Их статусы – «Подключено» или «Отключено», отображаются рядом с именами и значками. Чтобы включить неактивное соединение, откройте правым кликом его контекстное меню и выберите «Подключить».
Проводное соединение через роутер
Этот способ подключения компьютеров к интернету используется чаще, чем прямой, ведь при помощи роутера (маршрутизатора) доступ к Всемирной паутине получают сразу все устройства домашней сети. Создается оно легче и быстрее, а самое сложное в нем – не перепутать гнезда и кабели.
Типовой домашний роутер имеет 2-5 разъемов Ethernet. Один из них – обозначенный «WAN» или «INTERNET», предназначен для соединения с кабелем провайдера. Остальные – обозначенные как «LAN», предназначаются для клиентских девайсов – ПК, ноутбуков, ТВ и т. д.
Первый шаг к заветной цели очевиден без подсказок – это соединение кабеля провайдера с гнездом «WAN/ INTERNET».
Затем подключите компьютер к роутеру. Для этого придется купить или изготовить патч-корд – сетевой шнур (отрезок витой пары) с двумя коннекторами RJ-45. Один конец патч-корда подсоедините к гнезду Ethernet на задней стенке системного блока, второй – к гнезду «LAN»на роутере.
Для настройки доступа в глобальную сеть войдите на компьютере в панель управления роутером через любой браузер, указав в адресной строке IP 192.168.0.1 или 192.168.1.1. Точный IP-адрес, а также логин и пароль для первичного входа в настройки указаны на этикетке или в документации роутера.
Панели управления разных маршрутизаторов выглядят по-разному, но значимых отличий в основных настройках интернета у них нет. Почти все современные модели этих аппаратов имеют функцию автоопределения провайдера и автоподстройки под параметры его сети. Пользователю остается лишь ввести логин и пароль для подключения (не путайте с логином и паролем от роутера).
Так выглядит интерфейс подключения к интернету на TP-Link Archer C3150:
По нажатию кнопки «Автоопределение» программа установила тип соединения «PPPoE/PPPoE Россия». И сразу после авторизации интернет появился на компьютере.
Беспроводной доступ по Wi-Fi
Для выхода в глобальную сеть через Wi-Fi, помимо договора с провайдером, вам понадобится:
Подключение компьютера к интернету без проводов еще элементарнее, чем с ними. Нужно лишь потратить 15 минут на первоначальные настройки.
Беспроводной доступ через 3G/4G модем и телефон
Для подключения компьютера к сети посредством 3G/4G-модема вам также понадобится:
Настройка подключения также очень проста:
Если вы случайно удалили программу управления USB-модемом, установите ее заново, кликнув по значку «Мегафон» (или названию другого оператора) в разделе «Устройства и диски» папки «Этот компьютер».
А что делать, если USB-модема нет, но возникла острая потребность в интернете на ПК? Используйте вместо модема смартфон или планшет с СИМ-картой. Они откроют вам дверь в глобальную сеть ничуть не хуже, разве что расходы на трафик несколько подскочат. Зато способов подключения целых три: кабель USB, Wi-Fi, Bluetooth, и о них на CompConfig есть статья. Повторяться не буду, лишь скажу: эти способы тоже очень, очень простые. Буквально пара шевелений пальцем в телефоне и несколько кликов мышью.
Как видите, подключаться к Интернету легче легкого. Стоит раз попробовать – уже не забудете и сможете помогать другим. Главное – не бояться экспериментов, ведь все вопросы решаемы, а проблемы устранимы. Просто делайте – и всё получится.