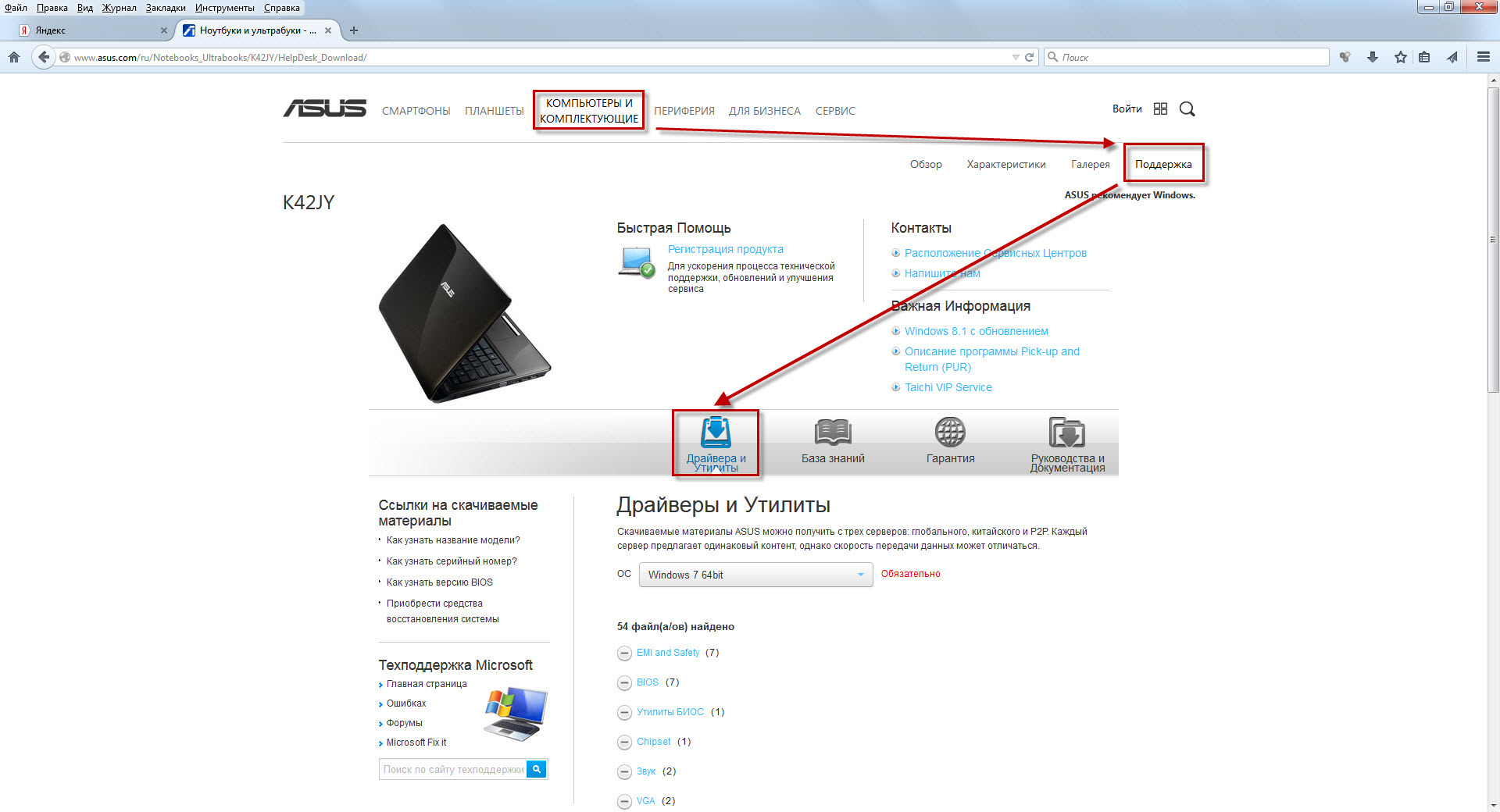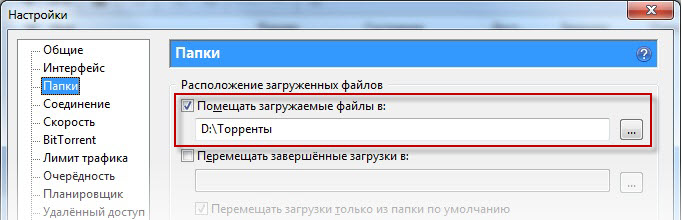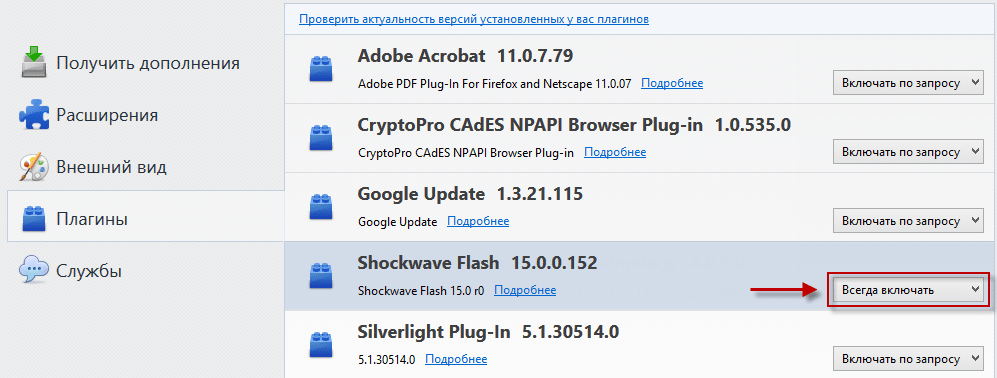что нужно для нового компьютера
Какие программы я устанавливаю на новый компьютер
Какие программы я обязательно устанавливаю на компьютер
Мне часто приходится устанавливать Windows на совершенно новые компьютеры, а также переустанавливать на компьютерах, используемых давно. И в том, и в другом случае сразу же после установки операционной системы требуется установить хотя бы минимальный набор программ, необходимых для работы.
Независимо от того, как в дальнейшем хозяин компьютера будет его использовать (просто сидеть на “Одноклассниках”, играть в игры или же работать с 1С), я считаю необходимым установить определенное количество программ и компонентов, которые в первую очередь могут понадобиться пользователю.
За годы у меня уже сформировался свой список того, что я ставлю на компьютер сразу же после установки операционной системы. Он практически неизменен и расширяется только по просьбе самого пользователя, если тот не в состоянии самостоятельно установить нужный конкретно ему программный продукт.
Итак, в сегодняшней статье привожу список программ и компонентов, устанавливаемых на ПК в первую очередь. Начнем по порядку:
1. Драйверы
Это то, что устанавливается всегда в первую очередь. Если драйверы на различные компоненты компьютера не установлены совсем или установлены некорректно, то дальнейшая работа будет либо очень затруднительной, либо вообще невозможной.
Если мы имеем дело с ноутбуком, тогда заходим на официальный сайт производителя – там ищем раздел “Поддержка” (“Support”) – выбираем подраздел “Драйверы”. Затем на большинстве сайтов требуется указать версию установленной у вас операционной системы. Ну а дальше остается только скачать необходимые драйверы.
Вот пример как это выглядит на сайте ASUS:
Если же Windows установлена на стационарном компьютере, то можно поступить одним из следующих способов:
— снять крышку системного блока, найти на материнской плате ее название – затем зайти на официальный сайт производителя платы с другого компьютера и скачать драйверы на чипсет, звук, сетевую карту и т.д. Если в системнике не встроенная в материнку видеокарта, тогда смотрим и ее название (и аналогично скачиваем для нее драйвер с оф. сайта производителя).
— другой способ: установить на компьютер программу, предоставляющую сведения об аппаратном обеспечении компьютера. Например, AIDA64. Эта утилита позволит определить какие устройства имеются в вашем компьютере. Также в ней есть ссылки на закачку драйверов с сайта производителя.
— третий способ: найти драйверы по коду устройства. Этот и предыдущие два способа я подробно описал в статье “Как найти драйвер неизвестного устройства”.
Если ни один совет из предложенных выше вам не подходит, т.к. нет возможности выйти в интернет, то на крайний случай может выручить диск или флешка с DriverPack Solution.
2. Браузер
В Windows по умолчанию уже присутствует браузер Internet Explorer. Но лично я им практически не пользуюсь. Мой выбор – браузер Mozilla Firefox. Из всего софта я устанавливаю его в первую очередь.
А сразу же после этого еще и устанавливаю для него плагин Adblock Plus. Данное расширение блокирует различные рекламные баннеры и всплывающие окна на сайтах.
Альтернатива Мозилле – браузер Google Chrome. Часто я устанавливаю оба этих браузера на компьютеры пользователей.
3. Антивирус
Исходя их всего вышесказанного, я остановил свой выбор на антивирусе Avast Free Antivirus.
Сразу после его установки рекомендую сделать следующее:
1) Зайдите в “Настройки” антивируса – выберите раздел “Регистрация” – нажмите “Зарегистрироваться”. Далее введите имя, фамилию, e-mail (необязательно свои – можно любые). После этого Avast будет работать 365 дней (а если этого не сделать, то только 30 дней).
2) От нескольких пользователей слышал, что их пугает, когда Avast громким женским голосом неожиданно сообщает: “Базы обновлены!” или что-нибудь подобное. Поэтому я эти оповещения сразу отключаю. Идем в “Настройки” – “Общие” – “Звуки” – снимаем галку “Включить звуки Avast”.
Альтернатива Авасту – Avira Free Antivirus.
Кстати, рекомендую вам ознакомиться с моей статьей “Бесплатный антивирус для слабого компьютера”, где я когда-то рассказывал об обоих этих антивирусах. Интересно почитать комментарии к той статье: в них читатели рекомендуют для совсем слабых машин такие антивирусы, как Panda Free Antivirus и Baidu Antivirus.
4. Архиватор
Архиватор – WinRAR. Считаю его лучшим архиватором.
Бесплатная альтернатива: 7-Zip.
5. Кодеки
Необходимы для того, чтобы на компьютере можно было без проблем воспроизвести любые мультимедиа файлы различных аудио и видео форматов.
Самый популярный набор кодеков – это K-Lite Codec Pack. Он выпускается в четырех основных редакциях. Я рекомендую установить полную версию данного пакета: K-Lite Codec Pack Full.
6. Просмотрщик PDF-файлов.
Для того, чтобы пользователь без проблем мог открыть любой файл pdf-формата, я устанавливаю Adobe Reader.
Альтернатива: STDU Viewer. Я бы даже не назвал эту программу альтернативной: обычно я устанавливаю обе эти программы, т.к. STDU Viewer, помимо PDF, умеет открывать также DjVu и еще несколько десятков других форматов.
7. Офисные приложения
Это конечно пакет офисных программ Microsoft Office (чаще всего MS Office 2007). Как правило, из всего пакета людям необходим только Word, Excel и PowerPoint.
Бесплатная альтернатива: OpenOffice.
8. Программа для работы с образами дисков
Мне нужно, чтобы с помощью такой программы я мог бы открыть образ (создав виртуальный привод), создать образ и записать образ. Одной из лучших программ такого рода является UltraISO.
Альтернативный вариант: Alcohol 120%
9. Skype
Веб-камера есть сейчас практически у всех и про Скайп тоже все знают. Я предпочитаю устанавливать Яндекс-версию Скайпа. Т.к. в этом случае нет никаких заморочек со скачиванием и установкой, будь то Windows XP или Windows 8.1.
10. uTorrent
Для того чтобы скачивать файлы с торрент-трекеров, на компьютере должен быть установлен клиент сети BitTorrent. Самым популярным на сегодняшний день является uTorrent. Я ставлю его бесплатную русифицированную версию.
После установки рекомендую зайти в “Настройки” – “Общие” и убрать галку “Запускать uTorrent вместе с Windows”. Затем здесь же зайти в раздел “Папки” и задать ту папку, в которую будут скачиваться файлы с торрент-трекеров. Лично я создаю на диске, отличном от системного, папку “Торренты”. Её здесь и указываю:
11. “Чистилка” системы
Программ “чистилок”, использующихся для оптимизации работы системы существует огромное количество. Я считаю необходимым установить хотя бы одну такую. Мой выбор – CCleaner.
Альтернатива: Vit Registry Fix. Можно использовать не как альтернативную, а как еще одну программу для оптимизации. Эффект будет больше.
12. Adobe Flash Player
Если вы планируете для серфинга в интернете пользоваться только браузером Google Chrome, тогда можете не устанавливать Flash-плеер – он уже по умолчанию встроен в данный браузер.
Т.к. я использую преимущественно Mozilla Firefox, то Flash-плеер установить придется. Иначе может не отображаться видеоконтент на разных сайтах. Скачиваем плеер с официального сайта. Обратите внимание, что на сайте перед скачиванием будет предложено установить антивирусную утилиту McAfee – лучше снимите эту галку.
Скачав и установив плеер, проверяем появился ли он в браузере и каково его состояние. Запускаем Mozilla Firefox – идем в “Инструменты” – “Дополнения” – вкладка “Плагины”. Здесь в списке плагинов находим Shockwave Flash и убеждаемся, что он имеет статус “Всегда включать” (если стоит другой статус – измените):
Вот, пожалуй, это и есть основной набор программ, которые я ставлю всем в обязательном порядке.
Ну и добавлю еще несколько программ, которые не считаю сильно необходимыми, но все же иногда устанавливаю:
13. Проигрыватель видео
KMPlayer – отличный проигрыватель видеофайлов. Главные его преимущества – это встроенные кодеки и поддержка огромного количества аудио и видеоформатов. Лично мне обычно хватает стандартного Windows Media плеера.
14. Программа для записи дисков
Честно говоря, я не часто встречаю людей, которые сегодня что-либо записывают на диски. Скинуть нужные файлы на флешку намного проще. Но если меня просят установить такую программу – я выбираю Nero (причем еще седьмую версию – мне она кажется самой удачной из всех).
15. Раскладка клавиатуры
16. Программа удаленного доступа
Напоследок я ставлю своим знакомым программку для удаленного доступа Ammyy Admin. Т.к. знаю, что, скорее всего, когда-нибудь мне понадобится им чем-то помочь с компьютером. И быстрее это будет сделать, подключившись к нему удаленно, чем объяснять по телефону.
Хорошая стать для начинающих сисадминов. Сам примерно так же все ставлю.
От себя лишь добавлю, что когда ставите Ammyy Admin, то не забудьте в AVAST поставить его в список исключений, а то антивирус ругается на эту полезную программку)
Все тоже самое только Ammyy Admin заменяю на teamviewer
В принципе всё хорошо описано, за исключением одного «но» — CCLENER в неумелых руках может КОНКРЕТНО запороть систему )))) и новоиспекшийся юзер будет махать лапками.
Пользуюсь статьёй,как настольной книгой. Весь сумбур в голове от прежде полученной информации устаканился. Тщательно законспектировал статью. Огромное спасибо. Спаси Вас БОГ.
После установки Аваста желательно сразу зайти в настройки и поставить галочку «Искать ПНП»
Скажите, пожалуйста, сколько времени всего занимает установка перечисленного количества пакетов?
Минут 20 — полтора часа.
Михаил, добрый день!
Подскажите, зачем ставят NET FRAMEWORKE, VISUAL CC+, DIRECT X, JAVA, SILVERLIGHT, RUNTIMEPACK. Мне говорили, что их надо ставить обязательно. Но ни в одном руководстве (в т.ч. и Вашем) не нашел ни слова о них.
Если я самый обычный пользователь и меня интересует интернет-серфинг, работа с офисом ( по минимуму), аудио-видео, качалка и т.д., нужны ли они мне?
Я хоть и не Михаил, но отвечу:
При отсутствии на компьютере перечисленных вами компонентов, некоторые программы либо вообще не установятся, либо будут работать некорректно. А например, без SILVERLIGHT, не будут полноценно работать некоторые веб-сайты.
В большинстве случаев, если какой-либо программе или какому-то сайту для корректной работы требуется какой-то компонент — то программа (или сайт) сама вам об этом сообщит (и чаще всего, даже предложит ссылку на скачивание этого компонента).
Поэтому в вашем случае можно особо не заморачиваться и не ставить все компоненты сразу. Все что необходимо, вы установите постепенно в ходе работы за компьютером.
Полностью поддержу Neutronfan )))
Можно ещё поставить хорошую программу для скачивания файлов из Интернета, как альтернативу торренту. Я рекомендую Internet Download Manager
Можно но нежелательно. Это не альтернатива торрент клиента, а как менеджер загрузок целесообразно ставить если будите пользоваться. Просто нежелательно забивать комп прогами «на всякий случай».
Давно пользуюсь программой Internet Download Manager. Работает отлично. Торренты же бывает, что подолгу не раздают, либо его уже нет
1.Драйверы определённо нужны)Хотя бывает парой что новые версии косячат и лучше оставить более старые версии.
2.Браузер.А нужна ли альтернатива при Microsoft Edge?
В общем на любителя.Кому что.
3.В Windows 10,как и в 8 (8.1) есть полноценный антивирус Защитник Windows.Кто-то считает что Microsoft хуже других знает как защитить свою же систему?)
4.Архиватор?А нафиг нужен сторонний,когда есть встроенный?Кто то скажет что он только с zip работает.Ну так этого более чем достаточно большинству.Остальные форматы непопулярны.
5.Зачем целый пакет?Лучше всё равно не будет.Достаточно просто сторонний плеер,а многим будет достаточно6. что уже есть.
6.Любой современный браузер отлично читает pdf,зачем ещё устанавливать какие то программы?)
7.Офисные приложения.Вы действительно считаете что оно нужно всем?)))))Вы бы ещё фотошоп добавили в список всем необходимых)))
8.Программа для работы с образами дисков.Каких дисков,это что такое?)Скоро они все исчезнут,а вы по прежнему будите рекомендовать программы для работы с ними?)
11.Все чистилки как минимум бесполезны и потенциально вредны.Чистите сначала,а потом заводите песню какая винда кривая и что они там все тупые нормально сделать не могут)))Чудаки.
12.Adobe Flash Player.С внедрением HTML5 флеш стал почти бесполезным.Прошлый век,короче.
13.KMPlayer наверное чемпион по деинтерлейсингу)
14.Опять диски,а может ещё дискеты вспомним?)
15.Без Punto Switcher она зараза такая ну никак не раскладывается.Ага)
16.Ещё одна штука на любителя)
вот и не лень же тебе было.
Мужик, вот ты такой типа весь спец, да? А что такое прога для работы с образами дисков не знаешь. Эти программы как раз и работают БЕЗ дисков. Они загружают образ из сети и как бы воОБРАЖАЮТ его. Сначала разберитесь, а потом уже отзыв пишите.
Не знать что такое образы дисков и USB. Я смотрю ты застрял в средневековье с твоими знаниями компьютеров. Небось ты даже никогда не переустанавливал ОС. )
кому что нравится, тот тем и пользуется. Microsoft Edge мне например не нравится как и 10-ка вообще. Я пользуюсь или Mozila Firefox либо internet explorer. Хотя никто не отрицает удобство флешек, диски еще рано списывать. Да и у каждого найдется коллекция любимых фильмов на DVD
Бахну критику от себя и в отношении топикстартера и в отношении противника)
1. Дрова — тут без комментов, они нужны. Правда для начала (если есть возможность) обновляем винду через виндоуз апдейт (что касается Windows 7 и все что выше), добрая половина дров встает, а то и все. На что нужно ставить дрова с офф сайта и самые свежие это на видеокарту (а то не погамаете нормально) ну и на звуковуху (если она не встроенная и вы дофига звукарь)))) Бывают, конечно, случаи что ни один из способов,приведенных автором не подходит для какой-нибудь хрени (типа контроллера USB 3.0 на моноблочной мамке, и диска блин в коробке нет, а дрова на офсайте тока на Win10 x64, а на моноблоке хоть из жопы вылезь 7-ка х86 должна стоять, а без дров 2 порта усб не работает, DRPs’ка не помогает и приходится искать по чипу контроллера и подсовывать вообще другой драйвер, но главное все работает) Но это исключение.
2. Браузер, тут как кому нравиться (кто-то и икплорером 5.0 серфит и норм ему). Против Edg’a ничего не скажу, но вот расширения в браузер типа AdBlock и BrowSec — ну повеселее с ними.
3. Антивирус. Отдельная тема, конечно. Штатному юзеру без него не стоит жить. Полностью согласен в Win8-10 встроенный защитник вообще четкая штука, ловит все и на ура, dr web, kaspersky, nod32 пропустил, а защитник все отловил. Avira, Avast, Comodo и им подобные (free версии, платные не тестил) треш еще тот, пропускали вирусятины, причем довольно серьезные, после такого не ставлю и не советую никому их. В общем в Windows 7 тоже (с последними обновлениями) есть встроенный защитник, но по его работе ничего сказать не могу, поэтому если у вас Windows 7, XP нужно ставить что-то типа dr web, kaspersky, nod32.
4. Архиватор. Встроенный архиватор. хм. вот если честно, zip вижу реже всего, чаще все-таки rar встречается, особенно в корпоративной среде. WinRar платный, это его главный минус, 7Zip обязательно к установке, читает просто массу форматов архивов, классно юзается как консольный архиватор для резервного копирования, лёгкий и главное бесплатный.
5. Кодеки да, дома однозначно да. При условии,что вы где-то качаете фильмы и смотрите их именно на компьютере. В населении этот вид просмотра уходит в прошлое. Фильмы и сериалы давно никто не качает — смотрят онлайн, смотрят онлайн по смарт-Тв, смотрят онлайн на планшете и тд и тд. Кодеки были актуальны на заре развития пиринговых сетей, когда провайдеры создавали свои локальные сети по городам/районам города и все висели в flylinkDC++, накачивали пиробайты фильмов себе (которые к слову так и не посмотрели), фильмы были в архиразных форматах. Ну на домашний комп канеш можно воткнуть, так на всякий случай, на офисный комп однозначно нет. Никаких кодеков.
6. PDF, вот как-то пользовался им еще с далекой версией 4.0, в общем устраивал он меня интерфейс и функционал, но в последних версиях он стал уж очень тяжелый, все время ломится обновится, службы свои запускает и в отчетах по безопасности позиционирует себя как сборщик информации наравне с google, apple и тд, поэтому начинаю от него отказываться. Неплохая альтернатива FoxitReader — легкий удобный. По поводу djvu «и массы разных форматов», djvu давненько не встречал (по универу только книги по матанализу и линейной алгебре в этом формате были), если кто-то вот прям увлекается кучами книг отсканированных в плохом качестве, то можно djvu viewer без установки скинуть, а вот «массы других форматов» как бы даже на ум не приходит что это может быть и кому это может пригодиться.
7. Офисные приложения по любому (ну при установке выбираем Word и Excel, остальное дома конечно же не нужно), на корпоративный комп плюс еще PowerPoint и Outlook, дома кстати почтовиком тоже можно пользоваться, удобная штука. А так много документов в сети в формате doc и xls, поэтому без офиса никак и люди частенько работу на дом берут, там табличку доделать, документ какой-нибудь, ну кто-то даже презентацию. Если по фен-шую все делать (фен-шуй в области авторских прав) то ставьте опен-офис — домой он с головой подойдет.
8. Образы дисков. Вот UltraIso (кстати платная, если что) нужна админам,эникеям и иже с ними и как правило на работе или в рабочих целях, оч хорошо ей образы систем собираются (нужный wim архив в оригинальный msdn образ подкидывается), загрузочные диски записываются (и зря критикант кричит что диски типа говно мамонта уже и мы тут все лохи, на предприятиях актуальная тема, а в некоторых местах необходимая даже — там где компы категорированные, кто знает тот поймет), загрузочные флешки и тд. Обычному юзеру UltraIso нафиг не нужна, тем более дополнительно крякать ее надо. «Win10-8 из коробки работает с образами — вы все лохи» вопрос обширней чем может показаться, на настоящий момент 7% — доля рынка Windows XP, 50% — доля рынка Windows 7 (MacOS — 9%, *nix — 2%), делайте выводы какая работа из коробки с образами))) Почти все игры идут в iso образах, поэтому дома DTLite по мне лишним не будет, на работе нафиг не нужен.
9.Скайп — достаточно индивидуальная штука, если общаетесь с родными из другого города, то да (ну или на работе что-то типа конференции между филиалами устраиваете). А так сейчас все на телеграмме и wats’up сидят, видеозвонки и в мобилах даже есть (:-D даже в маил агенте он есть) и сотовая связь стала достаточно дешевая.
10.Торент. Ну дома да, вроде все юзают эту штуку, на работе конечно нет. какие-то другие качалки непонятные — нафиг не нужны, вполне встроенных в браузеры хватает. Все таки не IE 4.0 качаем по каналу dial-up (только не дисконнект, только не дисконнект. ааааа. если кто помнит масяню))))
11.Ну чистилки пользователям не рекомендовал бы использовать, а вообще использовать в работе (именно в работе) в некоторых случаях можно.
12. Флеш-плеер. Ну если увлекаетесь просмотром «видяшек» разного рода говнистости в инете, то можно поставить, на работе однозначно нет.
13. Проигрыватель. Нда, если ставишь кодеки K-lite, то с ними ставиться проигрыватель MPC (media player classic), отличная штука, имхо лишней шляпы на компе не надо, да и встроенный в винду плеер тоже норм.
14. Ну запись дисков. опять же Nero (ничего не имею против в своем классе отличная прога) — она платная (авторские права, фен-шуй и все такое). Просто записать диск или диск с музыкой — с этим все отлично справляется винда (начиная с 7-ки) и встроенный плеер. Если прям хочется что-то спецового, то есть бесплатный аналог BurnAwareFree норм тема. Еще есть freemake video converter — записывает диски, dvd может делать менюшки и навигацию.
16. Удаленный доступ. Опять же teamviewer и ammy admin платные. Если хочется еще больше работать помогая всем подряд. Это если какая-нибудь контора на аутсорсе у тебя, тогда да эти проги нужны (о Боже нарушение авторских прав и фен-шуя). А на предприятии есть RDP. В общем и дома есть (если белый ip конечно имеется), но дома не рекомендую его разрешать.
Как и повсеместно — много шебухлони. Это вместо четкого списка. Много досадных (идиотских) пропусков. К примеру, с 1999 года в СНГ размножилось с 20 миллионов «неизгладимых фотографов» и «живожелтописающих мальчиков и девочек» — типа жюрналюшек. А что вы из программ присоветовали для подработки (доработки) любительских фото и видео?!
Интересно, что на ноутах и компах все пишут или печатают, — а доселе нет в быту простой и удобной прграммы Ворд и Аксель. Обычному юзеру требуется три-пять таблиц, чертилка-указатель стрелок, подчеркивание-вычеркиваниеЮ выделение цветом рукописи, редактирование рукописи. ЭТОГО НЕТ.
Как собрать компьютер самостоятельно из комплектующих
Содержание
Содержание
Если вы решили собрать компьютер из комплектующих самостоятельно, но вас пугает этот процесс из-за возможных ошибок или случайных поломок по неопытности, то не нужно волноваться, на самом деле это не сложнее конструктора LEGO — главное, знать нюансы. Статья поможет пройти все этапы, учесть все подводные камни и прочие грабли.
Рекомендуемый порядок сборки
Это только рекомендации, процесс сборки в каждом случае уникален. Он зависит от выбранных компонентов, размера корпуса, форм фактора материнской платы и габаритов системы охлаждения.
Если у вас большой корпус, то монтаж можно сразу начать с установки материнской платы
в корпус, но перед этим обязательно установить крепежные элементы для системы охлаждения. Так как не в каждом корпусе можно свободно заменить крепежную пластину системы охлаждения с обратной стороны. Если корпус маленький, лучше придерживаться рекомендаций и установить большую часть компонентов до монтажа материнской платы
в корпус.
Устанавливаем БП и прокладываем провода
В современных корпусах чаще всего отсек для блока питания располагается снизу.
В таком случае устанавливаем блок питания вентилятором вниз, не забываем прикрутить. Если блок питания модульный, лучше заранее подключить все необходимые провода перед его установкой. Именно необходимые, а не все, что есть в комплекте.
Обычно это кабель питания материнской платы, процессора, один кабель для питания жестких дисков и один кабель питания видеокарты (зависит от видеокарты и ее энергопотребления, об этом будет далее чуть подробнее).
До установки материнской платы в корпус, желательно определить места вывода питающих проводов из-за поддона и продеть в соответствующее отверстие.
Лучший способ сделать это, так сказать, примерить плату не прикручивая.
Устанавливаем процессор
Начать сборку компьютера лучше всего с установки процессора в сокет материнской платы. Работа несложная, но требует внимания и аккуратности. В зависимости от производителя — AMD или INTEL — будет меняться расположение контактов на процессоре и материнской плате. У процессоров AMD выступающие контакты расположены на подложке процессора, в то время как у Intel контакты находятся непосредственно в сокете материнской платы.
Установка SSD M.2 накопителя
Следующий этап — это установка SSD M.2 накопителя, если таковой имеется. Устанавливается он в специальный разъем на материнской плате. Для установки используется специальная стойка с винтом, иногда она уже вкручена в материнскую плату иногда лежит в пакетике с комплектующими от материнской платы.
Бывают случи, когда винт настолько туго закручен, что выкручивается вместе со стойкой — тут без плоскогубцев уже не обойтись. В материнской плате для установки стойки есть несколько мест, а более дорогие модели материнских плат оснащены радиатором для M.2-диска. Установка стойки зависит от типоразмера вашего диска M.2.
Откручиваем винт, вставляем накопитель в разъем и закручиваем винт обратно. Главное не переусердствовать, накопитель просто должен держаться и не болтаться.
Установка оперативной памяти
Перед установкой оперативной памяти лучше лишний раз глянуть в инструкцию к материнской плате. Не устанавливайте оперативную память абы как.
Большинство современных процессоров AMD и Intel поддерживают двухканальный режим работы оперативной памяти. Чтобы его задействовать, необходимо установить оперативную память в правильные разъемы.
Обычно при наличии двух модулей памяти их устанавливают во 2 и 4 разъемы от процессора справа.
В разъеме для оперативной памяти имеется специальная перемычка, которую нужно совместить с ключом в слоте памяти.
Планки памяти фиксируются в слотах при помощи специальных защелок. В некоторых материнских платах защелка может быть только с верхней стороны слота. Сделано это для того, чтобы при замене планки памяти не пришлось снимать видеокарту. В таком случае начать устанавливать память лучше снизу, где нет фиксатора.
Установить оперативную память неправильно достаточно сложно, и вряд ли это получится
без применения физической силы.
Установка материнской платы в корпус
Первым делом устанавливаем комплектную заглушку от материнской платы, она крепится
в вырезе на тыльной стороне корпуса, главное не ошибиться с расположением разъемов.
В материнских платах верхней ценовой категории данная заглушка является частью самой платы, что несколько упрощает процесс монтажа.
Для крепления материнской платы в корпусе есть специальные стойки, а в самой плате отверстия, с помощью которых она надежно фиксируется в корпус.
В зависимости от размера материнской платы (форм-фактора) расположение стоек может меняться. В некоторых корпусах стойки вовсе могут быть не вкручены, но они обязательно должны быть в комплекте поставки вместе с корпусом. Вам нужно вкрутить недостающие стойки, которые требуются для установки материнской платы, и убрать неиспользуемые.
Сам монтаж лучше проводить положив корпус горизонтально.
Подключение кабелей к материнской плате
Подключением кабелей питания лучше заняться до установки системы охлаждения, т. к.
если используются крупные кулеры, процесс подключение кабеля питания CPU сильно усложнится. Обычно это один 4 или 8 Pin разъем, но бывают материнские платы, где есть сразу два разъема 8 и 4 Pin или даже 8 и 8.
Разъем питания для CPU часто можно спутать с разъемом для видеокарты, поэтому перед подключением желательно убедиться, что это именно он — на колодке подключения есть расшифровка.
При подключении нужно ориентироваться по защелке на коннекторе и разъеме. Вставляем до характерного щелчка. Кабель должен быть плотно зафиксирован. Затем подключаем 24 пиновый кабель питания материнской платы. Тут также ориентируемся по щелчку.
При подключении этого разъема нужно быть предельно осторожным, т.к. материнская плата
в этом месте сильно прогибается. Лучше придерживать ее рукой с обратной стороны.
Устанавливаем и подключаем корпусные вентиляторы
Для оптимальной циркуляции воздуха внутри системника устанавливаем минимум два вентилятора: один на вдув в нижней части корпуса спереди, другой на выдув на задней панели корпуса прямо за процессором либо сверху.
Установка охлаждения CPU
Процесс установки охлаждения для процессора в основном будет зависеть от выбранной вами модели. У каждой свои особенности по монтажу. Лучше ознакомиться с инструкцией
от производителя, в ней обычно подробно указан процесс установки. Он также будет зависеть
и от платформы: AMD или Intel.
Если используется сторонняя система охлаждения, после установки процессора нужно заменить крепления на материнской плате для ее установки. Бывают случаи, когда крепежные элементы системы охлаждения не позволяют открыть рамку сокета для установки процессора.
Самое главное перед установкой радиатора не забыть нанести термопасту на процессор.
Если в качестве системы охлаждения процессора у вас выступает боксовый кулер, будет удобнее его установить сразу после процессора.
При установке боксового кулера от компании INTEL с пластиковыми фиксаторами обязательно придерживайте материнскую плату с обратной стороны, чтобы она не прогибалась.
Материнская плата — это технически сложный и многослойная продукт. Прогибы и деформации могут вызвать повреждения контактов внутри текстолита, что приведет ее в негодность даже если внешне никаких дефектов видно не будет
Не забываем подключить к материнской плате вентилятор. Для подключения охлаждения CPU на материнской плате есть специальный 4 Pin разъем, обычно он называется CPU_FAN1. Если сомневаетесь, лучше взглянуть в инструкцию и точно убедиться, где он находится на материнской плате.
4 Pin разъемов на материнской плате может быть много, но нам нужен именно
с обоснованием CPU. Другие разъемы предназначены для корпусных вентилятором (SYS_FAN) или подключения помпы от кастомной системы охлаждения (PUMP_FAN1)
Установка и подключение накопителей
Для установки жестких дисков в корпусе есть специальные отсеки с корзинами. Жесткий диск винтами прикручивается к корзине, а потом устанавливается в отсек. Затем подключаем питание по интерфейсу Sata Power и гибкий провод SATA. При подключении нужно быть внимательным: у колодок есть небольшой выступ. Такой же есть и у разъемов жесткого диска.
Затем подключаем шнур SATA к материнской плате.
Подключение RGB-ARGB подсветки
Мода и маркетинг диктуют свою условия — эффективная подсветка компьютера активно входит в обиход пользователей. Сложность подключения заключается в том, что разный тип подсветки RGB и ARGB работает при разном напряжении, неправильное подключение может вывести подсветку из строя и повредить разъемы на материнской плате. Разобраться, что куда подключить поможет снова инструкция от материнской платы и капелька внимательности.
Установка и подключение видеокарты
Для установки видеокарты в материнской плате есть специальный разъем PCI Express. Подобных разъемов на материнской плате может быть 1-2 и даже 7. В случае, если у вас одна видеокарта, устанавливать нужно в самый верхний слот (ближний к процессору).
На самом разъеме PCI Express справа в конце есть небольшая защелка, после установки видеокарты она защелкнется. Если вам потребуется вдруг вытащить видеокарту, необходимо отогнуть защелку (лучше это сделать отверткой или пальцем, если это возможно), далее можно аккуратно вынимать видеокарту. В этом деле главное не спешить, иначе можно повредить слот PCI Express или, что еще хуже, — саму видеокарту.
Для питания видеокарты обычно используется один 6 или 8 Pin разъем или два 8 Pin, у особо прожорливых видеокарт может быть и 3*8 Pin разъема.
В зависимости от мощности блока питания количество кабелей для подключения будет меняться. Однако не рекомендуется с одного провода, идущего от блока питания, подключать (запитывать) два разъема у видеокарты. Так же не рекомендуется использовать всякого рода переходники с Sata power/Molex на 6 или 8 Pin в случае отсутствии нужного количества разъемов для питания видеокарты (PCI-E) у блока питания.
Все дело в том, что при продолжительной и серьезной нагрузке оплетка проводов и места соединения могут нагреваться, тут много зависит от блока питания и качества использованных компонентов. Но лучше использовать разные провода для подключения видеокарты с 2х8 pin PCI-E-разъемами.
Подключаем переднюю панель корпуса
На передней панели корпуса обычно располагается:
Чтобы было проще, разберем процесс подключения кабелей передней панели на примере материнской платы MSI Z490-A PRO.
Первым делом открываем инструкцию и ищем страницу с обозначением и расшифровкой всех разъемов на материнской плате.
Сейчас нас интересуют разъемы
Ниже отмечены их реальное места расположения на материнской плате.
На материнской плате, как и в выбранном вами корпусе, разъемов может быть больше или меньше в зависимости от стоимости изделия. Однако всегда имеются разъемы Front Panel Connectors, Front Audio Connector, USB 2.0/3.0 Connectors.
Начнем с подключения Front Panel Connectors (кнопок передней панели).
Подключаем коннекторы в соответствии с названием:
Далее подключаем Front Audio Connector —на колодке шнура из корпуса будет написано HD Audio. При установке обратите внимание на распиновку.
Далее подключаем USB 2.0/3.0 Connectors.
Если внимательно изучить инструкцию к материнской плате, то каких-либо сложностей
с самостоятельной сборкой компьютера у вас не возникнет.
Первое включение
Первый запуск компьютера — процесс достаточно тревожный. Если на экране сразу ничего не появилось, не стоит переживать, попробуйте чуть-чуть подождать. Перезагрузить компьютер несколько раз. Если это не помогает, посмотрите на материнскую плату: там может быть индикатор пост-кодов, который поможет разобраться, в чем дело. У более дешевых плат обычно имеется просто LED-индикатор этапов запуска материнской платы (инициализации устройств), который подскажет, на каком этапе инициализации устройства проблема.
О наличии индикатора также можно посмотреть в инструкции к материнской плате.
Статья обновлена автором Bats.