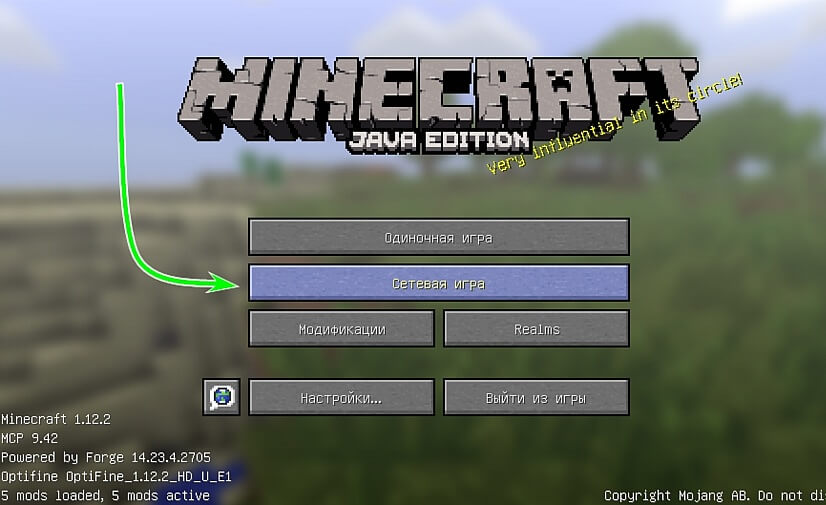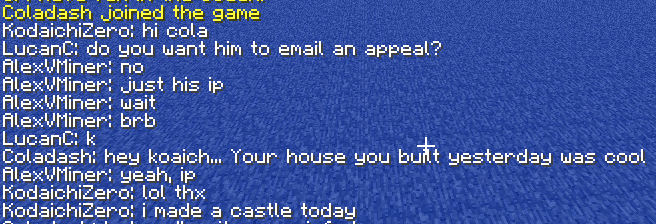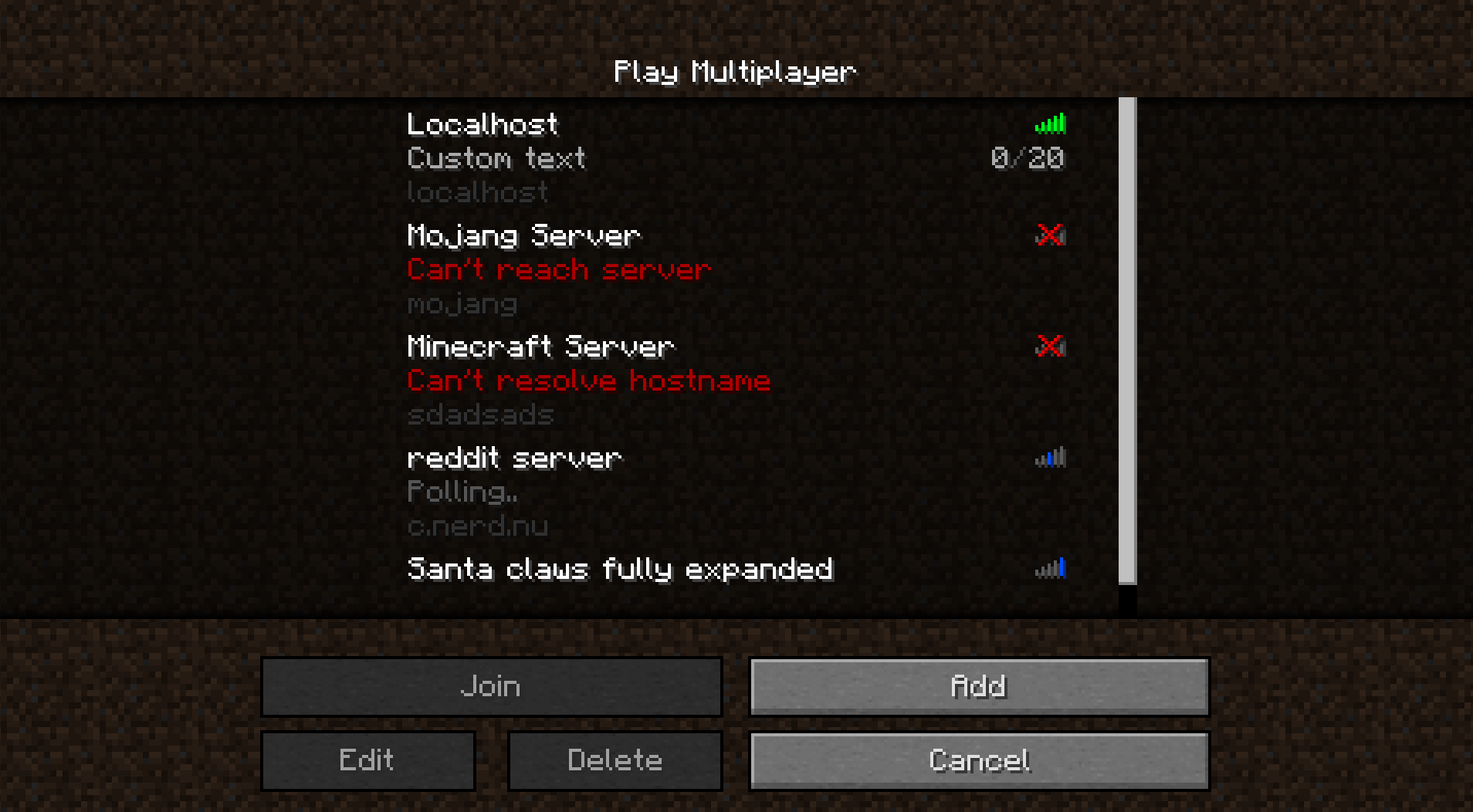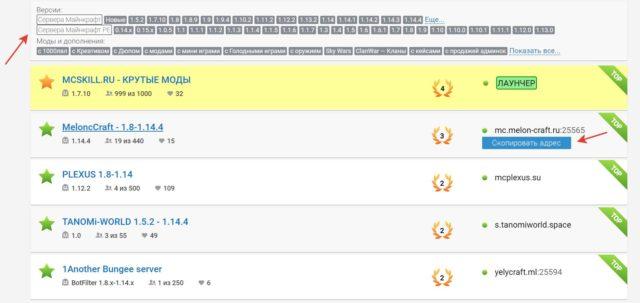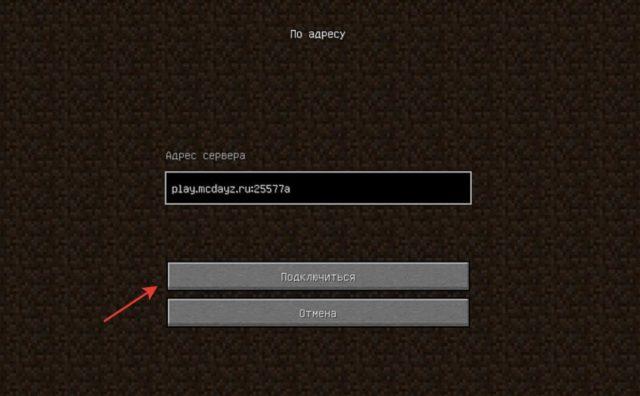что нужно для игры по сети в майнкрафт
Как играть по локальной сети в Minecraft [TLauncher]
В игре уже давно ввели возможность создание локального сервера в своём собственном мире, при этом все, кто находится в одной вашей сети, смогут подключится к вашему серверу. В целом всё просто, но есть много ограничения, в данной статье всё подробно описано. Выберите из содержания нужный тип настройки и выполните описанные пункты.
Настройка сервера при нахождении с другим игроком в одной сети Wi-Fi или Lan
Если несколько компьютеров находится не далеко друг от друга и находится в одной сети: Wi-Fi или Lan (по кабелю подключены), то вам подойдет данная настройка.
Windows: На компьютере, где будет открыт сервер, открываем Пуск и вписываем в поиск cmd, открываем данную программу:
В открывшемся окне вписываем ipconfig, нажимаем enter. Ищем ваш локальный IP, который начинается с 192.168.*.*, в примере он 192.168.1.47 (у вас будет другой!), копируем его.
MacOS: Для нахождения локального IP открываем Терминал (Terminal), вписать можно в поиск по Mac данную программу и найти её, в окне вписываем ifconfig |grep inet и ищем IP который начинается с 192.168.*.*, копируем его.
Теперь открываем TLauncher и выбираем версию с иконкой TL и запускаем игру (Под аккаунтом TLauncher.org тоже лучше авторизоваться). Если выбрать без иконки TL, то не сможете подключится к серверу без лицензии Mojang.
Заходим в свой мир и в меню Паузы (Esc) кликаем Open to Lan (Открыть для сети), в чате появится сообщение об успешном открытии сервера, а так же порт сервера, в примере это 31790 (у вас будет другой).
Теперь на другом компьютере, который должен подключится к вашему серверу, необходимо так же открыть версию с иконкой TL (плюс, версия игры должна быть одинаковая с первым компьютером), переходим в Multiplayer (Сетевая игра), открываем Direct connect (Прямое подключение).
Теперь вводим в поле IP адрес + порт, которые мы получили ранее, в примере это 192.168.1.47:31790. Если всё ок, то произойдёт подключение к серверу! Вы сможете теперь играть на сервере с другом.
Настройка сервера при игре по интернет с другим игроком с помощью Hamachi
Если физически вы не можете находится с другим игроком в одной сети, компьютеры находятся далеко друг от друга, то можно создать специальную сеть используя интернет с помощью Hamachi.
На обоих компьютерах делаем следующие действия: Создаём аккаунт Hamachi и скачиваем их программу (после перехода по ссылке, кнопка Download по центру).
Устанавливаем программу и авторизуемся под созданными данными. Теперь, на одном из компьютеров в Hamachi кликаем на «Создать новую сеть«, вводим ЛЮБОЕ название сети и любой пароль. Появится в окне новая сеть.
Теперь открываем TLauncher и выбираем версию с иконкой TL и запускаем игру (Под аккаунтом TLauncher.org тоже лучше авторизоваться). Если выбрать без иконки TL, то не сможете подключится к серверу без лицензии Mojang.
Заходим в свой мир и в меню Паузы (Esc) кликаем Open to Lan (Открыть для сети), в чате появится сообщение об успешном открытии сервера, а так же порт сервера, в примере это 60000 (у вас будет другой).
На другом компьютере жмём «Подключиться к существующей сети», вводим название сети и пароль, созданные ранее. При успешном подключении, в окне Хамачи будет виден компьютер вашего друга.
Потом необходимо так же открыть версию с иконкой TL (плюс, версия игры должна быть одинаковая с первым компьютером), переходим в Multiplayer (Сетевая игра), открываем Direct connect (Прямое подключение).
Теперь вводим в поле IP адрес из Hamachi (компьютера, где открыт сервер) + порт, которые мы получили ранее, в примере это 25.1.80.229:60000. Если всё ок, то произойдёт подключение к серверу! Вы сможете теперь играть на сервере с другом.
Настройка локального сервера Майнкрафт с модами
После того, как вы настроили сервер для игры в одной сети WiFi (Lan) или же с помощью Hamachi, вы сможете установить моды и играть с ними с друзьями. Инструкция очень простая.
Устанавливаем на все клиенты абсолютно такие же моды, чтобы всё было идентично, плюс сама версия Forge должна быть одинаковая, к примеру, ForgeOptiFine 1.12.2. Незабываем, что версия должна быть с иконкой TL!
Теперь создаём и подключаемся к серверу абсолютно по тем же инструкциями выше, в зависимости от вашей сети. Готово, можете играть с модами в Minecraft!
Возможные проблемы и их решения
— При подключении к серверу появляется: «Недопустимая сессия» или «Проверьте имя пользователя».
— При подключении к серверу появляется: «Io.netty.channel.AbstractChannel$AnnotatedConnectException: Connection time out: no further information»
Решение: игра не смогла найти информации о таком сервере, значит настройка сети выполнена не верно. Попробуйте на хост компьютере отключить антивирус и брандмауэр или настроить правильно.
Нужно проверить, что ваш компьютер может пинговать нужный вам IP (сервер). Для этого, нажимаем «Пуск» и в поиск пишем «CMD», открываем эту программу (Если поиска у вас нет в пуске, нажимаем кнопки Windows+R и там пишем CMD).
Превышен интервал ожидания для запроса: Если у вас такой ответ, значит сервер Не пингуется, настройки сети выполнены не верно.
Ответ от 190.100.1.1: число байт=32 время=275мс TTL=242: Значит сеть настроена верно, у вас должна быть возможность войти на сервер.
— При подключении к серверу идет прогрузка чанков и сразу выкидывает с сервера (разрыв соединения).
Решение: настройка сети выполнена верно, но антивирус или брандмауэр разрывает соединение. Отключите их или настройте правильно.
— При подключении к серверу появляется: 1.14.2: Bad packet ID 26; 1.13.2: Bad packet ID 27; 1.7.10: Застряло на Logging in. или «received string length longer than maximum allowed»
Решение: длина вашего ника больше 16 символов, сделайте меньше.
Обсудить эту тему можно в комментариях ниже:
Как играть в майнкрафт по локальной сети, подробный гайд, инструкция [Guide]
Другие способы поиграть с друзьями по сети, в том числе через интернет:
Как поиграть в Minecraft с друзьями через локальную сеть?
Подготовка рабочего места
1. Напрямую друг к другу через сетевой кабель
Первый способ:
В панели задач, в нижнем правом углу экрана, нажмите правой кнопкой мыши по значку интернета или индикатору Wi-Fi. В открывшемся окне нажмите на пункт— Центр управления сетями и общим доступом.
Второй способ:
Переходим в Пуск => Параметры
Далее переходим в Сети и Интернет
На странице Сеть и Интернет, на вкладке Wi-Fi, внизу страницы, нажимаете на ссылку— Центр управления сетями и общим доступом.

Первый способ:
Просто нажимаем правой кнопкой мыши по значку сети в трее и выбраем пункт «Центр управления сетями и общим доступом«:
Windows 8
Windows 7
Второй способ:
Переходим в панель управления. В меню «Просмотр» выберите «Категории» и зайдите в «Сеть и Интернет»
В открывшемся окне выбираем «Центр управления сетями и общим доступом»

Нажимаем на подключение правой клавишей мыши (ПКМ) и переходим в Свойства.
В списке компонентов ищем IP версии 4 (TCP/IPv4) (именно 4, а не 6) и заходим в его свойства.
Включаем Использовать следующий IP-адрес: и прописываем новые адреса:
Открываем командную строку и туда вводим
2. Напрямую друг к другу через WiFi
Для этого нам требуется на основном компьютере раздать WiFi. Вот основные способы раздачи:
Переходим в Пуск => Параметры
Далее переходим в Сети и Интернет
Переходим в раздел Мобильный хот-спот, здесь меняем название WiFi ( Имя сети: ) и пароль к нему ( Сетевой пароль: ). И затем просто его включаем.
Открываем командную строку ( как её открыть есть выше ) и вводим туда
Сеть создана и теперь запускаем её:
Сеть создана и теперь просто подключаемся к ней со второго компьютера. Теперь с этого же компьютера (второго) нам надо узнать IP адрес. Открываем командную строку и вводим
Вылезло много текста, но нас интересует только
Здесь смотрим на 2 строки:
3. Оба компьютера подключены к одному WiFi роутеру
Ну. тут нам делать ничего не требуется, просто узнаем свой локальный IP адрес, его нельзя узнать через интернет, только способами описанными выше в статье.
Создание игры и подключение
Качаем сервер, открываем любым архиватором (7zip, WinRar) и распаковываем все в какую-нибудь пустую папку
Открываем файл server.properties любым текстовым редактором и ищем строку
Вводим сюда наш IP адрес, который мы узнали вышеТеперь смотрим на поле
И запоминаем порт ( по умолчанию стоит 25565 )
Если все верно, то при прямом подключении будет произведён вход на сервер, а при добавлении сервера оный появится в списке
Как играть в Minecraft по сети с друзьями
После освоения основ «кубоида» большинство людей начинают задаваться вопросами: есть ли у него многопользовательский режим и как играть с другом в Майнкрафт по сети при наличии такой возможности. Стоит отметить, что сама игра такой возможности не предоставляет, но сторонними разработчиками реализовано множество многопользовательских серверов. Также можно создать сервер вместе с другом «для себя», где появится возможность задать параметры игрового мира, откалибровать его удобным образом, например – сделать доступным использование некоторых модов.
Как играть в Майнкрафт по локальной сети
Данный метод подойдет только для игроков, которые физически находятся рядом друг с другом, например в одной или в соседних квартирах. Локальная сеть подразумевает несколько компьютеров, объединенных между собой LAN-кабелем или по Wi-Fi. Так что если ваш тиммейт находится далеко от вас — переходите к следующему способу. Огромный плюс в игре по локальной сети заключается в том, что можно обойтись без подключения к интернету.
Как сыграть с другом на одном сервере
Это самый простой способ, так как единственным требованием является одинаковая версия Minecraft у тебя и твоих друзей. Можно выбрать как «чистый» сервер, на котором игра проходит практически без изменений, так и тематический вариант. Например, ты вместе с друзьями можешь оказаться в гуще зомби-апокалипсиса или принять участие в полноценной «королевской битве».
Для начала необходимо выбрать один сервер и скопировать его адрес, после чего запустить Minecraft и выбрать пункт «Сетевая игра» в главном меню.
Ты увидишь список доступных серверов. Лучшим вариантом будет ручной ввод адреса, это гарантирует, что вы с друзьями точно окажетесь на одном и том же сервере. Для этого нажми кнопку «По адресу» и в открывшемся окне вставь скопированный ранее адрес сервера.

После короткой процедуры соединения вы окажетесь на стартовом экране. Для начала игры потребуется задать пароль для своей учетной записи. Для этого нужно вызвать окно чата в игре (английская буква «T» на клавиатуре) и написать «/reg (твой пароль)». Запомни этот пароль, чтобы в дальнейшем без проблем продолжить игру на сервере.
Скорее всего, вы с другом встретитесь в спавн-локации. Координируйте свои действия при помощи чата или голосовой связи, чтобы не потеряться при переходах на другие территории.
Как создать сервер с другом
Наш первый способ — самый качественный и надежный. На официальном сайте minecraft.net можно приобрести подписку Realms или Realms Plus. Она предоставит вам доступ к собственному серверу на 10 слотов.
Для Minecraft: Java Edition доступен только Realms, а для всех остальных — Realms Plus. В первом случае вы получаете сервер для игры с друзьями. В подписке Plus — ещё и бесплатный доступ к 100+ избранным наборам с торговой площадки (каждый месяц добавляются новые). Это могут быть текстур-паки, наборы скинов, карты с мини-играми или заданиями на выживание. Также на Realms Plus сервер можно зайти через любую версию Minecraft (кроме Java Edition) — с консоли, телефона или ПК.После окончания подписки мир игры будет доступен ещё 18 месяцев на случай, если вы захотите его скачать или обновить подписку.
Как играть в Minecraft по локальной сети с друзьями
Другой вариант — играть вместе с другом в одиночной игре. Для подключения по локальной сети даже не нужен интернет, достаточно находиться в одной комнате и соединить компьютеры Ethernet-кабелем. Также у игроков должны быть одинаковые версии и моды.
Главное при подключении с помощью кабеля – не ошибиться при вводе IP-адресов.
Задается IP-адрес по следующему маршруту: Панель управления (найти её можно с помощью поиска Windows) => Панель управления => Центр управления сетями и общим доступом. В центре управления сетями и общим доступом в левой колонке есть вариант «Изменение параметров адаптера», который и нужно выбрать.
После нажатия открывается окно, в котором есть иконка Ethernet-соединения. Необходимо нажать на неё правой кнопкой мыши и в открывшемся меню выбрать раздел «Свойства». В свойствах выбираем пункт «IP версии 4 (TCP/IPv4)» и в открывшемся окне настроек прописываем следующие параметры:
Чтобы подключиться к локальной сети, друзья должны проделать то же самое. IP-адрес вводится в формате 192.168.0.X, где X – любое число от 2 до 255.
Как поиграть с другом через Хамачи
Этот способ поиграть в Minecraft пригодится в том случае, если нужно соединиться с игрой друга на большом расстоянии. У вас получится свой отдельный туннель в Интернете, где будет только ваш настроенный кубический мир. Для этого понадобится сама программа, скачайте Hamachi. Она бесплатна. То же нужно будет сделать вашему другу.
Внимательно изучите инструкцию ещё раз, если у вас что-то не получается. Задавайте свои вопросы в комментариях.
Преимущества игры с друзьями
Выживать в Майнкрафте с другом намного выгоднее, быстрее и веселее, чем в одиночку!
Преимущества игры с дружным коллективом можно перечислять бесконечно. Одно из главных – это масса положительных эмоций и приятное времяпровождение.
Геймерам-одиночкам стоит знать об очевидных достоинствах коллективной игры:
Для игры с модами
Если вы планируете поиграть с различными модификациями, то помните, что все моды и их версии должны полностью совпадать. Иначе друг не сможет зайти на ваш сервер и будет написано, что он отключился. Вы можете создать архив с модификациями и передать его друзьям. Это самый удобный способ.
Распространенные ошибки
Решение: в игре существует ограничение, связанное с длиной ника. Он должен быть короче 16 символов.
В этой подборке приведены самые популярные советы по совместной игре с другом, настройке сервера и правильному подключению модификаций. Поскольку найдены эти советы на самых популярных ресурсах, посвященных Майнкрафту, их достоверность и работоспособность уже проверили на себе сотни игроков. Возможно, есть и другие способы многопользовательской игры. Однако перед тем, как играть с друзьями в майнкрафт на незнакомом сервере или через стороннее приложение, рекомендуется поискать отзывы в сети и сроки работы ресурса. В противном случае есть риск нарваться на вирус или майнерскую программу.
Сетевая игра
Несколько игроков строят в одной из комнат AVM
Сетевая игра, также известная как многопользовательская игра или мультиплеер, была официально выпущена в Minecraft 8 июня 2010 на этапе разработки Alpha. До этого сетевая игра присутствовала ещё в Classic, где она была добавлена после длительного бета-тестирования. Пользователи могут скачать и запустить серверный пакет, который позволит другим игрокам подключаться и играть на их сервере.
Содержание
Разновидности многопользовательской игры [ ]
На данный момент существуют четыре разновидности многопользовательского режима игры: Творчество, Выживание, Хардкор и Приключение. Игра в этих многопользовательских режимах почти никаким образом не отличается от соответствующих игровых режимов, за исключением того, что вы играете вместе с другими игроками.
Мультиплеер в Выживании часто называют SMP, что расшифровывается как Survival MultiPlayer — многопользовательский режим выживания.
Чат в мультиплеере.
Защита [ ]
Серверы [ ]
На серверах вы можете сыграть с друзьями и другими игроками. Для того что бы попасть на определённый сервер нужно ввести его IP нажав на кнопку «Добавить сервер». На современных серверах есть некие правила, лобби, спауны и так далее. На многих серверах также присутствуют Мини-игры, выживания (опять же с некими правилами), это называется режимами. Так же на почти всех серверах присутствует система пожертвований, привилегий, и внутриигровых валют. Также у серверов часто бывают свои лаунчеры, которые нужно скачивать с официального сайта сервера.
Предварительный скриншот, который демонстрирует окно списка серверов.
Существует множество различных сайтов, на которых представлены списки серверов игры. В версии Beta 1.8 появился список посещённых серверов, что упростило подключение к ним. [1] С предварительной сборки 1.3.1 (12w25a) меню автоматически ищет серверы в локальной сети.
Локальная сеть [ ]
Другим игрокам нужно будет в меню мультиплеера ввести адрес сервера (будет показан после открытия сервера), а с 12w26a — просто выбрать мир в списке серверов.
Факты [ ]
Ошибки [ ]
См. также [ ]
Примечания [ ]
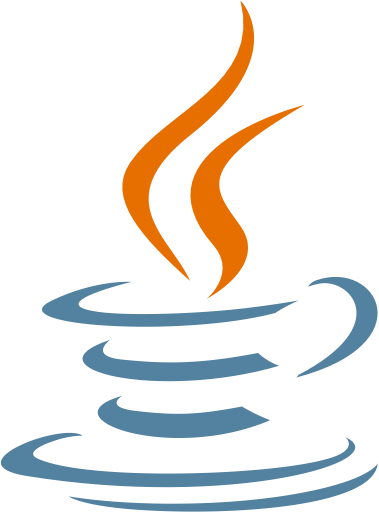
Как играть по сети в Майнкрафт
Проводить время в Minecraft интереснее с друзьями, чем в одиночестве. Играть по сети в Майнкрафт на ПК с друзьями можно тремя способами.
Как встретиться с друзьями на одном сервере
Для подключения группой к одному серверу достаточно идентичной версии игры у каждого. Использовать можно как «чистый» сервер, который разработчики создали специально для кооператива, так и на тематической сборке с зомби, вампиры или Таумкрафтом.
Для перехода на сервер выбираем вариант «Сетевая игра» в основном меню и вводим IP адрес выбранного сервера.
Списки адресов есть на многих сайтах, в качестве примера возьмём https://minecraft-monitor.ru/. Выберите вашу версию Minecraft и почитайте об особенностях каждого сервера. Затем скопируйте адрес понравившегося варианта.
В меню наживаем кнопку «По адресу» и вставляем IP в появившееся поле.
После соединения вы попадёте на стартовый экран, где необходимо придумать пароль для аккаунта. Для этого вызовите окно чата нажатием английской буквы «Т» и вбейте «/reg (пароль) (пароль)» (пароль нужно вбить дважды через пробел). Запишите его, чтобы не забыть и продолжить игру в следующий раз.
Как играть в Minecraft по локальной сети с друзьями
Другой вариант — играть вместе с другом в одиночной игре. Для подключения по локальной сети даже не нужен интернет, достаточно находиться в одной комнате и соединить компьютеры Ethernet-кабелем. Также у игроков должны быть одинаковые версии и моды.
Главное при подключении с помощью кабеля – не ошибиться при вводе IP-адресов.
Задается IP-адрес по следующему маршруту: Панель управления (найти её можно с помощью поиска Windows) => Панель управления => Центр управления сетями и общим доступом. В центре управления сетями и общим доступом в левой колонке есть вариант «Изменение параметров адаптера», который и нужно выбрать.
После нажатия открывается окно, в котором есть иконка Ethernet-соединения. Необходимо нажать на неё правой кнопкой мыши и в открывшемся меню выбрать раздел «Свойства». В свойствах выбираем пункт «IP версии 4 (TCP/IPv4)» и в открывшемся окне настроек прописываем следующие параметры:
Чтобы подключиться к локальной сети, друзья должны проделать то же самое. IP-адрес вводится в формате 192.168.0.X, где X – любое число от 2 до 255.
Совместное подключение через Wi-Fi
При создании сети через Wi-Fi подключение лучше всего будет посмотреть IP-адрес через консоль, а не задавать вручную.
Как узнать IP-адрес:
Зная свой IP-адрес, можно начать создавать свой открытый мир. Сначала нужно запустить основную игру, после чего нажать на клавиатуре кнопку Esc и выбрать вариант «Открыть для сети». Теперь другие игроки смогут присоединиться к игре. Для этого перепишите номер порта локального сервера, который появится в левой нижней части экрана – этот номер станет неким ключом доступа к вашей локальной сети для других игроков.
Чтобы игроки смогли присоединиться, им нужно выполнить следующие действия:
Как играть по сети в Майнкрафт через Hamachi
Hamachi – это приложение, с помощью которого можно создать виртуальную локальную сеть из нескольких компьютеров через интернет так, будто они находятся в одной комнате и соединены физически.
Обязательно условие — установленная программа Хамачи и учётная запись в системе у всех игроков. В бесплатной версии Хамачи к сети может подключаться до 5 человек, для этого им просто нужно будет знать название сети и пароль.
Создание сети через Hamachi схоже с обычной игрой через локальную сеть. Запустите в игре свой новый открытый мир и номер его порта совместите с IP из Hamachi. Чтобы получить IP-адрес, достаточно кликнуть по нему правой кнопкой мыши в приложении.
Вот пример адреса сервера, который должен получиться в итоге и который должны будут ввести все игроки, желающие присоединиться к сети: 25.31.117.9:13579. Сделать это можно через раздел «Сетевая игра» => «По адресу».
Выбирайте самый удобный вариант и наслаждайтесь игрой в Minecraft вместе с друзьями.