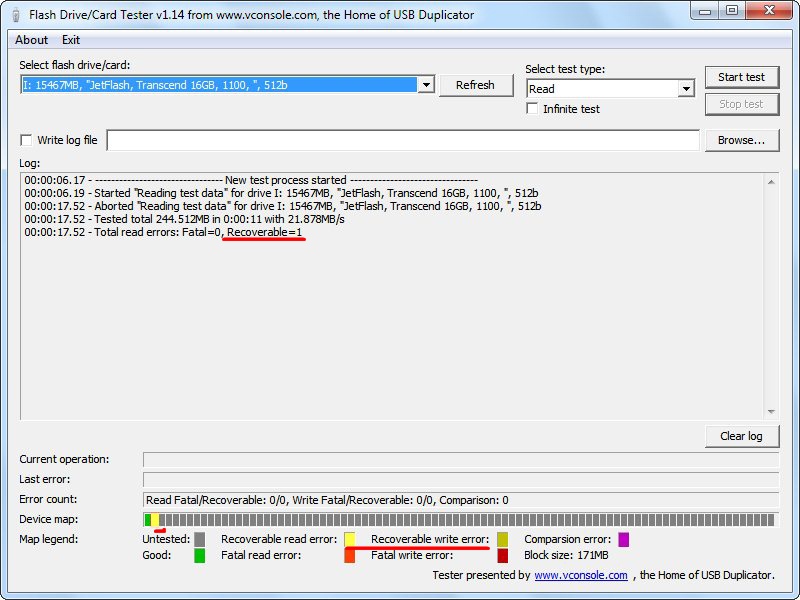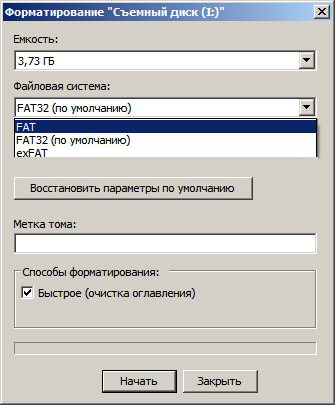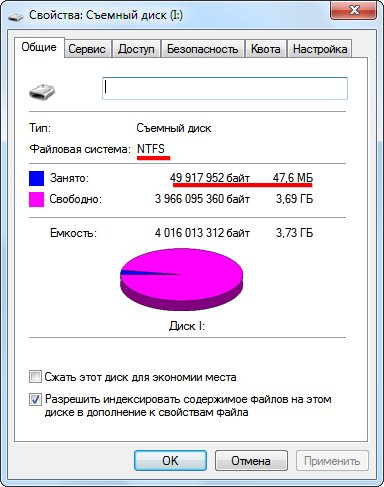что нужно делать с новой флешкой перед использованием
Нужно ли форматировать новую флешку
После покупки новой флешки или карты памяти многие в первую очередь форматируют ее, и только потом начинают использовать по назначению. Данная операция не всегда целесообразна, однако есть ряд случаев, когда к ней лучше все же прибегнуть.
Перед осуществлением форматирования необходимо проверить, нет ли на флешке информации, которая может пригодиться. Некоторые производители записывают на новые накопители программы, позволяющие выполнять шифрование или восстановление данных. Обычно об этом есть предупреждение, размещенное на упаковке. Если такие программы есть, лучшим решением будет их сохранение на компьютер, поскольку в какой-то момент они могут понадобиться для работы с данными.
Форматирование при наличии подозрений
Нередко можно встретить ситуацию, когда в небольших магазинах накопители продаются в распакованном виде. По утверждению продавцов, это делается с целью демонстрации корпуса и возможностей. Некоторые из них выполняют подключение флешки к компьютерам, находящимся в торговом зале, чтобы показать максимальную скорость считывания и записи информации потенциальным клиентам.
При этом на накопитель могут попасть нежелательные данные, вплоть до вирусных файлов. Помимо этого, некоторые программы, предназначенные для измерения параметров флешек, создают временные скрытые файлы, и при некорректном завершении процесса они остаются в памяти. Хотя сами по себе они безвредны, часть места попросту теряется, а удалить их штатными средствами проводника не выйдет, поскольку такие файлы скрываются на системном уровне.
Если флешка была вскрыта не покупателем, есть смысл выполнить ее полное форматирование, чтобы перестраховаться и избежать заражения домашнего компьютера или ноутбука. Это позволит эффективно избавиться от любых следов использования и получить наверняка чистый накопитель, который можно эксплуатировать по своему усмотрению.
Форматирование для смены файловой системы
Хотя современные накопители все чаще попадают на прилавки с файловой системой (ФС) NTFS на борту, некоторые производители еще не успели перестроиться и продолжают поставлять флешки, отформатированные в FAT32. При желании пользователя сохранить файл, размер которого превышает 4 ГБ, он столкнется с ошибкой, ведь данная ФС не поддерживает запись таких данных.
Поэтому, если планируется использование накопителя для хранения фильмов или образов программ и игр, есть смысл сразу же после покупки выполнить форматирование в NTFS, чтобы избавиться от досадного ограничения.
Кроме того, в процессе форматирования можно будет выбрать подходящий размер кластера, который напрямую зависит от типа сохраняемых файлов. По умолчанию производителем обычно устанавливается какой-либо средний параметр, однако он не может обеспечить максимальную производительность или рациональное расходование свободного пространства.
Форматирование при отсутствии файловой системы
Хотя подобная ситуация практически никогда не встречается, в некоторых случаях есть шанс приобрести флешку, вовсе не имеющую базовой файловой системы. На ней может даже не быть создан стартовый раздел для хранения данных. Если это так, следует самостоятельно выполнить форматирование сразу же после покупки.
Такая флешка опознается в системе, но сохранять на нее информацию не получится. При попытке открыть накопитель через проводник появится сообщение о необходимости проведения процедуры форматирования. Необходимо согласиться с данным уведомлением. Оно вызовет стандартное окно, в котором можно будет задать параметры, такие как:
После завершения процесса накопитель будет полностью готов к стандартной эксплуатации.
Форматирование для специфических устройств
При покупке флешки или карты памяти для использования в фотоаппаратах, видеокамерах или портативных колонках, может потребоваться форматирование в определенный тип файловой системы. Если попытаться сразу же подключить такой накопитель к гаджету, он либо не опознает его, либо начнет взаимодействовать некорректно.
Чтобы отформатировать флешку, следует ознакомиться с требованиями, указанными в заводской документации, после чего выставить параметры в строгом соответствии с прочитанным.
Некоторые устройства самостоятельно умеют выполнять форматирование. При обнаружении нового накопителя они отображают соответствующее информационное окно, при помощи которого можно запустить процесс. Параметры в таком случае будут выставлены в согласии с заводскими установками от производителя, пользователю делать выбор не придется.
Эту же процедуру рекомендуется делать самостоятельно в том случае, если флешка соответствует требованиям разработчика гаджета, и даже опознается им, но при этом работает нестабильно. Проблемы могут проявляться в виде зависания устройства, искажения имен и содержимого файлов, а также периодической потери доступа к памяти. Форматирование в таком случае обычно позволяет добиться программной совместимости, после чего все проблемы исчезают сами по себе.
В прочих ситуациях, возникающих при покупке новой флешки, форматировать ее вовсе не обязательно. Накопитель зачастую подготавливается производителем к использованию «из коробки», поэтому можно сразу же начать записывать на него нужные данные.
Правила пользования USB-флешками
В сервисные центры, помимо сломанных компьютеров, ноутбуков, смартфонов и других гаджетов, не редко попадают и вышедшие из строя USB-флешки. Чего только с ними не происходит: их попросту ломают, они перегорают, удаляют информацию по ошибке и т.д. Опытные специалисты говорят, что многие юзеры не знают даже и основных правил пользования накопителями. Мы не говорим, что все люди — такие, но рекомендуем все-таки пробежаться по основным рекомендациям. Для Вас мы подготовили список простых правил, следование которым существенно продлит жизнь флешки.
Новая флешка: как пользоваться?

После распознания USB-устройства, зайдите в папку «Мой компьютер» на рабочем столе и выберите ярлычок, которые и является Вашей флешкой. Двойной щелчок мыши по ней, — и можно начинать работу: грузите файлы, копируйте или удаляйте информацию, вообще делайте все то же, что и с обычным съемным накопителем. Одним словом, пользоваться флешкой, — пожалуй, самое простое занятие в мире.
Загрузочная флешка: как пользоваться?
Загрузочную флешку используют, когда нет дисковода. Так, например, многие современные гаджеты (нетбуки, ультрабуки, планшеты и другие устройства) не комплектуются дисководами. Чтобы создать загрузочный накопитель самостоятельно, необходимо перенести дистрибутив ОС на USB-флешку необходимого объема. Возможно, Вам понадобиться специальная программа. Специалисты рекомендуют использовать USB_MultiBoot_10, которая помогает легко и быстро создать загрузочный накопитель. Установка операционной системы с флешки на компьютер требует предварительной настройки в BIOS «загрузка с флеш-накопителя».
Как правильно извлекать флешку?
С правилами пользования флеш-накопителями большинство людей ознакомлены, а вот рекомендациями по правильному извлечению многие пренебрегают. По этой причине USB-флешки выходят из строя как минимум раз в полгода. Неполадки в работе обычно появляются неожиданно. Бывает, что Вы скинули на устройство кое-какие файлы, а через время обнаруживаете, что они не читаются. Почему такое произошло? Все очень просто: бережное обращение с флешкой поможет избежать ее перегорания. Запомните, никогда не вынимайте накопитель из разъема техники до того, как закончились какие-либо операции с ней: закачивание или скачивание информации, просмотр фильма или прослушивание музыки, записанных на флешку. Не доставайте ее из разъема, предварительно не отключив. Это также немалый риск навредить устройству. Закончили работу с флеш-накопителем, — нажмите на иконку «Безопасное извлечение». Щелкнув левой кнопкой мыши по ней, Вы увидите список устройств, которые можно отключить. После того, как Вы нашли необходимую флешку, нажмите на нее. Далее на экране появится надпись: «Оборудование может быть извлечено», после чего Вы можете смело доставать накопитель.
Чего делать с флешкой категорически нельзя?
Для того, чтобы Ваш флеш-накопитель прослужил как можно дольше, а также чтобы радовал стабильной и оперативной работой, мы подготовили коротенький список основных положений, чего ни при каких условиях нельзя делать с устройством:
Выводы
В целом, если придерживаться этих простых правил, то Ваши USB-флешки станут не только незаменимыми помощниками, но и будут радовать стабильной работой в течение многих лет. Берегите технику, и Вам не придется все время траться на покупку новой!
Если же Вы ищите качественные флешки, компания Get 360 всегда рада помочь. В нашем Интернет-магазине большой выбор USB-накопителей по самым демократичным оптовым ценам, при этом мы предлагаем выгодные условия сотрудничества для предпринимателей. Готовы обсудить детали сделки? Мы ждем Ваших заявок!
Как отформатировать флешку в NTFS
Форматирование флешки – это программный процесс формирования логической структуры флешки с предшествующим удалением всех хранящихся на ней данных. Файловая структура или файловая система – это определенный порядок, способ организации хранения информации на носителе или его разделе (в случае с жестким и твердотельным диском). Она определяет длину имени файла, его структуру, максимальный занимаемый объем, способ переименования и т.д. Некоторые файловые системы предоставляют дополнительные сервисные возможности – распределение прав доступа к данным, шифрование, архивацию.
Форматирование бывает двух типов: полное и быстрое. В процессе быстрого форматирования файловая таблица флешки, в которой хранятся пути к файлам, их названия, атрибуты и т. д. очищается, затем формируется новая структура данных и создается главная загрузочная запись накопителя. После быстрого форматирования операционная система воспринимает носитель как свободный от какой-либо информации. Сами же данные и их структура никоим образом не затрагиваются физически. В процессе записи файлов на отформатированную быстрым методом флешку, находящиеся на ней данные, отмеченные как удаленные, просто перезаписываются новыми битами информации.
Полное форматирование – та же самая очистка оглавления (файловой таблицы) с формированием структуры данных флешки, но с перезаписью каждого сектора флешки нулевым битом. В процессе полного форматирования логический диск или накопитель дополнительно проверится на присутствие на нем неисправных (битых) секторов, в которые невозможно записать информацию.
Многие пользователи задаются вопросом о том, зачем и нужно ли форматировать флешку, на различных форумах и блогах, но большинство из них так и не получают ясного четкого ответа. Попробуем разобраться с основными причинами, требующими форматирования съёмных флеш-накопителей.
Причины форматирования флешки
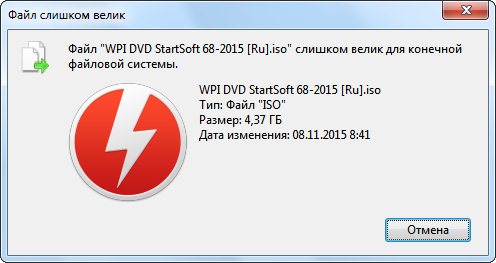
2. Зачем форматировать флешку в NTFS. В чём преимущества перед FAT. Недостатки.
Прежде, чем определиться, какие NTFS таит в себе преимущества, недостатки, необходимо поближе с ней познакомиться.
NTFS – последняя файловая система, разработанная для устройств хранения данных, используемых в операционных системах Windows, начиная с XP. В редакции 2000 эта файловая система работает не всегда стабильно. За ее основу была взята HPFS, имеющая в своем арсенале квотирование, журналируемость и ограничение доступа. В сравнении с предшественницей, NFTS незначительно уступает ей в производительности.
Размер раздела в NTFS ограничивается лишь объемом жесткого диска, предел, конечно, существует, но до его достижения объемы жестких дисков и, тем более, флешек должны возрасти на многие порядки. Поддерживает данная файловая система все размеры кластеров, стандартным среди которых считается блок данных размером 4 Кб.
Свободное пространство тома разделяется на две части: порядка
12 % из них занимает метафайл. Произвести запись иных данных в эту область не получится. Даже когда метафайл занимает незначительный объем, область его резервации снизится в 2 раза. Остальное пространство доступно пользователю под хранение его информации.
Главный метафайл MFT представляет собой файловую таблицу. Он разделен на области размером в 1 Кб, в каждой из которых хранится запись про один из размещенных в разделе документов, в том числе и про сам метафайл, как ни странно. Первые метафайлы носят служебный характер и являются залогом функционирования логического раздела или флешки. Они хранятся посредине диска/флешки, что является залогом безопасности и повышает надежность носителя данных.
В MFT хранится вся информация обо всех файлах раздела (их размер, место расположения в виде адресов кластеров или ячеек памяти в порядке обращения к ним, атрибуты). Также в таблице хранятся файлы, занимающие десятки и сотни байт (до 1 кБ). Любой документ в NTFS представляет собой поток данных, что очень удобно, например, в случае добавления исполнителя или автора документа. Обычным способом эти данные увидеть не всегда возможно, однако для этого существует масса утилит. Размеры документов отображаются реальными, не включая «прикрепленных» потоков. Бывает, что после удаления файла, занимаемого несколько килобайт, освобождается сотни мегабайт. Все потому, что к нему был прикреплен поток размером в освобожденные мегабайты.
Имена файлов и каталогов в NTFS могут достигать длины 255 символов в Unicode, а количество документов, хранящихся в одном каталоге, не может превышать 65635, что равняется 64 К.. Каталоги представляют собой файл-ссылку, где находится список документов, которые в нем хранятся, с соблюдением иерархии.
NTFS является надежной и самодостаточной файловой системой, способной привести себя в порядок после сбоев благодаря применению метода так называемой транзакции, когда действие совершается полностью или не совершается вообще. Если проще, то пациент или здоров, или его нет, больных, в интерпретации NTFS, быть не может. Например, если при копировании файла оказывается, что для него недостаточно места (на один том происходит параллельная запись нескольких файлов, иначе операционная система предупреждает о нехватке свободного пространства на диске) или часть документа припадает на поврежденный блок, такая запись считается непроизведенной и процесс прерывается. Также отменяются все транзакции, которые осуществляются перед выключением питания или нажатием на «reset», что таят в себе непредсказуемые результаты: место обозначается свободным, а индексы MFT возвращаются в прежнее положение. Благодаря этому отключение питания во время высокой дисковой активности не потребует даже запуска утилиты chkdsk, ведь никаких сбоев в файловой системе не произойдет.
Фрагментация фалов в NTFS – одна из ее основных проблем, не решенных за несколько десятилетий ее существования. Она заключается в следующем: зона MFT резервирует первые 12% пространства диска, а когда диск заполняется до 85 и более процентов, эта зона уменьшается в 2 раза и так несколько раз. Таким образом, накопитель будет иметь несколько «окончаний». Результат – высочайшая фрагментация файлов, записанных в область, которая была зарезервирована под MFT. Также файлы достаточно неплохо фрагментируются и при большом объеме свободного места на накопителе. Это случается из-за несовершенства алгоритма обнаружения свободных секторов.
Дополнительные особенности файловой системы NTFS:
Из вышесказанного следуют основные преимущества NTFS перед FAT:
Недостатки файловой системы NT:
3. Форматируем флешку в Windows 7, 8, 10
Процесс создания новой файловой структуры флеш-накопителя, то есть его форматирование, в последних редакциях Windows происходит аналогичным образом. Никаких отличий в процессе не наблюдается, разве за исключением вариантов вызова некоторых окон.
Перед запуском форматирования следует закрыть все программы, использующие флешку, иначе Windows выдаст ошибку о невозможности выполнения этого процесса вследствие использования флешки какой-либо службой или программой, как на скриншоте.

Форматирование накопителей также можно произвести несколькими альтернативными путями, но смысл операций при этом останется прежним.
Посредством командной строки
Если хотите задать метку usb-накопителя, вместо «/q» стоит добавить следующий параметр: /v:Метка_диска.
Флешка отформатирована и готова к использованию.
4. Форматирование флешки в NTFS под Windows XP
В общем, процесс форматирования съемных накопителей с момента выхода Windows XP ничуть не изменился за более чем десятилетие. Единственной особенностью этой процедуры в устаревшей, но все еще популярной XP, является то, что создание файловой структуры NTFS в этой редакции операционной системы недоступно по умолчанию и нам придется вручную активировать данную функцию.
В таком случае необходимо обязательно пользоваться безопасным извлечением накопителя во время его отключения от компьютера, потому как операционная система может работать с флешкой в тот момент, когда пользователь извлекает ее из USB-разъёма.
Далее выполняем все действия, аналогичные для Windows 7 и более поздних версий операционной системы.
5. Форматируем с помощью программы HP USB Disk Storage Format Tool
HP USB Disk Storage Format Tool – простая портативная утилита для создания файловой структуры и загрузочных секторов на флешках. Одним из недостатков программы является отсутствие возможности указать размер сектора будущей файловой системы USB-устройства.
Форматирование флешки в файловой системе NTFS через HP USB FT выполняется предельно просто.
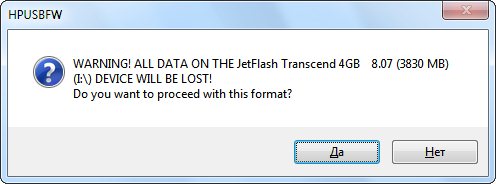
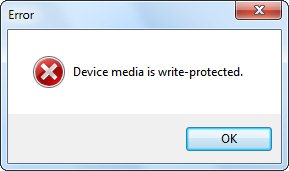
6. Через встроенную утилиту преобразования файловой системы convert.exe
Windows обладает еще одним инструментом для формирования файловой структуры съемного накопителя. Ее важной особенностью является функция преобразования файловых систем накопителей без удаления с них данных. То есть, с помощью встроенной в Windows утилиты можно легко преобразовать файловую систему FAT32 в NTFS. Обратной функции в convert.exe нет.
Выполняется это с помощью командного интерпретатора.
7. Советы и итоги
Как правило, форматирование флешки в NTFS имеет смысл только в случае копирования на нее огромного размера файлов, который превышает 4 Гб. То есть, использование файловой системы FAT32 на носителе, объемом до 4 Гб, является вполне логичным. Помимо всех преимуществ, перечисленных немногим выше, данная файловая система обладает и рядом недостатков. Среди них числятся:
Также не рекомендуется форматировать карты памяти или флешки для портативных устройств в NTFS – большинство из гаджетов не поддерживают работу с этой файловой системой.
Система восстановления после сбоев в NTFS – тоже палка о двух концах. С одной стороны, она позволяет ликвидировать последствия возникших ошибок, поврежденных ячеек памяти или отключения устройства от сети, но с иной, это выливается в обязательное извлечение флешки перед ее отключением, и вероятность утратить многие данные, записанные на устройство непосредственно перед его отключением.
Функцию журналирования использовать на флешках не рекомендуется ввиду более активного износа ее ячеек памяти. Насколько этот процесс будет активным – зависит от частоты ее использования. Также не следует использовать архивирование (сжатие) на съемных ubs-накопителях ввиду того же процесса ускоренного изнашивания ячеек их памяти.
Нужно ли форматировать новую флешку перед использованием
Проверка на ошибки
Самый быстрый, простой и наименее безболезненный способ вернуть доступ к файлам на флешке. Для этого вам даже не потребуется скачивать дополнительное программное обеспечение, так все операции будут выполняться при помощи командной строки Windows. Итак, вы выполняете подключение носителя к USB-разъёму, а, вместо того, чтобы открылись ваши файлы, вы видите табличку с требованием отформатировать флешку.
Если все пройдёт благополучно, то вскоре вы сможете просмотреть содержимое своего переносного диска. На всякий случай скопируйте данные на жёсткий диск компьютера и, форматируя флешку, избавьтесь от остатков проблем.
Стоит отметить, что не исключено появление сообщения в виде «CHKDSK недопустим для дисков RAW», что свидетельствует о наличие более серьёзных проблем с вашим устройством.
К сожалению, при подобном развитие событий потребуется форматирование флешки, но если на ней хранятся данные, сохранность которых в приоритете, то можно попробовать их восстановить, о чём и пойдёт речь немного позже.
Видео
Как отформатировать флешку (загрузочную)
Загрузочный флэш-накопитель — это стандартное устройство — «копилка», на котором хранятся файлы операционной системы. Это позволяет, в случае внезапной поломки, быстро восстановить систему работы ПК/ноутбука.
Если вам больше не нужна загрузочная флешка и вы хотите сделать её обыкновенной, для этого нужно её отформатировать.
Перейти в нижнюю часть окна и найти флешку. Если она содержит только один раздел, ее можно сразу форматировать в файловую систему (кликнуть «Форматировать») или зайти в раздел «Управление дисками» и выбрать аналогичную графу.
Форматирование при отсутствии файловой системы
Хотя подобная ситуация практически никогда не встречается, в некоторых случаях есть шанс приобрести флешку, вовсе не имеющую базовой файловой системы. На ней может даже не быть создан стартовый раздел для хранения данных. Если это так, следует самостоятельно выполнить форматирование сразу же после покупки.
Такая флешка опознается в системе, но сохранять на нее информацию не получится. При попытке открыть накопитель через проводник появится сообщение о необходимости проведения процедуры форматирования. Необходимо согласиться с данным уведомлением. Оно вызовет стандартное окно, в котором можно будет задать параметры, такие как:
После завершения процесса накопитель будет полностью готов к стандартной эксплуатации.
В каком формате форматировать флешку
В процесс форматирования предоставляется возможность выбрать файловую систему, по принципу которой внешнее устройство памяти будет работать после очистки.
Всего будет предложено четыре варианта:
Но компания Майкрософт выпустила официальное обновление, благодаря которому exFAT без проблем запускается в Windows XP SP2 и более поздних версиях.
Как отформатировать флешку в NTFS
Полное форматирование флешки в файловую систему NTFS, выполняется следующим образом:
Если вы не планируете скачивать файлы размером больше 4 Гб, то на этапе выбора файловой системы выберите пункт FAT32. В дальнейшем процесс полного форматирования флешки не отличается.
В случае, когда отформатировать флешку в NTFS нужно через устройство, работающее на ОС WINDOWS XP, то нужно поступать так:
Нажимаете “Ок”, теперь выбрать файловую систему NTFS вы можете обычным способом, она появилась в списке.
Восстановление данных
Хотя в большинстве случаев первые два способа срабатывают безошибочно, давайте представим ситуацию, что они не помогли. В таком случае можно попробовать провести восстановление данных, используя софт, специально написанный для этой цели. Таких утилит существует огромное количество. Рассмотрим две самые лучшие программы: TestDisk и R-Studio. Они несложные и в них совсем несложно разобраться. В конце не поленитесь произвести очистку, ведь отформатированный накопитель уже не содержит повреждённых секторов. Как открыть флешку при помощи каждой из утилит?