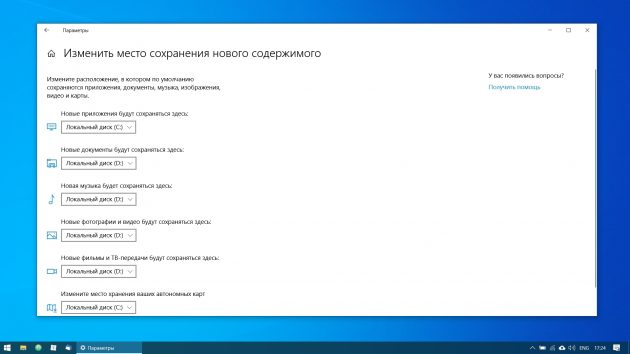что нужно делать после установки виндовс 10
Первые шаги после чистой установки Windows 10
Это необязательный список изменений и рекомендаций, которые могут быть полезны пользователям и администраторам Windows 10. Опытные пользователи, скорее всего, о них и так осведомлены.
Приведенные шаги не являются обязательными, а больше являются мерами предосторожности. Они включают резервное копирование системы, установку обновлений, проверку правильности установки драйверов, чтобы все компоненты ПК были корректно распознаны и работали в полную силу и др.
Первичная настройка Windows 10 после чистой установки
Установка обновлений
Первое, что вам нужно сделать — это установить все необходимые обновления и патчи безопасности. Некоторые пользователи предпочитают сначала создать резервную копию системы. Действительно, это тоже хорошая стратегия, которая позволяет восстановить систему в случае сбоя обновления.
Примечание: данное руководство предназначено для обычных, непритязательных пользователей. Кто-то предпочитает полностью контролировать процесс обновления Windows 10, это отлично. Вы также можете использовать сторонние инструменты для выборочной установки обновлений.
Проверьте наличие обновлений и установите все доступные пакеты.
Вам следует отключить функцию «Оптимизация доставки» в меню Параметры > Центр обновления Windows > Дополнительные параметры. Также рекомендуется сразу активировать вашу копию Windows, если активация не прошла автоматически.
Проверка оборудования
Windows 10 поставляется с большим количеством предварительно загруженных драйверов, поэтому компьютер после установки системы в большинстве случаев работает нормально. Если возникают какие-то проблемы, вы можете установить драйверы вручную.
Совет: если вы используете дискретную видеокарту, рекомендуется скачать драйвер с официального сайта – NVIDIA GeForce Game Ready, AMD Radeon Software Adrenalin, Intel Graphics Drivers. Для удаления стандартного драйвера можно воспользоваться Display Driver Uninstaller.
Хороший способ проверить работоспособность оборудования – запустить видео. Также вы можете запустить видео YouTube в Microsoft Edge (не забудьте установить антибаннер). Так вы сразу проверите работу сетевой карты, клавиатуры, мыши, динамиков и видеокарты. Подключите USB-накопитель, чтобы проверить порты. Не забудьте протестировать другие компоненты, такие как адаптер Wi-Fi и Bluetooth, если они имеются на вашем устройстве.
Резервное копирование системы
Это очень важный шаг после чистой установки Windows. Кто-то считает, что это даже более первостепенная задача, чем установка обновлений.
Вы можете использовать встроенное в Windows 10 средство резервного копирования и восстановления или сторонние инструменты для создания резервной копии системного диска (диска C:).
Сохраните резервную копию на другом накопителе, например на внешнем жестком диске. Если вы решите сохранить резервную копию на том же диске, то вы не сможете получить к ней доступ в случае сбоя системы или выхода из строя диска.
Совет: после резервного копирования не забудьте создать диск восстановления системы (USB флеш-накопитель). Кроме того, удалите данные из браузера после загрузки приложения для резервного копирования.
Что не следует делать перед резервным копированием системы
Не устанавливайте программы сразу
На данном этапе не нужно устанавливать в систему дополнительное программное обеспечение, кроме программы создания образа. Можно повременить даже с установкой антивируса, если вы собираетесь перейти с Защитника Windows на стороннее решение защиты.
Почему это так важно?
Резервная копия предоставляет возможность восстановить систему в случае возникновения серьезных проблем. Допустим, вы устанавливаете программное обеспечение или драйвер, и происходит сбой системы, BSOD, зависания или другие ошибки. А если ваш жесткий диск выйдет из строя? Вы хотите потратить время на переустановку Windows и всех этих обновлений снова? А что, если вредоносная программа заражает ваш компьютер? Вам придется лечить компьютер или форматировать целый диск.
Переустановка Windows – рутинное действие, которое занимает довольно много времени. Вы можете сэкономить это время, если у вас есть резервная копия системы, особенно если это копия чистой установки Windows 10. Вы можете начать с нуля, не тратя часы на решение проблем.
Вы также можете настроить регулярное резервное копирование системы с установленным ПО, чтобы вернуться в промежуточное, а не в исходное состояние операционной системы.
Недостатки данного подхода
Единственный реальный минус заключается в том, что резервная копия устареет довольно быстро. Microsoft регулярно выпускает обновления для Windows, и вы наверняка знаете, что такое Вторник Патчей (Patch Tuesday). В вашей резервной копии будут отсутствовать эти обновления, если вы восстановите ее, скажем, через несколько месяцев. С другой стороны, эти обновления являются накопительными, поэтому даже старенькая резервная копия все еще может быть хорошим вариантом.
Выработайте привычку периодически создавать резервные копии вашей ОС. Не забудьте сделать новую резервную копию, прежде чем Microsoft выпустит крупное обновление ОС (обновление функций). На данный момент актуальное обновление — May 2019 Update (версия 1903).
Дополнительные действия
Статья будет особо актуальная пользователям Windows 7, которые планируют свой переход на Windows 10. Пользуясь случаем, напоминаем, что Windows 7 достигнет завершения жизненного цикла в январе 2020 года.
Что вы обычно делаете после чистой установки Windows 10? Поделитесь в обсуждениях ниже.
Как правильно настроить Windows 10 сразу после установки
Устанавливая Windows 10, пользователь может думать, что эта ОС является идеалом операционной системы. Но предела совершенству нет. Для личного пользования в Windows 10 можно и нужно отключить добрую часть компонентов, чтобы освободить побольше ресурсов ПК.
Почему ручная настройка лучше и качественнее автоматической
Очевидно, что настраивать компьютер после установки новой системы нужно собственными руками, а не одной-двумя однокнопочными программами. Все приложения созданы по шаблону, работают по одному сценарию с возможными небольшими ответвлениями.
Ни одна программа не сделает то, что нужно конкретно вам. Например, только пользователь может подобрать оформление по своему вкусу, отключить ненужные службы, дефрагментировать отдельные разделы жёсткого диска.
Кроме того, ни одна программа не сможет настроить всю систему: работа одних направлена на очистку диска и реестра, других — на оптимизацию служб, подключение к интернету, освобождение от «слежки» и сбора данных и так далее.
Часто помогаю переустанавливать системы и регулярно делаю это на своём компьютере. Уже давно заметил, что программы, которые проводят оптимизацию в один клик, пропускают много действительно важных вещей. Очень мало приложений отключают службы, не встречал ни одну, которая бы отключала визуальные эффекты системы и так далее.
Настройки, которые нужно провести после установки Windows 10
Специалисты рекомендуют настроить и оптимизировать систему под себя сразу после установки. Предотвратить появление мусора проще, чем бороться с ним.
Ограничение Windows Store в загрузке обновлений
Windows Store — это платформа, благодаря которой можно приобретать и устанавливать платные и бесплатные приложения для Windows. Кроме того, «Магазин» постоянно обновляет установленные приложения, так как при приобретении программы или игры вы получаете пожизненное обслуживание. Но в некоторых случаях эти обновления могут нарушать работу системы, отнимать некоторые ресурсы винчестера и оперативной памяти, потому автоапдейт лучше отключить:
Остановка ненужных служб
Службы — это фоновые процессы, которые обеспечивают работу устройств и являются посредниками между девайсами и операционной системой. Однако некоторые службы могут работать даже в том случае, если нет устройства, с которым они взаимодействуют. К примеру, факс или Bluetooth, которых на большинстве компьютеров нет. Есть целый перечень служб, которые можно безболезненно отключить:
Список служб, которые можно безвредно отключить на Windows 10:
Видео: как отключить ненужные службы в Windows 10
Проверка и установка недостающих драйверов
Во время установки Windows происходит установка стандартных приложений, которые открывают только базовые возможности девайса. Для максимальной производительности ПК необходимо, чтобы в системе были установлены актуальные драйверы.
Видео: как обновить драйвер через «Диспетчер устройств»
Проверка и установка обновлений системы
Пользователю необходимо содержать операционную систему в актуальном состоянии. Для этого нужно как можно чаще загружать обновления. Компоненты апдейтов содержат важные файлы для системы, вирусные базы для «Защитника» и многое другое.
Отключение автообновления
Если по какой-либо причине, например, в компьютер установлен небольшой винчестер, вы не хотите, чтобы Windows стабильно обновляла свои компоненты, автоапдейт можно отключить. Однако следует помнить о том, что делать это не рекомендуется.
Отключение шпионских программ
С выходом Windows 10 некоторые пользователи начали «бить тревогу» по поводу того, сколько данных передаётся в корпорацию Windows для анализа. Стоит сразу отметить, что никто не следит за личными паролями и номерами кредитных карт. Система просто собирает некоторые метаданные для улучшения своей работы. Отключить сбор и отправку данных довольно просто, нужно лишь немного покопаться в настройках «Параметров» и «Защитника»:
Как показывает опыт, разные версии и сборки операционных систем отслеживают разные данные, поэтому апплет «Конфиденциальность» может содержать больше или меньше настроек слежения. Также роль играет обновление системы за конкретный период. Отличаться может расположение тумблеров во вкладках. Рекомендуется просмотреть раздел «Конфиденциальность» тщательнее.
Удаление мусора
После установки операционной системы мусора в ней, как правило, нет. Но если новая ОС была установлена без затирания старой, на системном диске вполне может появиться папка Windows.old, которую нельзя удалить простыми способами. В этом поможет утилита «Очистка диска».
Минимизация набора эффектов
Визуальные эффекты (анимация панели задач, отбрасывание теней от окон и прочее) безусловно красивы и радуют глаз, но оказывают слишком много воздействия на оперативную и видеопамять. Их лучше отключить:
Видео: как отключить визуальные эффекты
Запрет работы фоновых приложений
В Windows 10 есть множество стандартных приложений, которые, как и службы, работают в фоновом режиме. Их нельзя обвинить в чрезмерном использовании ресурсов, однако эти программы лучше отключить:
Оптимизировать и сделать работу только что установленной операционной системы очень важно и довольно просто. Достаточно отключить всё лишнее, и Windows будет настроена на максимальную производительность.
Как настроить windows 10 после установки
Большинство не знает, как настроить Windows 10 после установки. По этой причине люди нередко отдают предпочтение автоматическому способу установки. Однако такой вариант имеет целый ряд недостатков.
Почему лучше всегда настраивать Windows 10 вручную
По умолчанию ОС ставит огромное количество служб и визуальных эффектов. Она будет постоянно скачивать обновления, показывать уведомления во время игр или работы, а также следить за действиями пользователя. Таким образом, Windows 10 не зря вызывает у значительной части людей раздражение. Причем все перечисленные функции присутствуют на любой версии и редакции. А вот избавиться от многих из них так просто нельзя.
Часто пользователи пытаются использовать программы для настройки операционной системы. Их несомненным преимуществом считается простота в применении. Однако их эффективность находится под сомнением. Поэтому рекомендуется потратить некоторое время и разобраться именно с ручной настройкой. Какой бы сложной она не казалась, при желании с ней может справиться даже новичок.
Основной перечень настроек после установки Windows 10
Важно сразу позаботиться об оптимизации и избавиться от ненужных программ. Это позволит в дальнейшем избежать установки проблемных обновлений, а также скопления мусора.
Шпионские программы
Этот пункт волнует многих, но следует отметить, что операционная система не запоминает личные данные пользователя. Отключить шпионские программы в Windows 10 можно, просто зайдя в параметры (открываются через меню «Пуск» или «Мой компьютер»).
Далее нужно зайти в раздел «Конфиденциальность». Он должен быть расположен в конце перечня. После этого сразу откроются общие настройки. В них нужно отключить все функции.
В зависимости от версии ОС количество разделов может варьироваться, в частности голосовые функции и ввод текста могут быть как в одном пункте, так и в раздельных. В обоих случаях ползунки следует передвинуть на «Откл.», после чего аналогично поступить с оставшимися разделами.
Необходимо учитывать, что разные версии Windows 10 отслеживают разные действия. Именно по этой причине «Конфиденциальность» в параметрах может выглядеть несколько иначе, чем на скриншоте выше. Влиять также могут редакция и частота обновлений.
Установка драйверов
Многие люди надеются, что новейшая операционная система самостоятельно поставит все необходимые программы. Однако чаще всего она устанавливает лишь часть драйверов. Поэтому важно уметь находить и самостоятельно устанавливать недостающее программное обеспечение.
Необходимо нажать сочетание клавиш Win+X и в открывшемся окне выбрать «Диспетчер устройств». Для начала лучше обновить видеоадаптеры. При нажатии ЛКМ на соответствующий раздел будет показан список. На каждый пункт следует щелкнуть ПКМ, после чего выбрать «Обновить драйвер».
Поиск осуществлять самому необязательно. Чтобы сэкономить время, рекомендуется выбрать автоматический режим. После того, как драйвер будет установлен или обновлен, следует также обратить внимание на разделы «контроллеры IDE» и «Системные устройства». Закончив с установкой, рекомендуется перезагрузить ПК.
Отключение лишних служб
В новой операционной системе присутствует большой перечень программ, которые должны упрощать жизнь пользователю. Но, как показывает практика, часто они лишь мешают. Многие программы работают даже тогда, когда они абсолютно бесполезны. Чтобы убрать службы в Windows 10, нужно нажать на меню «Пуск» и найти «Средства администрирования Windows». Далее необходимо выбрать пункт, который называется «Службы». Именно там регулируется работа всех программ.
В открывшемся окне нужно дважды нажать ЛКМ на службу. В первой вкладке под описанием есть «Тип запуска». В нем нужно выбрать «Отключено». При необходимости снова включить любую программу можно этим же способом. Если нужная кнопка серая, значит служба важна для стабильной работы ОС и отключать ее нельзя. Большинство пользователей отключают факс, службу поддержки Bluetooth, а также сетевую службу Xbox Live.
Настройка эффектов
Различные эффекты очень популярны и редко вызывают у кого-то негативные эмоции. Однако не всем известно, что они оказывают значительную нагрузку на видеокарту и оперативную память. Отключение этого приятного визуального дополнения позволит снизить затраты ресурсов и повысить производительность.
Чтобы отключить эффекты в Windows 10, нужно зайти в параметры быстродействия. Попасть в них можно 2 способами:
В открывшемся окне можно просто поставить «Обеспечить наилучшее быстродействие», после чего автоматически будут сняты галочки со всех визуальных эффектов. Чтобы сохранить внесенные изменения, важно не забыть нажать «Применить».
Установка и отключение обновлений в Windows 10
Посмотреть список обновлений можно в параметрах в разделе «Обновления и безопасность». Нужно учитывать, что операционная система всегда уведомляет владельца о наличии неустановленных улучшений и новых функций. Однако при желании в указанном разделе можно нажать на кнопку проверки. После установки обновлений иногда требуется перезагрузка ПК.
Существует множество способов отключить обновления в Windows 10, но не все из них одинаково эффективны. Один из самых распространенных методов – смена типа запуска. Осуществляется процедура в программе, которая называется «Службы» (о том, как ее открыть, уже упоминалось ранее).
Для этого необходимо в списке справа найти центр обновлений. Т. к. все пункты в перечне сортируются по алфавиту, обнаружить нужную службу можно в самом низу. Также как и с ненужными программами, о которых писалось выше, при двойном нажатии ЛКМ откроется окно, где присутствует «Тип запуска». Необходимо выбрать «Отключена».
Важно знать, что такой способ, несмотря на свою простоту, обладает не слишком долговечным эффектом: через некоторое время служба включится самостоятельно.
В каких случаях после установки Windows 10 требуется очистка диска
Если ранее на диске уже стояла какая-либо операционная система, то с большой вероятностью на нем остались бесполезные файлы. В подобных случаях рекомендуется сразу очистить накопитель. Для этого нужно просто зайти в «Мой компьютер» и нажать ПКМ на диске C, после чего нажать на «Свойства».
Далее в разделе «Общие» под количеством занятого и свободного места есть кнопка «Очистка диска». После завершения процедуры в открывшемся окне следует выбрать «Очистить системные файлы». Нужно обратить внимание на то, что длительность процесса может значительно разниться.
Итак, сразу после установки Windows 10 рекомендуется уделить время проверке и установке драйверов, а также отключению бесполезных служб. Кроме того, для повышения производительности лучше будет отключить большую часть визуальных эффектов. При необходимости можно также убрать обновления и настроить конфиденциальность.
12 вещей, которые нужно сделать после установки Windows 10
Правильная установка Windows позволит полноценно использовать устройство с уверенностью в безопасности и стабильности работы. Перейдя по ссылке https://kiev.kabanchik.ua/category/ustanovka-windows, можно узнать особенности каждой из версий и получить возможность вызвать мастера на дом, который поможет в процессе установки.
Какие действия следует выполнить после, давайте разбираться.
Выполните обновление
Стоит убедиться, что устройство имеет доступ к интернету. После чего заходим в Пуск, далее:
Далее ждем, пока система обнаружит и установит доступные обновления.
Драйвера
Обычно Винда подтягивает драйвера автоматически, так что пользователи пропускают этот шаг. Однако, если есть неполадки с работой динамиков, камеры или видеокарты, стоит заняться этим вручную.
Браузер
Если стандартный браузер вам не по душе, вы можете скачать любой другой: Хром, Опера, Вивалди и т.д. После установки не забываем синхронизировать историю и настройки браузера с другими используемыми устройствами.
Скачиваем антивирус
При загрузке Виндовс 10, автоматически скачивается антивирус Дефендер. Однако программы может не хватить, чтобы справиться с сетевыми угрозами. Поэтому стоит скачать дополнительную защиту.
Удаление и загрузка программ
В комплект идет большое количество предустановленных игр, которые могут не пригодиться. Чтобы почистить систему, открываем:
После чистки компьютера от ненужных игрушек, можно скачать те, которые нравятся.
Отключаем автозапуск ненужных дополнений
Выполняем следующие действия.
Таким образом, Винда будет загружаться быстрее.
Меняем программы по умолчанию
Для замены стандартных программ на более функциональные:
Переносим папки пользователя
Не стоит захламлять системный диск личными фото, фильмами и музыкой. Чтобы перенести данные.
Синхронизация Виндовс со смартфоном
Выполняем несколько простых шагов.
Стоит указать номер телефона, по которой придет ссылка на приложение. После чего будет возможность скачать Гугл Плей и авторизоваться.
Создаем точку восстановления
Настройка резервного копирования
Для использования переходим в Параметры — Обновление и безопасность — Служба архивации. Выбираем диск, на котором будут храниться резервные копии и настраиваем частоту их создания.
Что нужно сделать после установки windows 10
Начать работу с Windows 10 довольно просто, но для лучшего опыта после установки Windows 10 нужно сделать несколько важных вещей. Это займет немного времени, но поможет вам в дальнейшем более плавно рабоать с системой. Одной из таких вещей является установка необходимых драйверов.
Давайте посмотрим, что вы должны сделать в первую очередь после установки Windows 10. Это наиболее важно при установке системы в первый раз, но также стоит проверить после установки крупного обновления функций.
Запустите Центр Обновления Windows и настройте параметры обновления.
Несмотря на то, что вы только что установили Windows 10, есть вероятность, что некоторые недавние обновления еще не установлены. Вы должны установить их сразу, чтобы убедиться, что у вас есть последние функции и исправления безопасности.
На этой странице нажмите «Проверить наличие обновлений» и подождите. Через несколько секунд начнется загрузка и установка обновлений. Если какие-либо из них требуют перезагрузки, вы увидите соответствующее сообщение.
Какие драйвера нужны после установки Windows 10
Драйвера устройств — это часть программного обеспечения, которое взаимодействует с конкретными устройствоми и контролируют их работу при подключении к вашей системе. Другими словами, драйверы позволяют Windows правильно взаимодействовать с оборудованием.
Драйверы обычно предоставляются производителями оборудования и, как и большинство программного обеспечения, не всегда идеальны. Иногда они содержат ошибки или не видят обновлений для совместимости с последними версиями Windows.
Регулярное обновление драйверов важно для обеспечения оптимальной производительности вашего оборудования. Windows сама установит общие драйверы для таких устройств, как клавиатуры и мыши, но вы также должны знать, как обновить другие важные драйверы, например драйверы дисплея.
После установки Windows 10, вы должны удостоверится в установке следующих драйверов:
Большинство драйверов должны установится автоматически. Для того, чтобы убедится, установлены ли все драйверы — перейдите в Пуск — диспетчер устройст и выполните поиск неопознаных устройст. Если такие есть — установите для них драйвера.
Установите Необходимое Программное Обеспечение Windows
Windows 10 поставляется с базовыми приложениями для многих целей, но многие из лучших программ для Windows не установлены заранее. Ознакомьтесь с нашими рекомендациями в таких категориях, как браузеры, безопасность, редактирование изображений, обмен сообщениями и т. д:
Измените Настройки Windows По Умолчанию
Стандартные настройки Windows 10 оптимальны не для всех. Их можно использовать, но вы, вероятно, получите лучший опыт, настроив их.
В приложении «Настройки» Windows 10 есть чем управлять, поэтому давайте рассмотрим несколько основных рекомендуемых изменений после установки Windows 10.
Настроqnt Приложения По Умолчанию
После того, как вы установили свои любимые приложения, вы должны настроить их на запуск по умолчанию. Чтобы изменить предустановленные приложения по умолчанию в Windows 10, выполните следующие действия:
Отключите Ненужные Элементы Автозагрузки
Многие приложения запускаются при запуске, что является пустой тратой ресурсов и заставляет ваш компьютер загружаться намного дольше. После установки программного обеспечения убедитесь, что при загрузке запускаются только утвержденные приложения.
Чтобы отключить ненужные элементы автозагрузки в Windows 10:
Оптимизация Настроек Схемы Электропитания
Параметры плана электропитания Windows 10 позволяют настраивать различные аспекты операционной системы, связанные с энергопотреблением. Это важно, чтобы помочь пользователям ноутбуков сэкономить заряд батареи, но также имеет полезные настройки для пользователей настольных компьютеров.
Затем вы можете настроить свой план управления питанием, выполнив следующие действия:
Настройки Конфиденциальности
Windows 10 собирает всевозможную информацию о том, как вы используете операционную систему. Это помогает Microsoft улучшать постоянно развивающийся продукт, но многие рассматривают это как вторжение в частную жизнь. К счастью, вы можете уменьшить или отключить многие функции.
Включите Ночной режим
Windows 10 включает встроенную функцию, которая делает экран теплее ночью. Это помогает уменьшить синий свет, который не дает вам заснуть, и делает ваш компьютер менее резким при поздненой работе.